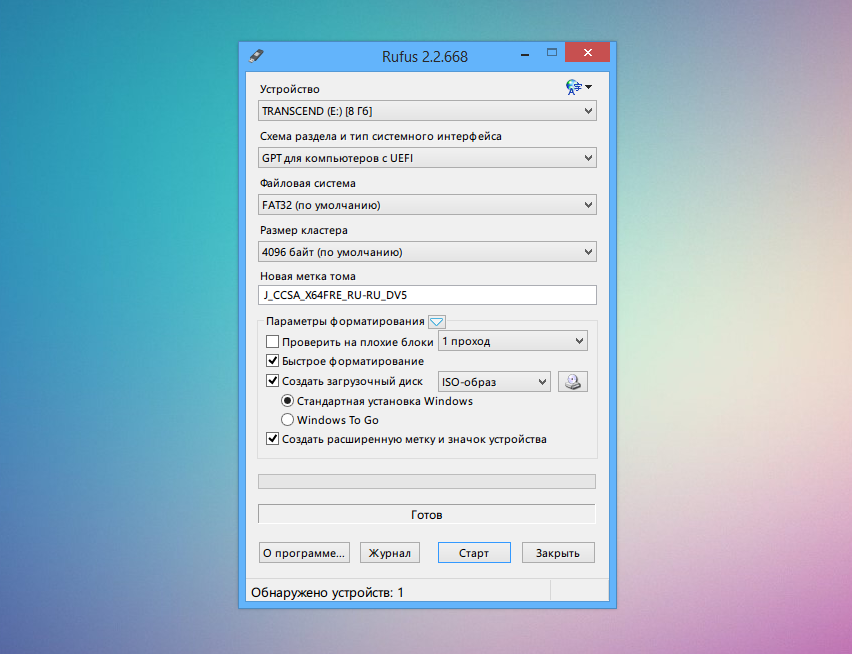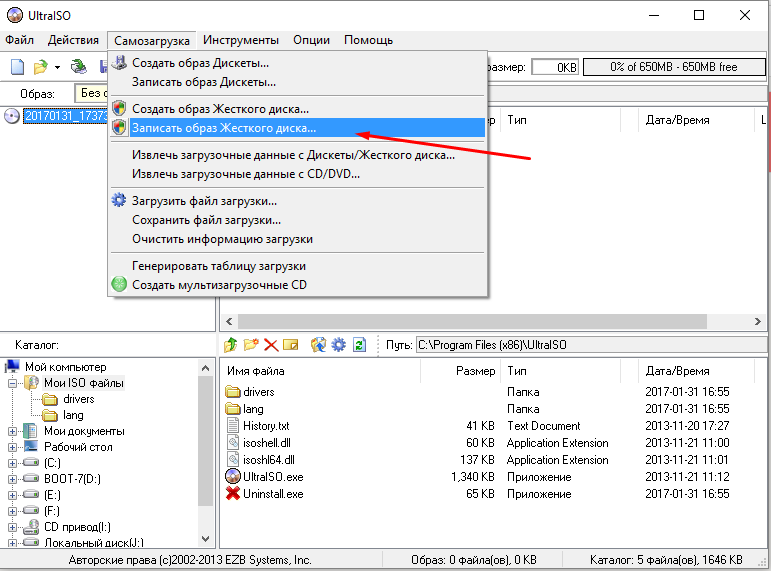- Процесс создания образа флешки в Windows: шаг за шагом.
- Командная строка Виндовс
- Windows 7 USBDVD Download Tool
- Шаг 1: Запуск программы
- Шаг 2: Выбор носителя
- Шаг 3: Запись образа на флешку
- Шаг 4: Завершение работы
- UltraISO
- Выбор подходящего носителя
- WinSetupFromUSB
- Шаг 1: Загрузка WinSetupFromUSB
- Шаг 2: Подготовка флешки
- Шаг 3: Завершение процесса
- ImageUSB 111015 Создание и запись образа флешки
- Видео:
- Как сделать загрузочную флешку windows 10
Процесс создания образа флешки в Windows: шаг за шагом.
Сохранить образ флешки может понадобиться, если у вас есть устройство, которое таким образом загружается. В случае необходимости создания загрузочной флешки с операционной системой Windows, можно воспользоваться программой WinSetupFromUSB. Именно она позволяет создать образ флешки с помощью Windows. Проста и удобна в управлении, эта программа позволяет создать загрузочную флешку при помощи нескольких простых действий.
Установите программу WinSetupFromUSB на свой компьютер и запустите ее. Слева в меню программы находится строка, в которой выбирается нужный вам носитель. Если флешка, на которую хотите создать образ, уже подключена к компьютеру, она будет отображаться в списке. Если ее нет, подключите ее к компьютеру и обновите список носителей в программе. На этом шаге также есть возможность очистить флешку.
После того, как нужная флешка была выбрана, можно перейти к созданию образа загрузочной флешки. Для этого нажмите на кнопку «GO». В открывшемся окне выбираем пункт «Windows Vista/7/8/10/2008/2012 based ISO».
Далее программа предложит выбрать образ операционной системы, который будет использоваться для создания загрузочной флешки. Можно выбрать один из образов, которые уже находятся на компьютере, или воспользоваться поиском в просторах интернета. Просто введите нужную надпись в строку поиска или выберите образ из предложенных. Затем нажмите кнопку «ОК» и подождите, пока выбранный образ будет сканироваться.
Когда программа закончит сканировать образ и загрузит его, далее будет предложено выбрать, какую флешку использовать для создания загрузочного носителя. Если флешка, на которую хотите записать данный образ, уже выбрана, просто нажмите кнопку «Next». Если флешка еще не выбрана, выберите ее из списка носителей, нажмите кнопку «Next» и подождите, пока программа разобъет флешку на разделы.
Затем программа предложит выбрать создание копии раздела. Если вы хотите создать образ загрузочной флешки с одним разделом как есть, выберите пункт «- Copies the partition as is». Если у вас есть какие-то настройки, которые хотите сделать, выберите пункт «Customize». Посредством данной программы можно создать копию загрузочной флешки с созданием разделов и записи в них файлов, если это необходимо.
После выбора способа создания копии раздела, следующим шагом будет запись образа на флешку. Просто нажмите кнопку «Next» и дождитесь завершения процесса записи. По окончании создания загрузочной флешки на нее будет записан образ операционной системы, который вы выбрали ранее.
В итоге, создание образа флешки с помощью Windows с использованием программы WinSetupFromUSB – это простой и удобный способ сохранить нужную вам операционную систему на загрузочный носитель. Благодаря этому образу вы сможете установить операционную систему на любые другие компьютеры, воспользовавшись созданной загрузочной флешкой. Таким образом, создание образа флешки позволяет хранить копию операционной системы и использовать ее при необходимости.
Командная строка Виндовс
Одним из способов создания образа флешки является использование командной строки Виндовс. Для этого необходимо выполнить следующие действия:
- Откройте командную строку Виндовс. Это можно сделать несколькими способами: нажать комбинацию клавиш Win + R, в открывшемся окне введите «cmd» и нажмите Enter; или найдите программу «Командная строка» в меню Пуск.
- После открытия командной строки введите команду «diskpart» и нажмите Enter. Эта команда запустит утилиту diskpart для работы с дисками и разделами.
- Теперь вводим команду «list disk», чтобы увидеть список доступных дисков на компьютере. Обратите внимание на номера дисков, чтобы определить нужный вам флэш-накопитель.
- Введите команду «select disk X», где X — номер флэш-накопителя, который вы хотите использовать для создания образа. Например, «select disk 1».
- Затем введите команду «clean», чтобы очистить флэш-накопитель от всех данных.
- Теперь вводим команду «create partition primary», чтобы создать новый раздел на флэш-накопителе.
- Введите команду «format fs=ntfs quick», чтобы отформатировать флэш-накопитель в файловую систему NTFS.
- Далее выполните команду «assign», чтобы назначить букву диска флэш-накопителю.
- Теперь вы можете закрыть командную строку.
- Вернитесь на рабочий стол и откройте проводник. Перейдите в папку, где хранится ISO-образ операционной системы или другие файлы, которые вы хотите записать на флэш-накопитель.
- Выделите все файлы и папки, которые хотите записать на флэш-накопитель, нажмите правую кнопку мыши и выберите пункт «Копировать».
- Откройте папку с флэш-накопителем, нажмите правую кнопку мыши на свободном месте и выберите «Вставить».
- После того, как все файлы будут скопированы на флэш-накопитель, вы можете безопасно извлечь его из компьютера.
Теперь ваша флэшка готова к использованию. Вы можете использовать ее для установки Windows, создания резервной копии файлов или любых других действий, которые вам необходимы.
Windows 7 USBDVD Download Tool
Сначала необходимо убедиться, что на компьютере установлена Windows 7. Если у вас другая операционная система, можно создать виртуальную машину с Windows 7 с помощью таких средств, как VirtualBox или VMware.
Далее нам понадобится созданный ранее образ Windows 7, который можно скачать с официального сайта Microsoft или использовать ранее сохраненную копию образа.
Шаг 1: Запуск программы
После установки Windows 7 USBDVD Download Tool запустите программу. Вас встретит окно с надписью «Step 1: Choose ISO file». Нажмите на кнопку «Browse» и выберите образ Windows 7 на вашем компьютере.
Шаг 2: Выбор носителя
На следующем окне «Step 2: Choose media type» выберите «USB device». Если у вас нет флешки, но есть DVD-диск, то выберите «DVD» и используйте пустой диск для записи образа.
После выбора носителя USB у вас будет возможность выбрать конкретное устройство USB для записи образа.
Шаг 3: Запись образа на флешку
Следующим шагом необходимо выбрать флешку, на которую будет записан образ. Обратите внимание, что все данные на выбранной флешке будут удалены, поэтому перед продолжением работы необходимо сохранить резервную копию данных, если они имеются.
После выбора флешки нажмите на кнопку «Begin copying». Программа начнет копирование образа на флешку. Этот процесс может занять некоторое время в зависимости от размера образа и скорости записи флешки.
Шаг 4: Завершение работы
По завершении копирования образа на флешку появится окно с надписью «Bootable USB device created successfully». Это означает, что флешка успешно создана, и на ней находится загрузочный образ Windows 7.
Теперь вы можете использовать эту флешку для установки Windows 7 на компьютер или для создания резервной копии системы.
Приведенный выше метод создания образа флешки с помощью Windows 7 USBDVD Download Tool является одним из самых простых и удобных. Однако существует множество других средств и утилит для работы с образами и записи данных на USB-накопители или DVD-диски.
UltraISO
Если вам нужно создать загрузочную флешку с помощью образа системы, UltraISO — именно то, что вам нужно. Данная программа позволяет выбрать образ системы и записать его на флеш-накопитель.
Для создания образа флешки с помощью UltraISO, вам необходимо выполнить следующие шаги:
- Скачайте и установите программу UltraISO на свой компьютер.
- Подключите флешку, на которую вы хотите записать образ.
- Запустите UltraISO и откройте образ системы, который вы хотите записать на флешку.
- Нажмите на кнопку «Записать на диск» в верхней панели инструментов.
- Выберите ваш USB-накопитель в списке доступных дисков.
- Выберите подходящую опцию записи и нажмите на кнопку «Записать».
Теперь, после завершения записи, ваша флешка станет загрузочным носителем, на который записан образ системы. Вы сможете использовать этот носитель для установки системы или других целей.
Кстати, помимо UltraISO есть и другие программы, которые позволяют создать образ флешки с помощью Windows. Например, вы можете воспользоваться программой WinSetupFromUSB или использовать встроенные средства Windows, такие как Disk Management или командную строку.
Все эти способы требуют наличия образа системы и подходящего usb-накопителя для создания загрузочной флешки.
Важно помнить, что при использовании UltraISO или любой другой программы для создания образа флешки, необходимо быть осторожным и следовать инструкциям. Неправильное использование может повредить ваши данные или флешку.
Теперь, когда вы знаете, как создать образ флешки с помощью Windows при помощи UltraISO, вы можете приступить к созданию своего загрузочного носителя!
Скачать UltraISO можно на официальном сайте разработчика: ссылка на скачивание.
Выбор подходящего носителя
Перед созданием образа флешки с помощью Windows необходимо определиться с выбором подходящего носителя, на котором будет храниться созданный образ. Для этого испольуйте качественный USB-накопитель, имеющий достаточную емкость и надежность для хранения образа.
Какие-то из вариантов подходящих носителей:
- USB-накопитель: обычная флешка или внешний жесткий диск. Убедитесь в наличии свободного пространства на носителе.
- Image диска: файл образа, который можно скачать с официального сайта операционной системы или создать самостоятельно.
| Создание загрузочной флешки
|
WinSetupFromUSB
Например, если вам нужен флеш-накопитель с установочными образами нескольких операционных систем, то вы можете использовать WinSetupFromUSB для создания такого образа. Кстати, это можно сделать даже без использования посредством записи образов на диск.
WinSetupFromUSB позволяет вам просто сохранить образы на флешку и воспользоваться ею в будущем для установки операционных систем или восстановления системы с резервной копии.
Давайте рассмотрим процесс создания образа флешки с помощью WinSetupFromUSB на примере Windows 7.
Шаг 1: Загрузка WinSetupFromUSB
Первым делом нам надо скачать и установить WinSetupFromUSB. Вы можете скачать эту утилиту с официального сайта разработчика или с любого другого надежного источника.
Шаг 2: Подготовка флешки
Подключите USB-накопитель, на котором хотите создать образ, к компьютеру. Когда увидим окно с выбором действий, выбираем пункт «Create USB disk with Windows 7/8/Server 2008 R2/2012/2016/10 Setup» или любой другой, если вам нужен образ для другой операционной системы.
| Шаг | Действие |
|---|---|
| 1 | Выбираем флешку в поле «USB disk selection». |
| 2 | Нажимаем кнопку «Refresh» для обновления списка доступных образов. |
| 3 | Выбираем путь к ISO-образу, который хотим записать на флешку, в поле «Windows Vista/7/8/10/Server 2008/2012/2016/2019 setup ISO/USB». |
| 4 | Нажимаем кнопку «GO» для запуска процесса записи образа на флешку. |
Во время записи может появиться предупреждение о том, что на флешке уже есть файлы. В этом случае вы можете согласиться на их удаление или перед записью образа создать их резервную копию.
Шаг 3: Завершение процесса
Когда процесс записи образа на флешку будет завершен, вы увидите сообщение «USB disk creation completed successfully». Теперь ваша флешка содержит образ операционной системы и может быть использована для установки или восстановления системы.
WinSetupFromUSB — это удобная и простая в использовании утилита, которая позволяет создать образ флеш-накопителя с несколькими операционными системами или полезными утилитами. С помощью этой утилиты вы можете упростить процесс установки операционных систем или восстановления системы с резервной копии.
ImageUSB 111015 Создание и запись образа флешки
Если вам необходимо создать образ флешки для установки операционной системы или для работы с различными программами, то вам потребуется процедура создания и записи образа на флешку с помощью программы ImageUSB 111015.
Для начала проверьте, что на вашем компьютере установлена программа ImageUSB 111015. Если ее нет, вы можете скачать ее с официального сайта разработчика.
Перед записью образа необходимо подготовить флешку. Для этого подключите флешку к компьютеру и откройте программу ImageUSB 111015.
На основной панели программы слева вы найдете список доступных устройств. Выберите флешку, на которую хотите записать образ.
Прежде чем приступить к записи образа, флешка должна быть очищена от файлов и отформатирована. Для этого нажмите кнопку «Erase» и подождите, пока процесс очистки не будет завершен.
После этого выберите вкладку «Write», чтобы начать процесс записи образа на флешку.
В появившемся окне выберите метод создания образа: «File», если у вас есть готовый файл образа, или «Disk», если вы хотите создать образ с помощью диска или флешки. Выберите нужный метод и нажмите кнопку «Next».
На следующем этапе выберите источник образа, который вы хотите записать на флешку. Если это файл образа, то укажите путь к файлу на вашем компьютере. Если это диск или флешка, то выберите соответствующий пункт и нажмите кнопку «Next».
На последнем этапе укажите флешку в качестве устройства для записи образа. Также вы можете указать путь для сохранения созданного образа на компьютере. Нажмите кнопку «Write» и подождите, пока процесс записи не будет завершен.
Когда запись образа будет завершена, вы сможете использовать флешку для установки операционной системы или для работы с программами, для которых создавался образ.
Теперь вы знаете, как использовать программу ImageUSB 111015 для создания и записи образа флешки. Этот способ позволяет сохранить копию системы или важных файлов на usb-накопитель и использовать ее в любой момент.
Видео:
Как сделать загрузочную флешку windows 10
Как сделать загрузочную флешку windows 10 автор: Системный Блок 52 643 перегляди 10 місяців тому 5 хвилин і 47 секунд