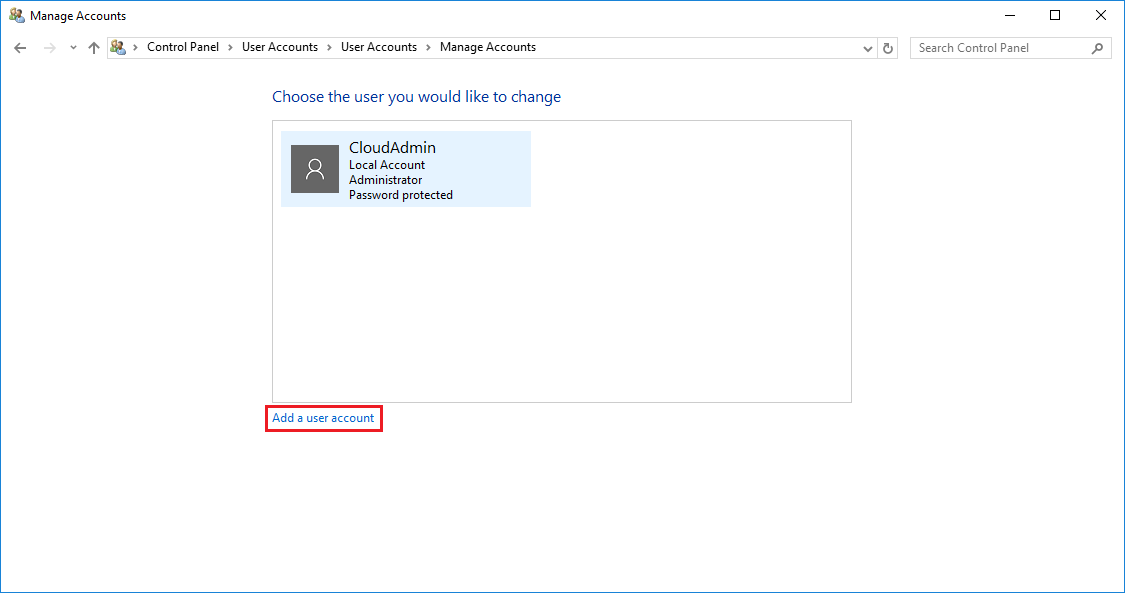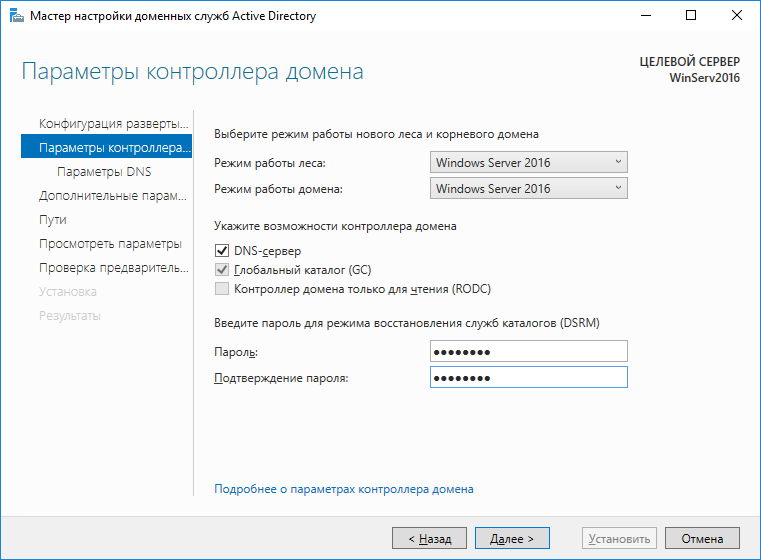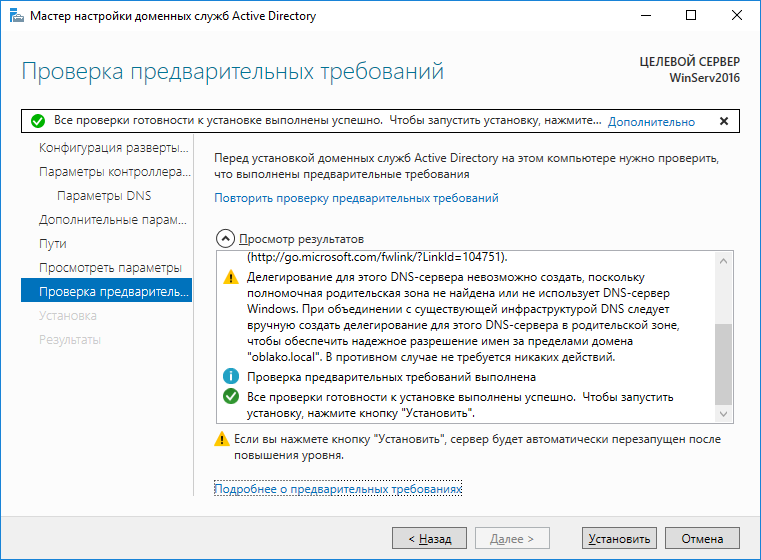- Как создать подразделения на Windows Server 2016 пошаговая инструкция
- Установка Windows Server 2016
- Шаг 1: Запуск установки
- Шаг 2: Выбор параметров установки
- Шаг 3: Установка Windows Server 2016
- Шаг 4: Принятие лицензионного соглашения
- Шаг 5: Выбор типа установки
- Шаг 6: Выбор места установки
- Шаг 7: Настройка сервера
- Шаг 8: Установка локализации
- Шаг 9: Пароль администратора
- Шаг 10: Настройка сети
- Шаг 11: Завершение установки
- Создание аккаунта администратора
- Шаг 1: Установка Windows Server 2016
- Шаг 2: Создание аккаунта администратора
- Шаг 3: Подключение к домену
- Подключение к сети
- Политика сетевых подключений
- Доменная принадлежность
- Создание нового подразделения
- Шаг 1: Установка роли Active Directory
- Шаг 2: Создание нового подразделения
- Настройка доступа к папкам
- Добавление пользователей в подразделение
- 1. Создание подразделения
- 2. Добавление пользователей в подразделение
- Настройка прав доступа для пользователей
- Установка программного обеспечения
- Создание групп пользователей
- Установка паролей доступа
- Использование проводника для настройки паролей доступа
- Использование командной строки для настройки паролей доступа
- Использование PowerShell для настройки паролей доступа
- Настройка общих настроек безопасности
- Установка и настройка роли Active Directory-1
- Запуск настройки безопасности с помощью групповых политик
- Настройка безопасности с помощью PowerShell
- Проверка работоспособности подразделения
- Шаг 1: Проверка параметров сервера
- Шаг 2: Проверка доступа к серверу
- Шаг 3: Проверка доступа к ресурсам
- Шаг 4: Проверка работы групповых политик
- Шаг 5: Проверка настройки доменных контроллеров
- Шаг 6: Проверка работы служб Active Directory
- Шаг 7: Проверка работы пользователей и групп
- Удаляем лишние команды из Проводника
- Шаг 1: Запуск Групповых политик
- Шаг 2: Изменение настроек Групповых политик
- Шаг 3: Применение настроек Групповых политик
- Запуск Проводника
- 1. Запуск командной строки
- 2. Настройка компьютеров и пользователей с помощью команд
- 3. Создание и удаление групповых объектов
- Видео:
- Установка и настройка сервера Windows Server 2016
Как создать подразделения на Windows Server 2016 пошаговая инструкция
Windows Server 2016 предоставляет возможность создания подразделений в Active Directory, что позволяет организовать эффективное управление пользователями и ресурсами. Создание подразделений может производиться как с использованием графического интерфейса Windows Server, так и с помощью PowerShell. В этой статье мы рассмотрим пошаговую инструкцию по созданию подразделений на Windows Server 2016.
1. Для начала откройте «Active Directory Users and Computers» на сервере Windows. Это можно сделать, нажав правой кнопкой мыши на «Start» и выбрав соответствующий пункт в контекстном меню. Далее перейдите к «Domain» > «Directory-1», где «Directory-1» является выбранной директорией.
2. После этого выберите нужное подразделение, которое вы хотите удалить, щелкните правой кнопкой мыши и выберите пункт «Delete». Подтвердите удаление, кликнув на «Yes».
3. Для создания нового подразделения просто кликните правой кнопкой мыши на директорию, в которую вы хотите создать новое подразделение, и выберите пункт «New» -> «Organizational Unit». В появившейся строке введите имя нового подразделения и нажмите «Enter».
4. После создания подразделения вы можете настроить различные учетные настройки для пользователей и компьютеров. Для этого выберите созданное подразделение, кликните на «Properties» в панели объектов, затем перейдите на вкладку «Account» и внесите необходимые изменения.
5. Чтобы ограничить доступ к административным зонам на сервере, вы можете отключить службы для удаленных серверов. Для этого выполните следующую команду в командной строке: powershell «Disable-WindowsOptionalFeature -Online -FeatureName DirectoryServices-DomainController-ServerCore-Role -NoRestart» (без кавычек). После выполнения этой команды сервер будет перезагружен.
6. Для установки роли удаленного шлюза на других серверах перейдите к «Server Manager» в «Start Menu». Затем выберите пункт «Manage» -> «Add Roles and Features» и следуйте инструкциям мастера установки.
Теперь, следуя этой пошаговой инструкции, вы сможете успешно создать подразделения на Windows Server 2016 и настроить их в соответствии с вашими потребностями.
Установка Windows Server 2016
Шаг 1: Запуск установки
Чтобы начать установку Windows Server 2016, вставьте CD/DVD с установочным образом в компьютер или подключите USB-устройство с образом к компьютеру. Затем перезагрузите компьютер и выберите загрузку с установочного носителя.
Шаг 2: Выбор параметров установки
После загрузки с установочного носителя появится окно «Установка Windows». Здесь выберите язык, формат времени и тип клавиатуры. Нажмите кнопку «Далее» для продолжения.
Шаг 3: Установка Windows Server 2016
Выберите «Установить снова» в окне «Установка Windows», чтобы начать новую установку операционной системы.
На следующем экране выберите издание Windows Server 2016, которое вы хотите установить, и нажмите кнопку «Далее».
Шаг 4: Принятие лицензионного соглашения
Ознакомьтесь с условиями лицензионного соглашения. Если вы согласны, поставьте галочку в поле «Я принимаю лицензионное соглашение». Нажмите кнопку «Далее».
Шаг 5: Выбор типа установки
Выберите тип установки. Если вы хотите установить Windows Server 2016 на чистый компьютер, выберите «Пользовательские: установить только Windows (пользовательские параметры)». Если у вас уже установлена Windows Server 2016, выберите «Обновить: сохранить существующие файлы, настройки и программы». Нажмите кнопку «Далее».
Шаг 6: Выбор места установки
Выберите место, куда будут установлены файлы операционной системы Windows Server 2016. Если нужно изменить место установки, выберите раздел и нажмите кнопку «Изменить». Если же раздел отсутствует, создайте его, выбрав «Новый» и указав необходимые параметры. Нажмите кнопку «Далее».
Шаг 7: Настройка сервера
После завершения установки Windows Server 2016 начнется процесс настройки сервера.
На экране «Настройка сервера» выберите роль сервера, которую хотите установить. Вы можете выбрать одну или несколько ролей. Если хотите настроить сервер как контроллер домена, выберите «Активная директория Domain Services (AD DS)». Кроме того, вы можете установить роли, такие как DNS-сервер, файловый сервер и многое другое. Нажмите кнопку «Далее».
На следующем экране «Серверные роли» выберите нужные вам роли сервера и нажмите кнопку «Далее».
На экране «Серверные роли» выберите типы сервера, с которыми вы предполагаете работать. Нажмите кнопку «Далее».
На экране «Выбор функций» выберите необходимые функции для сервера и нажмите кнопку «Далее».
На следующем экране «Функции» выберите соответствующие параметры, которые хотите настроить для выбранных ролей и функций. Нажмите кнопку «Далее».
Шаг 8: Установка локализации
Установите локализацию по умолчанию для сервера и нажмите кнопку «Далее».
Шаг 9: Пароль администратора
Установите пароль для учетной записи администратора сервера и нажмите кнопку «Далее».
Шаг 10: Настройка сети
Настройте параметры сети, включая имя компьютера, настройки сетевого подключения, IP-адрес, маску подсети и шлюз. Кроме того, вы можете настроить DNS-сервера. Нажмите кнопку «Далее».
Шаг 11: Завершение установки
На экране с подтверждением установки проверьте выбранные параметры и нажмите кнопку «Установить».
После завершения установки Windows Server 2016 компьютер перезагрузится и появится окно входа. Введите учетные данные администратора и нажмите кнопку «Войти».
Поздравляю! Вы успешно установили Windows Server 2016 и готовы к дальнейшей настройке сервера для создания подразделений.
Создание аккаунта администратора
Перед началом создания подразделений на Windows Server 2016 необходимо создать аккаунт администратора, который будет иметь максимальное количество прав для работы с серверами. В этом разделе мы рассмотрим пошаговую инструкцию по созданию такого аккаунта.
Шаг 1: Установка Windows Server 2016
Перед созданием аккаунта администратора необходимо установить операционную систему Windows Server 2016 на ваш компьютер или сервер. Для этого выполните следующие действия:
- Вставьте установочный диск или подключите образ диска с Windows Server 2016 к вашему компьютеру.
- Перезагрузите компьютер и выберите загрузку с установочного диска.
- Следуйте инструкциям на экране, чтобы завершить установку операционной системы.
Шаг 2: Создание аккаунта администратора
После установки Windows Server 2016 вы можете создать аккаунт администратора с помощью командной строки. Чтобы это сделать, выполните следующие действия:
- Откройте командную строку на сервере, нажав комбинацию клавиш Win + R и введя «cmd» в строке запуска.
- В командной строке введите следующую команду:
| команда | параметры |
|---|---|
| net user | admin Пароль123 /add |
| net localgroup | Администраторы admin /add |
Где «admin» — имя создаваемого пользователя, а «Пароль123» — пароль, который будет установлен для этого пользователя. Вы можете изменить эти параметры на свои.
Шаг 3: Подключение к домену
Чтобы созданный аккаунт администратора мог иметь доступ к групповым политикам и другим службам домена, необходимо подключить сервер к домену Active Directory. Чтобы это сделать, выполните следующие действия:
- Откройте «Параметры» Windows Server 2016.
- В окне «Параметры» выберите «Учетные записи» и перейдите на вкладку «Рабочая группа и домен».
- В строке «Рабочая группа или домен» введите имя домена, к которому хотите подключиться.
- Нажмите кнопку «Подключить этот компьютер к домену».
- Введите имя и пароль административной учетной записи, имеющей доступ к домену.
- Нажмите кнопку «ОК», чтобы подключить сервер к домену.
После этого сервер будет перезагружен и будет готов к дальнейшей работе с созданным аккаунтом администратора.
Подключение к сети
Политика сетевых подключений
Windows Server 2016 позволяет настраивать политики сетевых подключений сервера. Для этого следует выполнить следующие действия:
- Открыть «Панель управления» и выбрать «Сеть и интернет».
- В окне «Сеть и интернет» выбрать «Центр управления сетями и общим доступом».
- В открывшемся окне «Центр управления сетями и общим доступом» выбрать «Изменение параметров адаптера».
- В окне «Подключения» выбрать соответствующую сетевую карту и нажать правую кнопку мыши.
- В контекстном меню выбрать «Свойства».
- В появившемся окне «Свойства» выбрать «Протокол интернета версии 4 (TCP/IPv4)».
- Нажать кнопку «Свойства».
Таким образом, откроется окно настроек сетевого подключения сервера, где можно изменить IP-адрес, адрес DNS-сервера и другие сетевые параметры.
Доменная принадлежность
Для работы с подразделениями в Windows Server 2016 необходимо настроить доменную принадлежность сервера. Для этого следует выполнить следующие действия:
- Открыть «Панель управления» и выбрать «Система и безопасность».
- В окне «Система и безопасность» выбрать «Система».
- В открывшемся окне «Система» выбрать «Дополнительные параметры системы».
- В появившемся окне «Системные свойства» выбрать вкладку «Компьютер» и нажать кнопку «Изменить».
- Выбрать опцию «Домен» и ввести имя домена.
- Нажать кнопку «ОК» и выполнить вход в домен.
После настройки доменной принадлежности сервера можно создавать и настраивать подразделения с помощью Active Directory.
Создание нового подразделения
В Windows Server 2016 есть возможность создавать подразделения с помощью Active Directory. Данный процесс позволяет управлять пользователями и серверами в пределах вашего предприятия. Чтобы создать новое подразделение, следуйте следующим шагам:
Шаг 1: Установка роли Active Directory
Перед тем как начать процедуру создания нового подразделения, необходимо установить роль Active Directory на вашем сервере. Для этого выполните следующие действия:
-
Откройте Менеджер сервера на сервере и нажмите Управление в верхней панели. Выберите Установка ролей и компонентов.
-
В мастере установки роли выберите Доменный контроллер с Active Directory и нажмите Далее. Следуйте указаниям мастера для завершения установки роли.
Шаг 2: Создание нового подразделения
После установки роли Active Directory на сервере, можно приступить к созданию нового подразделения:
-
Откройте Панель управления и найдите Active Directory.
-
Нажмите правой кнопкой мыши на Active Directory Users and Computers и выберите Создать новый элемент.
-
В контекстном меню выберите Подразделение и установите необходимые параметры. Назовите подразделение (например, «Директория-1») и нажмите ОК.
-
В окне созданного подразделения выберите вкладку Описание и введите желаемую информацию о подразделении.
-
Позволяется изменить контейнер, в котором будет создано подразделение, или оставить его по умолчанию. Нажмите ОК, чтобы создать новое подразделение.
Теперь у вас есть новое подразделение в Active Directory, которое позволяет управлять пользователями и серверами внутри него. Вы можете настроить групповые политики, учетные записи пользователей и другие элементы через Active Directory Users and Computers.
Настройка доступа к папкам
После установки Windows Server 2016 и настройки активного каталога Directory-1, администраторам необходимо изменить конфигурацию, чтобы пользователи имели доступ к папкам на сервере.
Доступ к папкам обычно настраивается с помощью групповых политик, которые позволяют администраторам определить права доступа для различных пользователей или групп пользователей. Для начала настройки доступа к папкам необходимо выполнить следующие действия:
- Установите сервер Windows Server 2016 и настройте его в качестве контроллера домена.
- Откройте командную строку администратора.
- В командной строке введите следующую команду:
dcdiag /fix, чтобы проверить и исправить возможные проблемы с конфигурацией сервера Directory-1. - Если вам необходимо настроить доступ к папкам на удаленных серверах, то выполните следующие действия:
- Откройте свойства проводника Windows, нажав правой кнопкой мыши на значок «Проводник» на панели задач и выбрав «Свойства».
- Перейдите на вкладку «Параметры» и отключите чекбокс «Изменять настройки серверов DNS-сервера».
- Нажмите кнопку «Применить» и закройте окно свойств проводника.
- В командной строке выполните команду
gpedit.msc, чтобы открыть окно групповой политики. В окне групповой политики выберите «Конфигурация пользователя» -> «Шаблоны администраторов» -> «Сеть» -> «Сетевое подключение» -> «Управление сетями -> «Отключение изменения сетевого подключения». - В окне «Отключение изменения сетевого подключения» выберите «Включить» и нажмите «Ок».
- Далее необходимо настроить доступ к папкам на сервере Windows Server 2016:
- Откройте командную строку администратора.
- В командной строке введите команду
secpol.msc, чтобы открыть окно настройки безопасности локальной политики. - В окне настройки безопасности локальной политики выберите «Политика пользователя» -> «Шаблоны администраторов» -> «Система» -> «Доступ к съему в приставку для административных объектов».
- В окне «Доступ к съему в приставку для административных объектов» выберите «Включить» и нажмите «Ок».
После выполнения этих действий настройка доступа к папкам будет завершена, и пользователи смогут получить доступ к нужным папкам на сервере Windows Server 2016.
Добавление пользователей в подразделение
После настройки компьютера и установки Windows Server 2016 необходимо создать подразделение для работы с пользователями. В данной инструкции рассмотрим процесс добавления пользователей в подразделение.
1. Создание подразделения
Прежде чем добавлять пользователей, необходимо создать подразделение, в котором они будут работать. Для этого выполните следующие шаги:
| 1.1 | Запустите «Active Directory Users and Computers» с помощью командной строки или из меню «Start». |
| 1.2 | В окне «Active Directory Users and Computers» найдите контейнер, к которому будете добавлять пользователей, и щелкните правой кнопкой мыши на нем. |
| 1.3 | В контекстном меню выберите «New» и затем «Organizational Unit». |
| 1.4 | Вводите название подразделения и нажмите «OK». |
2. Добавление пользователей в подразделение
Теперь, когда подразделение создано, можно начать добавлять пользователей. Для этого выполните следующие шаги:
| 2.1 | Запустите «Active Directory Users and Computers» и найдите созданное подразделение. |
| 2.2 | Щелкните правой кнопкой мыши на подразделении и выберите «New», а затем «User». |
| 2.3 | Введиет имя и фамилию пользователя, а также учетные данные, такие как логин и пароль. |
| 2.4 | Нажмите «Next» и заполните дополнительные параметры настройки пользователя. |
| 2.5 | По завершении нажмите «Finish». |
Теперь пользователь успешно добавлен в подразделение и готов к работе.
Настройка прав доступа для пользователей
Для начала откройте окно «Серверы».
Пошаговая инструкция для настройки прав доступа пользователей в Windows Server 2016:
- В окне «Серверы» найдите свой сервер, щелкните правой кнопкой мыши на нем и выберите пункт «Установить роли и особенности».
- В появившемся окне выберите «Установить применимые роли и функции» и нажмите «Далее».
- Выберите ваш сервер из списка и нажмите «Далее».
- В разделе «Роли сервера» выберите «Службы домена Active Directory» и перейдите к следующему шагу.
- Пройдите по установочному мастеру, настройте параметры и установите службы домена Active Directory.
- После установки перейдите к «Управлению параметрами сервера».
- Выберите «Пользователи и группы» и создайте нового пользователя.
- Выберите вкладку «Учетные данные пользователя» и введите необходимые данные, включая имя пользователя и пароль.
- Во вкладке «Членство в группах» добавьте нового пользователя в нужные группы или создайте новые группы для управления доступом.
- Если необходимо, измените другие параметры пользователя и сохраните изменения.
После настройки прав доступа для пользователей возможно потребуется выполнить вход в систему с помощью учетных данных нового пользователя.
Также, для более продвинутой настройки прав доступа можно использовать PowerShell или командную строку. Для этого нужно запустить PowerShell или командную строку от имени администратора и использовать соответствующие команды для создания, удаления или изменения пользователей, групп и объектов контейнера.
Настройка прав доступа для пользователей в Windows Server 2016 может быть сложной, но при правильной конфигурации групповых политик и параметров безопасности, вы сможете максимально защитить данные и систему сервера.
Установка программного обеспечения
В процессе создания подразделений на Windows Server 2016 необходимо установить программное обеспечение, которое позволит осуществлять управление и настройку серверов.
Для этого делается следующее:
- Запускаем Панель управления и выбираем меню Программы и компоненты.
- В открывшемся окне выбираем Включение или отключение компонентов Windows.
- В появившемся окне Конфигурация Windows оставляем только необходимые компоненты. Для создания подразделений на Windows Server 2016 важно установить следующие элементы:
- Active Directory Directory-1 — службы и компоненты, отвечающие за управление пользователей, групп и объектов в доменной сети.
- Регистрация зон DNS-сервера — управление DNS-серверами и зонами.
- Групповые политики — настройка правил и параметров для пользователей и компьютеров в домене.
- Удаленные серверы — возможность управлять удаленными серверами и компьютерами.
- Узел и клиент для удаленной настройки — дополнительные инструменты для удаленной работы с сервером.
- После выбора необходимых компонентов жмем ОК.
- Воспользуемся командной строкой Powershell для установки дополнительного программного обеспечения. В строке появится просто окно, где мы можем запускать команды.
- Для установки нужных программ используем команду Install-WindowsFeature с необходимыми параметрами:
Например:
Install-WindowsFeature -Name DirectoryServices-DomainController
Эта команда устанавливает дополнительные роли и компоненты для работы с Active Directory.
Создание групп пользователей
Для организации работы пользователей в Windows Server 2016 можно создавать группы пользователей. Группы пользователей позволяют упростить управление пользователями, применять политики безопасности и настройки, а также ограничить доступ к определенным ресурсам.
Создание группы пользователей можно выполнить с помощью командной строки или с помощью графического интерфейса Active Directory Users and Computers (ADUC).
Для создания группы пользователей через ADUC следуйте инструкции:
- Откройте панель управления и запустите «Active Directory Users and Computers».
- В окне ADUC найдите нужный контейнер или создайте новый.
- Щелкните правой кнопкой мыши на контейнере и выберите «New» -> «Group».
- В появившемся окне введите имя группы и, при необходимости, дополнительное описание.
- Нажмите «OK» для создания группы пользователей.
В итоге будет создана группа пользователей, которая будет видна в списке объектов управления ADUC. Она может быть использована для назначения прав доступа, применения политик безопасности и для других целей.
Если вы предпочитаете использовать командную строку, то для создания группы пользователей можно использовать следующую команду:
dsadd group "CN=GroupName,OU=Container,DC=domain,DC=local"
Где:
GroupName— имя группы пользователей;OU=Container,DC=domain,DC=local— путь к контейнеру, где будет создана группа пользователей.
Пароль для группы пользователей будет установлен по умолчанию и можно его изменить в последующем с помощью команды:
dsmod group "CN=GroupName,OU=Container,DC=domain,DC=local" -pwd Password
Где:
GroupName— имя группы пользователей;OU=Container,DC=domain,DC=local— путь к контейнеру, где находится группа пользователей;Password— новый пароль для группы пользователей.
Также можно использовать PowerShell для создания групп пользователей:
New-ADGroup -Name "GroupName" -GroupCategory Security -GroupScope Global -Path "OU=Container,DC=domain,DC=local"
Где:
GroupName— имя группы пользователей;OU=Container,DC=domain,DC=local— путь к контейнеру, где будет создана группа пользователей.
Помимо создания групп пользователей, также есть возможность удалять и изменять настройки групп. Для удаления группы пользователей необходимо выбрать ее в ADUC или использовать команду:
dsrm group "CN=GroupName,OU=Container,DC=domain,DC=local"
Где:
GroupName— имя группы пользователей;OU=Container,DC=domain,DC=local— путь к контейнеру, где находится группа пользователей.
Для изменения настроек группы пользователей можно использовать команду:
dsmod group "CN=GroupName,OU=Container,DC=domain,DC=local" -Description "NewDescription"
Где:
GroupName— имя группы пользователей;OU=Container,DC=domain,DC=local— путь к контейнеру, где находится группа пользователей;NewDescription— новое описание для группы пользователей.
Таким образом, создание, удаление и настройка групп пользователей в Windows Server 2016 может быть выполнена с помощью командной строки или графического интерфейса ADUC. Выбор метода зависит от ваших потребностей и предпочтений.
Установка паролей доступа
Для обеспечения безопасности и защиты данных на сервере Windows Server 2016 необходимо установить пароли доступа. Это позволит ограничить доступ к ресурсам и предотвратить несанкционированный доступ к важной информации.
Использование проводника для настройки паролей доступа
1. Откройте проводник, щелкнув правой кнопкой мыши на значке папки на рабочем столе или в панели задач, а затем выберите «Открыть проводник».
2. В окне проводника перейдите к месту установки Windows Server 2016.
3. На панели инструментов проводника выберите «Просмотр» и активируйте опцию «Скрытые элементы».
4. Найдите файл «directory-1» и откройте его.
5. В открывшемся окне найдите файл «Active Directory Users and Computers» и запустите его.
6. В появившемся окне «Active Directory Users and Computers» выберите «Users».
7. Найдите пользователя, для которого необходимо установить пароль доступа, и щелкните правой кнопкой мыши на его имени.
8. В контекстном меню выберите «Свойства».
9. В открывшемся окне «Свойства» перейдите на вкладку «Учетная запись».
10. На этой вкладке выберите опцию «Сбросить пароль» и следуйте инструкциям мастера для установки нового пароля.
Использование командной строки для настройки паролей доступа
1. Откройте командную строку, щелкнув правой кнопкой мыши на значке командной строки и выбрав «Выполнить от имени администратора».
2. В командной строке выполните следующую команду: net user
3. После команды net user введите имя пользователя, для которого необходимо установить пароль доступа.
4. Введите новый пароль пользователя в командную строку.
5. Подтвердите новый пароль пользователя в командной строке.
6. Нажмите Enter, чтобы установить новый пароль.
Использование PowerShell для настройки паролей доступа
1. Откройте PowerShell, щелкнув правой кнопкой мыши на значке PowerShell и выбрав «Запустить от имени администратора».
2. В строке командной строки PowerShell введите следующую команду: Set-ADAccountPassword -Identity "имя пользователя" -Reset -NewPassword (ConvertTo-SecureString -AsPlainText "новый пароль" -Force)
3. Замените «имя пользователя» на имя пользователя, для которого необходимо установить пароль доступа.
4. Замените «новый пароль» на новый пароль пользователя.
5. Нажмите Enter, чтобы установить новый пароль.
6. Подтвердите новый пароль в командной строке.
После установки пароля доступа пользователь сможет получить доступ к компьютеру или серверу, используя свое имя пользователя и установленный пароль.
Настройка общих настроек безопасности
В данном разделе мы рассмотрим настройку общих параметров безопасности на Windows Server 2016. Это необходимо для обеспечения защиты компьютера и доменных серверов от нежелательных действий и несанкционированного доступа.
Установка и настройка роли Active Directory-1
Прежде чем приступить к настройке безопасности, необходимо установить и настроить роль Active Directory-1 на сервере Windows Server 2016. Для этого выполните следующие шаги:
- Откройте окно «Установка ролей и компонентов» через «Панель управления» или с помощью команды
servermanagerв командной строке. - Выберите роль «Active Directory-1» и установите ее с использованием рекомендуемых настроек.
- После установки роли, откройте окно «Active Directory Users and Computers» с помощью команды
dsa.mscв командной строке. - Создайте новый контроллер домена и установите все необходимые параметры, такие как доменное имя, DNS-сервера, шлюз и т.д.
Запуск настройки безопасности с помощью групповых политик
В Windows Server 2016 можно настроить общие настройки безопасности с помощью групповых политик. Это позволит установить максимальное количество параметров безопасности для пользователей и серверов.
- Откройте окно «Групповые политики» с помощью команды
gpedit.mscв командной строке. - Выберите «Компьютерные конфигурации» и «Параметры Windows».
- Разверните раздел «Безопасность» и выберите «Локальные политики».
- В данном разделе можно настроить различные параметры безопасности, такие как настройки учетных записей пользователя, запуск служб и т.д.
- Выберите нужные настройки и установите их значения с помощью чекбоксов или полей ввода.
- После настройки всех параметров, сохраните изменения и закройте окно «Групповые политики».
Настройка безопасности с помощью PowerShell
Для более гибкой настройки безопасности на сервере Windows Server 2016 можно использовать PowerShell. С помощью PowerShell можно настроить различные параметры безопасности с помощью командной строки.
- Откройте командную строку с правами администратора.
- Введите нужную команду для настройки конкретного параметра безопасности.
- Для удаления параметра безопасности можно использовать команду
Remove-GPRegistryValueилиRemove-GPRegistryPolicy. - После ввода команды нажмите Enter, и настройка безопасности будет применена.
Не забудьте сохранить все изменения и перезагрузить сервер для применения настроек безопасности.
Проверка работоспособности подразделения
После создания подразделения на Windows Server 2016 необходимо проверить его работоспособность. В этом разделе мы рассмотрим шаги для проверки работоспособности подразделения.
Шаг 1: Проверка параметров сервера
Первым шагом необходимо проверить настройки сервера. Убедитесь, что у вас установлены правильные dns-сервера, и все необходимые компоненты и службы настроены и работают правильно.
Шаг 2: Проверка доступа к серверу
Проверьте, что у вас есть доступ к серверу с помощью удаленных рабочих столов или подключения через удаленный шлюз.
Шаг 3: Проверка доступа к ресурсам
Убедитесь, что пользователи могут получить доступ к ресурсам, таким как файлы и папки, в пределах подразделения.
Шаг 4: Проверка работы групповых политик
Проверьте настройку групповых политик для подразделения. Убедитесь, что все настройки групповых политик применяются правильно к пользователям и компьютерам в подразделении.
Шаг 5: Проверка настройки доменных контроллеров
Проверьте работоспособность доменных контроллеров. Запустите команду PowerShell Test-ComputerSecureChannel, чтобы убедиться, что соединение компьютера с контроллером домена работает нормально.
Шаг 6: Проверка работы служб Active Directory
Проверьте работу служб Active Directory, включая DNS-серверы и службу доступа к каталогу. Убедитесь, что все необходимые службы запущены и работают правильно.
Шаг 7: Проверка работы пользователей и групп
Убедитесь, что пользователи и группы созданы и правильно настроены в подразделении. Проверьте наличие и права доступа к файлам и папкам для каждого пользователя.
После выполнения всех этих шагов вы сможете убедиться в работоспособности вашего подразделения на Windows Server 2016.
Удаляем лишние команды из Проводника
Для этого следуйте этим шагам:
Шаг 1: Запуск Групповых политик
1. Нажмите на кнопку «пуск» и введите «gpedit.msc» в строку поиска.
2. Нажмите на ссылку «gpedit.msc», которая появится в окне поиска.
Шаг 2: Изменение настроек Групповых политик
1. В окне «Локальные групповые политики» выберите «Конфигурация пользователя» -> «Административные шаблоны» -> «Проводник».
2. В правой части окна найдите и откройте параметр «Удалить команды и параметры интерфейса Проводника».
3. В открывшемся окне параметров настройки выберите опцию «Включено».
4. В поле «Специфичные параметры» нажмите на кнопку «Добавить».
5. Добавьте команды, которые нужно удалить из Проводника. Например, «Сетевое подключение» или «Доменные данные».
6. Нажмите на кнопку «OK» для сохранения изменений.
Шаг 3: Применение настроек Групповых политик
1. Откройте командную строку PowerShell с правами администратора.
2. Введите команду «gpupdate /force», чтобы обновить настройки групповых политик.
Теперь выбранные команды и параметры интерфейса Проводника будут удалены, и пользователь не сможет получить доступ к ним. Это улучшит безопасность сервера и упростит работу пользователей.
Запуск Проводника
После успешной настройки роли Active Directory на сервере Windows Server 2016 и создания всех необходимых учетных записей пользователей и групповых объектов, можно перейти к настройке компьютеров и пользователей в рамках домена.
Для запуска Проводника и настройки компьютеров и пользователей есть несколько способов. Рассмотрим один из них с использованием командной строки.
1. Запуск командной строки
Чтобы запустить командную строку в роли администратора, необходимо выполнить следующие шаги:
1. Нажмите комбинацию клавиш «Win+R».
2. В открывшемся окне «Выполнить» введите команду «cmd» и нажмите «Enter».
3. Появится командное окно.
4. В командной строке введите команду «runas /user:административные_учетные_данные_ADMIN cmd». Здесь вместо «административные_учетные_данные» укажите свой логин администратора и пароль для доступа к административным учетным записям.
5. Затем нажмите «Enter».
6. Появится новое командное окно, открытое с правами администратора.
2. Настройка компьютеров и пользователей с помощью команд
Для выполнения настройки компьютеров и пользователей вам понадобятся различные команды.
1. Для параметризации домена введем команду «ipconfig /all >> C:\temp\ipconfig.txt». Эта команда позволит узнать информацию о параметрах подключения к сети и записать их в текстовый файл.
2. Для настройки DNS сервера используем команду «nslookup dns-сервера». Таким образом можно проверить правильность настройки DNS сервера в домене.
3. Для установки политик безопасности воспользуемся командой «secedit /configure /cfg %windir%\security\templates\policy.inf /db secpol.sdb /areas SECURITYPOLICY».
4. Для настройки служб введем команду «sc config служба параметры». Вместо «служба» и «параметры» укажите нужные значения для настройки службы.
5. Для изменения максимального времени синхронизации введите команду «w32tm /config /syncfromflags:manual /manualpeerlist:выбранные_сервера» и «w32tm /config /reliable:yes». Здесь вместо «выбранные_сервера» укажите IP-адреса выбранных серверов для синхронизации времени.
3. Создание и удаление групповых объектов
1. Для создания групповых объектов воспользуемся командой «net localgroup группа /add». Замените «группа» на имя нужной группы.
2. Для удаления групповых объектов выполните команду «net localgroup группа /delete». Замените «группа» на имя удаляемой группы.
Важно помнить, что при удалении групповых объектов все пользователи, включенные в эту группу, также будут удалены.
4. Выйти из командной строки можно с помощью команды «exit».
Таким образом, запуск Проводника и настройка компьютеров и пользователей в Windows Server 2016 может быть осуществлена с помощью командной строки и выполнения различных команд.
Видео:
Установка и настройка сервера Windows Server 2016
Установка и настройка сервера Windows Server 2016 by Kunzite Ru 101,066 views 6 years ago 48 minutes