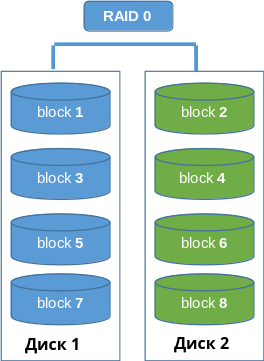- Как создать зеркало программного RAID 1 для Windows — Подробная инструкция
- Требования
- Устранение неполадок
- 1. Проверка состояния зеркала
- 2. Удаление и замена диска
- 3. Зеркалирование системного раздела
- 4. Устранение проблем загрузчика
- 5. Форматирование динамического раздела
- Зеркальная Windows
- Удаление зеркал Windows
- Преобразование диска в динамический
- Зеркалирование Windows: что это и как им управлять?
- Создание зеркала в Windows
- Подготовительный этап
- Создание зеркал системных разделов
- Создание динамического диска-зеркала
- Управление и устранение неполадок с диском-зеркалом
- Переустановка Windows в условиях зеркалирования
- Подготовка к переустановке
- Шаги переустановки Windows
- Проверка и управление зеркальными дисками
- Зеркальное отражение загрузочного и системного тома
- Настройка системы управления дисками
- Зеркальное отражение системного и загрузочного разделов RAID1
- 1. Подготовка дисков
- 2. Создание зеркала
- 3. Перенос системы на зеркало
- 4. Настройка загрузчика
- Обновление до динамических дисков
- Видео:
- RAID1 — создание программного зеркального диска в Windows 7
Как создать зеркало программного RAID 1 для Windows — Подробная инструкция
Создание зеркала программного RAID 1 — это один из самых надежных способов сохранения ваших данных. При использовании этой технологии, ваша информация будет сохранена на двух разных жестких дисках, в точности в одном и том же состоянии. В случае отказа одного диска, вы все равно сможете получить доступ ко всем данным. Возможна самостоятельная настройка зеркала, без требования специального оборудования или программного обеспечения.
В данной инструкции описывается процесс создания зеркала программного RAID 1 для операционной системы Windows. Начиная с версии Windows 7, в системе появилась возможность конфигурации зеркала на уровне дисков без использования специальных утилит. Для создания зеркального массива будут использоваться встроенные средства Windows.
Перед началом создания зеркала необходимо убедиться, что у вас есть два одинаковых по размеру и жесткости жестких диска. Стоит отметить, что в системном диске будет содержаться операционная система, поэтому рекомендуется выбрать наиболее надежный и быстрый жесткий диск для этой цели. Если у вас уже есть два диска, и вы хотите создать зеркало с использованием одного из них, то перед началом процесса следует выполнить клонирование данных на другой диск, чтобы не потерять важные файлы.
Требования
Для создания зеркала программного RAID 1 в Windows необходимо выполнять следующие условия:
- Размер системного диска должен быть достаточным для хранения всех данных, так как зеркальный диск будет занимать такой же объем.
- Диски, которые будут использоваться в качестве зеркала, должны быть динамическими и не содержать разделов, форматированных под FAT или FAT32.
- Перед началом процесса необходимо создать резервные копии всех важных данных, находящихся на диске-зеркале. Ведь при настройке зеркала все данные будут потеряны.
- Управление дисками в Windows осуществляется с помощью утилиты Disk Management.
- Для настройки зеркала программного RAID 1 потребуется переустановка операционной системы, так как этот процесс изменяет структуру системного диска.
- Клонирование системной области на второй диск производится с помощью утилиты Clonezilla.
- В Windows можно создать до 32 зеркальных динамических дисков, однако на практике обычно используют от 2 до 5 зеркал для повышения надежности.
- Подготовительный этап включает форматирование диска-зеркала в динамический раздел, выбор буквы для представления этого раздела и установку статуса «Зеркалирование».
Важно отметить, что настройка зеркала программного RAID 1 является решением на уровне операционной системы и не влияет на работу BIOS или загрузчика. Таким образом, в случае выхода из строя одного из дисков, система продолжит функционировать с использованием оставшихся рабочих зеркал.
Устранение неполадок
Создание зеркальной конфигурации RAID 1 на системных дисках в Windows может быть требуется для обеспечения высокой надежности и безопасности данных. Однако в процессе работы могут возникнуть некоторые неполадки, требующие устранения.
1. Проверка состояния зеркала
Периодически стоит проверять состояние зеркала, чтобы обнаружить возможные ошибки или неисправности. Для этого откройте «Диспетчер дисков» с помощью команды «diskmgmt.msc» и проверьте, работает ли зеркало в нормальном режиме.
2. Удаление и замена диска
Если один из дисков в зеркальной конфигурации стал неработоспособным, его необходимо заменить. Для этого отключите систему, удалите неисправный диск и установите новый диск. После включения системы замененный диск автоматически будет восстановлен и синхронизирован с остальными дисками в зеркале.
3. Зеркалирование системного раздела
Если требуется зеркалирование системного раздела, это возможно только на динамическом диске. Для этого воспользуйтесь утилитой «Диспетчер дисков» и создайте зеркальное отражение системного диска.
4. Устранение проблем загрузчика
При возникновении проблем с загрузчиком после создания зеркала, возможно потребуется переустановка или восстановление системы. В таком случае, необходимо использовать установочный диск Windows и выбрать опцию «Восстановить систему».
5. Форматирование динамического раздела
Если возникают проблемы с форматированием динамического раздела, можно попробовать отформатировать его в нормальный раздел и затем создать зеркало снова. Однако стоит быть осторожными, так как это может привести к потере данных.
В случае любых системных неполадок, рекомендуется обратиться к специалисту по обслуживанию компьютеров или системным администраторам для получения дополнительной помощи или сведений о дополнительных способах устранения проблем. Устранение системных неполадок может быть сложным и требующим специальных знаний, поэтому не рекомендуется приниматься за него самостоятельно, чтобы избежать потери данных или повреждения системы.
Зеркальная Windows
Для начала подготовительный этап требует установки двух жестких дисков на компьютер. При этом, один из этих дисков должен быть достаточно большим для отражения данных системного раздела.
Для создания зеркала необходимо открыть «Управление дисками» (можно сделать это, выбрав «Управление компьютером» -> «Диспетчер дисков»). Здесь вы увидите все доступные диски и разделы. Сначала необходимо удалить все предыдущие разделы на жестком диске, на котором будет создаваться зеркальное отображение. Это можно сделать через контекстное меню разделов, выбрав «Удалить том».
Теперь, чтобы создать динамический диск-зеркало, выбираем «Создать новый простой том» и следуем инструкциям мастера. В настройках тома выбираем «Зеркаления» и указываем жесткий диск, на котором будет располагаться зеркальное отражение. Затем нажимаем «Готово» и подтверждаем создание тома.
После создания тома, система начинает процесс обновления и синхронизации данных между дисками. Этот процесс может занять некоторое время в зависимости от объема данных, но после завершения зеркальное отображение будет готово к использованию.
Важно упомянуть, что динамические диски в Windows 7 имеют ограничение на кол-во разделов, поэтому перед созданием зеркала нужно быть уверенным, что необходимые разделы находятся на динамическом диске или подготовить дополнительный диск.
В случае необходимости удостовериться в состоянии зеркального отображения и устранении неполадок, можно использовать средства управления динамическими дисками. Они позволяют проверить доступность и состояние зеркала, а также выполнять операции удаления и добавления дисков.
Таким образом, создание зеркала программного RAID 1 в Windows является простым и эффективным способом обеспечить отказоустойчивость и сохранность данных системы.
Удаление зеркал Windows
- Откройте «Диспетчер дисков» (можно воспользоваться меню «Пуск» и ввести «Диспетчер дисков» в поисковой строке).
- В списке дисков найдите раздел с зеркальным отражением, который вы хотите удалить. Обычно такие разделы обозначаются как «Зеркало» или «ЗеркалоBootC» и находятся на дисках 1 (так как 0 — это основной диск).
- Щелкните правой кнопкой мыши на разделе с зеркальным отражением и выберите «Удалить зеркало».
- В открывшемся окне будет показана информация об удалении зеркала. Нажмите кнопку «Далее».
- Выберите диск, который вы хотите превратить в основной, и нажмите кнопку «Далее».
- Подтвердите удаление зеркала, нажав кнопку «Да».
- После завершения процесса удаления зеркала Windows вам может потребоваться перезагрузить компьютер.
Важно учесть, что при удалении зеркал Windows ваши данные находятся внутри динамического диска, который вы выбрали в качестве основного. Поэтому перед удалением зеркала рекомендуется создать резервное копирование всех важных данных на другие диски или средствами программного обеспечения для создания резервных копий.
Преобразование диска в динамический
Перед тем как приступить к настройке зеркального RAID 1 на Windows, у вас должны быть два равных по размеру диска. Один из них будет диском-зеркалом, куда будут копироваться все данные с первого. Важно отметить, что на диске-зеркале не должно быть важных файлов, так как при разбиении на разделы вся информация на нем будет удалена.
1. Войдите в систему Windows и откройте Диспетчер дисков, нажав правой кнопкой мыши по кнопке «Пуск» и выбрав соответствующий пункт в контекстном меню. В диспетчере дисков найдите жесткий диск, который вы хотите отформатировать в зеркальный RAID, и щелкните по нему правой кнопкой мыши.
2. В контекстном меню выберите пункт «Преобразование в динамический диск». Если этот пункт не активен, значит ваш диск уже является динамическим.
3. В появившемся окне подтвердите свое намерение преобразовать диск в динамический, нажав кнопку «Да».
4. После преобразования диска в динамический, у вас появятся дополнительные возможности для работы с разделами. Вам потребуется создать новый том на диске-зеркале.
5. Щелкните правой кнопкой мыши на свободном пространстве диска-зеркала и выберите пункт «Создание простого тома».
6. В появившемся окне выберите все доступные диски и нажмите кнопку «Добавить», чтобы создать зеркальный том. Если вы хотите задать размер тома, укажите его в поле «Размер». По умолчанию, размер тома будет равен сумме размеров всех выбранных дисков.
7. Далее, выберите букву диска для монтирования тома и задайте параметры файловой системы. Затем, нажмите кнопку «Готово».
8. Выполните все действия предыдущих пунктов на диске-зеркале, чтобы преобразовать его в динамический и создать зеркальную копию всех разделов первого диска.
9. После создания зеркальной копии, вы можете избавиться от лишних разделов и увеличить размер системного раздела. Для этого щелкните правой кнопкой мыши по разделу, который вы хотите удалить, и выберите соответствующий пункт в контекстном меню.
10. В случае, если вы хотите установить загрузочный сектор на динамический диск, переведите компьютер в режим автоматической загрузки согласно инструкции, подготовительной к установке Windows.
Вот и все! Теперь вы знаете, как преобразовать диск в динамический и создать зеркальное зеркало программного RAID 1. Не забудьте выполнить резервное копирование всех важных данных перед переустановкой или изменением конфигурации дисков.
Зеркалирование Windows: что это и как им управлять?
Зеркалирование Windows, также известное как программный RAID 1, представляет собой технологию, которая позволяет создать отображение (зеркало) системного диска на другом жестком диске. В результате имеется точная копия информации, записанной на первом диске, на втором диске. Это обеспечивает высокую надежность и защиту данных: если один диск выходит из строя, система все равно будет работать, используя второй диск.
Преимущества использования программного зеркала:
- Увеличение надежности системы за счет зеркального отображения данных.
- Возможность замены и устранения неисправных дисков без прерывания работы системы.
- Высокая скорость чтении данных с зеркалированного массива.
Прежде чем создавать зеркало (RAID 1), необходимо удостовериться, что ваша система соответствует следующим требованиям:
- В системном разделе должна быть достаточно свободного пространства для создания зеркала.
- В вашей версии Windows должна быть поддержка динамических дисков.
- Вся информация на системном диске должна быть скопирована на второй диск или создан резервный образ системного диска.
Создание зеркала в Windows
1. Откройте Диспетчер дисков. Для этого можно использовать панель управления или щелкнуть правой кнопкой мыши на значок «Мой компьютер», выбрать «Управление» и в открывшемся окне выбрать «Диспетчер дисков».
2. В Диспетчере дисков найдите том, который вы хотите отразить в зеркале. Щелкните правой кнопкой мыши по тому разделу, который вы хотите использовать, и выберите «Добавить зеркало».
3. В мастере создания зеркала следуйте инструкциям по созданию зеркала. Выберите второй диск для создания отражения и подтвердите свои действия.
4. После завершения мастера зеркало будет создано и доступно для использования.
Отметим, что при создании зеркала существует несколько условий и требований, которых нужно придерживаться:
- Внутрь зеркала нельзя добавить дополнительные разделы. Создавайте зеркало только с нужными разделами.
- Если вам потребуется изменить размер разделов или добавить новые разделы, вам необходимо будет удалить зеркало и создать его заново.
- В случае, если система находится в загрузочном состоянии, возможна потеря данных при добавлении нового плекса (диска) в зеркало.
- При создании зеркала на динамических дисках может не хватить свободного пространства. Проверьте наличие свободного пространства на всех динамических дисках и увеличьте его, если это необходимо.
В итоге программное зеркалирование (RAID 1) в Windows представляет собой простую и надежную технологию создания отображения данных с одного диска на другой диск. При помощи утилиты Диспетчер дисков пользователь может создать зеркало без особых сложностей и иметь надежное хранилище данных.
Подготовительный этап
Перед созданием зеркала программного RAID 1 в Windows необходимо выполнить несколько подготовительных шагов:
| Шаг | Описание |
|---|---|
| 1 | Убедитесь, что у вас есть два исходных диска, которые вы хотите использовать для создания зеркала. Убедитесь, что на этих дисках достаточно свободного пространства для хранения ваших данных. |
| 2 | Настройте диски для возможности динамического зеркалирования. Для этого найдите дисковую утилиту «Диспетчер дисков» (diskmgmt.msc) в системной панели управления Windows и откройте ее. |
| 3 | В «Диспетчере дисков» найдите и выберите один из жестких дисков, который станет диском-зеркалом. Нажмите правой кнопкой мыши на этом диске и выберите пункт «Добавить зеркало». |
| 4 | Выберите другой жесткий диск, который станет исходным для зеркала, и нажмите «Добавить». |
| 5 | Диски должны быть в динамическом состоянии для возможности зеркалирования. Если вы видите ошибку или неполадки, возможно, диски не в динамическом состоянии. Используйте дополнительные средства для устранения этих проблем. |
| 6 | После создания зеркала вам будет предложено инициализировать и синхронизировать диски. Выберите эти опции для начала работы с зеркалом. |
| 7 | Убедитесь, что зеркало RAID 1 функционирует правильно. Перезагрузите компьютер и проверьте, что система запускается с зеркального диска и работает без проблем. |
После завершения этих подготовительных этапов вы будете готовы к созданию зеркала программного RAID 1 в Windows. Не забудьте регулярно резервировать свои данные, чтобы избежать потери информации в случае неполадок с одним из дисков зеркала.
Создание зеркал системных разделов
В операционной системе Windows 7 и более поздних версиях можно создать зеркало системного раздела средствами программного RAID 1. Это позволяет автоматически дублировать данные с одного диска на другой, обеспечивая защиту от потери данных вызванной поломкой диска или другими причинами.
Создание динамического диска-зеркала
Для создания зеркала системных разделов в Windows необходимо выполнить следующие шаги:
- Откройте «Диспетчер дисков». Для этого нажмите клавиши «Win» + «R», введите команду «diskmgmt.msc» и нажмите «Enter».
- Внутри «Диспетчера дисков» выберите системный раздел, который вы хотите зеркалировать.
- Щелкните правой кнопкой мыши на выбранном разделе и выберите пункт «Добавить зеркало».
- В появившемся окне выберите второй диск для создания зеркального диска и щелкните «OK».
- Вы можете выбрать размер свободного пространства на диске или оставить размер по умолчанию.
- Щелкните «OK» для создания зеркала системного раздела.
- Дождитесь завершения процесса создания зеркала.
После создания зеркала системного раздела, данные будут дублироваться на второй диск-зеркало. В случае поломки одного из дисков, система автоматически использует данные с другого диска для восстановления.
Управление и устранение неполадок с диском-зеркалом
Для управления и устранения неполадок, связанных с диском-зеркалом, можно использовать утилиту «Диспетчер дисков». В этой утилите можно просмотреть состояние зеркала, проверить наличие ошибок и выполнить другие действия.
В случае сбоя одного из дисков, можно заменить его на новый, так чтобы система продолжала работать в зеркальной конфигурации. Для этого необходимо выбрать слот нового диска в утилите «Диспетчер дисков» и выполнить операцию «Заменить устройство».
Важно отметить, что создание зеркал системных разделов может быть выполнено только при использовании динамических дисков. Если у вас установлены диски базовой конфигурации, вам необходимо преобразовать их в динамические перед созданием зеркал.
Переустановка Windows в условиях зеркалирования
Переустановка операционной системы Windows на компьютере с использованием диск-зеркала может быть немного сложнее, чем в обычной конфигурации. Ниже приведена подробная инструкция о том, как выполнить переустановку Windows в условиях зеркалирования.
Подготовка к переустановке
Перед началом переустановки рекомендуется сделать резервное копирование всех важных файлов и данных. В случае возникновения проблем или ошибок во время процесса установки, вы можете потерять все данные на дисках-зеркалах.
Убедитесь также в следующих важных сведениях:
- Каждый диск в зеркале должен быть равного размера или более мощным.
- Диск, на котором установлена исходная система Windows, должен быть первым в зеркальной конфигурации.
- Убедитесь, что вы имеете доступ к установочному диску или образу Windows.
Шаги переустановки Windows
- Загрузите компьютер с помощью установочного диска или образа Windows.
- На экране выбора языка и других параметров установки щелкните «Далее».
- В следующем окне выберите «Установить» и дождитесь, пока системные файлы будут скопированы.
- На этапе, где нужно выбрать диск для установки Windows, найдите жесткий диск-зеркало и выберите его. Обратите внимание на букву диска-зеркала, чтобы не перепутать его с другими дисками.
- Выберите опцию «Дополнительные параметры диска» и отформатируйте диск-зеркало в динамическое зеркало. Этот шаг необходим для создания зеркала на этом жестком диске.
- После форматирования диска-зеркала настройки зеркала должны быть восстановлены автоматически. Продолжайте установку Windows, следуя инструкциям на экране.
- После завершения установки Windows перезапустите компьютер.
- При следующей загрузке компьютер должен запуститься с зеркального диска и загрузиться с него.
Проверка и управление зеркальными дисками
После переустановки Windows вы можете проверить состояние и управлять зеркальными дисками в системе. Для этого выполните следующие шаги:
- Откройте «Управление компьютером» через меню «Пуск».
- Перейдите в раздел «Управление дисками».
- В этом разделе вы должны увидеть зеркальное отражение жесткого диска и информацию о его размере и конфигурации.
- Вы можете создать новый раздел на зеркальном диске, отформатировать его или выполнять другие операции управления дисками.
Таким образом, переустановка Windows в условиях зеркалирования может потребовать некоторых дополнительных шагов, но при правильном выполнении вы сможете продолжить работу с вашей системой и сохранить все ваши данные на дисках-зеркалах.
Зеркальное отражение загрузочного и системного тома
Для создания зеркального отражения загрузочного и системного тома в Windows следуйте этой подробной инструкции.
Перед началом процесса убедитесь, что у вас имеется 2 жестких диска одинакового размера и форматируйте их в динамический формат. Если в компьютере уже установлена Windows, вам придется переустановить систему заново. Информация о действиях, описываемых ниже, удаляет все данные, хранящиеся на дисках.
1. После загрузки компьютера введите вход в систему и откройте Панель управления.
2. Найдите и щелкните по «Система и безопасность», затем выберите «Сохранение и восстановление».
3. В разделе «Защита системы» справа от окна найдите и нажмите на ссылку «Создать» рядом с «Создание отражения диска».
4. В открывшемся окне выберите диск с системой, который вы хотите отразить, и выберите «Далее».
5. В следующем окне выберите дополнительный диск, на котором будет создано зеркало, и выберите «Далее».
6. На этом этапе вы можете отформатировать дополнительный диск, если он не был отформатирован ранее. После форматирования выберите «Далее».
7. Далее вам будет предложено выбрать объем пространства для зеркального отражения. Выберите нужное вам значение и нажмите «Создать».
8. После завершения процесса настройки зеркала система автоматически перезагрузится.
Теперь ваш системный диск и его зеркало в состоянии аннотации RAID1, и ваша система будет работать с ними как с одним диском. В случае неполадок и вызванных ими проблем на одном из дисков система продолжит функционировать с использованием другого диска-зеркала.
Обратите внимание, что при запуске компьютера загрузчик будет отображать два доступных варианта для входа в систему. Выбираем нужный и продолжаем работу.
Настройка системы управления дисками
Перед началом настройки диска-зеркала необходимо выполнить несколько шагов для управления дисками в операционной системе Windows. В этом разделе мы рассмотрим, как выполнить настройку системы управления дисками.
1. Для запуска системы управления дисками найдите и входите в «Управление компьютером».
2. В области «Управление компьютером» найдите «Управление дисками» и выберите эту опцию.
3. В разделе «Динамические диски» вы должны увидеть два диска, которые являются вашими дисками-зеркалами. Если диски не отображаются, то это может быть связано с ошибкой форматирования или другими проблемами. В этом случае вы можете попробовать обновить информацию об областях дисков или выполнить другие действия для устранения проблемы.
4. Выберите один из дисков, который вы хотите использовать в качестве зеркального диска, и щелкните правой кнопкой мыши. В контекстном меню выберите «Добавить зеркало».
5. В открывшемся окне выберите второй диск, который будет служить зеркальным для выбранного диска. Затем нажмите кнопку «Добавить зеркало».
6. После этого система управления дисками создаст зеркало для выбранных дисков. Вам будет предложено представление зеркала, в котором будет отображаться информация о разделах и томах данных.
7. Зеркалирование данных будет происходить автоматически, то есть все данные, сохраненные на одном диске, будут автоматически копироваться на другой диск. Это предоставляет надежное решение для сохранения ваших файлов и их защиты от потери информации.
Важно отметить, что этот процесс может занять некоторое время, особенно если на диске-зеркале находятся большие объемы данных. Поэтому будьте терпеливы и дождитесь завершения этапа зеркалирования в системе.
Зеркальное отражение системного и загрузочного разделов RAID1
Технология зеркального отражения, или RAID 1, позволяет создать резервную копию данных на двух физических дисках. Это надежное решение для защиты от потери информации в случае сбоя одного из дисков. В данной статье описывается процесс создания зеркала программного RAID 1 для системных и загрузочных разделов в операционной системе Windows.
1. Подготовка дисков
Прежде чем начать настройку RAID 1, необходимо подготовить диски. Для этого можно использовать утилиту управления дисками в операционной системе Windows. В этой утилите можно удалить все разделы с диска, чтобы начать с чистого листа. Также следует проверить, что диски имеют достаточно свободного места для зеркалирования системы.
2. Создание зеркала
Для создания зеркального массива необходимо перейти в утилиту управления дисками. Щелкните правой кнопкой мыши по одному из дисков и выберите пункт «Добавить зеркало» или «Создать зеркало».
Далее следует выбрать второй диск, который будет служить зеркалом. Здесь нужно быть внимательным, чтобы выбранный диск не содержал необходимых данных, так как при создании зеркала все данные на нем будут удалены.
После выбора второго диска, можно выбрать размер зеркала. В большинстве случаев рекомендуется использовать зеркало такого же размера, как размер системного раздела. Однако, если на втором диске есть достаточно свободного места, размер зеркала можно увеличить.
После выбора размера зеркала, следует щелкнуть на кнопке «Создать зеркало» или «Создать том». При этом будет произведена запись на диски, создание разделов и настройка зеркала.
3. Перенос системы на зеркало
Сейчас система находится на одном из дисков, а зеркало пустое. Для переноса системы на зеркало необходимо использовать утилиту динамического раздела. В этой утилите можно выбрать диск с системой и щелкнуть правой кнопкой мыши на разделе с системой. В контекстном меню выберите пункт «Добавить зеркало» или «Создать зеркало» для системного раздела.
После выбора пункта меню следует выбрать зеркало, на которое будет перенесена система. На этом этапе нужно быть осторожным и убедиться, что выбран правильный диск для зеркала. Важно отметить, что при переносе системы на зеркало все данные на выбранном диске будут удалены.
После выбора зеркала, следует нажать кнопку «Добавить зеркало» или «Создать зеркало». Система будет перенесена на зеркало, после чего можно перезагрузить компьютер и убедиться, что система загружается с зеркала.
4. Настройка загрузчика
После переноса системы на зеркало, необходимо настроить загрузчик. Для этого можно использовать утилиту управления загрузчиком, которая обычно поставляется с операционной системой.
В утилите управления загрузчиком нужно указать, что система загружается с зеркального раздела. Это позволит обеспечить автоматическую загрузку с зеркала при каждой перезагрузке компьютера.
После настройки загрузчика можно перезагрузить компьютер и убедиться, что система загружается автоматически с зеркала.
Таким образом, с помощью программного RAID 1 можно создать зеркало для системного и загрузочного разделов. При этом все данные будут автоматически копироваться на второй диск, что обеспечит защиту от потери информации в случае сбоя одного из дисков.
Обновление до динамических дисков
- Откройте «Диспетчер дисков»: нажмите правой кнопкой мыши по значку «Пуск» и выберите «Диспетчер дисков».
- В окне «Диспетчер дисков» найдите жесткий диск, на котором располагается зеркальное отражение системного диска. Обычно он будет отображен в состоянии «Спит».
- Выделите этот диск, нажмите правой кнопкой мыши и выберите пункт меню «Удалить зеркальный том».
- Подтвердите удаление зеркального тома и закройте «Диспетчер дисков».
Теперь вы должны преобразовать оба жестких диска в динамические диски. Для этого выполните следующие действия:
- Откройте «Диспетчер дисков» (если вы его не закрыли) и найдите оба диска, которые вы использовали в программном RAID 1.
- Выделите первый диск, нажмите правой кнопкой мыши и выберите пункт меню «Преобразовать в динамический диск». Подтвердите преобразование.
- Повторите шаг 2 для второго диска.
После преобразования жестких дисков в динамические вы можете настроить новое зеркалирование разделов. Для этого выполните следующие действия:
- Откройте «Диспетчер дисков» и найдите диск, который вы хотите использовать для создания зеркала.
- Выделите этот диск, нажмите правой кнопкой мыши и выберите пункт меню «Добавить новый том».
- В мастере создания нового тома выберите «Зеркальный том».
- Выберите исходный диск, который вы хотите отразить, и свободное пространство на втором диске.
- Продолжайте процесс, следуя инструкциям мастера.
После завершения процесса создания нового зеркала вы сможете использовать его вместо исходной системы. Зеркалирование разделов будет автоматически выполняться при загрузке системы.
Видео:
RAID1 — создание программного зеркального диска в Windows 7
RAID1 — создание программного зеркального диска в Windows 7 by IT-Skills I Запишись в ИТ качалку 35,675 views 11 years ago 13 minutes, 6 seconds