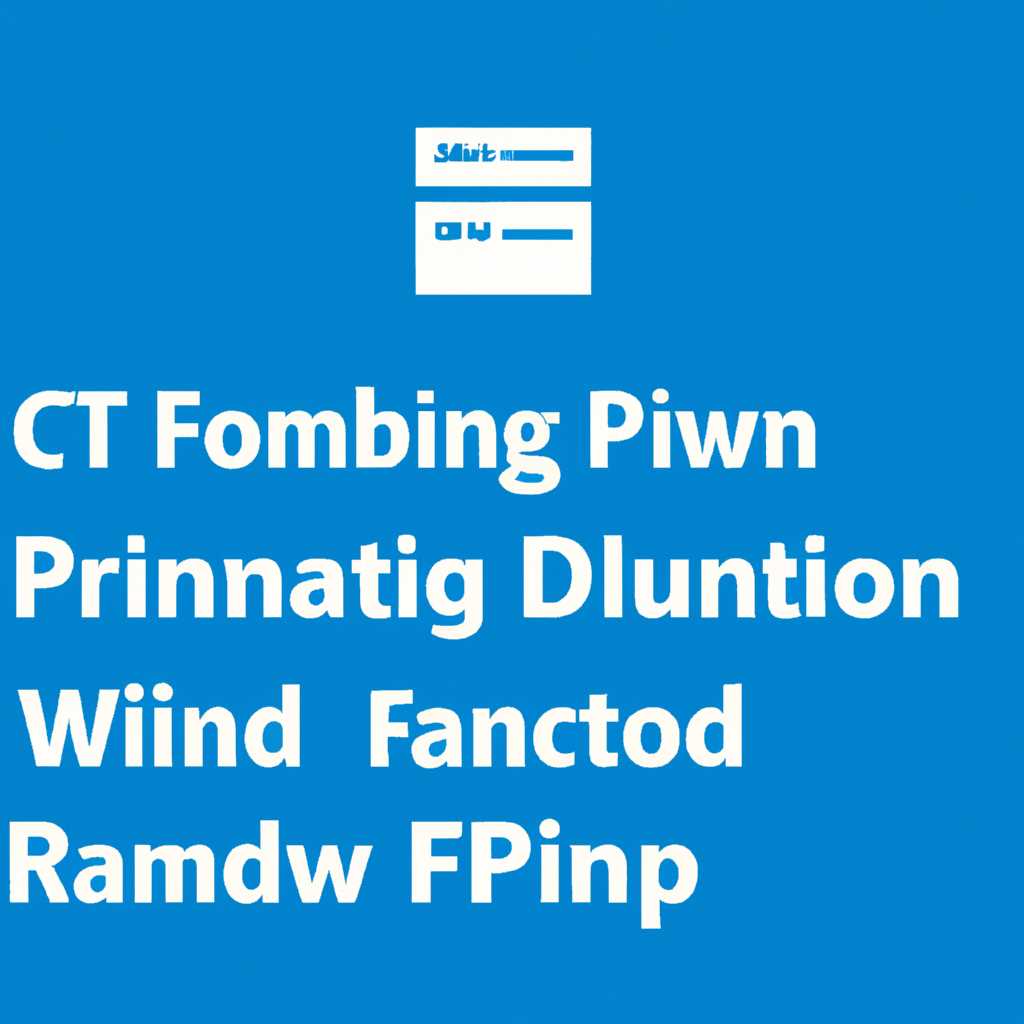- Список FTP-команд для командной строки Windows: полный справочник
- Список FTP-команд для командной строки Windows
- Подключение к FTP-серверу
- Аутентификация
- Загрузка и скачивание файлов
- Переключение режима передачи файлов
- Список FTP-команд
- Защищенное подключение к FTP-серверу
- Полный справочник
- Работа с SSH и SFTP
- 1. Putty
- 2. WinSCP
- 3. FileZilla
- 4. AndFTP
- 5. GFTP
- AndFTP – клиент для android
- Особенности AndFTP:
- Использование AndFTP:
- Терминал в Linux и Mac OS
- Подключение по SSH
- Подключение к серверу FTP через терминал
- Дополнительные FTP-клиенты для Linux и Mac OS
- Gftp – клиент для ОС Linux
- Клиенты для ОС Windows
- 1. PuTTY
- 2. WinSCP
- 3. Core FTP
- FTP команды для Windows
- Подключиться к FTP-серверу
- Ввод команд в FTP-клиенте
- Работа с зашифрованным соединением
- FTP клиенты для Windows
- Дополнительные справочные материалы
- Использование SSH-ключей
- Генерация SSH-ключей
- Настройка сервера для использования SSH-ключей
- Подключение с использованием SSH-ключей
- Клиенты SSH-подключений с поддержкой SSH-ключей
- Видео:
- Walkthrough: Problem Set 1
Список FTP-команд для командной строки Windows: полный справочник
FTP (File Transfer Protocol) — это протокол, который используется для передачи файлов между хостом (компьютером) и сервером. Он является кроссплатформенным и может использоваться на разных операционных системах, таких как Windows, MacOS, Linux и других. Подключение к FTP-серверу можно осуществить с помощью различных программ и командных строк.
Для работы с FTP-сервером из командной строки Windows вы можете использовать встроенную программу ftp. С ее помощью вы сможете загружать и скачивать файлы, открывать папки, настраивать соединения и многое другое. Доступ к FTP-серверу осуществляется с указанием имени хоста и учетной записи аккаунта.
Вариантов программ для работы с FTP-серверами существует много. Один из самых популярных — WinSCP. Он предоставляет расширенные возможности для управления файлами на FTP-сервере и позволяет работать с интерфейсом в стиле двухпанельного менеджера файлов. WinSCP работает как на Windows, так и на MacOs, Linux и Android.
Дополнительно можно использовать и другие программы для работы с FTP-серверами из командной строки Windows, например, CoreFTP, Gftp или AndFTP. В зависимости от ваших потребностей и операционной системы, выберите наиболее удобную для вас программу и скачайте ее с официального сайта или из магазина приложений.
Для подключения к FTP-серверу с помощью командной строки Windows вам потребуется знать несколько команд. Вы можете использовать команду ftp для подключения к серверу, команду open для открытия соединения, а также команды put и get для загрузки и скачивания файлов. Для работы с безопасным соединением (SFTP) используется команда sftp, а для работы с SSH-командной строкой — команда ssh.
Если вам требуется помощь при использовании команд FTP в командной строке Windows, вы можете набрать команду help, чтобы получить полное справочное руководство по командам FTP. Также на многих FTP-серверах можно получить справку о доступных командах, набрав команду help или указав ключ -h, -help или —help.
Управление файлами на FTP-сервере с помощью командной строки Windows делает работу с сервером более гибкой и эффективной. Вы можете не только загружать и скачивать файлы, но и настраивать параметры соединения, работать с несколькими панелями, указывать доступ к файлам через разные домены и многое другое. Браузерное дополнение Chrome FTP работает с FTP-серверами на прямую в браузере Google Chrome и делает работу с FTP-сервером быстрее и удобнее.
Список FTP-команд для командной строки Windows
Подключение к FTP-серверу
Для подключения к FTP-серверу в командной строке Windows нужно использовать команду ftp с указанием хоста (IP-адрес или доменное имя). Например: ftp example.com. При необходимости можно также указать порт через параметр -p.
Аутентификация
После подключения к FTP-серверу можно аутентифицироваться с помощью команды login или user. Для этого нужно ввести логин и пароль от FTP-аккаунта. Например: user username password.
Загрузка и скачивание файлов
Для загрузки файлов на FTP-сервер используется команда put, а для скачивания – команда get. Например: put filename или get filename.
Переключение режима передачи файлов
FTP-клиент командной строки Windows поддерживает несколько типов режимов передачи файлов. Для выбора нужного режима используется команда type. Например: type ascii или type binary.
Список FTP-команд
Используя команду help, можно получить список доступных FTP-команд и их описание. Например: help.
Защищенное подключение к FTP-серверу
Для установки зашифрованного соединения с FTP-сервером можно использовать команду secure с указанием параметров. Например: secure ftpes или secure ftps.
FTP-клиент командной строки Windows предоставляет множество возможностей для работы с FTP-серверами. Однако, если вам необходимы более продвинутые функции и удобный интерфейс, рекомендуется использовать официальный FTP-клиент или клиенты третьих производителей, такие как FileZilla, WinSCP, CoreFTP и другие, которые поддерживают подключение к FTP-серверу с помощью графического интерфейса или через браузер в режиме Secure FTP (SFTP) или SSH File Transfer Protocol (SFTP).
Полный справочник
Для работы с FTP-сервером по командной строке Windows существует много команд и параметров, которые позволяют управлять файлами и соединениями. Вот список основных команд:
ftp— запуск FTP-клиента в командной строке;open хост— открытие соединения с указанным хостом;user аккаунт пассфраза— вход в аккаунт на FTP-сервере с указанием логина и пароля;put файл— загрузка файла на FTP-сервер;get файл— скачивание файла с FTP-сервера;lsилиdir— отображение списка файлов на FTP-сервере;cd директория— переход в указанную директорию на FTP-сервере;mkdir директория— создание новой директории на FTP-сервере;rmdir директория— удаление указанной директории на FTP-сервере;
Управление FTP-соединением и файлами можно осуществлять как в интерактивном режиме (ввод команд непосредственно в командной строке программы), так и в пакетном режиме (введение команд в текстовом файле и исполнение его командной строкой).
Для клиентов, использующих Linux и Mac OS, существуют кроссплатформенные программы для работы с FTP-серверами. Некоторые из них:
- FileZilla — бесплатный клиент для работы с FTP;
- WinSCP — программа для работы с FTP, SFTP и SCP на Windows;
- Cyberduck — FTP-клиент для Mac и Windows;
- AndFTP — FTP-клиент для Android;
- GFTP — FTP-клиент для Linux;
Пользователи Windows могут также использовать встроенную программу FTP в командной строке или установить сторонний FTP-клиент, такой как Putty или FTP-менеджер от Google.
FTP-клиенты позволяют подключаться к удаленному серверу, управлять файлами, настраивать соединения и использовать ssh-ключи для зашифрованного доступа к файлам на сервере.
Работа с SSH и SFTP
Для работы с SSH и SFTP в командной строке Windows можно использовать несколько программ и команд:
1. Putty
Putty является одной из самых популярных программ для работы с SSH-соединениями в Windows. С помощью Putty вы можете подключиться к удаленному серверу, указав IP-адрес и порт, а также использовать SSH-ключи для аутентификации.
Установите Putty с официального сайта и запустите программу. Для подключения к серверу введите IP-адрес и порт, выберите соединение типа SSH, а затем нажмите кнопку «Open». После этого введите имя пользователя и пароль, или загрузите SSH-ключ.
2. WinSCP
WinSCP является мощным графическим клиентом для работы с протоколами SSH и SFTP в Windows. Он позволяет легко загружать и скачивать файлы с удаленного сервера, а также управлять файлами и директориями.
Скачайте и установите WinSCP с официального сайта. Запустите программу и введите IP-адрес, имя пользователя и пароль (или загрузите SSH-ключ). После подключения вы сможете управлять файлами на удаленном сервере, перетаскивая их между окнами.
3. FileZilla
FileZilla — это бесплатный FTP-клиент, который также поддерживает SFTP. Он предоставляет удобный менеджер файлов, с помощью которого можно загружать и скачивать файлы с сервера, а также управлять директориями.
Установите FileZilla с официального сайта и запустите программу. Введите IP-адрес, порт, имя пользователя и пароль (или загрузите SSH-ключ), чтобы подключиться к серверу. Затем вы сможете работать с файлами через интерфейс FileZilla.
4. AndFTP
AndFTP — это приложение для управления файлами на сервере с помощью протокола SFTP. Оно доступно для платформы Android и предоставляет все необходимые функции для работы с файлами на удаленном сервере.
Установите AndFTP из Google Play Store и запустите приложение. Введите IP-адрес, порт, имя пользователя и пароль (или загрузите SSH-ключ) для подключения к серверу. Затем вы сможете просматривать и управлять файлами на удаленном сервере прямо с телефона или планшета.
5. GFTP
GFTP — это графический FTP-клиент для Linux и других UNIX-подобных систем, который также поддерживает SFTP. Он обеспечивает простой и удобный интерфейс для работы с удаленными файлами и директориями.
Установите GFTP на своей основе Linux с помощью менеджера пакетов или из исходных кодов. Затем запустите программу и введите IP-адрес, порт, имя пользователя и пароль (или загрузите SSH-ключ) для подключения к серверу. После этого вы сможете просматривать и управлять файлами на удаленном сервере через графический интерфейс GFTP.
AndFTP – клиент для android
Особенности AndFTP:
Ниже приведены основные особенности и возможности AndFTP:
- Интуитивный интерфейс и простой в использовании.
- Поддержка нескольких аккаунтов FTP.
- Поддержка соединения по SSL/TLS.
- Удобство управления файлами на удаленном сервере.
- Возможность просмотра и редактирования текстовых файлов на сервере.
- Кросс-платформенные возможности, работает на Windows, Mac OS, Linux и Android.
- Можно выполнить команду shell на удаленном сервере.
- Возможность загрузки файлов в указанную директорию на сервере.
- Поддержка SFTP и SCP для безопасной передачи файлов.
Использование AndFTP:
1. Устанавливаете клиент AndFTP с Google Play на свое устройство.
2. Откройте приложение AndFTP и на главном экране нажмите на значок «+» для добавления нового подключения.
3. Введите имя подключения, адрес FTP-сервера, порт и параметры подключения.
4. Если серверу требуется аутентификация, введите имя пользователя и пароль.
5. Нажмите кнопку «Подключиться» и AndFTP установит соединение с FTP-сервером.
6. После успешного подключения, вы увидите панель с файлами на удаленном сервере. Вы можете управлять этими файлами так же, как на локальном устройстве.
7. Чтобы загрузить файлы с вашего устройства на FTP-сервер, нажмите на файл, удерживайте и выберите «Загрузить».
8. Для скачивания файлов с FTP-сервера на ваше устройство, нажмите на файл, удерживайте и выберите «Скачать».
9. Вы также можете использовать и другие функции AndFTP, включая редактирование файлов, управление аккаунтами и выполнение команд shell на сервере.
10. После работы с FTP-сервером, не забудьте отключиться, нажав на кнопку «Отключиться».
AndFTP – отличная программа для работы с FTP и имеет много полезных функций. Официального справочного руководства или помощи в приложении нет, но у AndFTP есть встроенное поле со списком команд, доступных для выполнения на сервере. Дополнение программой Putty и использование командной строки позволяет управлять файлами на удаленном сервере через Android.
AndFTP также является кросс-платформенным клиентом FTP и работает на Windows, Mac OS, Linux и Android. Это означает, что вы можете использовать AndFTP для подключения к FTP-серверу с любой операционной системы и управлять файлами с помощью удобного интерфейса.
Терминал в Linux и Mac OS
В Linux и Mac OS терминал предоставляет мощные возможности для работы со сетевыми протоколами, включая FTP. С помощью терминала вы можете управлять файлами на удаленном сервере, настраивать и подключаться к FTP-серверам, а также выполнять различные операции с файлами через команды. Для работы с FTP-клиентом вам необходимо настроить программу для подключения к серверу.
Подключение по SSH
Один из популярных способов подключения к FTP-серверу в Linux и Mac OS — это использование SFTP (Secure FTP), который работает через SSH (Secure Shell). SFTP обеспечивает защищенное и шифрованное соединение между вашим компьютером и удаленным сервером.
Для подключения к серверу по SSH в Linux и Mac OS существуют различные программы, включая встроенный терминал и сторонние клиенты, такие как Putty (для Windows) и CoreFTP (для Windows и Mac).
Подключение к серверу FTP через терминал
1. Скачайте и установите нужную вам программу для SSH-подключения, например, Putty для Windows или Terminal для Mac OS.
2. Откройте программу и введите параметры для подключения: IP-адрес или домен вашего FTP-сервера, порт (обычно 22 для SSH), имя пользователя и пароль или пассфразу вашего аккаунта на сервере.
3. Нажмите «Подключить» или введите команду для установления соединения с сервером.
4. После успешного подключения вам будет выведен экран терминала, на котором можно управлять файлами и выполнить различные команды.
Дополнительные FTP-клиенты для Linux и Mac OS
В Linux и Mac OS существуют многое других FTP-клиентов, помимо стандартного терминала. Некоторые из них также предоставляют графический интерфейс пользователя:
- FileZilla — бесплатная программа для работы с FTP и SFTP на Windows, Linux и Mac OS.
- gFTP — бесплатная программа для Linux с поддержкой FTP, SFTP и FTPS.
- AndFTP — платное приложение для Android для работы с FTP и SFTP.
- WinSCP — бесплатная программа для Windows, которая позволяет управлять файлами на FTP-сервере.
- Chrome FTP дополнение для Google Chrome позволяет работать с FTP-сайтами через браузер.
При использовании данных программ вам потребуется указать IP-адрес или домен сервера, имя пользователя и пароль, а также указать порт для подключения. Вам также может понадобиться указать парамерты для подключения через SSH, если сервер работает в зашифрованном режиме.
Таким образом, вы можете использовать терминал в Linux и Mac OS для работы с FTP-командами и управления файлами на удаленном сервере. Вы также можете выбрать из множества FTP-клиентов с графическим интерфейсом, чтобы управлять вашими файлами с помощью простой и удобной программы.
Gftp – клиент для ОС Linux
Gftp поддерживает большинство функций, которые доступны для FTP-клиентов. Он позволяет загружать и скачивать файлы, управлять структурой файлов и папок на удаленном сервере, а также выполнять другие операции.
Для использования Gftp вам необходимо скачать и установить программу с официального сайта. После установки вы можете запустить Gftp из командной строки, введя команду gftp.
При запуске Gftp пользователю открывается окно программы, в котором он может ввести параметры подключения к удаленному хосту, такие как хост, порт, тип подключения и т. д.
На панели программы Gftp вы можете видеть две основные области: локальный компьютер и удаленный хост. В окне локального компьютера вы можете выбрать файлы для загрузки на удаленный сервер, а в окне удаленного хоста – файлы для скачивания на ваш компьютер.
Для выполнения команд в Gftp вам необходимо выбрать файлы или папки и нажать соответствующую кнопку на панели инструментов. Gftp поддерживает такие команды, как загрузка, скачивание, удаление, переименование и многое другое.
Gftp также поддерживает использование SSH-ключей для безопасного подключения к удаленному хосту. Для этого вы должны указать путь к вашему SSH-ключу в параметре программы.
Gftp работает в кроссплатформенной среде и доступен для ОС Linux, MacOS, Android и других. Он предлагает удобный и интуитивно понятный интерфейс для работы с FTP-серверами.
Однако, если вам нужно быстро найти определенную команду или параметр, вы можете воспользоваться поиском по справке, введя ключевое слово в поле «Search».
Gftp является открытым программным обеспечением и имеет активное сообщество разработчиков. Вы можете найти дополнительные модули и плагины для Gftp на официальном сайте программы или на других ресурсах.
Клиенты для ОС Windows
Операционная система Windows предлагает различные варианты FTP-клиентов для работы с удаленными серверами. В этом разделе мы рассмотрим несколько таких клиентов.
1. PuTTY
PuTTY – бесплатная программа, которая работает в командной строке Windows и позволяет управлять удаленным сервером с помощью SSH. Она также поддерживает FTP-протокол и может быть использована для подключения к FTP-серверу.
Для использования PuTTY необходимо скачать официальное приложение с официального сайта. После установки запустите программу и введите хост, порт и протокол (FTP) для подключения к серверу. При успешном подключении вы увидите командную строку, где можно вводить FTP-команды.
2. WinSCP
WinSCP – бесплатная кроссплатформенная программа для работы с FTP, SFTP, SCP и FTPS. Она имеет графический интерфейс и позволяет удобно управлять файлами на удаленном сервере.
Для работы с WinSCP необходимо скачать официальную программу с официального сайта. После установки запустите приложение и введите хост, порт, имя пользователя, пароль и протокол (FTP) для подключения к серверу. После успешного подключения вы увидите две панели: локальную и удаленную, где можно управлять файлами.
3. Core FTP
Core FTP – еще одна популярная программа для работы с FTP. Она имеет графический интерфейс и предоставляет множество функций для работы с файлами.
Для установки Core FTP скачайте официальное дополнение с официального сайта. После установки запустите программу и введите хост, порт, имя пользователя и пароль для подключения к серверу. После успешного подключения вы увидите файлы и папки на удаленном сервере, а также сможете управлять ими.
Это лишь небольшой перечень FTP-клиентов для ОС Windows. Вторичного, разработанного под многое клиентами доступно несколько возможностей, и выбирайте тот, который лучше всего подойдет для вашей работы с FTP.
FTP команды для Windows
Подключиться к FTP-серверу
Для подключения к FTP-серверу в Windows можно использовать команду ftp в командной строке. Например:
ftp хост
Где хост — это доменное имя или IP-адрес удаленного сервера FTP.
Ввод команд в FTP-клиенте
После подключения к удаленному FTP-серверу вы можете вводить различные команды для управления файлами и соединениями. Некоторые из основных FTP-команд в Windows:
ls— отображает список файлов и папок на удаленном сервереcd— изменяет текущую рабочую директорию на удаленном сервереput— загружает файлы с локального компьютера на удаленный серверget— загружает файлы с удаленного сервера на локальный компьютерdelete— удаляет файлы на удаленном сервереmkdir— создает новую папку на удаленном сервере
Работа с зашифрованным соединением
Для использования зашифрованного (шифрованного) соединения с FTP-сервером можно добавить параметр -s или -ssl при подключении к серверу. Например:
ftp -s:хост
FTP клиенты для Windows
В Windows существует несколько FTP-клиентов со своими удобными графическими интерфейсами, которые упрощают работу с FTP-серверами. Некоторые популярные FTP-клиенты для Windows:
- FileZilla
- WinSCP
- CoreFTP
Эти FTP-клиенты поддерживают различные режимы работы, включая FTP, SFTP и FTPS.
Дополнительные справочные материалы
Если вы хотите получить более подробную информацию о FTP-командах или нуждаетесь в помощи, можно воспользоваться официальной справкой команды FTP в Windows. В командной строке введите:
ftp -help
Использование SSH-ключей
Для использования SSH-ключей в командной строке Windows, вам потребуется SSH-клиент, который поддерживает эту функцию. Например, вы можете установить OpenSSH для Windows или использовать PuTTY.
Вот как использовать SSH-ключи для подключения к удаленному серверу:
Генерация SSH-ключей
Перед тем, как начать использовать SSH-ключи, вам необходимо сгенерировать пару ключей: приватный и публичный.
1. Откройте программу командной строки Windows или терминал в Linux.
2. Введите команду ssh-keygen, чтобы запустить процесс генерации ключей.
3. По умолчанию ключи будут сохранены в директории пользователя с именем .ssh.
4. Затем вам будет предложено ввести пассфразу. Можно оставить поле пустым, но для большей безопасности рекомендуется задать пароль-фразу.
5. Процесс генерации ключей будет продолжаться и в конце вам будет предоставлена информация о расположении ключей.
Настройка сервера для использования SSH-ключей
После генерации ключей вам необходимо настроить сервер, чтобы он принимал SSH-ключи в качестве способа аутентификации.
1. Подключитесь к серверу с помощью учетных данных, которые были указаны при настройке удаленного доступа.
2. Откройте файл ~/.ssh/authorized_keys с помощью любого текстового редактора.
3. Скопируйте содержимое публичного ключа (файл id_rsa.pub) и вставьте его в открытый файл authorized_keys.
4. Сохраните файл и закройте текстовый редактор.
Теперь сервер будет принимать SSH-ключи для аутентификации.
Подключение с использованием SSH-ключей
Для подключения к серверу с использованием SSH-ключей, вам потребуется знать IP-адрес или доменное имя сервера.
1. Откройте программу командной строки или терминал.
2. Введите команду ssh -i путь_к_приватному_ключу -p порт пользователь@хост. Параметры есть следующие: -i — путь к приватному ключу, -p — порт удаленного сервера, пользователь — ваше имя пользователя на сервере, хост — IP-адрес или доменное имя сервера.
3. Нажмите Enter, чтобы выполнить команду. Если все настройки верны, вы будете подключены к серверу без ввода пароля.
Клиенты SSH-подключений с поддержкой SSH-ключей
Для удобства работы с SSH-ключами вы можете использовать специальные клиенты подключений, которые имеют встроенную поддержку SSH-ключей и упрощают управление ими. Вот некоторые из них:
- WinSCP — программа для Windows с графическим интерфейсом, позволяющая управлять файлами на удаленном сервере по протоколу SFTP или SCP.
- FileZilla — бесплатная программа с открытым исходным кодом для работы с FTP, FTPS и SFTP.
- Putty — клиент для Windows, позволяющий осуществлять SSH-подключения, в том числе с использованием SSH-ключей.
- Bitvise SSH Client — бесплатный SSH-клиент с дополнительными функциями, такими как прокси-сервер и SFTP-клиент.
- OpenSSH — официальный клиент SSH с поддержкой SSH-ключей, предустановленный в большинстве дистрибутивов Linux и macOS.
- AndFTP — клиент SSH для операционных систем Android.
Операционные системы Windows, macOS и Linux имеют различные варианты клиентов SSH-подключений. Вы можете выбрать тот, который вам подойдет лучше всего для работы с SSH-ключами.
Видео:
Walkthrough: Problem Set 1
Walkthrough: Problem Set 1 by CS50 86,911 views 11 years ago 47 minutes