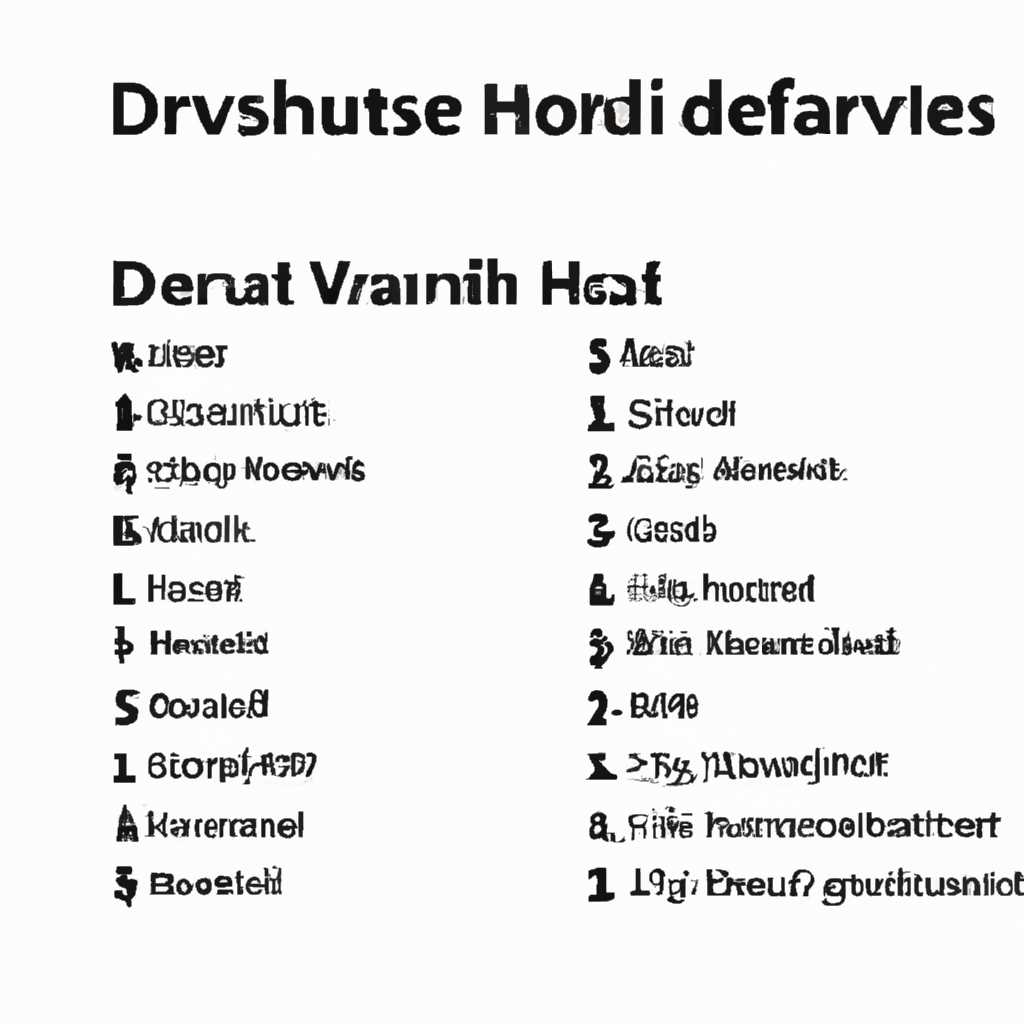- Сбор полного списка устройств и томов жесткого диска в системе.
- Перечислите все устройства Harddiskvolume
- Список каждого /Device /Harddiskvolume в Windows 7
- Что означает каждый раздел диска в Windows 7?
- Как перечислить все Harddiskvolume в Windows
- Читать Далее
- Видео:
- (5 Ways) How to Fix External Hard Drive I/O Device Error in Windows 10?
Сбор полного списка устройств и томов жесткого диска в системе.
Если вы когда-либо задумывались о том, как узнать все жесткие диски и разделы в вашей системе типа Harddiskvolume, то сейчас мы разберемся в этом. Каждый жесткий диск и каждый раздел имеют свой уникальный путь и букву диска. Обычно такие устройства имеют идентификаторы типа Device Harddiskvolume0, Device Harddiskvolume1 и т.д.
Один из способов получить список всех жестких дисков и разделов — использовать команду WMICOM. Запускаем командную строку и вводим следующую команду:
wmic logicaldisk get DeviceID, VolumeName
Путь к жесткому диску типа Harddiskvolume можно найти, прочитав каждую запись в ответах. Например, устройство Harddiskvolume2 является вашим жестким диском C:, а устройство Harddiskvolume4 — вашим другим жестким диском, может быть, D:.
Далее мы разберемся, как найти и активировать скрытые дисковые разделы. Способ работы с жесткими дисками и разделами через командную строку может быть немного сложным для новичков. В этом случае вы можете воспользоваться сторонней программой, например DriveLetterView от NirSoft. Она позволяет просмотреть и изменить буквы дисков.
В Windows системах существует ряд таких жестких дисков и разделов, которые могут быть неизвестными или неопределенными. Например, устройство Harddiskvolume0 может быть связано с загрузчиком системы, а устройство Harddiskvolume1 может быть скрытым разделом, который необходим для работы операционной системы.
Копирование файлов или запись данных на раздел Harddiskvolume7 (или любой другой жесткий диск) происходит так же, как на обычный жесткий диск с буквой диска. Отмечу, что каждый раздел имеет свой уникальный идентификатор. Если вы не уверены, какой жесткий диск или раздел вы хотите использовать, перечислите все доступные устройства в командной строке.
Перечислите все устройства Harddiskvolume
DeviceHarddiskvolume0 — boot
Устройство Harddiskvolume0, или boot, является разделом, с которого происходит загрузка операционной системы. В этом разделе находятся необходимые файлы для запуска, такие как загрузчик и файлы системы.
DeviceHarddiskvolume1
Устройство Harddiskvolume1 — это основной раздел жесткого диска, на котором установлена операционная система Windows.
DeviceHarddiskvolume2 — unknown
Устройство Harddiskvolume2, или unknown, является неизвестным разделом, который не имеет определенного типа или использования. Возможно, он был создан в процессе разбиения жесткого диска на разделы или по другой причине, но не был активирован или используется в данный момент.
Все устройства Harddiskvolume представляют разделы жесткого диска и могут содержать файловую систему NTFS или другую поддерживаемую Windows. Если вы хотите узнать больше о своих устройствах Harddiskvolume, вы можете воспользоваться различными инструментами, такими как команда wmicom или программа DriveLetterView. Таким образом, вы сможете получить больше информации о типе файловой системы, пути к разделу и других свойствах каждого устройства.
Если вам нужно скопировать файлы или выполнить другие операции на разделе Harddiskvolume, обратите внимание на его букву диска. Например, устройство Harddiskvolume1 может быть доступно по букве «C:», что означает, что это основной раздел системы Windows.
Устройства Harddiskvolume могут быть скрытыми или системными, что означает, что они не показываются в проводнике или имеют специфическую функцию, например, раздел восстановления. В любом случае, перечисленные выше устройства Harddiskvolume представляют собой основные разделы жесткого диска, на которых работает операционная система Windows.
Разбираемся с разделами жесткого диска в Windows 7
Список каждого /Device /Harddiskvolume в Windows 7
Если вам интересно узнать, какие разделы имеются на вашем жестком диске в Windows 7, вы можете сделать это с помощью команды wmicom. Давайте разберемся, как это сделать.
1. Чтобы узнать список всех разделов на жестком диске, вы можете использовать команду:
wmicom SYSTEMDRIVE get Name
Эта команда покажет вам список каждого /Device /Harddiskvolume с их буквами дисков. Например, DeviceHarddiskVolume0 означает систему, а DeviceHarddiskVolume1 может быть разделом C:, где установлена Windows.
2. Чтобы прочитать запись разделов жесткого диска, вы можете использовать команду:
wmicom PATH Win32_LogicalDisk get Caption
Эта команда выведет список всех разделов жесткого диска, включая все буквы дисков и типы разделов, такие как «Неизвестный» или «Скрытый».
3. Если вам нужно перечислить все тома на диске, вы можете использовать команду:
diskpart
list volume
Это покажет вам список всех томов на жестком диске, включая информацию о каждом томе, такую как его номер и путь.
4. Чтобы активировать раздел, вы можете использовать команду:
diskpart
select volume n
active
Где «n» — это номер раздела, который вы хотите активировать. Это может быть полезно, если ваша система не загружается из-за проблем с загрузчиком.
Теперь вы знаете, как получить список каждого /Device /Harddiskvolume на вашем жестком диске в Windows 7. Надеюсь, эта информация была полезна для вас!
Что означает каждый раздел диска в Windows 7?
Том /Device /Harddiskvolume0: Этот том является основным разделом диска с установленной операционной системой Windows. Здесь находятся все системные файлы, включая загрузчик.
Том /Device /Harddiskvolume1: Этот том может быть скрытым и содержит файлы, необходимые для загрузки операционной системы. Обычно здесь находится папка Boot с файлом bootfont.bin и другие системные файлы.
Том /Device /Harddiskvolume2: Если у вас имеется четвертый раздел диска, то он будет иметь номер 2. Это основной раздел, на котором обычно хранятся данные и файлы пользователя.
Том /Device /Harddiskvolume3: Если у вас есть пятый раздел диска, то он будет иметь номер 3. Этот раздел может быть использован для хранения дополнительных данных или разделен на несколько других разделов.
Томы /Device /HarddiskvolumeX, где X больше 3, обозначают дополнительные разделы диска, если они есть. Каждый такой раздел может иметь свой отдельный путь и букву диска (например, C:, D:, E: и т. д.), в зависимости от того, как они настроены на вашей системе.
Если вы используете программу типа DriveLetterView или wmicom, вы можете увидеть все разделы диска и их пути без запускаемой операционной системы. Но обратите внимание, что некоторые разделы могут иметь статус «Unknown», если для них не найден соответствующий файловый или файловая система не поддерживается.
Таким образом, каждый раздел диска в Windows 7 имеет свою специальную функцию и может быть активирован или отключен для работы системы и хранения файлов.
Как перечислить все Harddiskvolume в Windows
В операционной системе Windows существуют различные способы перечисления и работы с разделами на жестком диске. В данной статье мы рассмотрим один из таких способов с использованием инструмента wmicom.
Wmicom позволяет управлять различными аспектами системы Windows, включая работу с жесткими дисками. Для перечисления всех разделов жесткого диска можно использовать следующую команду:
| Команда | Описание |
|---|---|
| wmic logicaldisk get deviceid,volumename,drivetype | Получить список всех разделов диска с их идентификаторами, именами томов и типами дисков |
После выполнения этой команды вы получите список всех разделов жесткого диска. Каждый раздел будет представлен в виде объекта Harddiskvolume с уникальным идентификатором.
Например, Harddiskvolume0 означает первый раздел жесткого диска, Harddiskvolume1 — второй раздел и так далее. Отдельные разделы могут иметь разные типы, такие как NTFS, FAT32 и т.д.
Для получения подробной информации о каждом разделе и его свойствах вы можете использовать следующую команду:
| Команда | Описание |
|---|---|
| fsutil fsinfo volumeinfo <путь к разделу> | Получить информацию о конкретном разделе |
Также существуют сторонние инструменты, такие как DriveLetterView, которые позволяют легко просмотреть и изменить буквы дисков, а также активировать или скрыть разделы жесткого диска.
Если вам нужно перечислить только разделы, которые используются операционной системой или являются системными разделами, вы можете использовать следующую команду:
| Команда | Описание |
|---|---|
| wmic logicaldisk where drivetype=3 get deviceid, volumename, drivetype | Получить список всех системных разделов |
Таким образом, вы можете легко перечислить и работать с разделами жесткого диска в Windows, используя различные способы и инструменты. Это особенно полезно, когда вам нужно выполнить определенные операции, такие как копирование данных, запись загрузчика операционной системы и т.д.
Читать Далее
Если вы когда-либо интересовались, как перечислить каждый раздел вашего жесткого диска и устройства Harddiskvolume, то в этой статье мы разберемся с этим вопросом.
Перечислите все устройства Harddiskvolume
Большинство пользователей знают, что устройства Harddiskvolume являются томами жесткого диска, но что каждое устройство или том означает?
Каждое устройство или том на жестком диске имеет свой уникальный путь. Вот несколько примеров путей устройств Harddiskvolume:
- DeviceHarddiskVolume0
- DeviceHarddiskVolume1
- DeviceHarddiskVolume2
Найдите каждый из этих разделов на вашем жестком диске и проверьте, есть ли у вас такие.
Копирование файлов с каждого жесткого диска
Если вы хотите скопировать файлы с конкретного раздела Harddiskvolume, вы можете использовать команду «copy» в командной строке. Например, чтобы скопировать файлы с раздела Harddiskvolume0:
copy C:\Device\HarddiskVolume0\file.txt D:\backup
Активировать томы жесткого диска
Если вы хотите активировать определенный раздел Harddiskvolume для запуска системы, вы можете использовать инструмент «bootfontbin». Этот инструмент позволяет активировать и запускать разделы Harddiskvolume вместе с операционной системой Windows.
Команда для активации раздела Harddiskvolume1:
bootfontbin C:\Device\HarddiskVolume1
Загрузка операционной системы с раздела Harddiskvolume2
Устройства Harddiskvolume могут быть скрытыми и не видимыми для пользователей. Если вы хотите загрузить операционную систему с конкретного раздела Harddiskvolume, вы можете использовать запись в загрузчике. Это позволяет выбрать раздел Harddiskvolume в качестве загрузочного раздела.
Используйте следующую команду:
wmicom /Set:{bootmgr_harddiskvolume2}
Как найти все разделы жесткого диска
Если вы хотите найти все разделы жесткого диска на вашей системе, вы можете использовать такие инструменты, как «DriveLetterView». Этот инструмент позволяет вам увидеть все разделы с их буквой диска и типом.
Такие устройства Harddiskvolume могут быть как видимыми, так и скрытыми. Перечислите каждый раздел, чтобы узнать, какие тома есть на вашем жестком диске, и какой способ работы с ними работает для вас.
Загрузка операционной системы с раздела Harddiskvolume4
Если в вашей системе есть раздел Harddiskvolume4, и вы хотите загрузить операционную систему с этого раздела, выполните следующую команду:
wmicom /Set:{bootmgr_harddiskvolume4}
Надеюсь, этот список каждого раздела жесткого диска и устройства Harddiskvolume был полезен для вас! Читайте далее, чтобы узнать больше ответов на вопросы о том, как работает ваш жесткий диск и его разделы.
Видео:
(5 Ways) How to Fix External Hard Drive I/O Device Error in Windows 10?
(5 Ways) How to Fix External Hard Drive I/O Device Error in Windows 10? by Tenorshare 4DDiG Data Recovery 32,982 views 2 years ago 4 minutes, 13 seconds