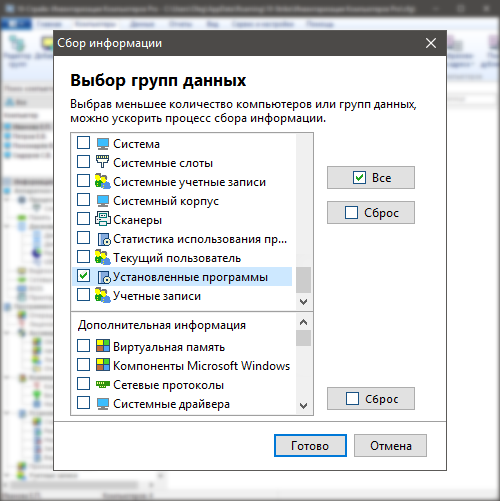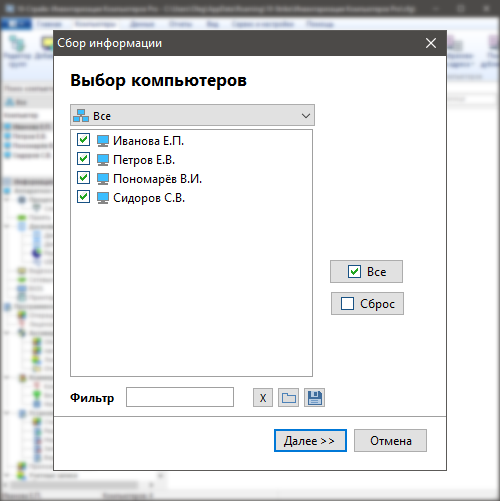- Как получить список установленных программ в Windows 10 подробное руководство
- Как получить список установленных программ в Windows 10
- Способ 1: Просмотр через «Параметры Windows»
- Способ 2: Получение списка установленных программ с помощью командной строки
- Способ 3: Получение списка установленных программ с помощью PowerShell
- Получаем список установленных программ с помощью Windows PowerShell
- 3 способа получить список установленных программ
- Как посмотреть список установленных программ с помощью командной строки
- Шаг 1: открыть PowerShell
- Шаг 2: ввести команду для получения списка программ
- Шаг 3: просмотреть список программ
- Как сохранить список установленных программ в CCleaner
- Получение списка установленных программ с помощью стороннего ПО
- CCleaner: простой способ просмотра списка установленных программ
- Экспортирование списка установленных программ в файл через CCleaner:
- Как получить список установленных программ Windows
- Способ 1: С помощью программы CCleaner
- Способ 2: С помощью командной строки и команды WMIC
- Способ 3: С помощью Windows PowerShell
- Способ 1: использование командной строки
- Способ 2: использование PowerShell
- Способ 3: использование сторонних утилит
- Видео:
- Установи Эти Программы ПРЯМО СЕЙЧАС! Лучшие Программы для прокачки и оптимизации ПК Windows 10/11
Как получить список установленных программ в Windows 10 подробное руководство
Здравствуйте, уважаемые читатели! В данной статье мы расскажем вам о способах получения списка установленных программ в операционной системе Windows 10. Мы рассмотрим несколько методов, от простых до более продвинутых, которые помогут вам найти нужную информацию.
Первый способ — использовать командную строку. Для этого вам потребуется открыть командную строку с правами администратора. Сделать это можно следующим образом: нажмите Win + R, введите «cmd» и нажмите Enter. После открытия командной строки вам необходимо ввести следующую команду: wmic product get name > C:\ProgramList.txt. Эта команда сохранит список установленных программ в файле с именем «ProgramList.txt» в директории C:\.
Второй способ — использовать PowerShell. Для этого вам также потребуются права администратора. Откройте командную строку с правами администратора, введите команду «powershell» и нажмите Enter. Затем введите следующую команду: Get-WmiObject -Class Win32_Product | Select-Object -Property Name > C:\ProgramList.txt. Эта команда также сохранит список установленных программ в файле «ProgramList.txt» в директории C:\.
Третий способ — использовать программы-утилиты. Мы рекомендуем использовать CCleaner. Скачайте и установите CCleaner, запустите программу и перейдите на вкладку «Инструменты». Найдите раздел «Деинсталляторы» и нажмите на кнопку «Сохранить список программ». CCleaner сохранит список установленных программ в формате HTML файле.
Теперь у вас есть несколько способов получить список установленных программ в операционной системе Windows 10. Вы можете использовать командную строку или PowerShell, а также программы-утилиты, такие как CCleaner. Выберите тот способ, который вам больше нравится и получите нужную информацию. Удачи вам!
Как получить список установленных программ в Windows 10
Способ 1: Просмотр через «Параметры Windows»
В первом способе для получения списка установленных программ в Windows 10 мы будем использовать встроенную функцию «Параметры Windows». Для этого выполните следующие шаги:
- Нажмите на кнопку «Пуск» в левом нижнем углу экрана.
- В открывшемся меню выберите пункт «Параметры».
- В открывшемся окне «Параметры» выберите категорию «Приложения».
- На странице «Приложения и функции» вы увидите список всех установленных программ на вашем компьютере.
В этом списке вы можете посмотреть название программы, размер, дату установки и версию программы. Также вы можете выполнить дополнительные действия, такие как удаление или изменение программ. Этот способ простой и наглядный.
Способ 2: Получение списка установленных программ с помощью командной строки
Второй способ получить список установленных программ в Windows 10 — это использовать командную строку. Для этого выполните следующие шаги:
- Нажмите на кнопку «Пуск» в левом нижнем углу экрана.
- В строке поиска введите «cmd» или «командная строка».
- Нажмите правой кнопкой мыши на значке «Командная строка» и выберите пункт «Выполнить от имени администратора».
- В открывшемся окне командной строки введите команду
wmic product get nameи нажмите клавишу «Enter». - После выполнения команды вы увидите список всех установленных программ на вашем компьютере.
Этот способ позволяет получить список программ в текстовом формате, который можно сохранить в файле для дальнейшего использования.
Способ 3: Получение списка установленных программ с помощью PowerShell
Третий способ получить список установленных программ в Windows 10 — это использовать PowerShell. Для этого выполните следующие шаги:
- Нажмите на кнопку «Пуск» в левом нижнем углу экрана.
- В строке поиска введите «PowerShell».
- Нажмите правой кнопкой мыши на значке «Windows PowerShell» и выберите пункт «Выполнить от имени администратора».
- В открывшемся окне PowerShell введите следующую команду:
Get-WmiObject -Class Win32_Product | Select-Object -Property Nameи нажмите клавишу «Enter». - После выполнения команды вы увидите список всех установленных программ на вашем компьютере.
Этот способ также позволяет получить список программ в текстовом формате или сохранить его в файле.
В этой статье мы рассмотрели несколько способов получить список установленных программ в Windows 10. С помощью стандартных утилит операционной системы, таких как «Параметры Windows», командная строка и PowerShell, вы можете легко получить доступ к этой информации и использовать ее по своему усмотрению. В зависимости от ваших потребностей и предпочтений, вы можете выбрать способ получения списка установленных программ, который лучше всего подходит для вас.
Для получения списка установленных программ с помощью WMIC, войдите в командную строку от имени администратора. Вы можете ввести «cmd» в строку поиска Windows и затем, щелкнуть правой кнопкой мыши на «Командной строке» и выбрать «Запустить от имени администратора».
После открытия командной строки введите следующую команду:
wmic product get name
Команда «wmic» используется для работы с WMI (Windows Management Instrumentation) и «product» указывает на таблицу «Win32_Product», в которой хранится информация о программных компонентах на компьютере. Фраза «get name» указывает, что мы хотим получить только названия установленных программ.
После выполнения команды в консоли будет выведен список программ в текстовом формате. Вы можете просто просмотреть этот список или сохранить его в файл. Для сохранения списка в файле, введите следующую команду:
wmic product get name > C:\ProgramsList.txt
В этом примере список программ будет сохранен в текстовом файле «ProgramsList.txt» на диске C:\. Вы можете выбрать другое место и имя файла по своему усмотрению.
Еще один способ получения списка установленных программ — использование командлета PowerShell. Вместо команды «wmic» можно использовать следующие команды:
Get-WmiObject -Class Win32_Product | Select-Object -Property Name | Export-Csv C:\ProgramsList.csv
Эта команда использует командлет «Get-WmiObject», который выполняет запрос к WMI, обращается к классу «Win32_Product» и выбирает свойство «Name». Затем, с помощью команды «Export-Csv», результаты экспортируются в файл формата CSV с именем «ProgramsList.csv».
Получаем список установленных программ с помощью Windows PowerShell
Команда Wmic
Одним из способов получения списка установленных программ в Windows 10 является использование команды Wmic. Для этого выполните следующие шаги:
- Откройте командную строку от имени администратора. Для этого щелкните правой кнопкой мыши на кнопке «Пуск» и выберите «Командная строка (администратор)».
- Введите следующую команду:
wmic product get nameи нажмите клавишу «Enter». - Подождите некоторое время, пока система обрабатывает команду. Затем вам будет предоставлен список всех установленных программ.
wmic product get name > C:\temp\installed_programs.txt
В этом примере список установленных программ будет сохранен в файле «installed_programs.txt» на диске C в папке «temp». Вы можете изменить путь и имя файла по своему усмотрению.
Получение списка установленных программ с помощью PowerShell
Еще одним способом получения списка установленных программ в Windows 10 является использование Windows PowerShell. Для этого выполните следующие шаги:
- Откройте PowerShell от имени администратора. Для этого щелкните правой кнопкой мыши на кнопке «Пуск», выберите «Windows PowerShell» и нажмите правой кнопкой мыши на «Windows PowerShell» и выберите «Запустить от имени администратора».
- Введите следующую команду:
Get-WmiObject -Class Win32_Product | Select-Object -Property Name | Format-Table -AutoSizeи нажмите клавишу «Enter». - После обработки команды вам будет представлен список всех установленных программ в формате таблицы.
Таким образом, с помощью командной строки и PowerShell вы можете легко получить список установленных программ в Windows 10. Эта информация может быть полезна для выявления ненужных или неиспользуемых программ на вашем компьютере и их удаления.
3 способа получить список установленных программ
В операционной системе Windows 10 существует несколько способов получить список установленных программ. В этой статье мы рассмотрим следующие три способа:
- С помощью командной строки и команды Powershell
- Через программу CCleaner
- С использованием утилиты WMIC
Способ 1: Командная строка и Powershell
Для получения списка установленных программ с помощью командной строки в Windows 10 вам потребуется открыть командную строку от имени администратора. Затем введите следующую команду:
wmic product get nameПосле того, как вы введете эту команду и нажмете Enter, будет выведен список программ в виде строк.
Если вы хотите сохранить список программ в текстовом файле, введите следующую команду:
wmic product get name > c:\temp\program_list.txtПри этом список программ будет сохранен в файле с именем «program_list.txt» по указанному пути.
Можно также воспользоваться Powershell для получения списка установленных программ. Запустите Powershell от имени администратора и введите следующую команду:
Get-WmiObject -Class Win32_Product | Select-Object -Property NameПолученный список программ будет выведен в виде строк.
Способ 2: CCleaner
Второй способ получения списка установленных программ заключается в использовании программы CCleaner. CCleaner — это простой и популярный инструмент для очистки и оптимизации Windows.
Чтобы получить список установленных программ с помощью CCleaner, войдите в программу и выберите раздел «Инструменты». Затем выберите «Установленные программы». Список программ будет выведен на экран.
Способ 3: Утилита WMIC
Третий способ получения списка установленных программ осуществляется с помощью утилиты WMIC. WMIC — это мощная командная строковая утилита для управления компонентами Windows.
Для получения списка установленных программ с помощью WMIC, войдите в командную строку от имени администратора и введите следующую команду:
wmic product get name /format:tableПосле выполнения этой команды будет выведен список программ в виде таблицы.
Вы также можете экспортировать список установленных программ в файл с помощью следующей команды:
wmic product get name /format:table > c:\temp\program_list.txtВ этом случае список программ будет сохранен в файле с именем «program_list.txt» по заданному пути.
Таким образом, существует несколько способов получения списка установленных программ в Windows 10. Выберите наиболее удобный для вас и получите необходимую информацию.
Как посмотреть список установленных программ с помощью командной строки
Добро пожаловать! Если вы хотите узнать, как получить список установленных программ на компьютере с операционной системой Windows 10, вы можете воспользоваться мощной командной строкой. С помощью этого метода вы сможете получить полный список программ и компонентов, установленных на вашем устройстве.
Для начала, откройте командную строку как администратор. Для этого нажмите клавишу «Win + X», затем выберите «Командная строка (администратор)». Если у вас появится запрос на подтверждение, просто войдите в систему как администратор.
После открытия командной строки введите следующую команду и нажмите Enter:
wmic product get name > C:\temp\installed_programs.txt
Эта команда выполняет получение списка установленных программ и сохраняет его в текстовом формате в файле «installed_programs.txt» на диске C:\temp. Если у вас нет папки «temp» на вашем диске C, вы можете заменить «C:\temp» на путь к любой другой папке.
После выполнения команды вы можете открыть файл «installed_programs.txt» и просмотреть его содержимое. Этот файл будет содержать список всех установленных программ по одной строке на каждую программу.
Если вы хотите экспортировать список программ в текстовый файл с определенным именем, вы можете использовать следующую команду:
wmic product get name /format:table > C:\path\to\save\installed_programs.txt
В этом простом способе вам необходимо вместо «C:\path\to\save\installed_programs.txt» указать путь и имя файла, в котором вы хотите сохранить список установленных программ. Например, «C:\Program Files\installed_programs.txt».
Также возможен другой способ получения списка установленных программ с помощью стороннего инструмента — утилиты PowerShell. Вы можете использовать следующие команды:
Get-WmiObject -Class Win32_Product | Select-Object -Property Name | Format-Table -AutoSize > C:\temp\installed_programs.txt
Теперь вы знаете несколько способов, как получить список установленных программ в Windows 10 с помощью командной строки. Вы можете выбрать наиболее удобный для вас метод и начать исследовать список установленных приложений и компонентов вашей системы.
Windows PowerShell это мощный инструмент командной строки операционной системы Windows, который позволяет выполнять различные задачи, включая получение списка установленных программ.
Шаг 1: открыть PowerShell
Для того чтобы получить список программ, войдите в систему под учетной записью администратора и откройте командную строку PowerShell. Для этого можно воспользоваться следующими способами:
- Нажмите комбинацию клавиш Win + X и выберите пункт «Windows PowerShell (администратор)»
- Нажмите клавишу Win для открытия меню «Пуск», введите «PowerShell», нажмите правой кнопкой мыши на найденную программу «Windows PowerShell», а затем выберите пункт «Запустить от имени администратора»
Шаг 2: ввести команду для получения списка программ
После открытия PowerShell введите следующую команду:
wmic product get name > C:\temp\program_list.txt
Это команда использует инструмент WMI (Windows Management Instrumentation) для получения списка установленных программ и сохраняет результат в файле «program_list.txt» на диске C:\temp. Вы можете выбрать другое место для сохранения файла, заменив путь и имя файла в команде.
Шаг 3: просмотреть список программ
После успешного выполнения команды вы можете открыть файл «program_list.txt» в любом текстовом редакторе и посмотреть список программ.
Таким образом, с помощью команды PowerShell вы можете получить список установленных программ в операционной системе Windows 10.
Как сохранить список установленных программ в CCleaner
Следуйте инструкциям ниже, чтобы сохранить список установленных программ в CCleaner:
- Скачайте и установите CCleaner на свой компьютер.
- Откройте программу и перейдите на вкладку «Инструменты».
- В разделе «Программы» вы увидите список установленных программ на вашем компьютере.
- Чтобы сохранить список, нажмите на кнопку «Сохранить в текстовый файл».
- Выберите местоположение, где хотите сохранить файл со списком установленных программ.
- Назовите файл и выберите формат сохранения (.txt) в выпадающем меню.
- Нажмите «Сохранить», чтобы завершить процесс сохранения.
Теперь у вас есть список установленных программ, сохраненный в текстовом файле с помощью CCleaner. Вы можете его открыть и посмотреть, либо использовать для получения более подробной информации о ваших установленных приложениях.
Получение списка установленных программ с помощью стороннего ПО
CCleaner: простой способ просмотра списка установленных программ
CCleaner — это бесплатная утилита, которая позволяет произвести обзор и управление установленными программами на вашем компьютере с операционной системой Windows.
Чтобы получить список установленных программ с помощью CCleaner, выполните следующие шаги:
- Загрузите и установите CCleaner с официального сайта.
- Войдите в программу CCleaner и нажмите на вкладку «Инструменты».
- В левой панели выберите «Установленные программы».
- CCleaner отобразит список установленных программ с указанием названия, размера и даты установки каждой программы.
Вы также можете сохранить список установленных программ в файл, чтобы иметь возможность посмотреть его позже или поделиться с кем-то другим.
Экспортирование списка установленных программ в файл через CCleaner:
- В программе CCleaner, находясь на вкладке «Инструменты» и выбрав «Установленные программы», нажмите на кнопку «Сохранить в файл».
- Выберите путь и имя файла для сохранения списка установленных программ.
- Выберите формат файла (рекомендуется использовать текстовый формат .txt).
- Нажмите на кнопку «Сохранить», чтобы сохранить список в выбранном формате и месте.
После сохранения списка установленных программ в файл, вы можете просмотреть его в текстовом редакторе или открыть в любом другом приложении, поддерживающем выбранный формат файла.
Как получить список установленных программ Windows
Получение списка установленных программ в операционной системе Windows может быть полезным для многих целей, будь то обслуживание системы, выявление стороннего или неизвестного программного обеспечения, или просто интерес. В этом руководстве мы рассмотрим несколько способов получить список установленных программ на вашем компьютере с операционной системой Windows.
Способ 1: С помощью программы CCleaner
Одним из самых простых и удобных способов получить список установленных программ является использование сторонней утилиты, такой как CCleaner. Скачайте и установите программу CCleaner с официального сайта, затем запустите ее. В главном окне программы выберите раздел «Инструменты» и перейдите на вкладку «Установленные программы». В этом разделе вы найдете список всех установленных программ на вашем компьютере.
Способ 2: С помощью командной строки и команды WMIC
Второй способ получить список установленных программ Windows — использовать командную строку и команду WMIC (Windows Management Instrumentation Command-line). Чтобы получить список установленных программ, выполните следующие шаги:
- Войдите в систему в качестве администратора.
- Откройте командную строку. Для этого нажмите клавиши Win + R, введите «cmd» и нажмите клавишу Enter.
- В командной строке введите
wmicи нажмите клавишу Enter. - Затем введите следующую команду:
product get nameи нажмите клавишу Enter.
После выполнения этой команды будет выведен список установленных программ в формате текстового списка.
Способ 3: С помощью Windows PowerShell
Третий способ получить список установленных программ Windows — использовать Windows PowerShell. Следуйте этим инструкциям, чтобы получить список установленных программ с помощью PowerShell:
- Войдите в систему в качестве администратора.
- Откройте Windows PowerShell. Для этого нажмите клавиши Win + X и выберите «Windows PowerShell (администратор)».
- В окне PowerShell введите следующую команду:
Get-WmiObject -Class Win32_Product | Select-Object -Property Nameи нажмите клавишу Enter.
После выполнения этой команды будет выведен список установленных программ в формате таблицы.
Как видите, получение списка установленных программ Windows может быть выполнено разными способами. Выберите наиболее удобный для вас и получите необходимую информацию. Удачи!
В данной статье были рассмотрены различные способы получения списка установленных программ в операционной системе Windows 10. С помощью командной строки, PowerShell и сторонних утилит вы можете получить такой список с разными уровнями детализации.
Способ 1: использование командной строки
Способ 2: использование PowerShell
Если вы предпочитаете работать с PowerShell, то вы можете использовать следующие команды для получения списка установленных программ:
- Get-WmiObject -Class Win32_Product
- Get-WmiObject -Query «SELECT * FROM Win32_Product»
- Get-Package
Способ 3: использование сторонних утилит
Существуют такие программы, как CCleaner, которые предоставляют удобный интерфейс для получения списка установленных программ с возможностью экспорта в файл.
При использовании любого из этих способов важно запустить программу или командную строку с правами администратора, чтобы получить полный список установленных программ, включая скрытые и системные приложения.
Полученный список программ может быть сохранен в текстовом файле или представлен в виде таблицы с помощью параметра «format-table». Это дает возможность простой и удобной работы с содержимым списка.
В статье также были рассмотрены преимущества и недостатки каждого из способов получения списка установленных программ. Например, командная строка и PowerShell позволяют получить полный список программ, включая системные, но требуют некоторых знаний команд и командной строки.
Видео:
Установи Эти Программы ПРЯМО СЕЙЧАС! Лучшие Программы для прокачки и оптимизации ПК Windows 10/11
Установи Эти Программы ПРЯМО СЕЙЧАС! Лучшие Программы для прокачки и оптимизации ПК Windows 10/11 by FISPECKT 825,358 views 1 year ago 16 minutes