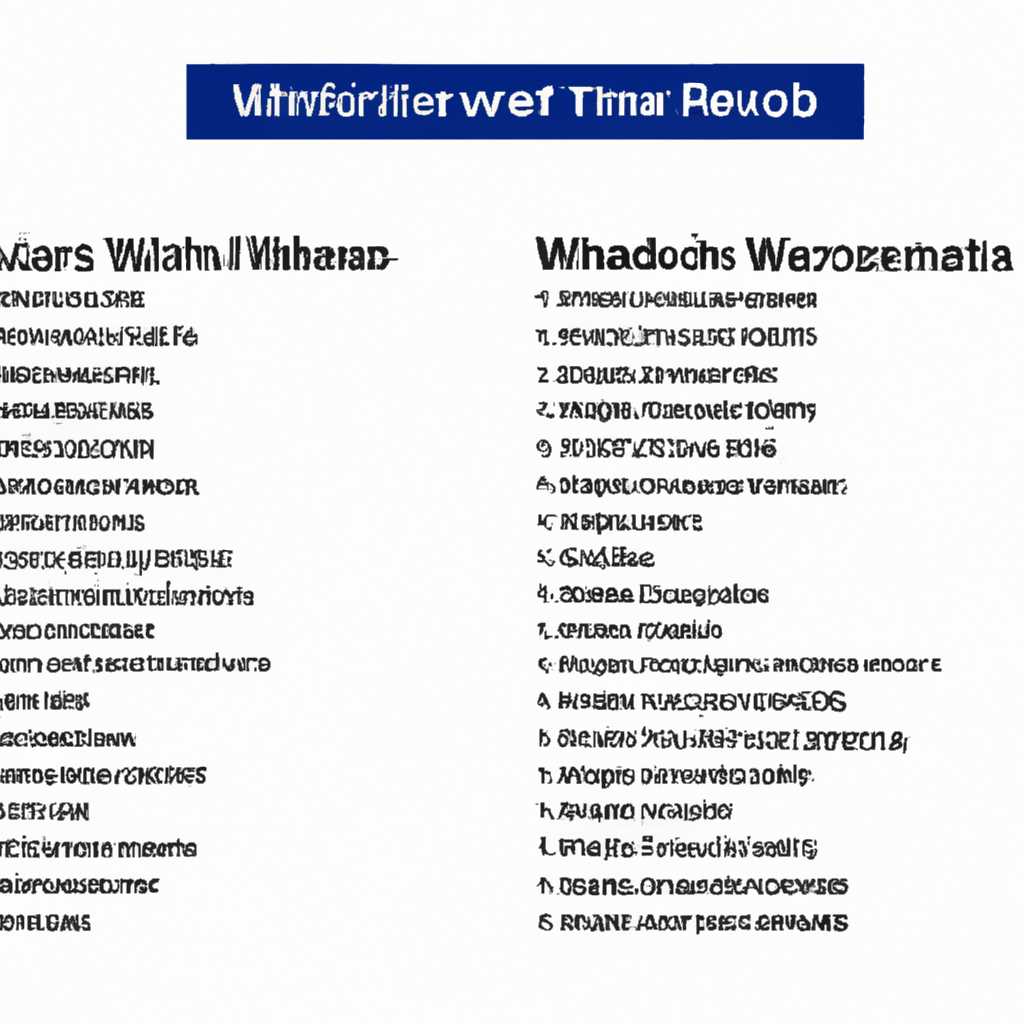- Список всех кодов ошибок Центра обновления Windows — узнайте, что они означают и как решить проблему
- Список кодов ошибок Центра обновления Windows
- Ошибка 0x80073712
- Ошибка 0x80070005
- Ошибка 0x80070422
- Ошибка 0x8007000E
- Ошибка 0x800F0922
- Ошибка 0x80245006
- Узнайте значение и способы исправления ошибок WindowsUpdate800B0101 и WindowsUpdatedt000
- Ошибка WindowsUpdate800B0101: что она означает и как решить проблему
- Что означает ошибка WindowsUpdate800B0101?
- Как решить проблему ошибки WindowsUpdate800B0101?
- Ошибка WindowsUpdatedt000: как ее расшифровать и как исправить
- Расшифровка ошибки
- Исправление ошибки
- Ошибки Центра обновления Windows: причины и возможные решения
- Ошибка 0x80073712: компоненты системы повреждены
- Ошибка 0x8024402C: нет доступа к серверу обновлений Microsoft
- Ошибка 0x80070002: нет доступа к указанному файлу
- Ошибка 0x800F0922: обновления обнаружены, но не установлены
- Ошибка 0x80070057: параметры команды неправильны
- Код ошибки WindowsUpdate800B0101: основные проблемы и их устранение
- Видео:
- Как 🛠️ исправить ошибку 🐞 обновления 🔄 0x80070422 в Windows 10, 8 или 7
Список всех кодов ошибок Центра обновления Windows — узнайте, что они означают и как решить проблему
При попытке установки или обновления важных компонентов операционной системы Windows можно столкнуться с различными ошибками. Коды ошибок обновлений могут быть довольно запутанными и вызывать множество вопросов у пользователей. Однако, знание этих кодов может существенно помочь в решении проблем с Windows Update. В этой статье представлен список всех известных кодов ошибок Центра обновления Windows, и вы узнаете, что они означают и как решить их.
Одной из распространенных ошибок обновлений Windows является код ошибки «0x800b0101». Этот код обычно указывает на проблему с цифровой подписью файлов обновлений. Возможно, файлы обновлений были повреждены или отсутствуют необходимые компоненты системы. Чтобы решить эту проблему, вы можете попытаться выполнить команду «dism.exe /online /cleanup-image /restorehealth» в командной строке от имени администратора. Это средство встроенного управления обновлениями Windows попытается найти и исправить поврежденные файлы обновлений.
Еще одна распространенная ошибка — «0x80073712». Она указывает на проблему с компонентами Windows Update. Возможно, некоторые файлы обновления Windows были повреждены или отсутствуют. Для решения этой проблемы можно воспользоваться инструментом DISM (Служебное обслуживание и управление образами развертывания).
Также может возникнуть ошибка «0x800f081f», которая указывает на проблему с загрузкой или хранением нужного обновления. При попытке автоматической загрузки или установки этого обновления возникает ошибка. Для решения этой проблемы можно попытаться запустить инструмент «Media Creation Tool» от имени администратора и выполнить резервную копию важных файлов перед попыткой установления обновления.
В этой статье представлены только некоторые из кодов ошибок Центра обновления Windows, с которыми пользователи могут столкнуться. Не смотря на их многообразие, большинство ошибок обновлений можно решить путем выполнения простых действий. Если решение конкретной проблемы не помогло вам, рекомендуется обратиться к официальной странице поддержки Windows или поискать информацию в сообществе пользователей, где вы сможете найти дополнительные советы и рекомендации.
Список кодов ошибок Центра обновления Windows
Ошибка 0x80073712
Ошибка 0x80070005
Код ошибки 0x80070005 связан с доступом к файлам или каталогам, необходимыми для установки обновлений Windows. Если вы столкнулись с этой ошибкой, убедитесь, что у вас есть полные права администратора и попробуйте выполнить установку обновлений снова.
Ошибка 0x80070422
Код ошибки 0x80070422 указывает на то, что служба Центра обновления Windows (Windows Update) не работает. Для устранения этой проблемы вам может потребоваться включить службу Windows Update и выполнить проверку обновлений.
Ошибка 0x8007000E
Код ошибки 0x8007000E означает, что у вас недостаточно свободного места на диске для установки обновлений. Вам необходимо освободить место на диске, чтобы решить эту проблему.
Ошибка 0x800F0922
Код ошибки 0x800F0922 указывает на проблемы с цифровой подписью файлов обновлений. Для решения этой проблемы вы можете попробовать отключить антивирусное программное обеспечение или выполнить проверку цифровых подписей файлов.
Ошибка 0x80245006
Код ошибки 0x80245006 означает, что произошла ошибка при поиске обновлений в обновлении медиа-файлов. Чтобы решить эту проблему, вы можете попробовать выполнить утилиту очистки образа Windows и перезапустить службу Windows Update.
Важно отметить, что этот список кодов ошибок Центра обновления Windows не является исчерпывающим. Возможно, у вас могут возникнуть другие коды ошибок, которые не упомянуты здесь. В таком случае рекомендуется обратиться к документации или службе поддержки Windows для получения дополнительной информации и решения проблемы.
Узнайте значение и способы исправления ошибок WindowsUpdate800B0101 и WindowsUpdatedt000
Ошибка WindowsUpdate800B0101 возникает при попытке установки обновлений через Центр обновления Windows. Эта проблема обычно связана с повреждением файлов системы или неправильными настройками центра обновлений. Чтобы исправить эту ошибку, можно выполнить несколько действий.
Первым шагом можно запустить встроенную в Windows утилиту проверки системных файлов (SFC). Чтобы это сделать, следуйте инструкциям:
- Откройте командную строку от имени администратора.
- Введите команду
sfc /scannowи нажмите Enter. - Дождитесь окончания сканирования и выполнения исправлений.
Если проблема не была исправлена, можно попробовать выполнить следующие действия:
- Откройте реестр Windows, нажав сочетание клавиш Win + R и введя
regeditв открывшееся окно. - Перейдите к следующему пути:
HKEY_LOCAL_MACHINE\SYSTEM\CurrentControlSet\Control\TimeZoneInformation. - Проверьте наличие записи с именем «RealTimeIsUniversal». Если ее нет, то создайте новый
DWORD (32-bit)значение с таким именем и установите его значение в1. - Закройте редактор реестра и перезагрузите компьютер.
Следующая ошибка, WindowsUpdatedt000, связана с проблемами при установке обновлений Windows. Для исправления этой проблемы можно использовать утилиту DISM (Средство обновления и управления образами развертывания). Для запуска утилиты, выполните следующие действия:
- Откройте командную строку от имени администратора.
- Введите команду
dism.exe /online /cleanup-image /restorehealthи нажмите Enter. - Дождитесь окончания процесса восстановления образа системы.
- Перезагрузите компьютер и проверьте, исправилась ли проблема с установкой обновлений.
Если эти решения не помогли исправить ошибку WindowsUpdate800B0101 или WindowsUpdatedt000, рекомендуется обратиться в службу поддержки Microsoft для получения дополнительной помощи и решения проблемы.
Ошибка WindowsUpdate800B0101: что она означает и как решить проблему
Что означает ошибка WindowsUpdate800B0101?
Код ошибки WindowsUpdate800B0101 указывает на то, что система не может проверить наличие и установить требуемые обновления Windows. Эта ошибка связана с проблемами в системной подготовке и может быть вызвана различными факторами, включая нарушенные или поврежденные файлы в каталоге обновлений.
Как решить проблему ошибки WindowsUpdate800B0101?
Если вы столкнулись с ошибкой WindowsUpdate800B0101 при установке обновлений Windows, вот несколько рекомендаций по ее устранению:
- Перезапустите компьютер и попробуйте установить обновления заново. Иногда простое перезапуск может решить проблему.
- Запустите встроенную утилиту проверки системы, чтобы найти и исправить ошибки. Чтобы это сделать, откройте панель управления, выберите пункт «Системная и безопасность» и нажмите на «Центр обновления Windows». Затем выберите «Проверить наличие обновлений» и дождитесь завершения сканирования.
- Проверьте настройки Windows Update. Убедитесь, что включена автоматическая загрузка и установка обновлений. Если эта настройка выключена, включите ее и попробуйте установить обновления заново.
- Проверьте ключ реестра текущего контроля (CurrentControlSet). Для этого выполните следующие шаги:
- Откройте «Редактор реестра» (нажмите Win + R, введите «regedit» и нажмите Enter).
- Перейдите к следующему ключу: HKEY_LOCAL_MACHINE\COMPONENTS
- Убедитесь, что в этом разделе нет поврежденных файлов. Если вы обнаружили поврежденные файлы, удалите их или замените их исправленными версиями.
- Запустите командную строку от имени администратора. Для этого нажмите Win + X и выберите пункт «Командная строка (администратор)». В командной строке введите следующую команду и нажмите Enter: «dism /online /cleanup-image /restorehealth». Это поможет исправить поврежденные файлы обновления.
- Если все вышеперечисленные методы не помогли, попробуйте выполнить восстановление системы из образа системы. Для этого откройте панель управления, выберите «Система и безопасность», затем «Архивация и восстановление» и выберите «Восстановить компьютер из образа системы». Следуйте инструкциям на экране для завершения процесса восстановления.
Если после выполнения всех указанных выше действий ошибка WindowsUpdate800B0101 все еще остается актуальной, возможно, потребуется обратиться в службу поддержки Microsoft для получения дополнительной помощи.
Ошибка WindowsUpdatedt000: как ее расшифровать и как исправить
Расшифровка ошибки
Код ошибки WindowsUpdatedt000 указывает на проблемы в процессе установки обновлений Windows. Эта ошибка может быть связана с некорректными или поврежденными компонентами системы.
Исправление ошибки
Для исправления ошибки WindowsUpdatedt000 вы можете попробовать следующие действия:
- Запустите встроенную в Windows инструмент для устранения ошибок обновлений. Для этого выполните следующие шаги:
- Нажмите «Пуск» и откройте Панель управления
- Выберите «Система и безопасность» и перейдите в «Центр обновления Windows»
- В верхней панели нажмите на «Устранение неполадок»
- Следуйте инструкциям средства для исправления обнаруженных ошибок
- Попробуйте выполнить команду «sfc /scannow» в командной строке с правами администратора. Эта команда проверяет целостность системных файлов и восстанавливает их, если необходимо.
- Обновите компоненты обновлений Windows, используя инструмент «Обновление системы» от Microsoft. Вы можете загрузить его с официального сайта Microsoft и следовать инструкциям по установке.
- Попробуйте выполнить команду «DISM /Online /Cleanup-Image /RestoreHealth» в командной строке с правами администратора. Эта команда восстанавливает поврежденные файлы из системной резервной копии.
- Проверьте службы Windows Update и Background Intelligent Transfer Service (BITS), убедитесь, что они запущены и работают без ошибок. Для этого выполните следующие шаги:
- Нажмите «Пуск» и откройте Панель управления
- Выберите «Система и безопасность» и перейдите в «Администрирование»
- Откройте «Службы»
- Найдите службы Windows Update и Background Intelligent Transfer Service
- Убедитесь, что статус служб «Запущено»
- Если службы не запущены, щелкните правой кнопкой мыши и выберите «Запустить»
- Если ни одно из вышеперечисленных действий не помогло, попробуйте воспользоваться инструментом «Windows Update Troubleshooter» от Microsoft. Этот инструмент автоматически обнаруживает и исправляет проблемы с обновлением Windows.
Если проблема остается, рекомендуется обратиться в службу поддержки Microsoft для получения дополнительной помощи и инструкций.
Ошибки Центра обновления Windows: причины и возможные решения
Центр обновления Windows предоставляет пользователю возможность получать и устанавливать новые обновления для операционной системы Windows. Однако, иногда при использовании Центра обновления могут возникать ошибки, которые могут нарушить процесс обновления. В этом разделе мы рассмотрим некоторые распространенные ошибки и предложим возможные пути их решения.
Ошибка 0x80073712: компоненты системы повреждены
Одной из причин возникновения ошибки 0x80073712 может быть повреждение системных файлов или компонентов. Для исправления этой ошибки можно воспользоваться утилитой DISM (Deployment Image Servicing and Management).
Для начала откройте командную строку от имени администратора. Далее введите следующую команду:
dism.exe /online /cleanup-image /restorehealth
Эта команда позволяет Центру обновления восстановить компоненты системы из образа Windows, который находится в каталоге загрузки системы. По окончании процесса выполните команду sfc /scannow, чтобы проверить целостность системных файлов.
Ошибка 0x8024402C: нет доступа к серверу обновлений Microsoft
При попытке установить обновления может возникнуть ошибка 0x8024402C, указывающая на проблемы с доступом к серверу обновлений Microsoft. Чтобы исправить эту ошибку, проверьте доступность сервера и убедитесь, что у вас есть соединение с Интернетом.
Также стоит убедиться, что у вас установлена последняя версия центра обновления Windows и выполнены все требуемые настройки безопасности.
Ошибка 0x80070002: нет доступа к указанному файлу
Ошибка 0x80070002 указывает на проблемы с доступом к указанному файлу или каталогу. Чтобы исправить эту ошибку, вы можете попробовать запустить команду net stop wuauserv, чтобы остановить службу обновлений Windows, а затем выполнить команду net start wuauserv, чтобы запустить ее снова.
Другой вариант — удалить временные файлы обновлений, используя команду del %windir%\SoftwareDistribution /q /s. Затем снова выполните команду проверки обновлений.
Ошибка 0x800F0922: обновления обнаружены, но не установлены
Ошибка 0x800F0922 может возникнуть при попытке установить обновления, которые требуют готовности компьютера к установке новых компонентов. Для решения этой проблемы попробуйте выполнить следующие действия:
- Убедитесь, что у вас есть права администратора и открыт Центр управления обновлениями Windows.
- Перейдите на вкладку «Установленные обновления» и нажмите «Установить обновления».
- Если вы видите код ошибки 0x800F0922, попробуйте выполнить команду
dism.exe /online /enable-feature /featurename:NetFX3 /all /source:D:\sources\sxs /LimitAccess, где «D:» — это путь к каталогу с установочным образом Windows. При необходимости замените «D:» на нужный путь.
Ошибка 0x80070057: параметры команды неправильны
В случае ошибки 0x80070057, возможно, происходит попытка установить обновления с использованием неправильных параметров команды. Чтобы исправить эту ошибку, попробуйте выполнить следующие действия:
- Откройте редактор реестра, набрав «regedit» в строке поиска.
- Перейдите на следующий адрес: «
HKEY_LOCAL_MACHINE\SOFTWARE\Policies\Microsoft\System«. - Удалите параметр «CopyFileBufferedSynchronousIo» (если он есть) и закройте редактор реестра.
- Перезагрузите компьютер и попробуйте установить обновления снова.
Необходимо отметить, что это лишь несколько примеров ошибок, с которыми пользователи могут столкнуться при использовании Центра обновления Windows. Если у вас возникла другая ошибка, рекомендуется обратиться к документации Microsoft или к поиску в Интернете для получения более подробной информации и специфических решений проблемы.
Код ошибки WindowsUpdate800B0101: основные проблемы и их устранение
Основные причины возникновения ошибки WindowsUpdate800B0101 могут быть связаны с коррумпированными или отсутствующими файлами обновлений, проблемами с центральным хранилищем лицензий, ошибками в системной конфигурации и другими факторами.
Для устранения ошибки WindowsUpdate800B0101 можно использовать несколько методов. Вот некоторые из них:
1. Использование инструмента System Update Readiness (DISM)
Этот инструмент позволяет исправить потенциальные проблемы с обновлениями, такие как отсутствующие или поврежденные файлы. Чтобы воспользоваться им, нужно выполнить следующие команды от имени администратора:
- Откройте командную строку, нажав правой кнопкой мыши на значок «Пуск» и выбрав пункт «Командная строка (администратор)».
- Введите следующую команду и нажмите Enter:
dism.exe /online /cleanup-image /restorehealth - Дождитесь завершения выполнения команды.
2. Проверка центрального хранилища подписей
Иногда проблема может быть связана с ошибками в центральном хранилище подписей компьютера. Чтобы проверить и исправить это, выполните следующие действия:
- Откройте командную строку от имени администратора, как указано выше.
- Введите следующую команду и нажмите Enter:
findstr /c:"[SR]" %windir%\logs\cbs\cbs.log >"%userprofile%\Desktop\sfcdetails.txt" - На рабочем столе будет создан файл с именем «sfcdetails.txt», откройте его.
- Найдите строки, содержащие ошибку и имена соответствующих файлов.
- Если ошибки связаны с файлами других версий, необходимо выполнить команду:
sfc /scannow
3. Обновление сертификатов безопасности
Данный метод может помочь, если проблема с обновлением связана с недействительностью сертификатов безопасности. Чтобы это исправить, выполните следующие действия:
- Откройте панель управления Windows и перейдите в раздел «Система и безопасность».
- Выберите пункт «Средства администрирования» и перейдите в раздел «Службы».
- Найдите службу «Центр обновления Windows» и остановите ее.
- Откройте проводник и перейдите по следующему пути:
%windir%\SoftwareDistribution\DataStore - Удалите все содержимое папки «DataStore».
- Вернитесь в раздел «Службы» и включите службу «Центр обновления Windows».
Если указанные методы не решают проблему, возможно, потребуется обратиться к специалисту или поискать дополнительные решения онлайн на официальном сайте Microsoft.
Надеемся, что эта информация поможет вам исправить ошибку WindowsUpdate800B0101 и успешно установить нужные обновления для вашей операционной системы Windows.
Видео:
Как 🛠️ исправить ошибку 🐞 обновления 🔄 0x80070422 в Windows 10, 8 или 7
Как 🛠️ исправить ошибку 🐞 обновления 🔄 0x80070422 в Windows 10, 8 или 7 by Hetman Software: Восстановление данных и ремонт ПК 105,008 views 4 years ago 7 minutes, 57 seconds