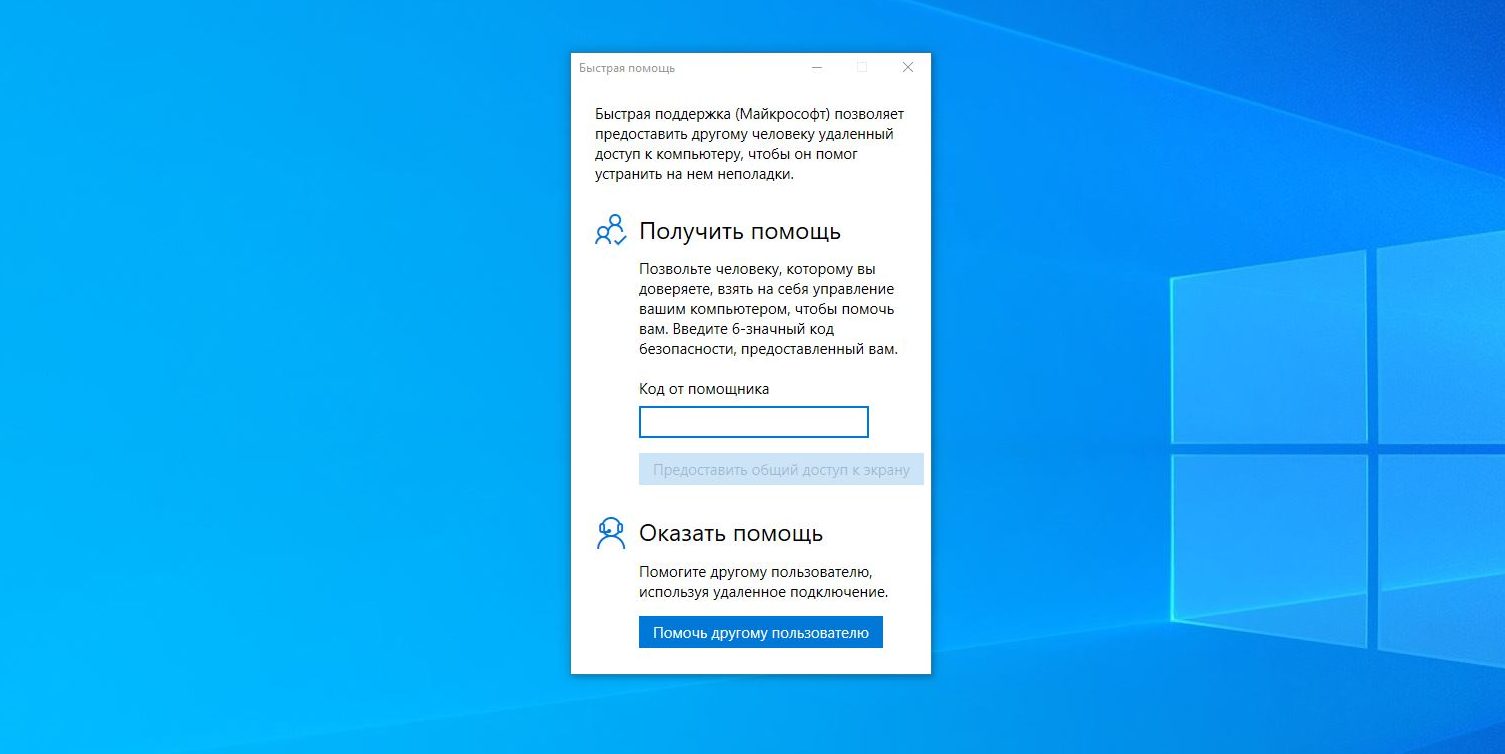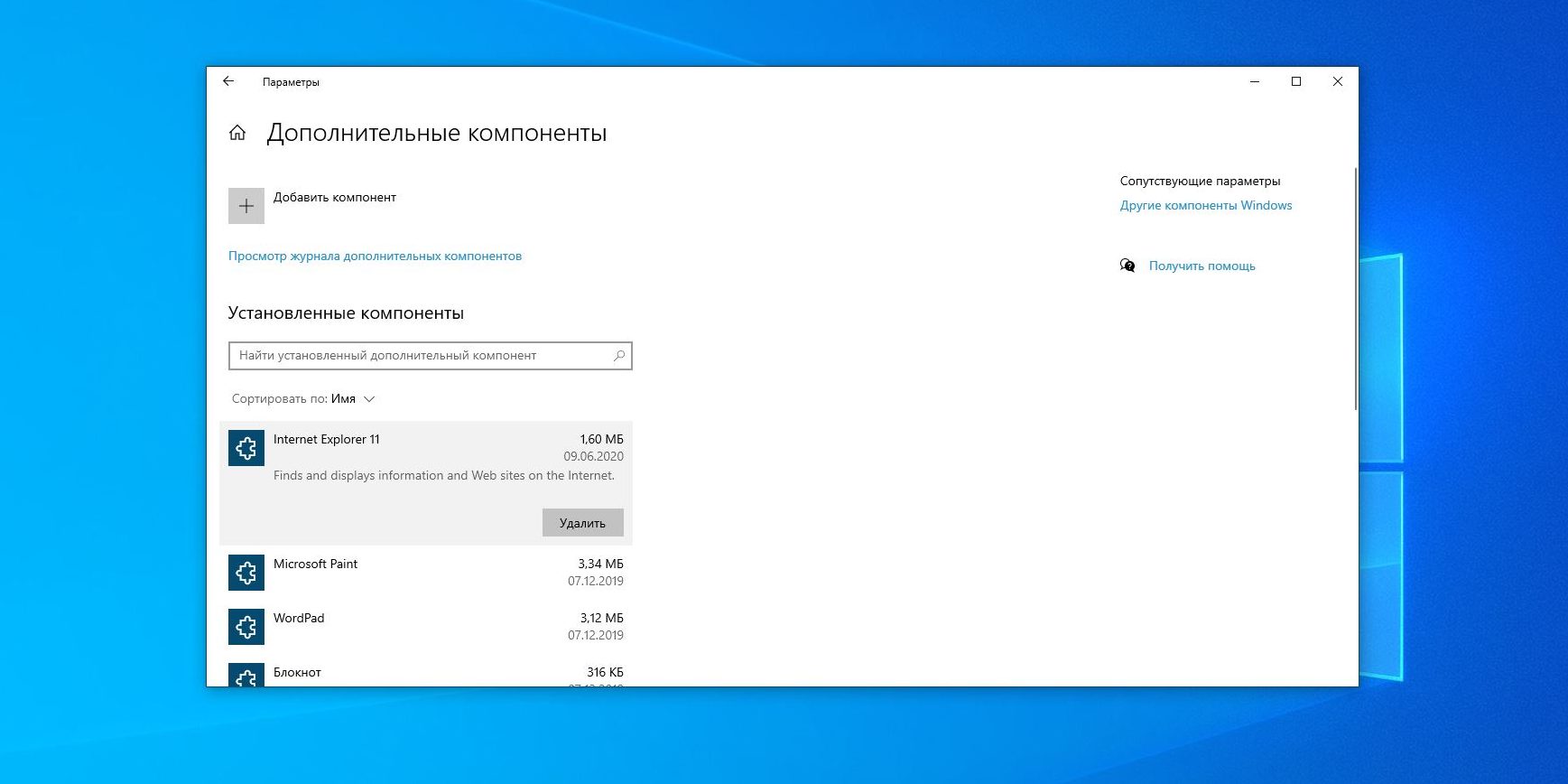- Программы и компоненты в Windows 10 — полный список и описание
- Обновленные “Программы и компоненты” – “Приложения и возможности”
- Как найти «Программы и компоненты» в Windows 10
- Где находится «Включение и отключение компонентов» в Windows 10
- Управление установленными программами в Windows 10
- Включение и отключение компонентов Windows 10
- Стандартный способ через панель управления
- Использование PowerShell
- Мультимедиа и дополнительные возможности
- Где находятся программы и компоненты в Windows 10
- Включение и отключение компонентов Windows 10 через PowerShell
- Включение и отключение компонентов Windows 10
- Видео:
- Как удалить программу из списка установленных в Windows 10, 8.1 и Windows 7
Программы и компоненты в Windows 10 — полный список и описание
Windows 10 — это операционная система, которая предоставляет более широкие возможности управления программами и компонентами. На панели управления можно найти различные настройки, связанные с созданием и управлением программами и компонентами, а также параметры и способы их включения и отключения.
Одним из новых способов управления компонентами Windows 10 является использование настроек экрана, где можно подробно изучить и настроить параметры мультимедиа, такие как просмотр и запись файлов. Как только появится необходимость включить или отключить определенную компоненту, можно просто найти ее в списке стандартных компонентов операционной системы и выполнить соответствующие действия.
Дополнительные возможности по управлению компонентами можно найти в разделе «программы и компоненты» на панели управления Windows 10. После открытия данного раздела можно увидеть список установленных программ и компонентов. Например, в стандартной установке Windows 10 можно найти «приложения и компоненты», «программы и компоненты», «powershell» и многие другие.
Для отключения или включения компонент можно использовать следующие способы:
- Использование панели управления и раздела «программы и компоненты».
- При помощи командной строки и команды «powershell».
- Использование меню «Пуск» и поиска по компонентам.
- Отключение или включение компонентов можно выполнить как на работающей системе, так и на компьютере, на котором потребуется включение или отключение компонентов.
Важно знать, что отключение или включение компонентов может повлиять на работу системы или других программ. Поэтому перед действиями с компонентами стоит ознакомиться с их описанием и возможными последствиями.
Windows 10 предлагает широкие возможности управления программами и компонентами, и знание этих возможностей поможет вам более эффективно использовать операционную систему.
Обновленные “Программы и компоненты” – “Приложения и возможности”
В операционной системе Windows 10 есть функция, которая позволяет управлять программами и компонентами, установленными на компьютере. Раньше она называлась “Программы и компоненты”, а теперь в новой версии системы была обновлена и переименована в “Приложения и возможности”.
Чтобы открыть эту функцию, нужно кликнуть правой кнопкой мыши на кнопке “Пуск” и выбрать “Приложения и возможности” в контекстном меню.
В открывшемся окне вы увидите список всех установленных приложений и компонентов на вашем компьютере. В верхней части экрана находится поиск, который поможет быстро найти нужную программу или компонент. Ниже находится список “Включение или отключение компонентов Windows”, где вы сможете управлять дополнительными параметрами установленных программ и компонентов.
Например, вы можете отключить ненужные программы или компоненты, чтобы освободить место на жестком диске или улучшить производительность системы. Для этого просто снимите галочку рядом с программой или компонентом, который вы хотите отключить.
Если у вас есть необходимость включить ранее отключенные программы или компоненты, вы можете сделать это через этот же экран. Просто поставьте галочку рядом с нужным пунктом.
Кроме того, на этом экране вы можете увидеть подробную информацию о каждой программе или компоненте. Для этого щелкните по ней и внизу экрана появится окно с дополнительными параметрами и возможностями.
Также на этом экране можно найти возможность создания запланированной задачи для программы или компонента, настроить параметры работы программы или компонента, а также удалить их с компьютера.
В новой версии Windows 10 появилась поддержка мультимедиа компонентов, а также возможность работы с файлами в формате “projected”. Если у вас есть необходимость использовать эти возможности, вы можете включить соответствующие компоненты через интерфейс “Приложения и возможности”.
Таким образом, обновленные “Приложения и возможности” представляют собой более удобный и функциональный способ управления программами и компонентами в операционной системе Windows 10.
Как найти «Программы и компоненты» в Windows 10
В операционной системе Windows 10 пользователю предоставляется возможность управлять установленными программами и компонентами через специальное окно «Программы и компоненты». В этом окне можно просмотреть список установленных приложений, отключать или включать дополнительные компоненты, а также выполнять поиск по файлам и приложениям.
Для открытия окна «Программы и компоненты» есть несколько способов. Один из самых простых — это использование стандартной функции поиска в Windows 10. Для этого нужно нажать на иконку «Пуск» в левом нижнем углу экрана и начать вводить в поле поиска «Программы и компоненты». После этого появится список с результатами, где находится соответствующая запись.
Другой способ — это использование стандартного приложения «Настройки». Для этого нужно нажать на иконку «Пуск» и выбрать раздел «Настройки». В открывшемся окне выберите раздел «Приложения», а затем перейдите на вкладку «Приложения и компоненты». Здесь можно просмотреть список всех установленных программ и компонентов, а также выполнить поиск.
Третий способ — это использование программы «PowerShell». Для этого нужно открыть поиск, ввести «powershell» и нажать на соответствующую запись в списке результатов. В открывшемся окне «PowerShell» нужно ввести команду «Get-WindowsOptionalFeature -Online». После выполнения этой команды будет отображен список доступных компонентов и дополнительных возможностей.
В Windows 10 также имеется возможность управлять компонентами через «Управление компьютером». Для этого нужно нажать правой кнопкой мыши на значок «Пуск» и выбрать пункт «Управление». В открывшемся окне слева выберите раздел «Службы и приложения», а затем перейдите на вкладку «Компоненты Windows». Здесь можно просмотреть список всех компонентов и выполнить дополнительные действия по их управлению.
Таким образом, в Windows 10 существует несколько способов найти «Программы и компоненты». Пользуйтесь наиболее удобным для вас способом и управляйте установленными программами и компонентами операционной системы.
Где находится «Включение и отключение компонентов» в Windows 10
В Windows 10 существует возможность устанавливать и отключать дополнительные компоненты и программы. Это очень удобно, так как пользователь может настроить систему под свои нужды: устанавливать только необходимые компоненты и отключать те, которые не используются.
Раньше, в прежних версиях Windows, доступ к управлению компонентами был в стандартной программе «Включение и отключение компонентов». В Windows 10 данный раздел находится в другом месте.
Чтобы найти «Включение и отключение компонентов» в Windows 10, откройте Панель управления через поиск вводом слова «Панель управления» в строке поиска на экране задач.
После открытия Панели управления на текущем экране появится список разделов. Найти нужный раздел можно при помощи поиска введя словосочетание «Включение и отключение компонентов» в поиске Панели управления.
Также, есть еще один способ нахождения «Включения и отключения компонентов». Доступ к этим параметрам можно получить через окно «Параметры». Для этого откройте Параметры, нажав на значок «Параметры» на экране задач, а затем выберите раздел «Система». Внутри раздела «Система» найдите и нажмите на подраздел «Приложения и функции». Затем в верхней части окна выберите «Дополнительные параметры приложений и функций». Далее найдите и выберите раздел «Программы и компоненты».
Третий способ нахождения «Включения и отключения компонентов» заключается в использовании PowerShell. Откройте PowerShell с правами администратора через поиск программ или нажмите клавиши «Win» и «x», чтобы открыть меню WinX и выберите «Windows PowerShell (Администратор)». В открывшемся окне PowerShell можно использовать следующую команду для поиска определенного компонента: Get-WindowsOptionalFeature -Online | ? FeatureName -like "*ключение*"
Теперь вы знаете, где находится «Включение и отключение компонентов» в Windows 10. С помощью этих возможностей можно управлять установленными компонентами и программами, включать и отключать различные дополнительные компоненты.
Управление установленными программами в Windows 10
Установленные программы и компоненты в операционной системе Windows 10 могут занимать значительное пространство на жестком диске компьютера. Поэтому важно знать, как управлять этими программами и компонентами, чтобы освободить место и повысить производительность системы.
В Windows 10 существует несколько способов управления установленными программами. Прежний способ доступа к установленным программам и компонентам через «Панель управления» все еще доступен. Для этого нужно открыть «Пуск» и в поиске найти «Панель управления». В открывшемся окне нужно выбрать раздел «Программы» и перейти к «Удалению программ».
Также в Windows 10 появилась возможность управлять установленными программами и компонентами через «Настройки». Для этого нужно открыть «Пуск» и в поисковой строке ввести «Настройки». После этого нужно выбрать «Система» и перейти к разделу «Приложения и компоненты».
В новом окне будет отображен полный список установленных программ и компонентов. Для отключения ненужных компонентов или программ нужно выбрать соответствующий элемент из списка и нажать на кнопку «Удалить».
Еще один способ управления установленными программами и компонентами в Windows 10 — использование «PowerShell». Для этого нужно открыть «Пуск» и в поисковой строке ввести «PowerShell». Выполнить поиск и выбрать «PowerShell» из результатов. После открытия «PowerShell» можно использовать команду «Get-WindowsOptionalFeature -Online | Where-Object {$_.State -eq ‘Enabled’}» для просмотра текущего списка включенных компонентов.
| Команда PowerShell | Описание |
|---|---|
| Enable-WindowsOptionalFeature -Online -FeatureName «Название компонента» | Включение компонента |
| Disable-WindowsOptionalFeature -Online -FeatureName «Название компонента» | Отключение компонента |
Таким образом, управление установленными программами и компонентами в Windows 10 доступно через «Панель управления», «Настройки» и «PowerShell». Каждый из этих способов имеет свои особенности и может быть полезен в разных ситуациях.
Включение и отключение компонентов Windows 10
В операционной системе Windows 10 есть множество компонентов и программ, которые могут быть включены или отключены на вашем компьютере. Знать, как управлять этими компонентами может быть полезно для улучшения производительности или настройки системы под свои потребности.
Стандартный способ через панель управления
Самым распространенным способом для включения и отключения компонентов Windows 10 является использование стандартной панели управления. Чтобы найти эту программу, просто откройте меню «Пуск» и введите в поиск «панель управления». После того, как панель управления появится в поиске, нажмите на команду, чтобы открыть окно управления компонентами.
В окне управления компонентами вы можете подробно просмотреть текущий список установленных компонентов и выполнить включение или отключение выбранных. Вы также можете найти компоненты, используя функцию поиска или просмотреть все доступные компоненты.
Использование PowerShell
Для более дополнительных возможностей включения и отключения компонентов Windows 10 вы можете использовать PowerShell. PowerShell — это мощный инструмент командной строки, который позволяет автоматизировать различные задачи.
Чтобы открыть PowerShell, просто откройте меню «Пуск» и введите в поиск «PowerShell». После того, как программа появится в поиске, нажмите на команду, чтобы открыть окно PowerShell.
В окне PowerShell вы можете использовать команды для контроля компонентов Windows 10. Например, вы можете использовать команду «Enable-WindowsOptionalFeature» для включения компонента или команду «Disable-WindowsOptionalFeature» для отключения компонента.
Мультимедиа и дополнительные возможности
Windows 10 также предлагает дополнительные компоненты, связанные с мультимедиа и другими дополнительными функциями. Например, вы можете установить компонент «Media Feature Pack» для поддержки программ, которые работают с мультимедиа файлами.
Компоненты мультимедиа и дополнительные компоненты могут быть найдены и включены или отключены через панель управления или PowerShell, так же, как и другие компоненты Windows 10.
Включение и отключение компонентов Windows 10 дает вам больше гибкости и контроля над вашей операционной системой. Выбирайте только те компоненты, которые вам действительно нужны, чтобы обеспечить более эффективную работу компьютера.
Где находятся программы и компоненты в Windows 10
Windows 10 предлагает возможность управления программами и компонентами компьютера. Знать, где они находятся и как управлять ими очень важно для эффективной работы на компьютере.
Программы и компоненты в Windows 10 находятся в разных местах. В прежних версиях операционной системы для отключения или включения компонента требовалась комплексная команда. Однако, в Windows 10 этот процесс стал более простым и подробно доступным.
Для поиска программ и компонентов на компьютере можно воспользоваться способом через Пуск. Для этого необходимо кликнуть на кнопку «Пуск» в левом нижнем углу экрана и ввести в поле поиска название нужной программы или компонента. В результате поиска появится список приложений, файлам и компонентам, установленными на компьютере.
Дополнительный способ поиска программ и компонентов — использование командной строки или Windows PowerShell. Например, для поиска компонентов можно выполнить команду «Get-WindowsCapability -Online | ?{$_.Name -like ‘*component*’} | Select-Object -Property *». Этот способ может быть полезен, если вы хотите найти все компоненты, поддерживающие определенные функции.
Для управления программами и компонентами Windows 10 предлагает следующие возможности:
- Включение и отключение стандартных программ и компонентов через Панель управления;
- Установка и удаление приложений через Windows Store;
- Включение и отключение компонентов через командную строку или Windows PowerShell;
- Управление компонентами мультимедиа, такими как просмотр и печать файлов, через специальные приложения.
В результате, программы и компоненты Windows 10 можно найти в различных местах: в стандартных приложениях, компонентах, доступных для создания, установленных на компьютере и работающих в текущем сеансе.
Включение и отключение компонентов Windows 10 через PowerShell
Windows 10 предлагает различные компоненты, которые пользователь может включить или отключить в зависимости от своих потребностей. Это может быть полезным, например, если вы не используете определенные функции или хотите освободить ресурсы компьютера.
Один из способов управлять компонентами Windows 10 — использовать PowerShell. PowerShell — это универсальный сценарийный язык и среда командной строки, разработанный Microsoft. Он позволяет автоматизировать задачи в Windows и управлять различными компонентами системы.
Для включения или отключения компонентов Windows 10 через PowerShell следуйте следующим шагам:
- Откройте окно PowerShell. Это можно сделать, например, через кнопку «Пуск» или поиск на задачной панели.
- Введите команду
Get-WindowsOptionalFeature -Onlineи нажмите Enter. Эта команда позволяет просмотреть список установленных компонентов Windows. - Найдите компонент, который вы хотите включить или отключить. Возможно, вам потребуется прокрутить список или использовать поиск для поиска конкретного компонента.
- Для включения компонента выполните следующую команду:
Enable-WindowsOptionalFeature -FeatureName "название_компонента" -Online. Замените «название_компонента» на название конкретного компонента. - Для отключения компонента выполните следующую команду:
Disable-WindowsOptionalFeature -FeatureName "название_компонента" -Online.
После выполнения этих команд появится окно с процессом включения или отключения компонента. После завершения процесса вы можете проверить состояние компонента в разделе «Управление компонентами» в настройках Windows.
Управление компонентами Windows 10 через PowerShell — более гибкий и удобный способ, чем использование прежних методов, таких как управление компонентами через панель управления. Этот метод доступен только для пользователей с правами администратора и предлагает возможность включать и отключать обновленные и установленные компоненты операционной системы.
| Команда | Описание |
|---|---|
| Get-WindowsOptionalFeature -Online | Просмотр списка установленных компонентов Windows. |
| Enable-WindowsOptionalFeature -FeatureName «название_компонента» -Online | Включение конкретного компонента. |
| Disable-WindowsOptionalFeature -FeatureName «название_компонента» -Online | Отключение конкретного компонента. |
Знание этого способа управления компонентами Windows 10 через PowerShell может быть полезным при работе с программами и приложениями, которые требуют определенных компонентов для их работы или при решении проблем, связанных с компонентами Windows.
Включение и отключение компонентов Windows 10
Windows 10 предлагает возможность управления компонентами операционной системы с помощью специальной функции «программы и компоненты». Это позволяет пользователям включать и отключать различные компоненты в зависимости от их потребностей и предпочтений.
Существует несколько способов включения и отключения компонентов Windows 10. Первый способ — это использование стандартной панели управления. Чтобы открыть эту панель, нужно нажать клавишу Windows на клавиатуре и ввести слово «Панель управления» в строке поиска. После этого нужно выбрать соответствующий результат поиска и открыть окно управления компонентами.
Другим способом является использование приложения «Параметры». Чтобы найти его, нужно щелкнуть правой кнопкой мыши на значке «Пуск» в левом нижнем углу экрана и выбрать пункт «Параметры» в контекстном меню. В открывшемся окне нужно выбрать раздел «Приложения» и перейти в раздел «Приложения и функции». В нем пользователь может открыть список всех установленных программ и компонентов.
Третий способ — использование Windows PowerShell. Чтобы открыть PowerShell, нужно открыть меню «Пуск», ввести слово «PowerShell» в поле поиска и выбрать приложение «PowerShell» в результате поиска. Когда окно PowerShell откроется, нужно ввести команду «Get-WindowsOptionalFeature -Online» для получения списка всех компонентов.
После того, как пользователь нашел нужный компонент, нужно выбрать его в списке и использовать соответствующую команду, чтобы включить или отключить его. Например, для отключения компонента нужно использовать команду «Disable-WindowsOptionalFeature -FeatureName ИмяКомпонента -Online», а для его включения — «Enable-WindowsOptionalFeature -FeatureName ИмяКомпонента -Online». После ввода команды в PowerShell нужно нажать клавишу Enter.
Таким образом, пользователь имеет полный контроль над компонентами Windows 10 и может включать или отключать их по своему усмотрению. Это позволяет создать более настраиваемую и оптимальную систему, соответствующую потребностям и предпочтениям каждого пользователя.
Видео:
Как удалить программу из списка установленных в Windows 10, 8.1 и Windows 7
Как удалить программу из списка установленных в Windows 10, 8.1 и Windows 7 by remontka.pro video 17,659 views 3 years ago 2 minutes, 57 seconds