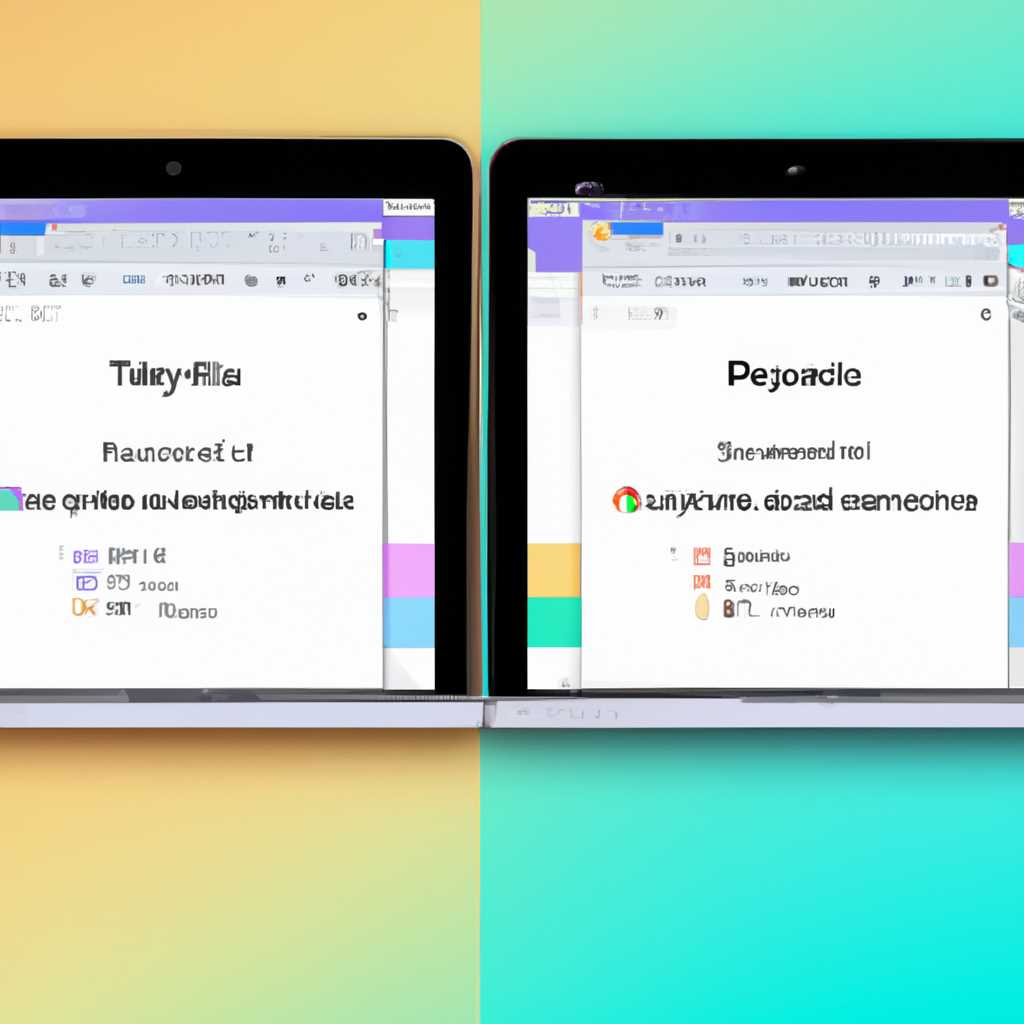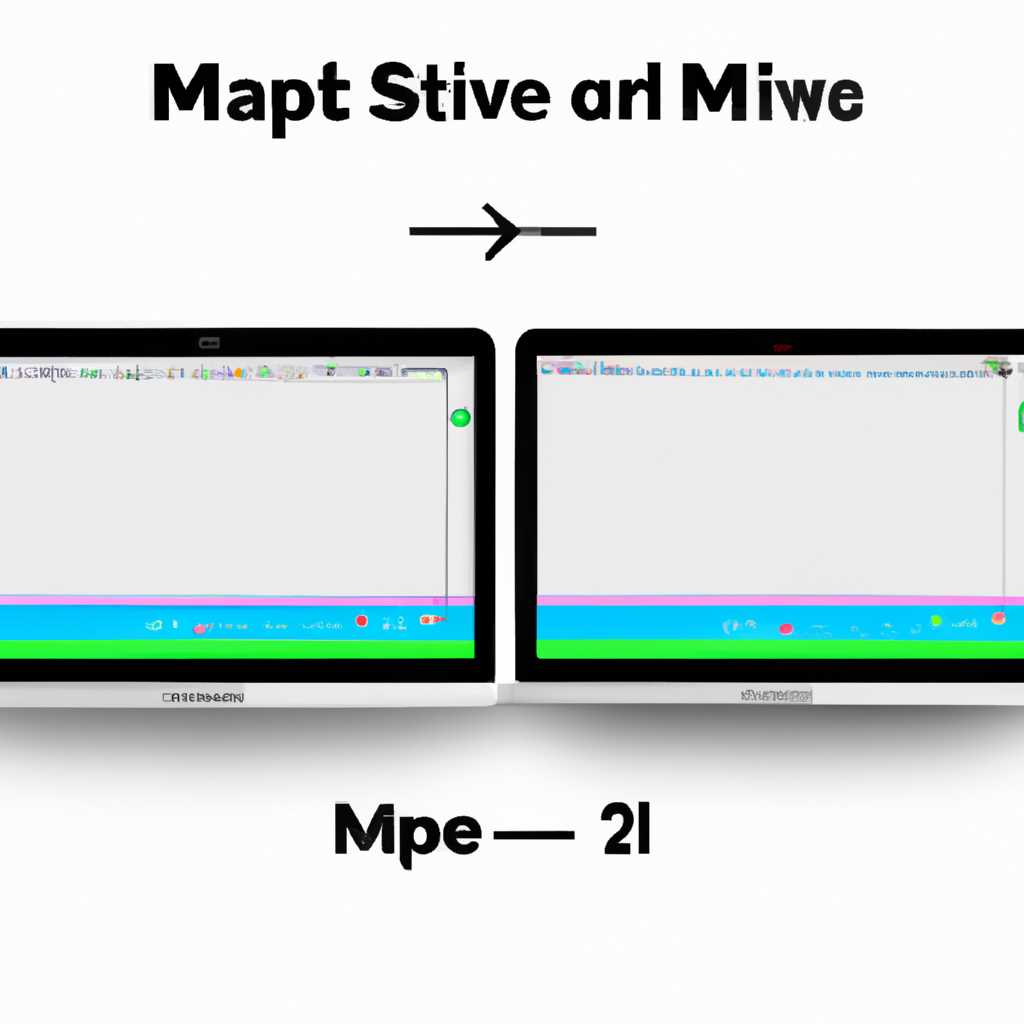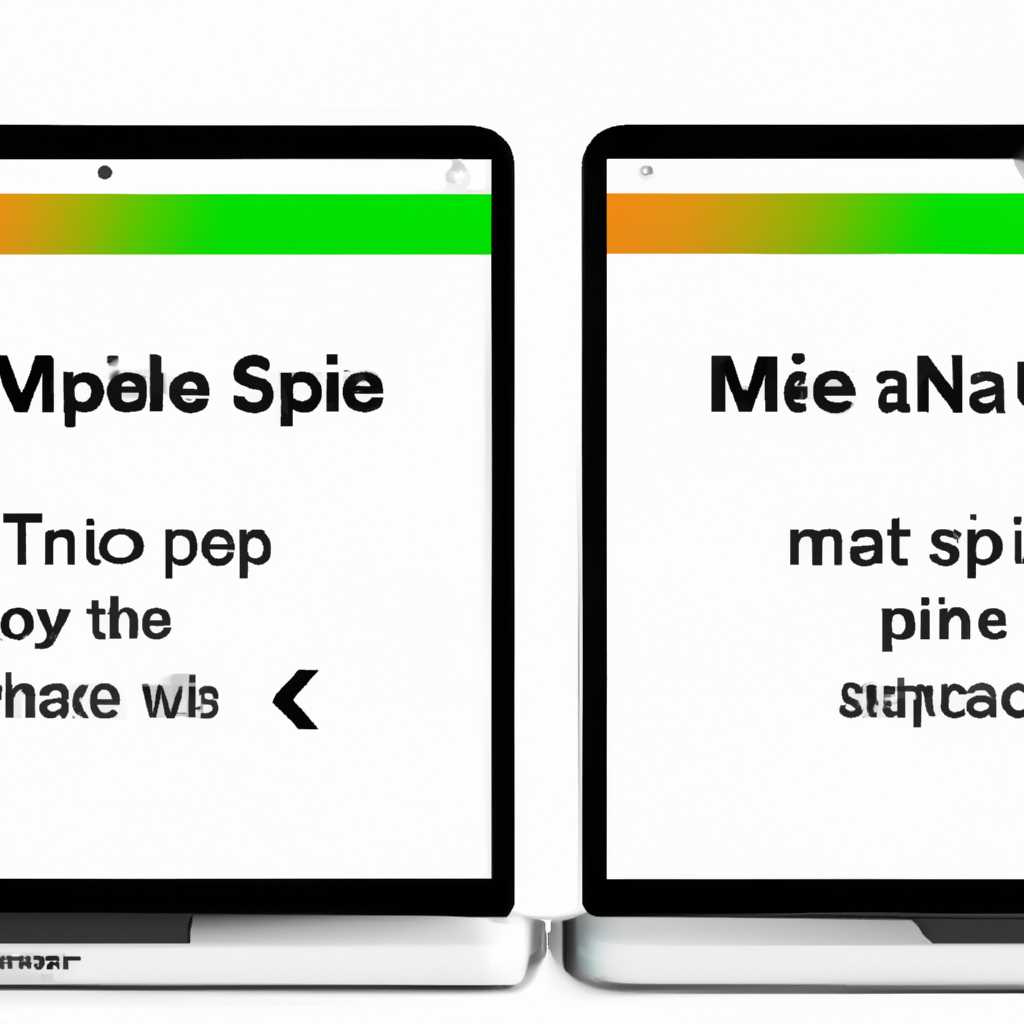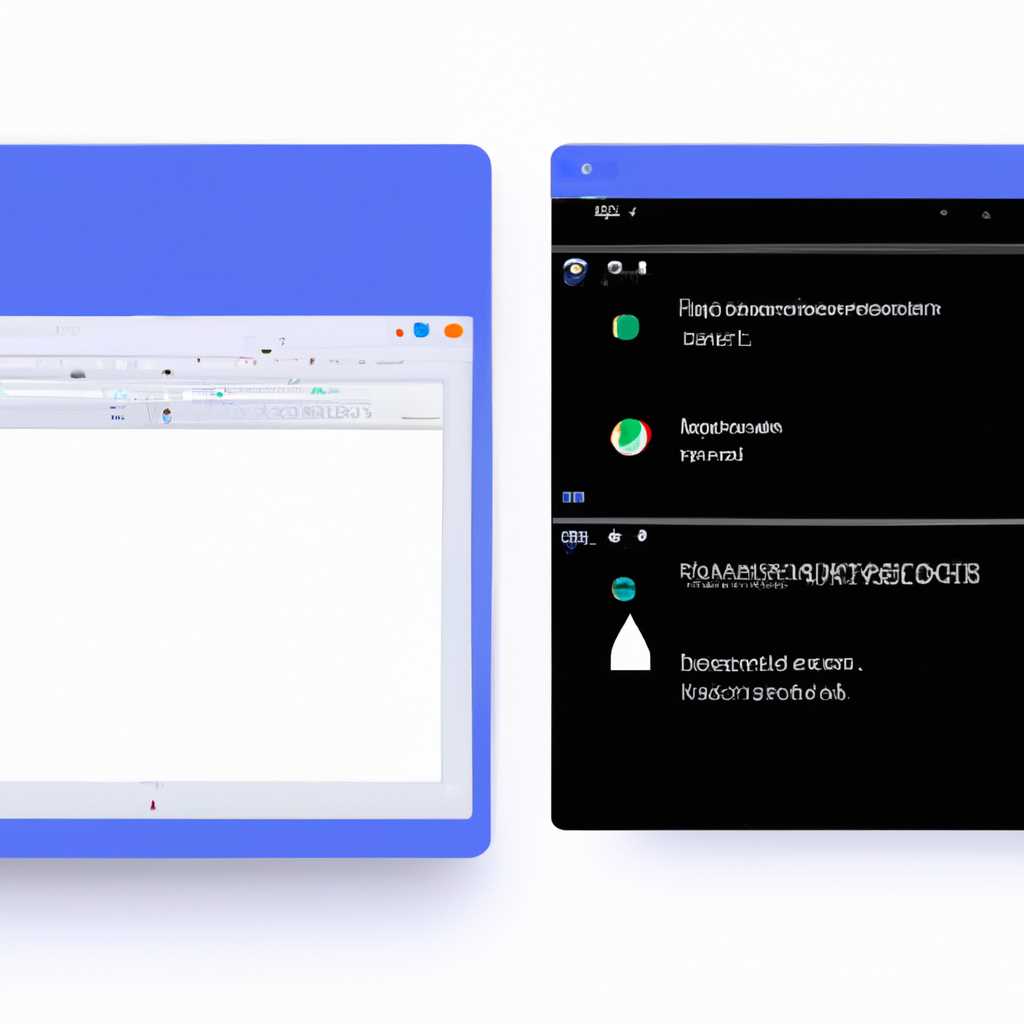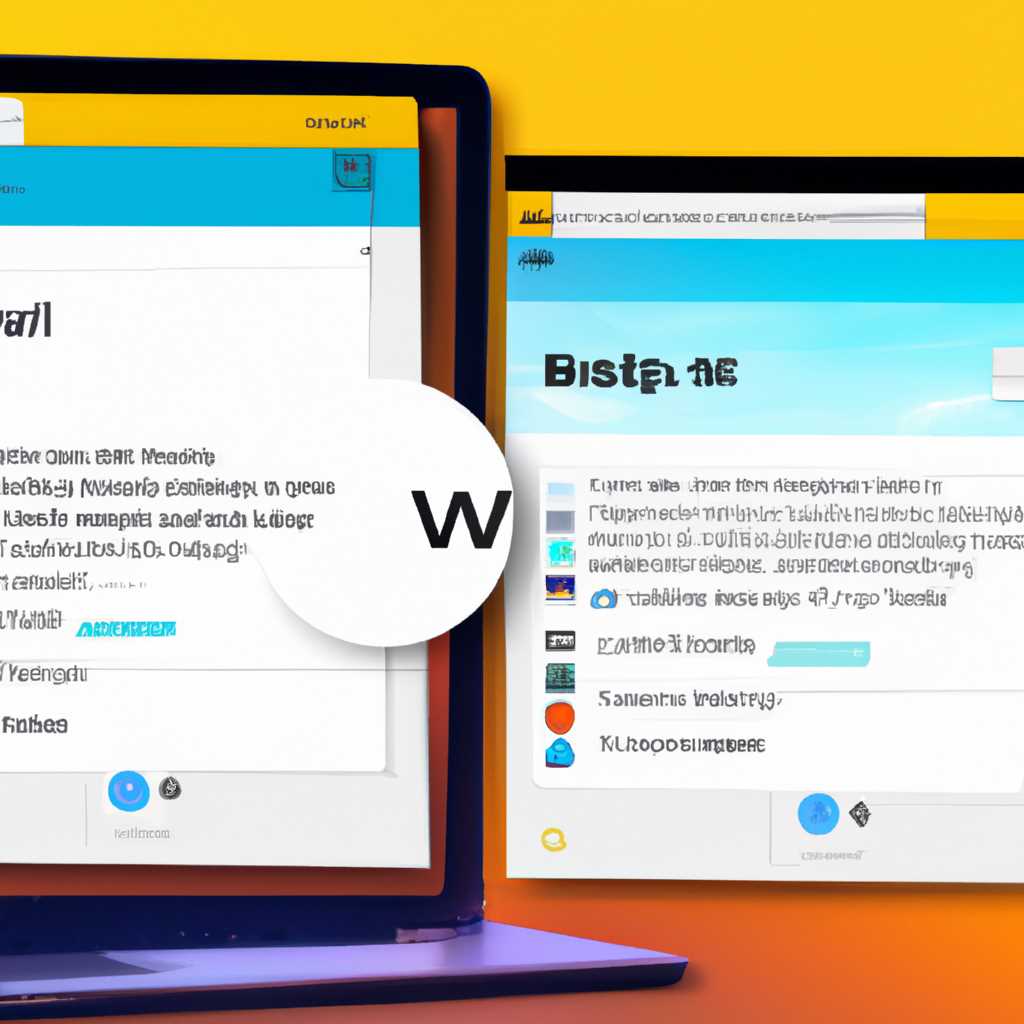- Split View Mac: Как использовать два приложения с отображением окон рядом
- Как вывести заметку из macOS в отдельное окно и закрепить её поверх всех окон
- Управление окнами на Mac
- Разделение экрана с помощью Split View
- Переключение между окнами
- Закрепление окон
- Разворачивание окон в миниатюры
- Создание рабочих пространств
- Как активировать режим «картинка в картинке» для YouTube в macOS Sierra
- Переход в режим Split View
- Видео:
- Я научу тебя пользоваться macOS за 25 минут! Мастер-класс по переходу с Windows ПК на Mac!
Split View Mac: Как использовать два приложения с отображением окон рядом
Вы также можете использовать функцию Split View, открыв одно приложение на полный экран, а затем перейдя на рабочий стол и щелкнув по другому приложению. Окна будут автоматически разделены на две половины экрана. Вы также можете изменять размеры окон, перетаскивая полосу разделителя в центре экрана.
Кроме того, можно быстро активировать Split View режим, передвигая окно приложения в верхнюю часть экрана. Например, удерживайте кнопку «Управление» и нажмите на кнопку «Закрытие» в правом верхнем углу окна. Приложение автоматически активируется в режиме Split View и можно выбрать второе приложение для работы.
В режиме Split View вы можете выполнять различные действия с двумя приложениями одновременно. Например, вы можете смотреть видео на YouTube в одном окне, а в другом записывать заметки или работать с другим приложением. Такое объединение окон позволяет вам максимально использовать пространство экрана и увеличить эффективность работы с разными приложениями.
Как вывести заметку из macOS в отдельное окно и закрепить её поверх всех окон
Для создания такой заметки используйте Spaces и Split View. Split View позволяет разделить экран на две части, отображая два приложения рядом. Для этого, удерживайте клавишу «Mission Control» на клавиатуре и перетащите одно окно приложения на другое.
Если вам нужно создать заметку на отдельном окне, можно использовать приложение Helium. Оно позволяет создать новое окно поверх всех остальных и прикрепить его к верхнему краю экрана.
- Установите приложение Helium на ваш Mac.
- Откройте заметку или любую другую страницу в браузере или в любом другом приложении.
- Когда нужная страница открыта, кликните правой кнопкой мыши на её заголовке и выберите действие «Открыть в Helium».
- Запустится новое окно Helium с открытой вкладкой исходной страницы.
- Теперь, при активированном окне Helium, вы можете перемещать его по экрану, использовав «перетаскивание» мышью или удерживайте клавишу Control на клавиатуре и переместите его с помощью стрелок.
- Чтобы закрепить окно Helium поверх всех окон, кликните на иконку «закрывающегося окна» в верхнем правом углу окна или используйте горячие клавиши Control + Command + F.
Теперь ваша заметка будет всегда видна на верхнем краю экрана, даже когда вы работаете в другом приложении или переключаетесь между Spaces.
Управление окнами на Mac
Операционная система Mac предлагает ряд удобных функций для управления окнами и создания рабочего пространства, которое лучше соответствует вашим потребностям.
Разделение экрана с помощью Split View
Если вы хотите работать с двумя приложениями одновременно, Mac предлагает функцию Split View. Чтобы активировать Split View, вы должны дважды нажать на кнопку «зеленую картинку» в правом верхнем углу окна одного из приложений. Затем выберите другое приложение, и оно автоматически запустится в режиме Split View, с двумя окнами, разделенными вертикально по середине экрана.
Переключение между окнами
Если вы работаете с несколькими окнами, macOS Sierra предлагает удобную функцию для переключения между ними. Просто нажмите клавишу «Option» и щелкните на окне, которое вы хотите активировать. Окно будет быстро перемещено поверх других окон.
Закрепление окон
Если вам нужно закрепить окно поверх остальных окон, откройте окно и нажмите и удерживайте кнопку «Command». Затем нажмите кнопку «Command+Option+P» и окно будет закреплено сверху всех остальных окон. Также вы можете использовать функцию «Pin» в приложении macOS Sierra Mission Control, чтобы закрепить окно в режиме полного экрана.
Разворачивание окон в миниатюры
Если у вас есть много окон открыто и вам трудно найти нужное окно, вы можете использовать функцию развертывания окон в миниатюры. Для этого просто наведите курсор на иконку приложения в Dock, удерживайте клавишу «Option» и щелкните правой кнопкой мыши. Вы увидите все окна этого приложения в виде миниатюр, что позволит быстро переключаться между ними.
Создание рабочих пространств
Для лучшей организации работы с несколькими окнами вы можете создавать рабочие пространства. Щелкните на кнопку «Mission Control» в Dock или используйте горячую клавишу «Control+Up Arrow», чтобы открыть Mission Control. Затем в верхнем правом углу экрана вы увидите панель с номерами рабочих пространств. Чтобы создать новое рабочее пространство, просто перетащите окно на пустое место в панели или нажмите и удерживайте кнопку «Option» и щелкните на миниатюру окна в Mission Control. Вы также можете перемещать окна между рабочими пространствами, просто перетащив их через панель.
Теперь, с этими полезными функциями, вы можете быстро управлять окнами на вашем Mac и создавать оптимальное рабочее пространство для вашей работы.
Как активировать режим «картинка в картинке» для YouTube в macOS Sierra
Чтобы активировать режим «картинка в картинке» в macOS Sierra:
1. Установите macOS Sierra на ваш Mac, если у вас еще не установлена данная версия операционной системы.
2. Откройте YouTube и воспроизведите видео, которое вы хотите просмотреть в режиме «картинка в картинке».
3. Наведите указатель мыши на видео, а затем щелкните правой кнопкой мыши. В появившемся списке выберите опцию «Включить картинку в картинке».
4. Видео сразу развернется в отдельном окне, которое можно перемещать по экрану и изменять его размеры.
5. Если вы хотите свернуть окно «картинка в картинке» на панель Dock, удерживайте нажатой клавишу Command и кликните на иконку окна.
6. При активированном режиме «картинка в картинке» вы можете продолжить работать с другими приложениями или просматривать веб-сайты, не закрывая окно YouTube.
7. Чтобы вернуться к просмотру в полноэкранном режиме, кликните на миниатюру окна YouTube на панели Dock.
Режим «картинка в картинке» также поддерживается в macOS Sierra для других приложений, таких как Safari и iTunes. Просто убедитесь, что приложение установлено и поддерживает данную функцию.
Включение режима «картинка в картинке» для просмотра YouTube видео на вашем Mac в macOS Sierra позволяет значительно увеличить производительность и удобство использования, позволяя одновременно просматривать видео и выполнять другие задачи.
Переход в режим Split View
Переход в режим Split View на Mac позволяет использовать два приложения одновременно, с отображением их окон рядом. Для активирования данного режима, вам нужно сделать следующие действия:
- Закрыть все открытые окна и полноэкранное приложение.
- Открыть приложение, с которым вы хотите использовать Split View.
- Найти нужное вам окно в приложении и закрепить его на одной стороне экрана. Для этого нажмите и удерживайте кнопку Control на клавиатуре, затем кликните на окно и выберите «Закрепить на вправо» или «Закрепить на лево».
- Затем, чтобы открыть второе приложение, нажмите на панель Spaces в верхнем правом углу экрана.
- Выберите второе приложение из списка или использование поиска для быстрого нахождения его.
- Выберите нужное окно второго приложения и закрепите его на противоположной стороне экрана.
Теперь ваши два выбранных приложения будут отображаться одновременно в режиме Split View. Вы можете изменять размеры окон, чтобы настроить их для работы, а также использовать разные действия и функции с каждым окном. Чтобы выравнивание окон, кликните и удерживайте на крае окна и позиционируйте его по стороне.
Для скрытия сайдбара в Split View, нажмите и удерживайте на границе сайдбара и переместите ее в центральный край экрана.
Видео:
Я научу тебя пользоваться macOS за 25 минут! Мастер-класс по переходу с Windows ПК на Mac!
Я научу тебя пользоваться macOS за 25 минут! Мастер-класс по переходу с Windows ПК на Mac! by ProTech 1,049,984 views 1 year ago 26 minutes