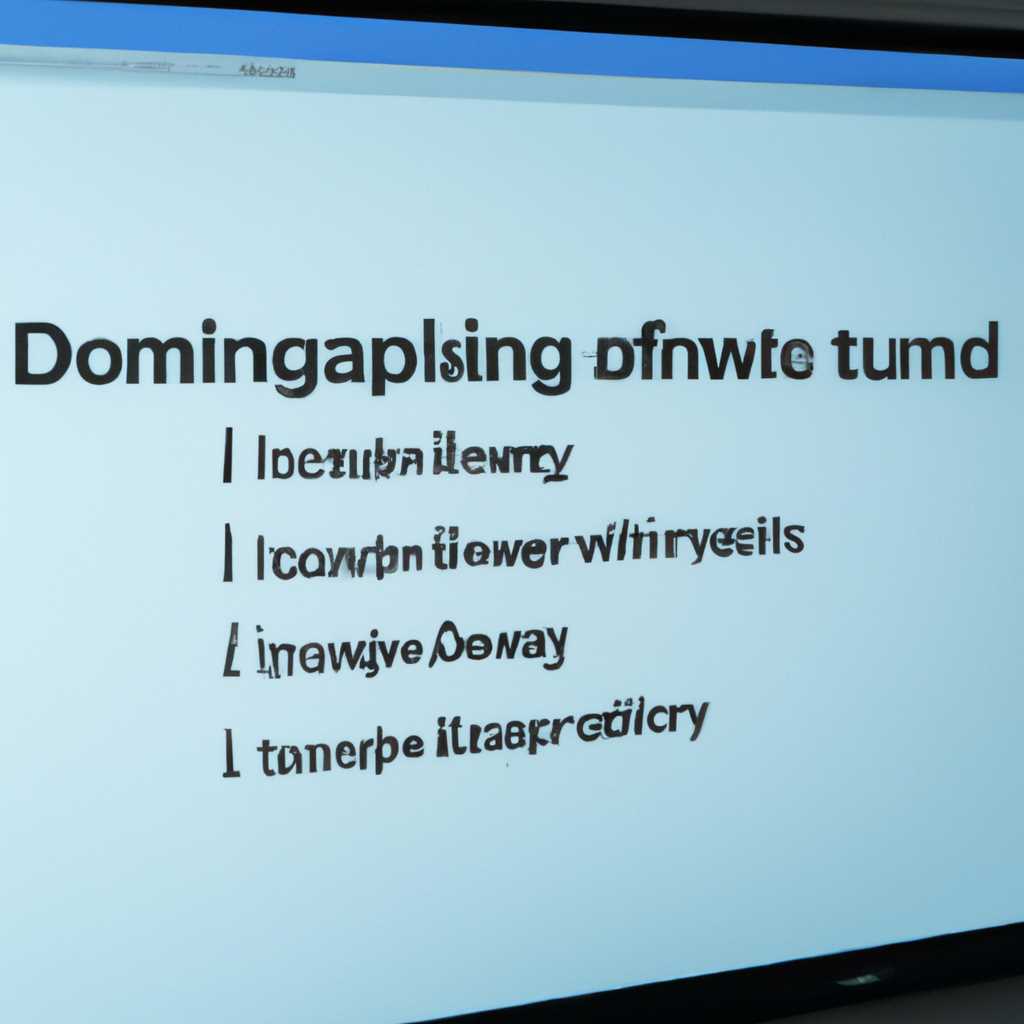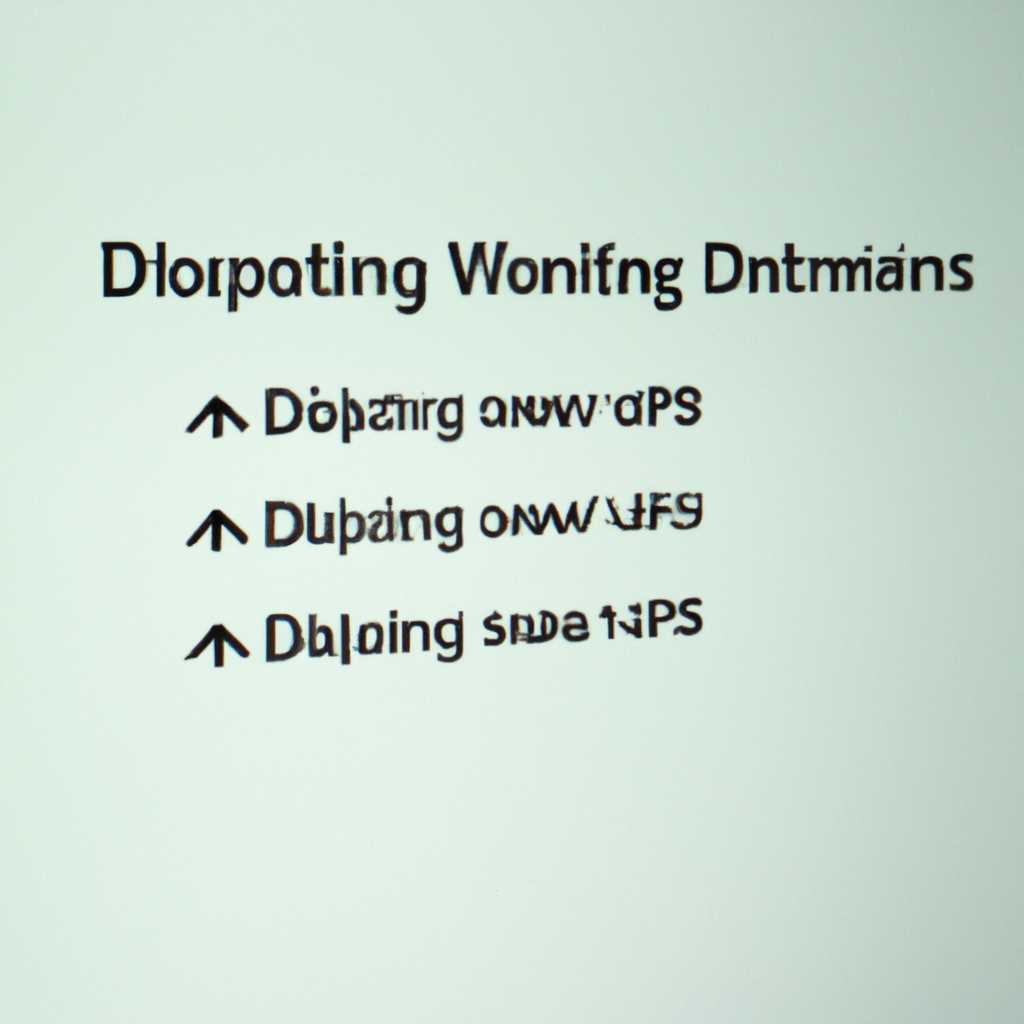- Обновление групповых политик Windows на компьютерах домена: эффективные способы
- Способы обновления групповых политик Windows
- Обновление групповых политик на компьютерах домена
- Методы обновления групповых политик в Windows
- Как обновить групповые политики на компьютерах
- Основные способы обновления параметров групповых политик
- Подробная инструкция по обновлению групповых политик Windows
- Шаг 1: Определите номер последней выпущенной версии политики
- Шаг 2: Установите и настройте Powershell
- Шаг 3: Обновите групповые политики
- Шаг 4: Проверьте обновление политики
- Видео:
- Урок 12. Групповые политики Active Directory
Обновление групповых политик Windows на компьютерах домена: эффективные способы
Групповые политики являются важным инструментом для управления и обеспечения безопасности компьютеров в сети домена. Они позволяют устанавливать параметры, контролировать настройки и предоставлять дополнительные возможности для устройств в соответствии с требованиями безопасности и конфигурации. В этой статье будет рассмотрено несколько способов обновления групповых политик на компьютерах домена.
Когда групповая политика обновляется, компоненты политики, такие как параметры безопасности и настройки управления, передаются клиентам в сети домена. Это может быть сделано через консоль управления групповыми политиками, которая предоставляет удобный интерфейс для принудительного обновления политики на устройствах. В дополнение к этому, можно использовать PowerShell для обновления политик по расписанию или вручную с помощью команды.
Один из способов обновления групповых политик — установка предзапустимых параметров обновления. Это позволяет указать, когда и как часто клиенты должны обновлять групповую политику. Рекомендуется установить параметры обновления в соответствии с требованиями вашей организации. Кроме того, можно установить задержки между выпусками обновлений, чтобы уменьшить количество установок на клиентских устройствах.
Способы обновления групповых политик Windows
Администраторам информационных систем, управляющим компьютерами в домене, важно знать, как обновлять групповые политики на устройствах. Обновление групповых политик позволяет настроить и обеспечить контроль над настройками компьютеров в домене. В этом разделе предлагается набор способов для обновления групповых политик в Windows.
1. Автоматическое обновление через службу Windows: настройка групповой политики «Конфигурация компьютера» -> «Шаблоны административных шаблонов» -> «Служба обновления групповых политик Windows» позволяет настроить автоматическое обновление на компьютерах домена. В этом случае, при необходимости обновления групповой политики, администратор должен предложить автоматическую установку новой версии шаблонов групповых политик.
2. Обновление с помощью PowerShell: с помощью командлета Get-ADComputer можно удаленно получить групповую политику для указанного компьютера в домене. С использованием командлета Invoke-GPUpdate можно принудительно обновить групповую политику на выбранном устройстве.
3. Ручное обновление на компьютерах: администратор может определить время обновления групповых политик на компьютерах вручную. В этом случае администратор получает полный контроль над временем обновления настройки.
Необходимо отметить, что автоматические уведомления об обновлении групповой политики не всегда могут предложить решение проблемы. Администратору может потребоваться более тонкая настройка и управление, чтобы обеспечить корректное обновление групповых политик на всех устройствах в домене.
Обновление групповых политик на компьютерах домена
Когда вы настраиваете групповые политики для управления компьютерами в домене, важно знать, какие методы доступны для обновления этих политик на устройствах. Это позволит вам управлять настройками пользователя и компьютера и обеспечить их актуальность.
Есть несколько способов обновления групповых политик в Windows:
- Автоматическое обновление — Windows Server предлагает функцию автоматического обновления групповых политик, которая используется для обновления настраиваемых параметров на компьютерах домена. Настройка этой функции позволяет компьютерам в домене управлять обновлением групповых политик без принудительной установки.
- Принудительное обновление — если требуется немедленное обновление групповой политики на компьютерах домена, можно воспользоваться командой gpupdate.exe, которая выполняет обновление сразу. Для этого необходимо использовать учетные данные администратора и правильно настроить параметры обновления.
- Управление обновлениями — вы также можете удаленно управлять обновлением групповых политик на компьютерах домена. Для этого необходимо щелкнуть правой кнопкой мыши на группу политик в консоли Active Directory и выбрать «Обновить политику». Это запустит процесс обновления на выбранных компьютерах.
Необходимо помнить о сроках обновления групповых политик. Если вы установите сроки для групповых политик, устройства должны обновиться в указанный промежуток времени. Если групповая политика изменилась или была обновлена поздней версией, компьютеры должны быть обновлены в течение заданного времени.
Используя эти способы обновления групповых политик, вы можете управлять настройками пользователей и компьютеров в домене, обеспечивая их актуальность и правильную установку на каждом устройстве.
Методы обновления групповых политик в Windows
Для эффективного управления компьютерами в домене, необходимо регулярно обновлять групповые политики Windows. Обновление групповых политик позволяет внести изменения в настройки и политики безопасности, а также предоставляет возможность включать новые функции и корректировать уже существующие.
Существует несколько способов обновления групповых политик в Windows:
- Обновление через консоль управления групповыми политиками: Если вы хотите сразу начать обновление групповых политик на компьютерах домена, то это можно сделать через консоль управления групповыми политиками. Для этого выполните команду
gpupdate /forceна серверах домена. В результате все компьютеры в домене будут вынуждены обновить групповые политики, даже если их обновление не требуется - Обновление политик через службу
gpupdate: С помощью службыgpupdateможно настроить автоматическое обновление групповых политик на компьютерах домена. Для этого необходимо установить расписание обновления и указать крайний срок (deadline), после которого компьютеры обновятся автоматически. Также можно настроить обновление групповых политик вручную с помощью командыgpupdate /target:computer - Обновление через групповые политики: Групповые политики позволяют настраивать различные параметры обновления для компьютеров домена. Например, можно установить автоматическое обновление драйверов и программного обеспечения. Для этого потребуется настроить групповые политики, которые разрешают обновление драйверов и программного обеспечения
Выбор метода обновления групповых политик зависит от целей и требований вашего бизнеса. Необходимо учитывать количество компьютеров, доступность различных способов обновления, а также сроки и дедлайны, которые необходимо соблюсти.
Независимо от выбранного метода, рекомендуется предварительно провести тестовый запуск обновления на небольшой группе компьютеров (пилотная группа), чтобы убедиться в корректности обновления и отсутствии проблем. Также стоит быть внимательным при установке дедлайнов обновления, чтобы все пользователи имели возможность обновиться в установленные сроки.
Как обновить групповые политики на компьютерах
Обновление групповых политик на компьютерах в домене может быть необходимо для обеспечения актуальной конфигурации и надлежащей работы устройств. Обновление групповых политик включает в себя установку новых шаблонов политик, внесение изменений в существующую политику и установку драйверов устройств. В этом обзоре рассмотрим несколько способов обновления групповых политик на компьютерах.
1. Через Групповую политику
Один из способов обновления групповых политик — использование Групповой политики Active Directory на сервере. Этот метод предоставляет максимальный контроль над обновлением политик на устройствах в домене. Чтобы обновить групповую политику на компьютерах, следуйте следующим шагам:
| 1 | Откройте «Групповые политики» на сервере с помощью командлета gpmc.msc. |
| 2 | В меню «Групповые политики» выберите нужную политику и отредактируйте ее в соответствии с требуемыми изменениями. |
| 3 | Сохраните изменения и закройте «Групповые политики». |
| 4 | На целевых компьютерах выполните команду Invoke-GPUpdate для обновления групповых политик. |
2. Через командную строку
Для обновления групповых политик на компьютере можно использовать команду gpupdate.exe. Это стандартная утилита Windows, которая позволяет обновить групповые политики без необходимости открывать «Групповые политики» на сервере. Чтобы обновить групповые политики с помощью команды gpupdate.exe, выполните следующие шаги:
| 1 | Откройте командную строку с правами администратора. |
| 2 | Введите команду gpupdate /force и нажмите Enter. |
3. Через PowerShell
PowerShell — это мощный инструмент для автоматизации задач и управления системой. В Windows есть несколько командлетов PowerShell, которые позволяют управлять групповыми политиками, включая их обновление. Для обновления групповых политик на компьютерах через PowerShell, выполните следующие шаги:
| 1 | Откройте PowerShell с правами администратора. |
| 2 | Введите команду Invoke-GPUpdate и нажмите Enter. |
Таким образом, есть несколько способов обновления групповых политик на компьютерах в домене Windows. Через Групповую политику Active Directory, командную строку или PowerShell вы можете обновить групповые политики на компьютерах вручную или автоматически. Выберите наиболее подходящий метод в зависимости от специфики вашей ситуации.
Основные способы обновления параметров групповых политик
Групповые политики в Windows предоставляют мощный инструмент для централизованного управления настройками компьютеров и устройств в домене. Они позволяют администраторам обновлять и контролировать настройки на тысячах компьютеров одновременно. Однако, как только групповая политика создана и распространена по домену, возникает вопрос ее обновления на устройствах.
Если вы вносите изменения в групповую политику, то дополнительные устройства в домене не получат обновленные настройки автоматически, пока не будут выполнены определенные действия. Вот несколько основных способов обновления настроек групповых политик:
-
Автоматическое обновление при перезагрузке: Если вы внесли изменения в групповую политику и хотите, чтобы все устройства автоматически получили обновленные настройки после перезагрузки, вы можете использовать этот способ. При следующем перезапуске целевое устройство получит и обновит групповую политику.
-
Команда обновления настроек: Вы можете вручную обновить настройки групповой политики на определенном устройстве, используя командную строку или PowerShell. Например, с помощью команды «gpupdate /force» вы можете принудительно обновить групповую политику на компьютере.
-
Расписание обновлений: Вы можете настроить расписание обновлений, чтобы групповые политики обновлялись на устройствах автоматически в определенные дни и время. Это удобно, если вы хотите, чтобы настройки групповой политики обновлялись регулярно и в то же время, чтобы не прерывать работу пользователей.
Каждый из этих способов имеет свои преимущества и рекомендуется использовать в зависимости от конкретной ситуации. Например, если у вас есть срочная задача внести изменения в настройки групповой политики и вы не хотите ждать перезагрузку устройства, то ручное обновление командой может быть быстрым решением.
Кроме того, существует возможность управления обновлениями групповых политик с помощью специальных инструментов. Например, с помощью роли Active Directory на сервере вы можете контролировать и выпускать обновления групповых политик только для определенных групп пользователей или компьютеров. Это позволяет более гибко управлять распространением обновлений и избежать потенциальных проблем, таких как конфликты в настройках.
В итоге, выбор способа обновления групповых политик зависит от ваших потребностей и конкретной ситуации. Но в любом случае, групповые политики остаются важным инструментом для поддержания однородных настроек на устройствах в домене.
Подробная инструкция по обновлению групповых политик Windows
В этом разделе мы рассмотрим подробную инструкцию по обновлению групповых политик Windows на компьютерах домена. Если вы используете Windows и хотите обновить групповые политики, следуйте инструкциям ниже.
Шаг 1: Определите номер последней выпущенной версии политики
Прежде чем обновить групповые политики, вы должны определить номер последней выпущенной версии политики. Для этого вы можете использовать инструмент «Group Policy Management Console» (GPMC).
Шаг 2: Установите и настройте Powershell
Для обновления групповых политик Windows вы должны использовать Powershell команду «Invoke-GPUpdate». Перед использованием этой команды убедитесь, что у вас установлен Powershell и правильно настроены его параметры.
Шаг 3: Обновите групповые политики
Когда ваш Powershell готов к использованию, вы можете обновить групповые политики на компьютерах домена. Существуют два способа обновления политики: автоматически и вручную.
| Автоматическое обновление политики | Вручную обновление политики |
|---|---|
| Чтобы автоматически обновить политику, вы можете использовать параметры «gpupdate» или «gpupdate /force» в командной строке клиента. Это обновит политики согласно заданным параметрам в групповой политике. | Чтобы вручную обновить политику, вы можете использовать команду «Invoke-GPUpdate» в Powershell. В этом случае вы можете выбрать дополнительные параметры, такие как «defer» (отложить обновление) или «deadline» (установить сроки обновления политики). |
Выбор метода обновления политики зависит от ваших предпочтений и требований.
Шаг 4: Проверьте обновление политики
После обновления групповой политики, вам следует убедиться, что обновление успешно применено ко всем компьютерам и устройствам в домене. Для этого используйте инструмент GPMC или проверьте консоль управления политиками Windows.
Следуя этим шагам, вы сможете успешно обновить групповые политики Windows на компьютерах домена и обеспечить правильное управление политиками для вашей сети.
Видео:
Урок 12. Групповые политики Active Directory
Урок 12. Групповые политики Active Directory by ИТ Эксперт 18,671 views 3 years ago 16 minutes