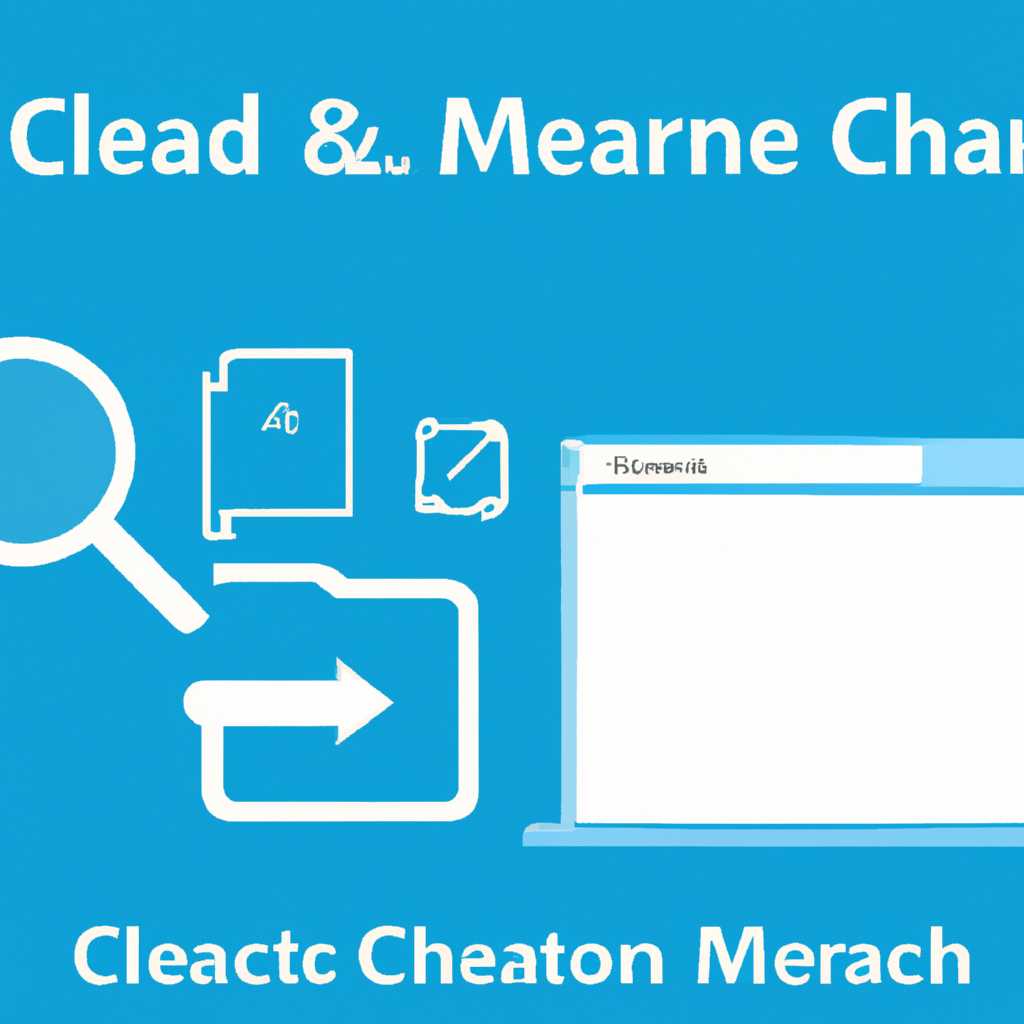- Способы очистки кэша на Windows 10: эффективные методы и инструкции
- Способ 1: Очистка кэша вручную через Панель управления
- Способ 2: Использование программы CCleaner для удаления кэша
- Шаг 1: Загрузите и установите CCleaner
- Шаг 2: Используйте функцию «Очистка»
- Шаг 3: Удалите кэш из системных папок
- Способ 3: Применение командной строки для очистки кэша
- Способ 7 Удаления кэшированных данных защиты системы
- Шаг 1: Открываем окно командной строки
- Шаг 2: Вводим команду
- Шаг 3: Подтверждаем удаление
- Шаг 4: Очищаем кэш Windows Store
- Видео:
- Как очистить ВЕСЬ КЭШ на компьютере? Оптимизация windows 10
Способы очистки кэша на Windows 10: эффективные методы и инструкции
Очистка кэша на компьютере – неотъемлемый случай в использовании любого устройства под управлением Windows 10. Кэш – это некая область памяти, в которую временно загружаются данные, чтобы обеспечить более быстрый доступ к ним. Однако со временем накапливаются ненужные файлы и элементы, которые замедляют работу системы и занимают ценное пространство на жестком диске. Чтобы избавиться от этой проблемы, ждем, пока компьютер грузится, и переходим к нашему следующему методу.
Один из эффективных и простых способов очистить кэш на Windows 10 — использовать встроенную функцию «Очистка диска». Для ее запуска наберите в поиске «очистка диска» и выберите соответствующий пункт в системном меню. В открывшемся окошке выбираем диск, который требует очистки, и нажмем «ОК». Далее отмечаем необходимые пункты очистки, такие как временные файлы, файлы в корзине, предыдущие версии Windows и др., и нажимаем «ОК». Этот метод позволяет освободить значительное количество места на диске и ускорить работу системы.
Если у вас установлена какая-то программе приложений из магазина Microsoft Store, то для очистки кэша вам может пригодиться другой метод. Необходимо запустить Microsoft Store и перейти в его настройки. Для этого откройте меню, найдите нужную программу и нажмите на нее правой кнопкой мыши. В появившемся контекстном меню выберите «Параметры». В открывшемся окне выберите пункт «Очистка кэша» и нажмите кнопку «Очистить». Этот метод позволяет избавиться от накопленных кэшированных данных приложений и ускорить их загрузку.
Очистка кэша в веб-браузерах – еще один важный способ улучшить производительность компьютера. Каждый браузер имеет свои специфические методы удаления кэша, поэтому рассмотрим несколько различных вариантов. В Google Chrome, например, для очистки кэша нужно нажать комбинацию клавиш Ctrl + Shift + Del и выбрать необходимые элементы для удаления. Аналогичные параметры доступны и в других популярных браузерах, таких как Mozilla Firefox, Opera и Microsoft Edge.
Способ 1: Очистка кэша вручную через Панель управления
Для начала откроем Панель управления Windows. Для этого щелкните правой кнопкой мыши по кнопке «Пуск» или нажмите сочетание клавиш Win + X, затем выберите «Панель управления» из списка.
В открывшемся окне Панель управления окна выбираем категорию «Система и безопасность», отмечаем функцию «Удаление файлов cookie и данных сайтов», затем нажимаем кнопку «Выбрать файлы» в разделе «История браузера».
Открывшиеся функции позволяют выбрать, какие данные удалить и какие оставить. Здесь можно выбрать временные файлы интернета, файлы cookie, историю посещений веб-страниц и другие данные.
Для удаления дискового кэша переходим на вкладку «Другие элементы», а затем выбираем функцию «Очистка системных файлов».
В появившемся окне выбираем диск, на котором хотим выполнить очистку кэша, и ждем, пока система произведет анализ всех элементов.
После того, как выполнится анализ, выделяем папочку «Временные файлы», которая занимает много места на диске. Отмечаем также папки «Другие файлы системы», «Временные файлы установки» и «Пункты восстановления системы», чтобы избавиться от ненужных данных и освободить место на диске.
После того как выбрали все необходимые папки, нажимаем кнопку «ОК». Может возникнуть предупреждение о необходимости перезапуска компьютера для завершения процесса очистки кэша.
Также можно выполнить очистку кэша через командную строку. Для этого откройте командную строку от имени администратора и введите команду «wsreset». После этого дождитесь завершения процесса очистки кэша.
Способ 2: Использование программы CCleaner для удаления кэша
Шаг 1: Загрузите и установите CCleaner
Для начала наберём в поисковой строке браузера «скачать CCleaner» и войдем на официальный сайт программы. Затем следуйте указаниям и установите CCleaner на ваш компьютер.
Шаг 2: Используйте функцию «Очистка»
После установки CCleaner, откройте программу. Для удаления кэша выберите вкладку «Очистка» («Cleaner») на левой панели программы.
В данной вкладке вы можете убрать галочки у папок, которые не хотите удалять, и выбрать идентичные папки, которые хотите очистить. Например, если вам необходимо очистить кэш в веб-браузерах, найдите папку «Интернетов» и уберите галочку только у этой папки.
Чтобы выполнить очистку, нажмите кнопку «Анализировать», а затем «Очистить» («Analyze» и «Run Cleaner»). Введите свои административные данные, если это запросится.
Шаг 3: Удалите кэш из системных папок
Для удаления кэша из системных папок в CCleaner, выберите вкладку «Реестр» («Registry») на левой панели программы. Возможно, вам потребуется запустить CCleaner от имени администратора для доступа ко всем функциям.
Чтобы очистить кэш в системном диске, нажмите кнопку «Поиск ошибок» («Scan for Issues»), а затем «Исправить выбранные проблемы» («Fix selected Issues»). Когда программа спросит, желаете ли вы создать точку восстановления, можно выбрать «Нет».
После выполнения данных методов вы сможете избавиться от накопившегося кэша и ускорить работу вашей операционной системы Windows 10.
Читайте также: Способ 1: Использование команды для удаления кэша
Способ 3: Применение командной строки для очистки кэша
Windows 10 предлагает несколько способов очистки кэша, чтобы освободить место на жестком диске и улучшить производительность системы. В этом способе я расскажу о методе очистки кэша с помощью командной строки.
Для выполнения очистки кэша с помощью командной строки, вам потребуется права администратора.
-
Откройте меню «Пуск» и выберите «Командная строка» (или «Windows PowerShell» для более новых версий Windows).
-
В командной строке введите следующую команду:
ipconfig /flushdns
Данная команда удаляет кэшированные DNS-записи, что может помочь ускорить загрузку веб-страниц.
-
Для удаления файлов приложений из кэша Windows Store введите следующую команду:
wsreset.exe
Эта команда очищает кэш Windows Store и может быть полезна в случае возникновения проблем с некорректной загрузкой приложений из магазина.
-
Введите следующую команду, чтобы удалить временные файлы системы:
del /s /q %temp%
Эта команда удаляет временные файлы, которые были созданы различными программами на вашем компьютере.
-
Чтобы удалить временные файлы браузеров, воспользуемся следующей командой:
RunDll32.exe InetCpl.cpl,ClearMyTracksByProcess 255
После выполнения команды откроется окно «Удаление истории просмотра», где вы можете выбрать, какие данные удалить.
Примечание: эта команда будет работать только в браузерах Internet Explorer и Microsoft Edge. Для других браузеров, таких как Google Chrome или Mozilla Firefox, следуйте инструкциям по их настройке.
-
Наконец, чтобы удалить кэшированные файлы магазина Windows, введите следующую команду:
PowerShell -command "Get-AppxPackage -allusers | Remove-AppxPackage"
Эта команда удалит все установленные приложения из магазина Windows и освободит дополнительное место на диске.
Полный процесс выполнения всех команд может занять некоторое время, особенно если на вашем компьютере скапливается много временных и медиафайлов. Во время выполнения команд не закрывайте окна командной строки.
В результате применения данного способа очистки кэша вы освободите дополнительное пространство на диске и улучшите производительность системы. Если у вас возникли какие-либо вопросы или проблемы, обращайтесь в нашу службу поддержки.
Способ 7 Удаления кэшированных данных защиты системы
Кэш защиты системы — это специальное место на диске, где хранятся временные файлы и данные, необходимые для защиты операционной системы. Временные файлы могут появляться при установке новых приложений, обновлении системных файлов или при работе с различным софтом.
Данный способ очищения кэша подходит для Windows 10. Воспользуемся командой в командной строке.
Шаг 1: Открываем окно командной строки
Для этого нажмите комбинацию клавиш Win + R на клавиатуре, в поисковом окне введите cmd и нажмите Enter. В открывшемся окне командной строки мы будем работать с кэшем защиты системы.
Шаг 2: Вводим команду
В командной строке введите следующую команду:
rd /s /q %SystemRoot%\System32\syscache
Это специальная команда, которая удаляет кэшированные данные защиты системы.
Шаг 3: Подтверждаем удаление
Когда вы введете команду, система предупредит вас, что это действие нельзя отменить, и спросит, хотите ли вы продолжить. Нажмите Y на клавиатуре и нажмите Enter, чтобы подтвердить удаление.
После выполнения команды система начнет удаление кэшированных данных защиты системы. Процесс может занять некоторое время в зависимости от объема данных, но не беспокойтесь, это нормально.
Шаг 4: Очищаем кэш Windows Store
Кэш Windows Store – это место на диске, где хранятся временные файлы приложений из Windows Store. Для его очистки воспользуемся командой wsreset.
Для этого нажмите комбинацию клавиш Win + R на клавиатуре, в поисковом окне введите wsreset и нажмите Enter. Откроется окно командной строки, которое выполнит очистку кэша Windows Store.
В результате выполнения всех указанных выше шагов вы полностью очистите кэшированные данные защиты системы и кэш Windows Store. Это поможет освободить место на диске и повысить производительность вашей системы.
Видео:
Как очистить ВЕСЬ КЭШ на компьютере? Оптимизация windows 10
Как очистить ВЕСЬ КЭШ на компьютере? Оптимизация windows 10 by Владюша 43,922 views 1 year ago 8 minutes, 30 seconds