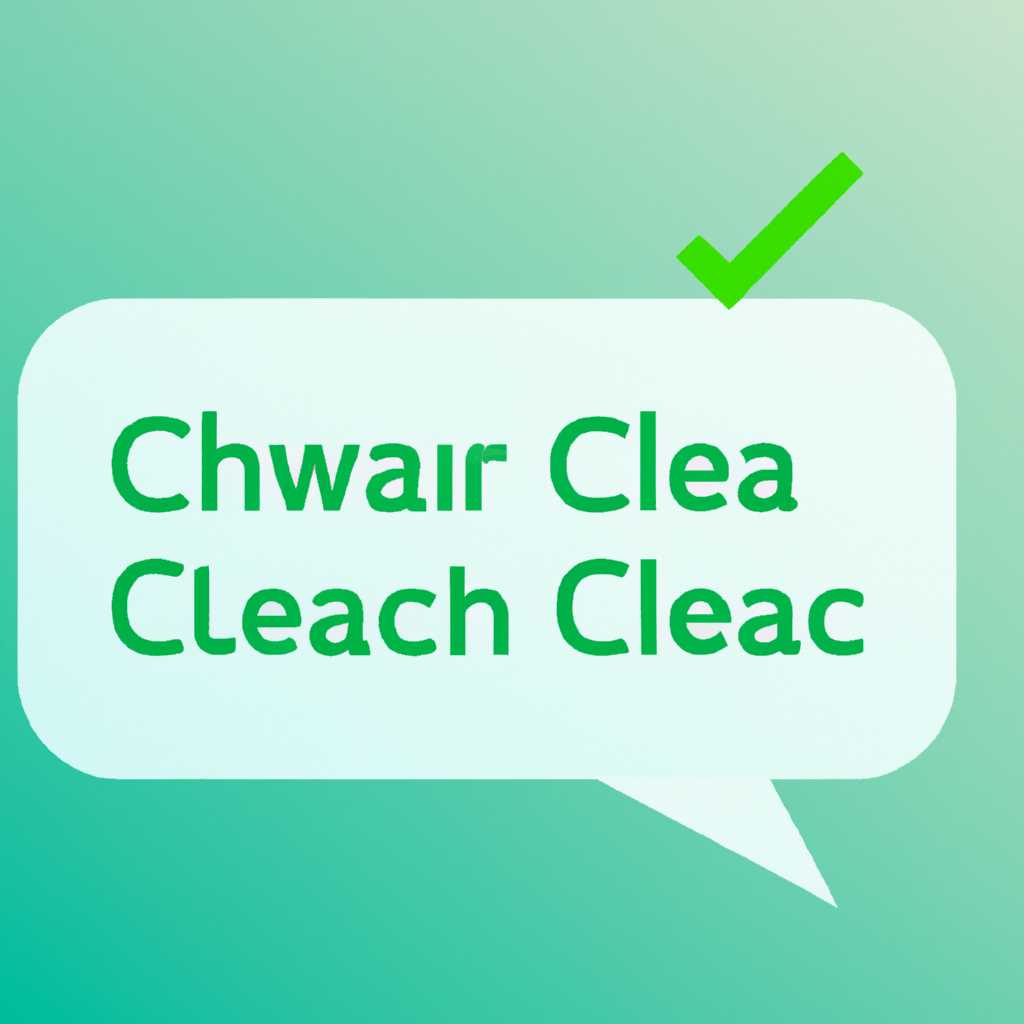- Способы очистки кэша на Windows 10: эффективные методы и инструкции
- Способ 1: Сторонний софт
- Шаг 1: Установка и запуск CCleaner
- Шаг 2: Очистка кэша и временных файлов
- Способ 2: Командная строка
- Способ 3: Системные настройки
- Шаг 1: Очистка кэша временных файлов
- Шаг 2: Очистка кэша Windows Store
- Шаг 3: Очистка кэша prefetch
- Шаг 4: Очистка кэша DNS
- Способ 4: Очистка временных файлов
- Шаг 1: Очистка временных файлов в браузере
- Шаг 2: Очистка временных файлов системы
- Способ 5: Отключение скрытых файлов
- Шаг 1: Открыть меню «Пуск» и зайти в «Параметры»
- Шаг 2: Открыть раздел «Система» и выбрать «Хранилище»
- Шаг 3: Выбрать «Очистка диска» и выбрать места для чистки
- Шаг 4: Убрать магазин Windows Store
- Способ 6: Удаление ненужных программ
- Способ 7: Использование очистки диска
- Шаг 1: Откроем окно «Очистка диска»
- Шаг 2: Выберем нужные папки для очищения
- Шаг 3: Выполним очистку
- Способ 8: Перезагрузка системы
- Видео:
- Как очистить КЭШ на компьютере в Windows 10
Способы очистки кэша на Windows 10: эффективные методы и инструкции
Если ваш компьютер на операционной системе Windows 10 начал работать медленно, то одной из причин может быть накопление кэшированных данных. Кэш — это специально выделенное место памяти компьютера, в котором хранятся временные данные для быстрого доступа к ним. Однако со временем кэш может заполниться ненужными файлами, которые занимают ценное место на диске и могут замедлить работу системы.
Существуют различные способы очистки кэша на Windows 10, и в этой статье мы рассмотрим несколько эффективных методов и дадим подробные инструкции по их выполнению.
Первый способ — очистка кэша виндовс 10 с помощью стандартных функций операционной системы. Для этого нужно открыть меню Пуск, найти папочку «Настройки» и выполнить следующие действия: выбрать пункт «Система», затем перейти в раздел «Хранение» и нажать на кнопку «Освободить место сейчас». В этом разделе можно увидеть, сколько места занимают кэшированные данные различных приложений, а также очистить их.
Однако стандартные функции Windows 10 могут не всегда осуществить полную очистку кэша. В этом случае можно воспользоваться сторонними программами для очистки кэша. Например, одной из таких программ является CCleaner. После установки этой программы можно выбрать нужные параметры для очистки кэша и выполнить ее с помощью кнопки «Очистка». CCleaner также предлагает удалять кэшированные данные браузеров, системных файлов и других элементов Windows 10.
Еще одним способом очистки кэша на Windows 10 является удаление временных файлов установочных программ. Во время установки различного софта на компьютер, его файлы временно сохраняются в системном кэше. Найти и удалить эти файлы можно с помощью команды «Очистить кэш установки». Для этого нужно открыть командную строку, нажав клавиши «Windows» + «R», ввести команду «cmd» и нажать «Enter». В командной строке нужно ввести команду «rundll32.exe keymgr.dll, KRShowKeyMgr» и нажать «OK». В открывшемся окне нужно выбрать пункт «Кэш» и нажать на кнопку «Удалить». Этот метод очистит кэш установочных программ и может освободить место на диске.
Таким образом, очистка кэша на Windows 10 является важной функцией для освобождения дискового пространства и улучшения производительности компьютера. В этой статье мы рассмотрели несколько способов и инструкций по их применению. Каждый из них имеет свои особенности и может быть применен в зависимости от конкретных потребностей пользователя. Регулярная чистка кэша поможет сэкономить место на диске и сделает работу компьютера более плавной и эффективной.
Способ 1: Сторонний софт
Шаг 1: Установка и запуск CCleaner
- Перейдите на официальный сайт CCleaner и скачайте последнюю версию программы.
- После завершения загрузки выполните установку программы, следуя инструкциям на экране.
- После установки запустите CCleaner.
Шаг 2: Очистка кэша и временных файлов
- В левой части окна CCleaner найдите раздел «Windows» и выберите его.
- На вкладке «Основное» у вас будет возможность выбрать, какие именно данные вы хотите удалить. Для очистки кэша браузера выберите пункты «История», «Cookies» и «Кэшированные изображения и файлы».
- При необходимости вы можете также выбрать другие пункты для очистки, например, временные файлы Windows или данные от других установленных программ.
- Нажмите кнопку «Анализ» для просмотра объема данных, подлежащих удалению. После этого нажмите кнопку «Очистить», чтобы выполнить очистку.
Использование CCleaner позволяет очистить кэш и временные файлы не только браузера, но и других приложений, таких как Windows Store и DNS-кэш.
Обратите внимание, что для выполнения некоторых операций, например, очистки кэша Windows Store, вам может потребоваться запуск CCleaner с правами администратора.
Теперь у вас есть эффективный метод удаления кэша на Windows 10 с использованием стороннего софта. Хранение кэшированных данных может занимать много места на вашем компьютере, поэтому регулярная очистка поможет освободить пространство.
Способ 2: Командная строка
1. Для начала очистим временные файлы и папки. Наберём команду в командной строке:
%temp%— данные временных файлов и папок
Затем нажмём Enter, и будет открыта папка с временными файлами и папками. Удалим все файлы и папки, которые находятся в данной папке.
2. Далее очистим кэш приложения Store. Наберём команду в командной строке:
wsreset.exe— очистка кэша приложения Store
3. Если у вас установлен браузер Яндекс или Firefox, то предлагаю также убрать и кэш данных этих браузеров. Делаем это аналогичным образом, что и в п. 1, но вместо команды %temp% набираем:
%appdata%\Yandex\Browser\User Data\Default\Cache— для браузера Яндекс%appdata%\Mozilla\Firefox\Profiles\default\Cache— для браузера Firefox
4. Кэш браузера Google Chrome можно очистить через сам браузер. Для этого переходим в меню браузера, выбираем пункт «История» и «Очистить данные просмотра». Здесь уже нужно выбрать, какие элементы нужно удалить и нажать на кнопку «Очистить данные».
5. Для полной очистки кэшированных данных также можно использовать команду ipconfig /flushdns в командной строке. Это команда для обновления данных DNS. Кэш DNS — это промежуточное пространство на вашем компьютере, где хранятся информация о всех точках доступа в Интернете, которые вы посещали. Очистка кэша DNS может помочь вам избежать проблем с доступом к веб-сайтам.
Способ 3: Системные настройки
Очистка кэша на Windows 10 может быть выполнена с помощью системных настроек, и это один из самых простых и эффективных способов ускорить работу вашей операционной системы.
Шаг 1: Очистка кэша временных файлов
Для начала, необходимо очистить временные файлы, которые накопились на вашем компьютере. Чтобы это сделать, выполните следующие действия:
- Откройте командную строку, нажав Win + R и введите
cmd. - В командной строке введите команду
cleanmgrи нажмите Enter. - В появившемся окне выберите диск, на котором вы хотите выполнить очистку. Обычно это
C:. Затем нажмите ОК. - В следующем окне поставьте галочку напротив пункта «Временные файлы» и нажмите ОК.
Этот метод позволяет удалить все временные файлы, которые могут замедлять работу системы.
Шаг 2: Очистка кэша Windows Store
Другим способом очистить кэш на Windows 10 является очистка кэша Windows Store. Для этого выполните следующие действия:
- Откройте меню «Пуск» и в строке поиска введите
wsreset. - Нажмите правой кнопкой мыши на найденный результат и выберите пункт «Выполнить от имени администратора».
В открывшемся окошке запустится очистка кэша Windows Store. Это позволит ускорить загрузку приложений из магазина и избавиться от возможных ошибок при их установке.
Шаг 3: Очистка кэша prefetch
В операционной системе Windows 10 также есть функция «очистка кэша prefetch», которая позволяет удалить элементы, сохраненные для ускорения загрузки приложений и файлов. Чтобы очистить кэш prefetch:
- Откройте проводник и перейдите в папку
C:\Windows\Prefetch. - Выберите все файлы с расширением .pf, нажав на них правой кнопкой мыши, затем выберите пункт «Удалить».
Удаление файлов кэша prefetch поможет вашей системе запускаться быстрее и ускорит поиск в различных программах.
Шаг 4: Очистка кэша DNS
Кэш DNS — это место, где Windows хранит информацию о ранее посещенных вами веб-сайтах. Очистка кэша DNS может помочь устранить проблемы с подключением к определенным сайтам или ускорить доступ к сайтам. Чтобы очистить кэш DNS:
- Откройте командную строку, нажав Win + R и введите
cmd. - В командной строке введите команду
ipconfig /flushdnsи нажмите Enter.
Этот метод позволяет очистить кэш DNS и обновить его, что может улучшить скорость загрузки веб-страниц.
| Метод | Какие-то защиты/софт | Частота использования |
|---|---|---|
| Системные настройки | Очистить кэш временных файлов, очистить кэш Windows Store, очистить кэш prefetch, очистить кэш DNS | Через 3-6 месяцев, при необходимости |
Способ 4: Очистка временных файлов
Если ваш компьютер начал грузиться медленно или вы обнаружили, что у вас мало свободного места на жестком диске, возможно, проблема кроется в накопленных временных файлах. В этом случае очистка кэша может помочь решить проблему.
В Windows 10 есть несколько способов очистки временных файлов, один из самых простых и эффективных – использовать встроенные инструменты системы.
Шаг 1: Очистка временных файлов в браузере
Первым делом стоит очистить кэш браузера. Дело в том, что браузеры, такие как Google Chrome, Mozilla Firefox или Microsoft Edge, сохраняют временные данные, такие как файлы изображений, стилей и скриптов, чтобы ускорить загрузку веб-страниц. Однако, если эти файлы накапливаются, они могут замедлить работу браузера и занимать дополнительное место на диске.
Чтобы очистить кэш браузера в Windows 10, вам нужно:
- Зайти в настройки вашего браузера. Для большинства популярных браузеров эта опция находится в меню, которое можно открыть, нажав на иконку с тремя точками или линиями в верхнем правом углу окна.
- В меню выберите «История» или «Дополнительные настройки».
- Найдите опцию «Очистить данные», «Очистить историю» или что-то подобное.
- Отметьте пункты «Кэш», «Временные файлы» или «Кэш браузера».
- Нажмите кнопку «Очистить» или «Удалить данные».
Этот метод можно использовать для любого браузера, не только для тех, о которых я упомянул выше.
Шаг 2: Очистка временных файлов системы
Помимо кэша браузера, Windows 10 сохраняет временные файлы системы. Это файлы, создаваемые системой в процессе ее работы. Они могут накапливаться и занимать много места на диске, что может приводить к ухудшению производительности компьютера.
Чтобы очистить временные файлы системы в Windows 10, выполните следующие действия:
- Нажмите на кнопку «Пуск» в левом нижнем углу экрана.
- В появившемся меню найдите и выберите пункт «Настройки».
- После открытия окна настроек выберите «Система», а затем «Хранение».
- В разделе «Потребление диска» нажмите на кнопку «Очистить диски».
- В появившемся окне выберите диск, который хотите очистить, и нажмите «Ок».
- Отметьте пункт «Временные файлы» и нажмите «Очистить файлы».
Вы также можете использовать другие методы очистки временных файлов, такие как использование специальных программных средств, например CCleaner.
Чистка временных файлов может помочь вашей операционной системе работать более эффективно, освободившееся место на диске может ускорить загрузку приложений и способствовать общему улучшению производительности вашего компьютера.
Способ 5: Отключение скрытых файлов
Шаг 1: Открыть меню «Пуск» и зайти в «Параметры»
Как и в предыдущих способах, начнем с того, что нажмем на кнопку «Пуск» и выберем пункт «Параметры».
Шаг 2: Открыть раздел «Система» и выбрать «Хранилище»
В окне «Параметры» выберем раздел «Система», а затем перейдем на вкладку «Хранилище». В этой вкладке будет возможность выполнить очистку кэша.
Когда выбрана вкладка «Хранилище», откроется окно с различными способами очистки. Нужные нам методы будем выполнять стандартными средствами Windows, без установки дополнительного софта.
Шаг 3: Выбрать «Очистка диска» и выбрать места для чистки
В вкладке «Хранилище» выберем «Очистка диска», чтобы открыть меню очистки.
В этом окне можно выбрать дисковое пространство для удаления временных файлов. Отметим интересующие нас папки и нажмем кнопку «ОК». Так мы выполним удаление временных файлов из этих папок.
- Очистка файлов браузера
- Очистка системных файлов
Выберем пункт «Очистить файлы браузера», чтобы удалить временные файлы, сохраненные при использовании браузеров.
Отметим также пункт «Очистить файлы системы», чтобы удалить различные временные файлы, созданные системой.
После выбора нужных папок и удаления временных файлов нажмем «OK», чтобы выполнить очистку диска.
Шаг 4: Убрать магазин Windows Store
Также можно удалить временные файлы, относящиеся к магазину Windows Store. Для этого перейдем в папку программы C: \ Пользователи \ Имя пользователя \ AppData \ Local \ Packages \ Microsoft.WindowsStore_8wekyb3d8bbwe \ LocalCache и удалить все файлы в этой папке.
После удаления всех ненужных временных файлов можно закрыть окно и продолжить работу на чистом компьютере.
Способ 6: Удаление ненужных программ
Чтобы избавиться от ненужных программ, воспользуемся встроенной настройкой «Удаление программ». Для этого выполните следующие действия:
- Откройте «Параметры» (можно воспользоваться комбинацией клавиш Win + I).
- Выберите пункт «Система» и перейдите в раздел «Приложения и функции».
- В списке приложений найдите те, которые вы хотите удалить, и нажмите на них.
- После нажатия на приложение появится кнопка «Удалить». Нажмите на нее и подтвердите удаление приложения.
Если вы хотите удалить программу, установленную из Microsoft Store, есть еще один метод:
- Зайти в «Параметры» (комбинация клавиш Win + I).
- Выбрать пункт «Приложения» и перейти в раздел «Приложения и функции».
- Найти приложение из магазина и нажать на него.
- Появится кнопка «Удалить». Щелкните на неё и подтвердите удаление приложения.
Таким образом, удаление ненужных программ позволяет освободить место на жестком диске, увеличить производительность системы и ускорить её загрузку.
Способ 7: Использование очистки диска
Если вам нужно очистить кэш на Windows 10, вы можете воспользоваться очисткой диска. Это эффективный метод удаления временных файлов, а также файлов, которые могут замедлить работу вашего компьютера.
Чтобы воспользоваться этим способом, выполните следующие шаги:
Шаг 1: Откроем окно «Очистка диска»
Для этого наберем в окне поиска комбинацию клавиш Win + R, а затем введите команду cleanmgr. Нажмите ОК и откроется окно «Очистка диска».
Шаг 2: Выберем нужные папки для очищения
В окне «Очистка диска» вы увидите список доступных для очистки папок и файлов, занимающих место на вашем диске. Выберите те папки, которые вам необходимо очистить. Например, вы можете выбрать папку temp, которая часто заполняется временными файлами и захламляет системное пространство.
Также, в зависимости от вашей конкретной ситуации, вы можете выбрать другие папки, содержащие временные файлы или файлы браузера.
Шаг 3: Выполним очистку
После того, как вы выбрали необходимые папки для очистки, нажмите на кнопку ОК. Программа начнет очищать выбранные папки и файлы. Время выполнения процесса может зависеть от количества и размера файлов.
После завершения очистки диска вы освободите место на вашем диске и избавитесь от ненужных временных файлов, что может положительно сказаться на производительности вашего компьютера.
Способ 8: Перезагрузка системы
Ваш компьютер может быть захламлен различными временными файлами, ошибками реестра и другими элементами, которые могут замедлить его работу. Поэтому, чтобы ускорить работу Windows 10, предлагаю воспользоваться очисткой кэша через перезагрузку системы.
В этом методе мы не будем удалять или очищать файлы вручную, а просто перезагрузим компьютер. Почему бы не установить сторонний софт для очистки? Дело в том, что Windows 10 имеет встроенные инструменты для очистки системных файлов и временных папок, и можно легко использовать их.
Для начала переходим в «Пуск» и вводим команду «cmd» в поисковую строку. В результате появится список программ и приложений. Как только видим командную строку «Командная строка» в виде желтой иконки, правой кнопкой мыши щелкаем на ней и нажимаем «Запуск от имени администратора».
В открывшемся окне командной строки вводим следующую команду:
| del /f /q %windir%\\SoftwareDistribution\\*.* |
После ввода команды нажимаем клавишу «Enter» и ждем, пока процесс удаления завершится. Вероятно, в процессе удаления могут появиться некоторые ошибки или предупреждения, но не обращайте на них внимания и просто продолжайте удаление.
После удаления файлов перезагрузите компьютер и Windows 10 начнет самостоятельно создавать новые кэширующие файлы. Это поможет освободить пространство на диске и ускорить работу компьютера.
Этот метод подходит для тех случаев, когда требуется быстро и просто очистить кэш без использования сторонних программ. За несколько минут можно избавиться от излишнего мусора и продолжить работу с чистой системой Windows 10.
Видео:
Как очистить КЭШ на компьютере в Windows 10
Как очистить КЭШ на компьютере в Windows 10 by ВидеоХолка 91,496 views 2 years ago 7 minutes, 52 seconds