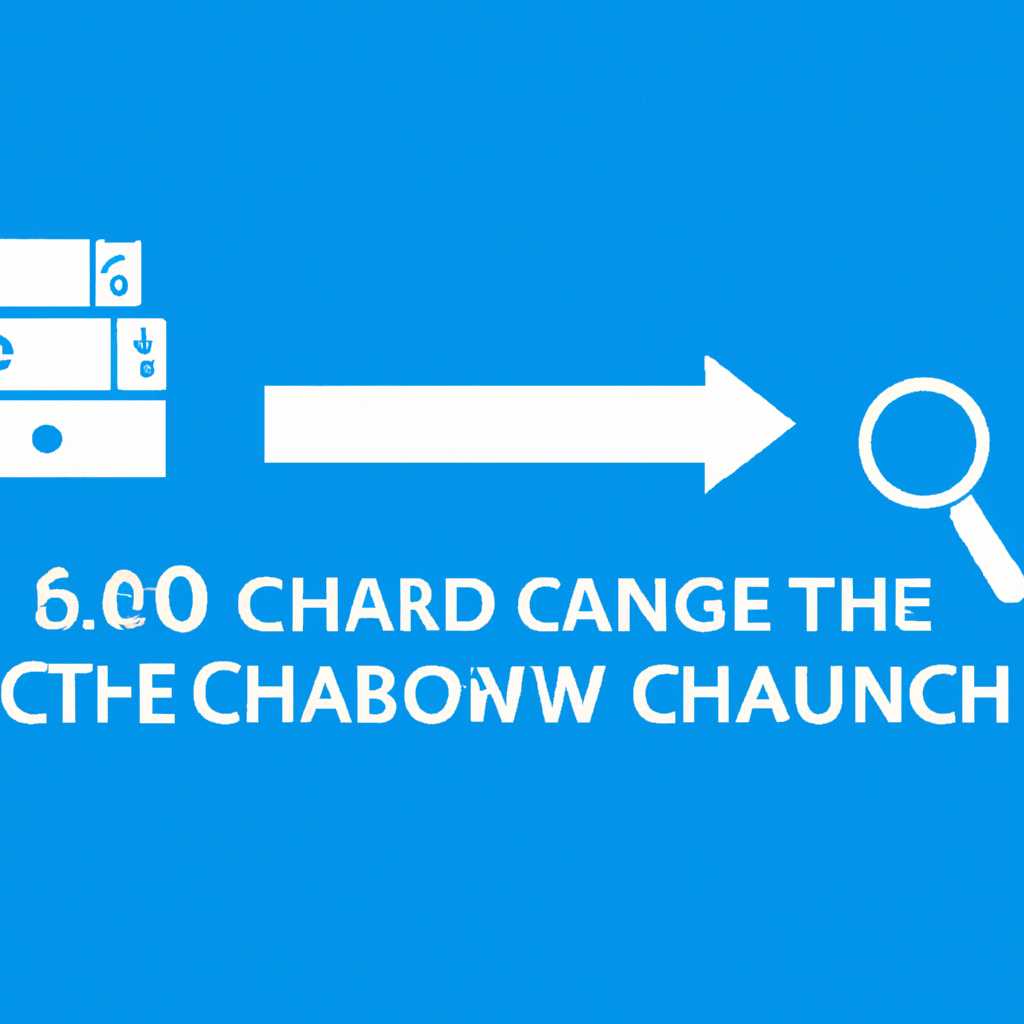- Все, что вам нужно знать о способах очистки кэша на Windows 10 — полное руководство
- Очистка кэша вручную через настройки Windows
- Использование специальных программ для очистки кэша
- Удаление временных файлов через командную строку
- Шаг 1. Запустите командную строку в административном режиме
- Шаг 2. Очистка каталогов временных файлов
- Шаг 3. Перезагрузка компьютера
- Удаление кэшированных данных защиты системы
- Видео:
- Очистка диска от мусора и временных файлов Windows 10/11
Все, что вам нужно знать о способах очистки кэша на Windows 10 — полное руководство
В данной статье мы рассмотрим несколько способов очистки кэша на операционной системе Windows 10. Зачем это может понадобиться? Во-первых, системные кэши могут занимать значительное количество места на диске, и их очистка позволит освободить дополнительную память. Во-вторых, кэшированные данные могут приводить к различным проблемам, таким как ошибки при работе с программами или обновлениями. Поэтому удаление кэша может быть полезно при возникновении непредвиденных ситуаций.
Первый способ очищения кэша — это использование стандартных средств операционной системы. В Windows 10 вы можете удалить кэшированные файлы и данные при помощи «Настройки» и «Система». Для этого открываем «Настройки», затем выбираем «Система» и переходим в раздел «Хранилище».
Второй способ — это удаление кэшированных данных вручную. Для этого воспользуемся программой «Редактор реестра». Открываем «Редактор реестра», выбираем параметр «HKEY_LOCAL_MACHINE\SOFTWARE\Microsoft\Windows NT\CurrentVersion\ProfileList», находим строку «Ethernet» и присваиваем ей значение «0». После этого перезагружаем компьютер и повторяем все действия в обратном порядке.
Третий способ — использование специальных программ для очистки кэша. В сети можно найти много софта, который поможет вам удалить кэшированные данные с вашего устройства. Однако, перед установкой такой программы, проверьте ее отзывы и рейтинг на надежных сайтах.
Очистка кэша вручную через настройки Windows
Очистка кэша вручную может помочь вам освободить место на вашем устройстве и исправить различные проблемы, связанные с кэшированием данных. В этом разделе мы расскажем вам, как очистить кэш на Windows 10 с помощью настроек операционной системы.
1. Включите свой ноутбук или компьютер и дождитесь полной загрузки операционной системы.
2. Откройте «Настройки» Windows, чтобы получить доступ к различным функциям и опциям.
3. В разделе «Система» выберите вкладку «Хранение». Здесь вы увидите информацию о использовании дискового пространства вашего устройства.
4. Под заголовком «Диски» покажется избыточное пространство на вашем диске, а также, возможно, ваш инсталлированный диск будет отображаться как «Устройство С». Выберите этот диск для очистки его кэша.
5. В разделе «Показать категории» щелкните на «Файловый репозиторий» или «Очистка системы». Вы увидите список категорий файлов, которые могут быть удалены из кэша.
6. Отметьте категории файлов, которые вы хотите удалить из кэша, например, временные файлы, кэши браузера, файлы журнала системы и другие.
7. Нажмите кнопку «Очистить» или «Удалить файлы», чтобы начать процесс очистки. Windows начнет удалять выбранные файлы, освобождая место на вашем диске.
8. Подождите, пока Windows закончит очистку кэша. Время, затраченное на процесс, может быть различным в зависимости от количества и размера файлов, которые нужно удалить.
9. После завершения очистки перезапустите свое устройство для того, чтобы изменения вступили в силу.
Таким образом, вручную очистить кэш на Windows 10 возможно через настройки операционной системы. Этот способ является наиболее простым и доступным и позволяет вам освободить место на диске, устранить проблемы с кэшированием данных и улучшить производительность вашего устройства.
Использование специальных программ для очистки кэша
Когда традиционные методы очистки кэша на Windows 10 не приносят ожидаемого результата, можно воспользоваться специальными программами, которые помогут решить проблему более эффективно. Такие программы обычно предлагают широкий набор инструментов для очистки различных типов кэша и временных файлов.
Одним из популярных инструментов является CCleaner. Он предлагает очистить кэш различных браузеров, временные файлы системы, скрытые и системные папки, а также освободить пространство на диске. CCleaner также может проверить реестр на ошибки и исправить их.
Для тех, кто предпочитает автоматизировать процесс очистки кэша, можно использовать программу BleachBit. Это бесплатное ПО, которое позволяет настроить расписание очистки и автоматически удалять ненужные файлы и кэшированные данные.
Если у вас возникла проблема с Windows Update, специальные программы также могут помочь исправить эту проблему. Например, инструмент «Windows Update Troubleshooter» от Microsoft предлагает автоматическое исправление различных проблем, связанных с обновлениями Windows. Просто скачайте и запустите этот инструмент, а он автоматически найдет и исправит проблемы с Windows Update.
Если у вас возникли проблемы с устройствами, то рекомендуется воспользоваться программой «Driver Booster». Она автоматически проверяет и обновляет драйверы для вашего устройства, исправляя проблемы и повышая стабильность работы системы.
Не забывайте, что перед использованием любой программы для очистки кэша, особенно сторонней, рекомендуется создать точку восстановления системы. Это поможет вернуть систему в предыдущее состояние, если что-то пойдет не так. Всегда проверяйте репутацию программы и загружайте ее с официального сайта, чтобы быть уверенным в ее надежности.
Удаление временных файлов через командную строку
Если вы хотите полностью очистить кэш и временные файлы на своем компьютере, можно воспользоваться командной строкой в Windows 10. Этот способ может быть полезен в случае, когда обычные методы очистки не помогли или возникли проблемы с доступом к некоторым файлам.
Шаг 1. Запустите командную строку в административном режиме
Чтобы очистить временные файлы, сначала необходимо запустить командную строку в административном режиме. Для этого кликните правой кнопкой мыши по кнопке «Пуск» и выберите пункт «Командная строка (администратор)».
Шаг 2. Очистка каталогов временных файлов
После запуска командной строки в административном режиме, выполните следующую команду:
del /q/f/s %temp%\*
Эта команда удалит все файлы из папки временных файлов на вашем компьютере.
Если вы хотите также очистить кэш устройств, выполните следующие команды:
del /q/f/s %systemroot%\System32\DriverStore\infcache.1
pnputil.exe /delete-driver * /uninstall /force
Первая команда удаляет инфракеш, который содержит информацию о драйверах устройств. Вторая команда удаляет все драйвера на вашем компьютере. Обратите внимание, что удаление драйверов может привести к проблемам со совместимостью устройств.
Шаг 3. Перезагрузка компьютера
После выполнения всех команд, рекомендуется перезагрузить компьютер, чтобы изменения вступили в силу.
Обратите внимание, что удаление временных файлов может помочь исправить некоторые проблемы, связанные с работой системы. Однако, в большинстве случаев это не решит все проблемы и может потребоваться обращение к другим способам очистки кэша.
Удачного вам удаления временных файлов через командную строку! Помните, что все действия на свой страх и риск.
Удаление кэшированных данных защиты системы
Когда на вашем компьютере возникают проблемы с защитой системы Windows 10, одним из способов исправить их может быть удаление кэшированных данных защиты системы. В этом разделе я расскажу, как очистить кэш памяти в Windows 10, используя специальный способ или запустив Концентратор очистки.
1. Способ: Концентратор очистки
Шаг 1. Запустите «Концентратор очистки» в операционной системе Windows 10.
Шаг 2. На вкладке «Основные» отмечаем «Защита системы» и нажимаем «Очистить».
Шаг 3. Подождите, пока Концентратор очистки удалит кэшированные данные защиты системы.
2. Способ: Вручную удаление кэша
Шаг 1. Подключите USB-устройство, такое как флешка, к вашему компьютеру.
Шаг 2. Откройте «Мой компьютер» или «Проводник» и найдите устройство USB.
Шаг 3. В устройстве USB найдите папку «Cache» и удалите ее содержимое.
3. Способ: Очистка кэша памяти в Windows 10
Шаг 1. Нажмите «Пуск» и в строке поиска введите «очистка диска».
Шаг 2. В открывшемся окне выберите устройство, на котором хранится системный том.
Шаг 3. Нажмите «ОК» и дождитесь окончания сканирования.
Шаг 4. В появившемся окне выберите пункт «Очистить системные файлы».
Шаг 5. Отметьте «Защита системы» и нажмите «ОК».
Шаг 6. В появившемся окне выберите «Удалить файлы».
После выполнения этих способов очистки кэшированных данных защиты системы проверьте, решена ли ваша проблема с помощью очистки кэша. Если проблема осталась, вам могут потребоваться дополнительные решения и исправления.
Видео:
Очистка диска от мусора и временных файлов Windows 10/11
Очистка диска от мусора и временных файлов Windows 10/11 by ТЕХНО КОМПЬЮТЕР 4,627 views 3 weeks ago 2 minutes, 26 seconds