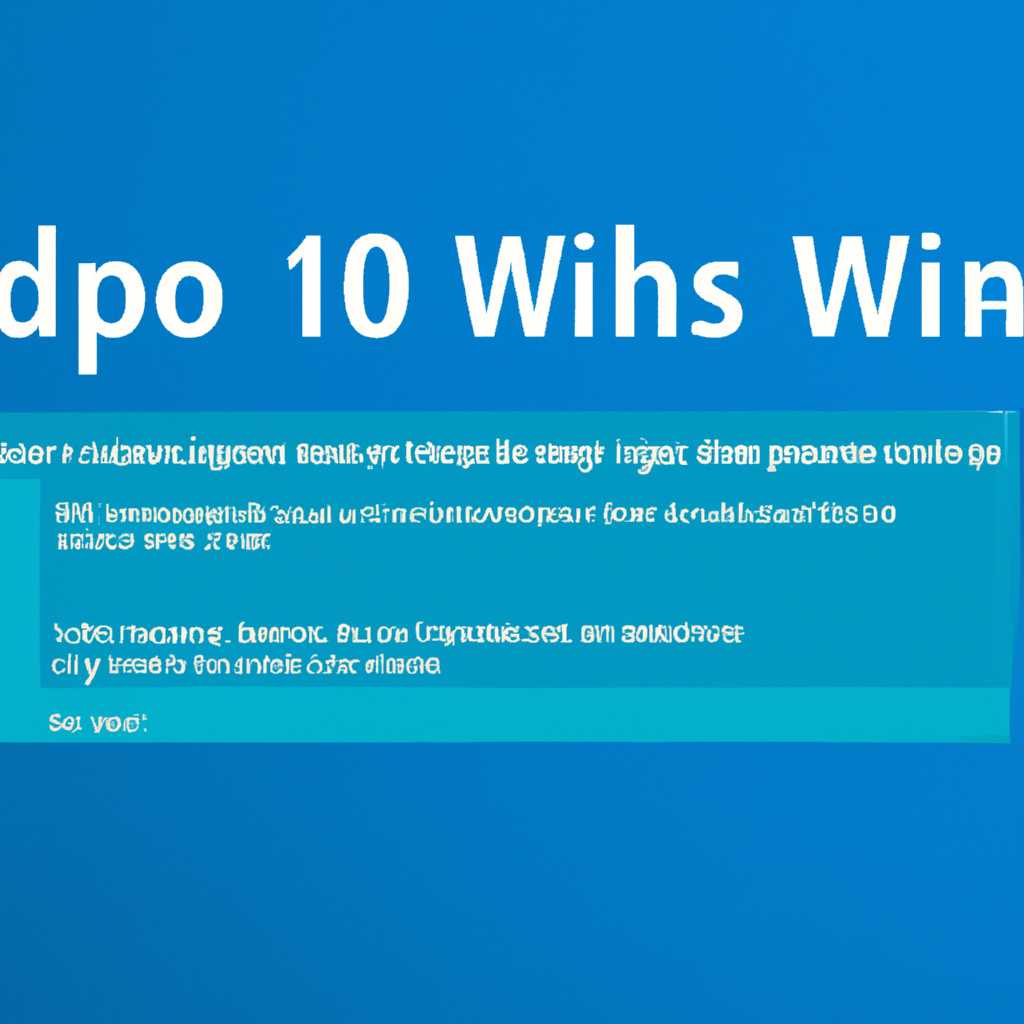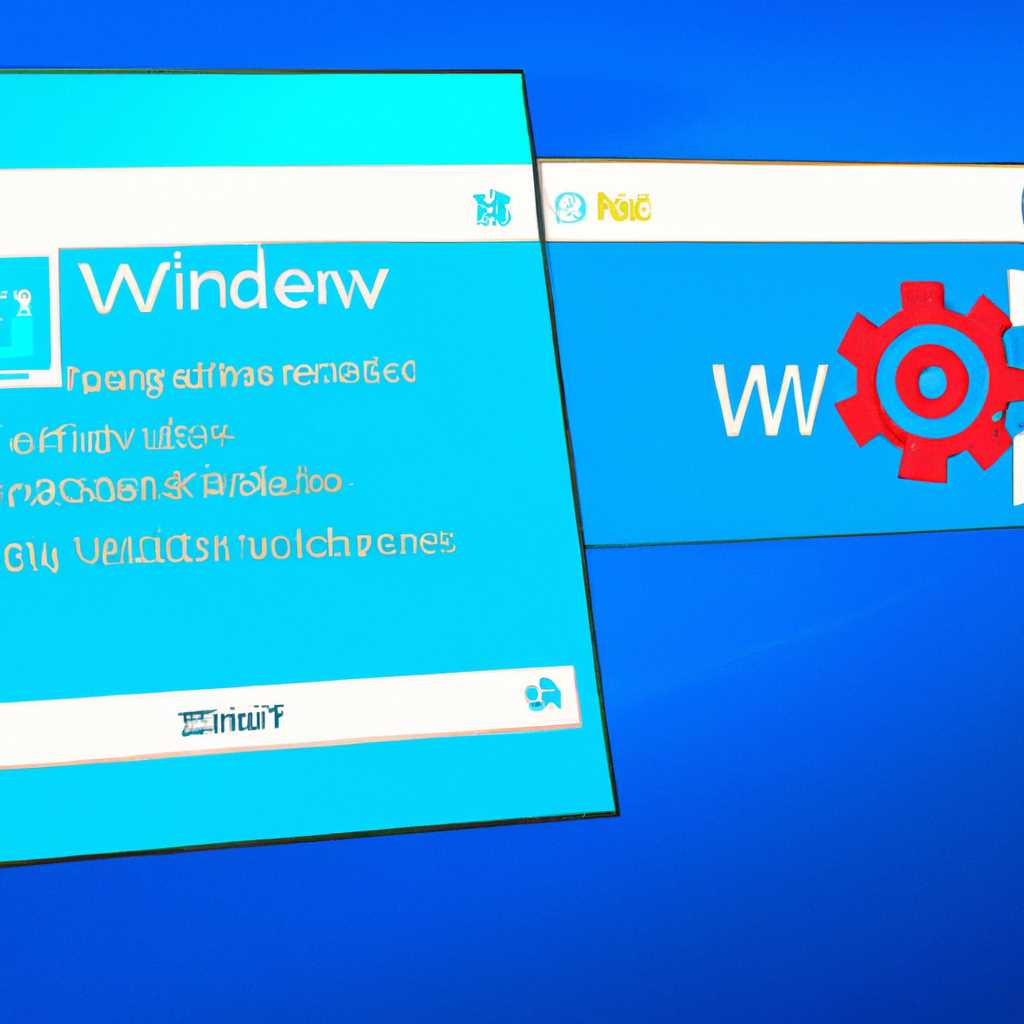- Как перезагрузить Windows 10: полный гид для начинающих
- Окно «Выполнить»
- Ввод команды через окно «Выполнить»
- Настройка автоматической перезагрузки
- Альтернативные команды
- Airytec Switch Off
- Описание
- Как использовать программу?
- Примеры использования
- Способ 1: Wise Auto Shutdown
- Шаг 1: Загрузка и установка Wise Auto Shutdown
- Шаг 2: Настройка времени автовыключения
- Шаг 3: Выполнение автовыключения
- Видео:
- Как установить Windows 10? Руководство для чайников
Как перезагрузить Windows 10: полный гид для начинающих
Windows 10 — одна из самых популярных операционных систем в мире. Каждый пользователь хотя бы раз в жизни сталкивался с необходимостью перезагрузить компьютер. Но что делать, если пункт «перезагрузка» в меню «Пуск» недоступен? В данной статье мы рассмотрим несколько способов перезагрузки Windows 10, которые помогут вам решить данную проблему.
Первый способ носит название «Timer». Введите команду «timer» в строке поиска в меню «Пуск» и нажмите клавишу Enter. Откроется окно программы «Таймер». Задайте время, через которое должна начаться перезагрузка, и нажмите кнопку «Вперед». После указанного time, ваш компьютер автоматически перезагрузится.
Второй способ связан с использованием программы PowerShell. Запустите PowerShell от имени администратора и введите следующий скрипт:
shutdown -r -t [время в секундах]
Затем нажмите Enter. Время указывается в секундах. Если вы, например, хотите перезагрузить компьютер через 2 минуты, введите «120». Если же хотите отменить перезагрузку, выполните команду:
shutdown -a
Третий способ связан с использованием «Планировщика заданий». Откройте панель управления и перейдите в раздел «Административные инструменты». Затем выберите пункт «Планировщик заданий». В открывшемся окне нажмите правой кнопкой мыши на папке «Windows» и выберите пункт «Создать задание». Введите название задания, например, «Reboot». Затем на вкладке «Действия» нажмите кнопку «Создать», выберите программу «powershell», и введите следующую команду:
-WindowStyle Hidden -command «Start-Sleep -s [время в секундах]; shutdown -r»
Затем нажмите ОК и закройте «Планировщик заданий». В соответствии с указанными настройками, компьютер будет перезагружен через указанное время.
Окно «Выполнить»
Ввод команды через окно «Выполнить»
Для выполнения перезагрузки с помощью окна «Выполнить» необходимо нажать комбинацию клавиш Win+R на клавиатуре или выбрать соответствующий элемент в меню «Пуск».
После открытия окна «Выполнить» необходимо ввести команду shutdown /r /t 0 и нажать клавишу Enter. Эта команда запустит процесс перезагрузки компьютера без задержки.
Настройка автоматической перезагрузки
Для настройки автоматической перезагрузки через окно «Выполнить» необходимо добавить параметры в команду перезагрузки.
Например, команда shutdown /r /t 3600 выполнит перезагрузку через 3600 секунд (1 час) после выполнения команды. Вы можете изменить значение времени в секундах в зависимости от ваших потребностей.
Также, для запуска перезагрузки по расписанию, можно использовать встроенную программу «Планировщик задач». С помощью этой программы можно создать задачу, которая будет автоматически выполнять команду перезагрузки в определенное время или при выполнении определенных условий.
Альтернативные команды
Вместо команды shutdown можно использовать другие команды для выполнения перезагрузки или отключения компьютера:
| Команда | Описание |
|---|---|
shutdown /s /t 0 | Выключение компьютера |
shutdown /r /t 0 | Перезагрузка компьютера |
shutdown /l | Выход из системы |
Эти команды могут быть полезны при работе с таймером, автовыключением или другими задачами, требующими перезагрузку или отключение компьютера.
Airytec Switch Off
Проект Airytec Switch Off предлагает пользователю удобный способ автоматизации задач по выполнению перезагрузки и отключения компьютера. Описание программа:
Описание
Airytec Switch Off – это небольшая программа, позволяющая задать задачу по выполнению перезагрузки или отключения компьютера через определенное время. Это может быть полезно, если вы хотите выполнять такие действия по расписанию или с задержкой. Программа имеет простой интерфейс, а ее использование не требует специальных навыков.
Как использовать программу?
Для запуска Airytec Switch Off вам необходимо открыть окно программы. После его открытия вы увидите элементы управления для настройки задач:
- Timer: выпадающий список, где можно выбрать задержку в минутах перед выполнением действия;
- «Выполнить»: выбор действия, которое должно быть выполнено (например, перезагрузка или отключение компьютера);
- «Планировщик задач»: кнопка для открытия планировщика задач Windows;
- Командная строка: поле для ввода команды или скрипта;
- Имя: поле, где можно задать имя задачи;
- Окно уведомления: флажок, который включает/выключает отображение окна уведомлений;
- Расписание: кнопка для открытия окна настроек расписания;
- Wise Auto Shutdown: флажок, который включает/выключает использование программы Wise Auto Shutdown;
- Горячие клавиши: кнопка для открытия окна настройки горячих клавиш.
После задания всех необходимых параметров, вы можете нажать кнопку «OK», чтобы сохранить задачу.
Примеры использования
Ниже приведены примеры использования программы Switch Off для запланированного отключения или перезагрузки компьютера:
- Отключение компьютера через 30 минут: выберите «Timer» и установите значение «30». Выберите в выпадающем списке «Выключение». Нажмите «OK», чтобы сохранить задачу;
- Перезагрузка компьютера после завершения работы: введите в поле «Командная строка» «shutdown /r /t 0». Нажмите «OK», чтобы сохранить задачу;
- Запланировать выполнение скрипта при перезагрузке компьютера: в поле «Командная строка» введите путь и имя скрипта (например, «C:\Scripts\myscript.bat»). Нажмите «OK», чтобы сохранить задачу.
В случае, если вы хотите отменить запланированное действие, вы можете открыть окно программы, выбрать задачу, нажать кнопку «Удалить» и подтвердить отмену действия.
Также вы можете создать ярлык на рабочем столе, чтобы быстро выполнить отключение или перезагрузку компьютера. Для этого создайте новый ярлык с командой %windir%\System32\shutdown.exe -s -t 0 (для отключения) или %windir%\System32\shutdown.exe -r -t 0 (для перезагрузки).
Читайте также: Способы перезагрузки Windows 10: полный гид для начинающих.
Способ 1: Wise Auto Shutdown
Шаг 1: Загрузка и установка Wise Auto Shutdown
1. В первую очередь, необходимо загрузить Wise Auto Shutdown с официального сайта разработчиков или с других надежных источников.
2. Установите программу, следуя инструкциям установщика.
Шаг 2: Настройка времени автовыключения
1. Запустите Wise Auto Shutdown, кликнув на его значок на рабочем столе или в меню «Пуск».
2. В окне программы выберите «Функции заданий» (Task Function) для перехода к настройкам заданий.
3. Нажмите кнопку «Добавить задание» (Add Task) для добавления нового задания автовыключения компьютера.
4. Введите время выключения в поле «Время» (Time), либо оставьте его пустым, чтобы выбрать опции выполнять «через» или «после» определенного времени.
5. Выберите действие, которое хотите выполнить при автовыключении компьютера, например, перезагрузку или выключение.
6. Нажмите кнопку «OK», чтобы сохранить настройки задания.
Шаг 3: Выполнение автовыключения
1. Для более быстрого запуска Wise Auto Shutdown вы можете создать ярлык на рабочем столе или в панели задач.
2. Запустите программу, кликнув на созданный ярлык.
3. После запуска Wise Auto Shutdown вы можете выполнить автовыключение, нажав на кнопку «Выполнить» (Run).
4. Введите пароль, если необходимо, и нажмите «ОК».
5. Операция автовыключения будет произведена в заданное время или сразу после нажатия кнопки «ОК».
6. Чтобы изменить или удалить задание, выберите его в списке заданий и нажмите соответствующий элемент управления.
Теперь вы знаете, как настроить автовыключение компьютера с помощью программы Wise Auto Shutdown. Этот способ позволяет вам гибко контролировать время перезагрузки или выключения вашего ПК.
Видео:
Как установить Windows 10? Руководство для чайников
Как установить Windows 10? Руководство для чайников by СПРОСИ КОЛЯНА 2,281,989 views 6 years ago 14 minutes, 32 seconds