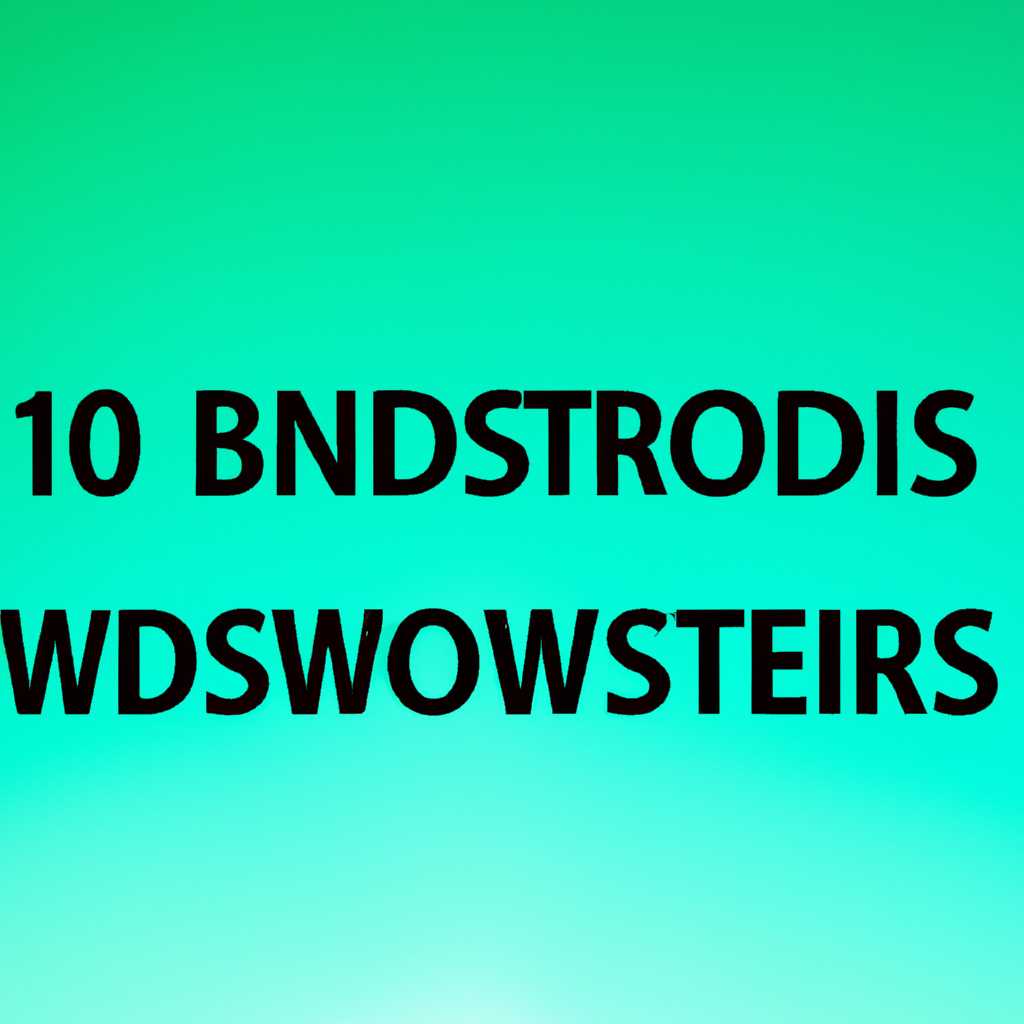- Способы восстановления загрузчика Windows 10: эффективные методы
- Способы восстановления загрузчика Windows 10
- Восстановление загрузчика Windows 10 с помощью установочного диска или флешки
- Восстановление загрузчика Windows 10 с помощью LiveCD
- Восстановление загрузчика через командную строку
- Установка загрузочной флешки Windows 10
- Важные шаги при установке загрузочной флешки Windows 10:
- Таблица с дополнительными утилитами для восстановления загрузчика Windows 10:
- Откат к предыдущей версии операционной системы
- Восстановление системы через «Диспетчер задач»
- Устранение проблем с драйверами
- Восстановление загрузчика с помощью утилит
- Переустановка операционной системы Windows 10
- Использование системного восстановления
- 1. Использование «Восстановления системы»
- 2. Использование командной строки
- Обновление BIOS
- Создание загрузочной флешки
- Восстановление BIOS
- Видео:
- Как восстановить загрузку Windows 10 | Восстановление загрузчика Windows 10
Способы восстановления загрузчика Windows 10: эффективные методы
При строении операционной системы Windows 10 произошел сбой, и вам понадобится восстановить функцию загрузочного меню? Ниже представлены эффективные методы, которые помогут восстановить загрузчик системы и устранить возникшие проблемы.
Одним из проверенных способов восстановления загрузчика Windows 10 является использование загрузочного диска или флешки. Закрываем все активные приложения и перезапускаем компьютер с помощью загрузочного носителя. Как только загрузится livecd, найдите «командную строку» и выберете нужный жесткий диск, на котором установлена операционная система. Этот метод особенно полезен, если ваша система не загружается из-за сбоя в загрузчике.
Если у вас нет подходящего загрузочного носителя, можно воспользоваться встроенной функцией восстановления загрузчика Windows. Для этого необходимо перезапустить компьютер несколько раз, но на третьем-четвертом перезапуске вы увидите сообщение о сбое загрузчика. Внимание! В процессе восстановления загрузчика Windows могут быть удалены некоторые системные файлы, поэтому рекомендуется перед началом проверки создать резервную копию важных данных.
Дополнительные методы восстановления загрузчика Windows 10 включают использование командной строки бесплатной утилиты EasyRE или установку образа Windows 10 на флешку или DVD. Восстановление загрузчика происходит похожим образом. Выбираем нужное устройство и ждем, пока процесс восстановления будет завершен. После перезагрузки ваш компьютер вновь будет работоспособным.
Как видите, есть несколько способов восстановить загрузчик Windows 10. Выбираем подходящий метод в зависимости от причины сбоя и доступных у вас инструментов. Не забывайте, что восстановление загрузчика играет важную роль в процессе загрузки операционной системы, поэтому его своевременное восстановление поможет избежать возникновения проблем в будущем.
Способы восстановления загрузчика Windows 10
Неполадки с загрузчиком операционной системы могут возникнуть в самый неподходящий момент и привести к сбою работы компьютера. Число возможных проблем, с которыми можно столкнуться, весьма велико, однако внимание и наличие нескольких эффективных методов восстановления позволяют быстро исправить ситуацию.
Одним из основных инструментов, позволяющих восстановить работоспособность загрузчика Windows 10, является «командная строка». Ее можно использовать как при загрузке системы, так и через установочный диск или флешку. Для этого нужно выбрать функцию «Восстановление» при запуске компьютера и выполнить несколько манипуляций через командную строку.
Восстановление загрузчика Windows 10 с помощью установочного диска или флешки
1. При загрузке компьютера, если подключен соответствующий носитель (диск или флешка), выберите функцию «Восстановление».
2. Запустите командную строку и найдите раздел с установленной системой.
3. Выполните команду «bootrec /scanos», чтобы проверить, на каком разделе установлена система.
4. С помощью команды «bootrec /fixmbr» восстановите загрузчик.
5. Выполните команды «bootrec /fixboot» и «bootrec /rebuildbcd» для исправления возможных проблем в загрузке и перестроения загрузочного меню.
6. После завершения всех манипуляций закрываем командную строку и перезагружаем компьютер.
Восстановление загрузчика Windows 10 с помощью LiveCD
1. Создайте загрузочный диск или флешку с операционной системой, такой как Ubuntu или другие LiveCD дистрибутивы.
2. Подключите загрузочный носитель и выберите функцию «Восстановление».
3. Запустите командную строку из LiveCD и найдите раздел с установленной системой.
4. Выполните команду «bootrec /scanos», чтобы проверить, на каком разделе установлена система.
5. С помощью команды «bootrec /fixmbr» восстановите загрузчик.
6. Выполните команды «bootrec /fixboot» и «bootrec /rebuildbcd» для исправления возможных проблем в загрузке и перестроения загрузочного меню.
7. После завершения всех манипуляций, проверьте работоспособность системы, перезагрузив компьютер.
Таким образом, способы восстановления загрузчика Windows 10 могут быть разными, и вы можете выбрать тот, который наиболее удобен для вас. Будьте внимательны и следуйте инструкциям, чтобы избежать возможных ошибок и проблем в процессе восстановления.
Восстановление загрузчика через командную строку
Если у вас возникли проблемы с загрузчиком Windows 10, то для их решения можно воспользоваться командной строкой. Этот метод позволяет автоматически восстановить работоспособность загрузчика путем выполнения определенных команд.
Для начала вам понадобится загрузочный образ Windows 10. Если у вас нет такого образа, вы можете загрузить его с официального сайта Microsoft. Затем вам нужно проверить жесткий диск на наличие неполадок с помощью команды chkdsk. Эта функция поможет выявить и исправить возможные ошибки.
Чтобы восстановить загрузчик через командную строку, вам нужно выполнить следующие шаги:
| Шаг | Команды |
|---|---|
| 1 | Включите компьютер и нажмите кнопку F2 или DEL, чтобы войти в BIOS. |
| 2 | Выберите раздел «Boot» (загрузка) и установите приоритет загрузки с диска. |
| 3 | Подключите загрузочный образ Windows 10 к компьютеру и перезапустите его. |
| 4 | На экране появится черное окно командной строки. Введите следующую команду: bootrec /fixboot. Эта команда восстановит загрузчик системы. |
| 5 | После того, как восстановление будет завершено, введите следующую команду: bootrec /fixmbr. Этот код исправит проблему с кодом загрузчика. |
| 6 | Теперь вам остается только перезапустить компьютер, установив приоритет загрузки с жесткого диска, чтобы обновления вступили в силу. |
Таким образом, восстановление загрузчика через командную строку может помочь вернуть работоспособность вашей системы в случае сбоя. Если у вас возникли проблемы с загрузчиком Windows 10, попробуйте воспользоваться этими простыми и эффективными способами восстановления.
Установка загрузочной флешки Windows 10
Для установки загрузочной флешки Windows 10 вам понадобится сама флешка, перезапись системных томов операционной системы и дополнительные утилиты. Если у вас нет флешки, ее можно приобрести в магазине. Затем, найдите образ Windows 10 и установите его на флешку с помощью специальной программы.
После того, как загрузочная флешка Windows 10 будет установлена, необходимо выбрать ее в качестве первого загрузочного устройства в BIOS. Для этого, при перезапуске компьютера, на экране BIOS нажмите определённую кнопку (обычно это Del или F2) и найдите в настройках загрузки устройство с вашей флешкой.
Когда загрузка с флешки будет установлена, у вас появится возможность выбрать язык системы, проверку диска и жесткого накопителя, а также ввести код активации Windows 10. Если у вас уже установлена операционная система Windows 10 и вы хотите исправить проблемы с загрузчиком, выберите в меню системных настроек дополнительные параметры. Затем найдите и выберите раздел «Восстановление».
Какую роль играет загрузочная флешка Windows 10 при восстановлении системы? Она позволяет загрузить операционную систему в режиме LiveCD, благодаря чему вы можете использовать команды и утилиты для решения проблемы с загрузчиком. Например, вы можете перезаписать загрузчик, выполнить проверку системных файлов, обновить систему и т. д.
Важные шаги при установке загрузочной флешки Windows 10:
- Загрузите компьютер с флешки, выбрав ее как первое устройство для загрузки в BIOS.
- Выберите язык системы, проведите проверку диска и жесткого накопителя.
- Если у вас уже установлена операционная система Windows 10, выберите в меню системных настроек «Восстановление».
- Выполните необходимые действия для исправления проблемы с загрузчиком.
Таблица с дополнительными утилитами для восстановления загрузчика Windows 10:
| Функция | Утилита |
|---|---|
| Перезапись загрузчика | bootrec /fixmbr |
| Выполнение проверки системных файлов | sfc /scannow |
| Обновление системы | wuauclt.exe /updatenow |
Обратите внимание: установка загрузочной флешки Windows 10 может быть полезной при различных неполадках с загрузчиком и другими системными компонентами. Если у вас возникла проблема с загрузкой операционной системы, решить ее можно с помощью установки загрузочной флешки Windows 10.
Откат к предыдущей версии операционной системы
Что нужно сделать:
- Внимательно изучите содержимое раздела «Загрузчик» на разделе вашего жёсткого накопителя. Обычно это раздел с буквой «С».
- Восстановление производится с помощью кнопки «Восстановление» на экране загрузки.
- Если вы не уверены в своих действиях, просмотрите видео о том, как выполнить восстановление загрузчика Windows 10 с флешки.
- Если вы все еще не смогли решить проблему, обратитесь к специалисту или к сообществу форума.
Почему возникает проблема:
Наиболее распространённой причиной проблем с загрузкой Windows 10 является сбой в работе загрузчика. В некоторых случаях после установки дополнительных программ или изменения настроек ОС может возникнуть автоматическое обновление загрузчика, что может привести к его неработоспособности.
Какую роль выполняет загрузчик:
Загрузчик операционной системы отвечает за подготовку и управление процессом загрузки Windows 10. Он запускает различные службы и программы, а также связующие модули системы, чтобы все работало правильно.
Как вернуть работоспособность загрузчика при помощи LiveCD:
- Загрузите компьютер с LiveCD или другим загрузочным носителем, на котором установлена операционная система.
- Выберите «командную строку» из списка параметров загрузки.
- В командной строке введите команду для проверки раздела ntfs с помощью команды chkdsk.
- После окончания проверки раздела можно перезапустить компьютер и проверить работу загрузчика.
Если все манипуляции с использованием LiveCD не помогли, можно попробовать восстановить загрузчик с помощью образа системы. Для этого нужно загрузиться с флешки или другого накопителя, на котором хранится образ ОС. После этого выбрать «командную строку» и выполнить команды для восстановления загрузчика. После перезагрузки компьютера проверьте работу загрузчика.
Восстановление системы через «Диспетчер задач»
Чтобы восстановить загрузчик с помощью «Диспетчера задач», следуйте следующим шагам:
- Нажмите комбинацию клавиш Ctrl + Shift + Esc, чтобы открыть «Диспетчер задач».
- В «Диспетчере задач» выберите вкладку «Файл» в верхнем левом углу окна.
- В выпадающем меню выберите опцию «Запустить новую задачу».
- В открывшемся окне введите «cmd«, чтобы открыть командную строку.
- На этом этапе у вас есть два варианта:
- Если ваша операционная система установлена на жестком диске с файловой системой FAT32, введите следующую команду: «bootrec /fixboot«.
- Если ваша операционная система установлена на жестком диске с файловой системой NTFS, введите следующую команду: «bootrec /fixmbr«.
- Нажмите клавишу Enter, чтобы выполнить команду и восстановить загрузчик.
После выполнения этих шагов ваш компьютер должен быть способен решить проблему с загрузчиком и восстановить его работоспособность.
Важно помнить, что эти способы восстановления загрузчика Windows 10 могут быть эффективными в разных ситуациях, поэтому не всегда можно использовать только один метод. Если вы столкнулись с проблемой загрузчика, рекомендуется попробовать разные способы для решения проблемы.
Устранение проблем с драйверами
Причина неполадок с загрузчиком Windows 10 может быть связана с проблемами драйверов. Если после установки операционной системы вы столкнулись с ошибками загрузки или отсутствием отображения «загрузчика», то, скорее всего, вам понадобится восстановление загрузчика.
Для начала, проверьте, в каком разделе вашего жёсткого накопителя установлен Windows. Для этого найдите букву приводом устройства в разделе «Devices and Drives» вашего компьютера. Соответственно, вам понадобится установочного жёсткого диска Windows. Если вы не знаете, какую букву выбрать, вы можете попробовать все дискеты по очереди или введите все возможные варианты.
Если проблема не устранена, то, возможно, вы установили загрузочные файлы в скрытый раздел и теперь не можете их найти. В таком случае восстановление загрузки Windows 10 может потребоваться выполнить следующие манипуляции:
- Включите компьютер и постоянно нажимайте кнопку F12 до появления экрана BIOS.
- Видите ли вы также варианты загрузки с разными носителями?
- Если варианты отображаются, нажмите кнопку Enter для выбора одного из них.
- Если вы установили загрузочные файлы в раздел C: и не видите файла bootmgr или отображается сообщение «BOOTMGR IS MISSING», проверьте доступность файла:
1. Введите одну из следующих команд:
diskpart
select disk 0
list partition
select partition 1
detail partition
Здесь 0 — число первого раздела, 1 — число выбранного раздела. Если вы выберете другую parttiton, введите другое число соответственно.
2. Исправьте загрузку:
bootrec /fixboot
bootrec /fixmbr
bootrec /rebuildbcd
3. Перезагрузитесь.
Если вы все еще не можете скрыть или установить загрузочные файлы на вашем жестком диске, то причина проблемы, по-видимому, заключается в автоматическом выборе другого раздела загрузки. Чтобы установить эти файлы, вы можете использовать программу «Установка Windows 10».
Восстановление загрузчика с помощью утилит
Для начала необходимо закрыть все открытые приложения и сохранить все несохраненные данные. После этого можно приступить к восстановлению загрузчика.
Одной из полезных утилит для восстановления загрузчика является «bcdedit». Эта команда позволяет изменять и настраивать параметры загрузчика.
Для восстановления загрузчика с помощью «bcdedit» выполните следующие действия:
- Найдите командную строку (можно воспользоваться поиском или нажать сочетание клавиш Win + R и ввести «cmd»).
- При открытии командной строки нажмите правой кнопкой мыши на значок командной строки и выберите «Запустить от имени администратора».
- В командной строке введите команду «bcdedit» и нажмите клавишу Enter. Эта команда выведет список загрузчиков, установленных на вашей системе.
- Найдите номер загрузчика, который соответствует Windows 10. Обычно это число «1».
- Вводим команду «bcdedit /set {номер загрузчика} recoveryenabled No» и нажимаем Enter. Эта команда отключает функцию восстановления.
- Закрываем командную строку и перезапускаем компьютер.
Если вы не хотите вручную вводить команды, вы можете воспользоваться специальными утилитами. Одна из таких программ — EasyBCD. Она позволяет безопасно и быстро восстановить загрузчик Windows 10 с помощью графического интерфейса.
Чтобы восстановить загрузчик с помощью EasyBCD, следуйте инструкциям ниже:
- Скачайте и установите EasyBCD с официального сайта разработчика.
- Запустите программу и найдите раздел «Управление загрузчиком».
- Выберите нужное вам действие: добавление, удаление, редактирование загрузчика и т.д.
- После выбора действия, сохраните изменения и закройте программу.
- Перезапустите компьютер для применения изменений.
Нельзя также забывать о создании резервной копии системы, которую можно использовать для восстановления в случае сбоя загрузчика. Для этого можно воспользоваться встроенным инструментом «Создание образа системы». Образ можно сохранить на флешку или на внешний накопитель.
Если все вышеперечисленные способы восстановления загрузчика Windows 10 не помогли решить проблему, то стоит обратить внимание на BIOS. BIOS играет важную роль в загрузке операционной системы на компьютере.
Если BIOS настроен неправильно или есть проблемы с его работой, можно попробовать обновить или перезаписать BIOS. Для этого нужно скачать обновление BIOS с официального сайта производителя материнской платы и выполнить соответствующие инструкции.
Также можно сделать сброс настроек BIOS к заводским значениям. Зайдите в BIOS (обычно можно сделать это, нажимая клавишу Del или F2 при включении компьютера), найдите раздел «Load Defaults» или «Load Setup Defaults» и выберите эту опцию. После этого сохраните изменения и перезагрузите компьютер.
Если ни один из предложенных способов не помог восстановить загрузчик Windows 10, то рекомендуется обратиться за помощью к специалистам или в сервисный центр.
Переустановка операционной системы Windows 10
Если вам приходится столкнуться с серьезным сбоем в работе Windows 10, через который ваш компьютер не может загрузиться до экрана рабочего стола, одним из эффективных способов решить проблему может стать переустановка операционной системы.
Перед переустановкой Windows 10 рекомендуется создать резервную копию важных файлов, чтобы предотвратить их потерю. Затем, чтобы переустановить операционную систему, вы можете воспользоваться автоматической функцией восстановления Windows 10 или восстановить систему с помощью установочного диска.
Автоматическое восстановление Windows 10 можно попробовать, перезапустив компьютер и затем нажимая определенную кнопку (обычно это «F11» или «Esc») для отображения скрытого раздела загрузчика. Далее вы можете выбрать функцию автоматического восстановления системы и следовать инструкциям на экране, чтобы решить проблему с загрузкой.
Если автоматическое восстановление не работает или вы предпочитаете использовать установочный диск, вам необходимо загрузить компьютер с помощью установочного накопителя Windows 10. После загрузки с диска вы будете представлены с экраном установки Windows 10. Вы можете следовать инструкциям на экране, чтобы выполнить переустановку операционной системы.
При переустановке операционной системы Windows 10 все файлы и программы, установленные на системном диске, будут удалены. Поэтому убедитесь, что важные данные сохранены на другом накопителе перед началом процесса.
Также стоит упомянуть, что если сбой системы связан с неполадками в работе загрузчика, вы можете попытаться решить проблему с помощью командной строки и более продвинутых способов восстановления. Например, вы можете загрузиться с флешки, на которой есть образ системы Windows 10, и использовать команды в командной строке для восстановления загрузчика.
В итоге, переустановка операционной системы Windows 10 может быть полезным решением при серьезных сбоях, необходимости в полной очистке компьютера или проблемах с загрузкой. Однако помните о необходимости создания резервных копий и осторожности при удалении файлов, чтобы избежать потери данных.
Использование системного восстановления
Чтобы воспользоваться системным восстановлением, выберите один из предложенных ниже способов:
1. Использование «Восстановления системы»
1. При загрузке компьютера нажмите клавишу Shift и одновременно выберите «Перезапись» из меню загрузки.
2. Выберите «Диспетчер загрузки» в открывшемся окне.
3. На экране «Диспетчер загрузки» выберите операционную систему, установленную на вашем компьютере.
4. Внимание! Перед тем, как продолжить, убедитесь, что выбрана правильная операционная система.
5. Нажмите на «Восстановление системы» и следуйте указаниям мастера восстановления для выбора даты, до которой вы хотите вернуть вашу систему.
6. После выбора даты, ваша система будет восстановлена к этому моменту, и все файлы, сохраненные после этой даты, будут удалены.
2. Использование командной строки
1. Загрузите bootable носитель с Windows 10, либо использование livecd.
2. В открывшемся меню выберите «Командную строку».
3. В командной строке введите следующую команду: bootrec /fixboot. Эта команда исправит проблему с загрузчиком.
4. Следующая команда, которую нужно ввести: Bootrec /fixmbr. Она исправит проблему с master boot record.
5. Вы можете также использовать команду sfc /scannow, чтобы проверить целостность системных файлов.
Обратите внимание, что использование командной строки требует знания некоторых базовых команд. Если у вас нет таких знаний, лучше обратиться за помощью к специалисту.
Восстановление загрузчика Windows 10 с помощью системного восстановления — один из доступных способов решить проблему с неполадками при загрузке. Будьте внимательны при выборе даты восстановления, чтобы не потерять важные файлы и данные.
Обновление BIOS
Чтобы обновить BIOS, вам понадобится флешка, на которую вы можете записать обновленную версию BIOS. Процесс обновления BIOS может различаться в зависимости от производителя компьютера или материнской платы, поэтому обратитесь к инструкции на официальном сайте производителя.
Создание загрузочной флешки
Перед созданием загрузочной флешки необходимо убедиться, что на вашем компьютере или ноутбуке уже установлено приложение для создания загрузочных носителей. Если его еще не установили, загрузите установочный файл с официального сайта производителя вашего компьютера. Установите его, следуя инструкции.
Когда приложение будет установлено, откройте его и выберите опцию «Создать загрузочный носитель». Затем следуйте инструкциям по созданию загрузочной флешки. Обратите внимание, что этот процесс может занять некоторое время.
Восстановление BIOS
Когда у вас уже есть загрузочная флешка, вы можете приступить к восстановлению BIOS вашего компьютера.
- Вставьте загрузочную флешку и перезагрузите компьютер.
- Во время загрузки, нажмите нужную клавишу (какую именно — зависит от производителя вашего компьютера), чтобы войти в BIOS.
- Внутри BIOS найдите раздел «Boot» или «Boot Order».
- Измените порядок загрузки так, чтобы ваш компьютер сначала проверял загрузку с USB-накопителей, а затем с внутреннего жесткого диска.
- Сохраните изменения и выйдите из BIOS.
- При загрузке компьютера с загрузочной флешки, следуйте инструкциям на экране для восстановления BIOS.
- После завершения процесса восстановления BIOS, удалите загрузочную флешку и перезагрузите компьютер.
После этого вам может потребоваться проверить, были ли успешно восстановлены настройки BIOS и функции компьютера. Также убедитесь, что загрузчик Windows 10 теперь работает должным образом.
Обновление BIOS может быть довольно сложным процессом, и его рекомендуется выполнять только в случае, когда все остальные способы восстановления не сработали. Если у вас есть вопросы или возникнут проблемы в процессе обновления BIOS, обратитесь к производителю вашего компьютера или к специалисту по обслуживанию компьютеров.
Видео:
Как восстановить загрузку Windows 10 | Восстановление загрузчика Windows 10
Как восстановить загрузку Windows 10 | Восстановление загрузчика Windows 10 by Дневник Сисадмина 12,295 views 3 years ago 8 minutes, 3 seconds