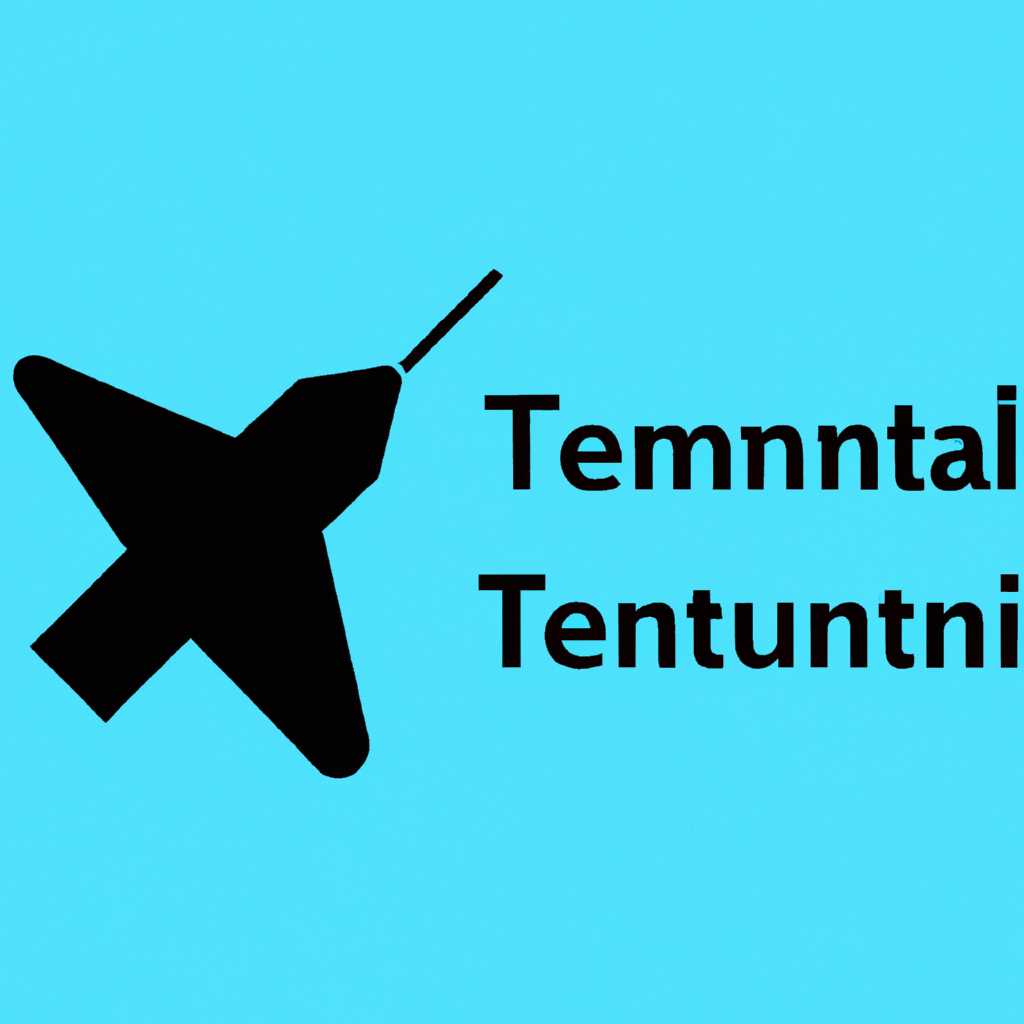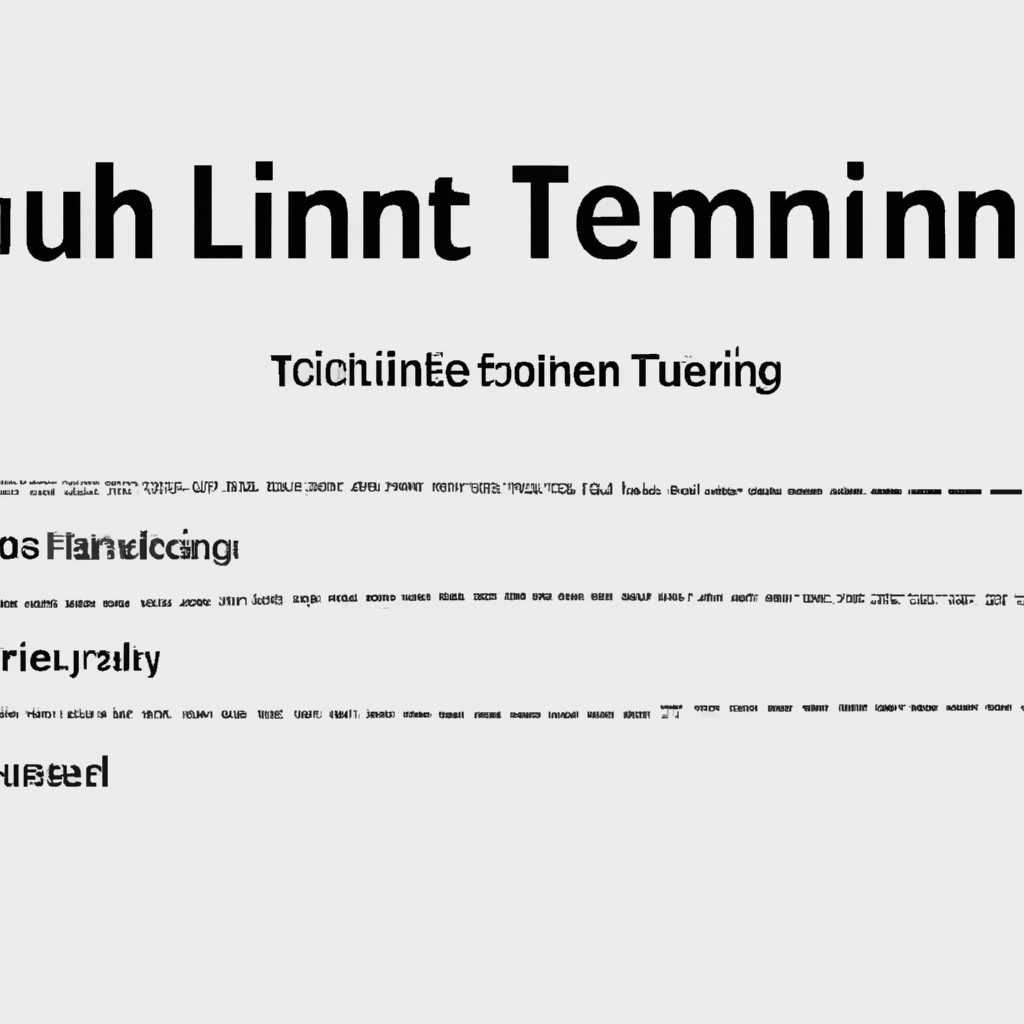- Разные способы запуска «Терминала» в Linux: основные методы и их описание.
- Способ 1: Стандартная комбинация клавиш
- Способ 2: Утилита «Выполнить»
- Контекстное меню в поле ввода
- Управление окнами и процессами
- Способ 3: Контекстное меню директорий
- Преимущества:
- Недостатки:
- Способ 4: Главное меню ОС
- Способ 5: Виртуальная консоль
- Видео:
- Лайфхаки терминала GNU Linux которые должен знать каждый
Разные способы запуска «Терминала» в Linux: основные методы и их описание.
Работа в Linux часто требует знания и использования командного интерфейса, который предоставляет доступ к различным операциям и функциям системы. Один из основных инструментов командной строки – «Терминал», который позволяет управлять системой вводом команд и просмотром результатов операций.
Запуск «Терминала» может быть выполнен разными способами. Прежде всего, вы можете найти его в меню приложений, где он обычно отображается в разделе «Аксессуары» или «Системные инструменты». Просто кликните на иконку «Терминала», и новое окно терминала откроется на экране.
Однако, есть и более быстрый способ запуска «Терминала», не прибегая к поиску в меню. Просто откройте строку поиска в терминале, кликните правой кнопкой мыши и выберите вариант «Открыть в Терминале». Это актуально, когда вам необходимо быстро открыть терминал в текущей директории или при запуске утилит в новой вкладке.
Всего способов запуска «Терминала» может быть горячих клавиш, комбинаций клавиш и даже запуска «Терминала» из консоли. Например, популярным методом является использование сочетания клавиш Ctrl+Alt+T. Эта комбинация запускает терминал или новую вкладку терминала, в зависимости от настроек системы.
В то же время, для управления открытыми окнами терминала могут использоваться команды терминала. Например, чтобы свернуть или развернуть окно, можно использовать команду «Ctrl+Shift+D». Для закрытия окна достаточно нажать комбинацию «Ctrl+D». Также можно сделать переключение между окнами терминала с помощью команды «Shift+Ctrl+PgUp» или «Shift+Ctrl+PgDn».
Способ 1: Стандартная комбинация клавиш
Для того чтобы открыть терминал, достаточно нажать Ctrl+Alt+T. Эта комбинация клавиш является стандартной для многих дистрибутивов операционной системы Linux и предоставляет быстрый доступ к терминалу в любой момент.
Когда вы запускаете терминал в первый раз, вам может быть предложено выбрать директорию, в которой будете работать. Вы можете выбрать любую директорию по вашему усмотрению.
Один из самых полезных функций терминала — это автодополнение команд. Если вы начнете вводить команду и нажмете клавишу Tab, терминал предложит вам возможные варианты автодополнения. Это особенно удобно, если у вас есть много файлов и директорий в текущей директории.
Если вы хотите завершить работу с терминалом, вы можете использовать комбинацию клавиш Ctrl+D или ввести команду exit.
Хотя графические интерфейсы позволяют запускать команды через контекстное меню, использование терминала может быть очень полезным для выполнения различных задач. Официальную документацию и список доступных команд вы можете найти на официальном сайте вашего дистрибутива Linux.
Способ 2: Утилита «Выполнить»
Если вы не хотите запускать «Терминал» используя горячие клавиши, можно воспользоваться утилитой «Выполнить».
Утилита «Выполнить» позволяет запустить программу, команду или скрипт, прямо из графического интерфейса. Для этого вам необходимо выполнить следующие действия:
- Нажмите на клавишу Alt+F2, чтобы открыть окно «Выполнить»;
- Введите команду в поле ввода;
- Нажмите клавишу Enter, чтобы запустить команду.
В поле ввода вы можете вводить команды, как в «Терминале», так и запускать программы или скрипты, имеющие графический интерфейс.
Утилита «Выполнить» также предлагает функцию автодополнения истории команд, что очень удобно при повторном запуске предыдущей команды.
Важно отметить, что выполнение команд с помощью утилиты «Выполнить» зависит от настройки вашей системы. В некоторых случаях вы можете запустить только команды, находящиеся в путях, указанных в переменной окружения $PATH. В других случаях вы можете запускать любые команды, даже если они находятся в других директориях.
Контекстное меню в поле ввода
В поле ввода утилиты «Выполнить» также доступно контекстное меню со следующими функциями:
- Вырезать: выделите часть текста и воспользуйтесь этой функцией, чтобы удалить его;
- Копировать: выделите часть текста и воспользуйтесь этой функцией, чтобы скопировать его в буфер обмена;
- Вставить: воспользуйтесь этой функцией, чтобы вставить текст из буфера обмена в поле ввода;
- Избранное: в этом меню можно добавлять и удалять команды в «избранном», чтобы быстро использовать их в будущем.
Кроме того, вы можете использовать горячие клавиши Ctrl+Enter, чтобы выполнить команду в фоновом режиме или Ctrl+D для завершения ввода.
В зависимости от настроек вашей системы и используемой утилиты «Выполнить», вы можете проверить официальную документацию или руководство по вашей операционной системе для получения дополнительной информации.
Управление окнами и процессами
Утилита «Выполнить» также предоставляет возможность управлять окнами и процессами в вашей системе. Некоторые команды, которые можно выполнить с помощью утилиты «Выполнить», включают:
| Команда | Описание |
|---|---|
| top | Показывает информацию о запущенных процессах. |
| htop | Графический аналог команды top. |
| kill | Завершает процесс. |
| ps | Показывает информацию о процессах, запущенных в системе. |
Это только некоторые из команд, которые можно использовать с утилитой «Выполнить». Подробнее об этих командах и других доступных функциях вы можете ознакомиться в официальной документации вашей операционной системы.
Способ 3: Контекстное меню директорий
Если вы хотите запустить Терминал в определенной директории без необходимости открывать новое окно или выполнять сложные команды, контекстное меню директорий предлагает удобный способ для этого.
Для использования этого способа, выделите нужную директорию, кликните правой кнопкой мыши и выберите пункт «Открыть в терминале» или «Открыть в консоли» в контекстном меню, в зависимости от вашей системы.
После этого откроется новое окно терминала с текущей директорией установленной по умолчанию на выбранную директорию. Теперь вы будете находиться в нужной папке в терминале и можете начать работу с ней с помощью команды.
Кроме этого, контекстное меню директорий обладает и другими полезными функциями. Вы можете вырезать или копировать директорию с помощью сочетания клавиш Ctrl+X или Ctrl+C соответственно, а затем вставить ее с помощью комбинации Ctrl+V в другую директорию или в окно Терминала.
Если вы хотите использовать терминал с актуальной информацией о директориях и файлах, рекомендуем ознакомиться с утилитой «Расширенная консоль» или «gnome-terminal», в зависимости от вашей системы.
Преимущества:
- Простой способ открытия «Терминала» в нужной директории без необходимости выполнять команды.
- Возможность выполнять операции вырезания, копирования и вставки директорий.
Недостатки:
- Количество вкладок и окон терминала ограничено.
- Необходимость открытия терминала для каждой директории.
В следующем разделе ознакомимся с четвёртым способом запуска «Терминала» в Linux.
Способ 4: Главное меню ОС
Чтобы запустить терминал через главное меню ОС, вам необходимо выполнить следующие действия:
- Наведите курсор мыши на переднем плане иконку графической оболочки ОС (обычно она располагается в левой части панели задач).
- Кликните правой кнопкой мыши на иконку оболочки.
- В открывшемся контекстном меню выберите опцию «Консоль» или «Открыть виртуальную консоль».
После выполнения этих действий, на экране будет отображаться новое окно терминала, в котором вы сможете управлять командами и директориями операционной системы.
Рекомендуем быть осторожными при использовании данного метода, поскольку удаление или изменение важных файлов или команд может привести к нежелательным последствиям. Перед вводом любой команды в терминал рекомендуется ознакомиться с официальной документацией или получить рекомендации от опытных пользователей или специалистов.
Способ 5: Виртуальная консоль
Для запуска терминала в виртуальной консоли можно воспользоваться сочетанием клавиш Ctrl+Alt+Fn, где Fn — это число от 1 до 6, соответствующее номеру виртуальной консоли. Например, комбинация Ctrl+Alt+F1 запустит новое окно терминала на первой виртуальной консоли.
Виртуальная консоль позволяет выполнять практически неограниченное количество команд и операций в терминале. Вы также можете работать с историей введенных команд, используя горячие клавиши или команды. Например, для просмотра предыдущих команд можно использовать сочетание клавиш Ctrl+R или воспользоваться командой history.
Однако, в использовании виртуальной консоли есть некоторые особенности. Во-первых, этот способ требует знания и использования командной строки Linux. Во-вторых, виртуальные консоли могут использоваться только в текстовом режиме, то есть для выполнения графических операций требуется использовать другие способы запуска терминала.
Тем не менее, виртуальная консоль является быстрым и удобным способом запуска терминала, особенно если вы привыкли работать с командной строкой Linux. Если вы хотите ознакомиться с этой функцией и узнать больше информации о командах, которые можно выполнить в терминале, рекомендуем попробовать запустить виртуальную консоль и начать работу.
Видео:
Лайфхаки терминала GNU Linux которые должен знать каждый
Лайфхаки терминала GNU Linux которые должен знать каждый by Linux из коробки 2,461 views 1 year ago 17 minutes