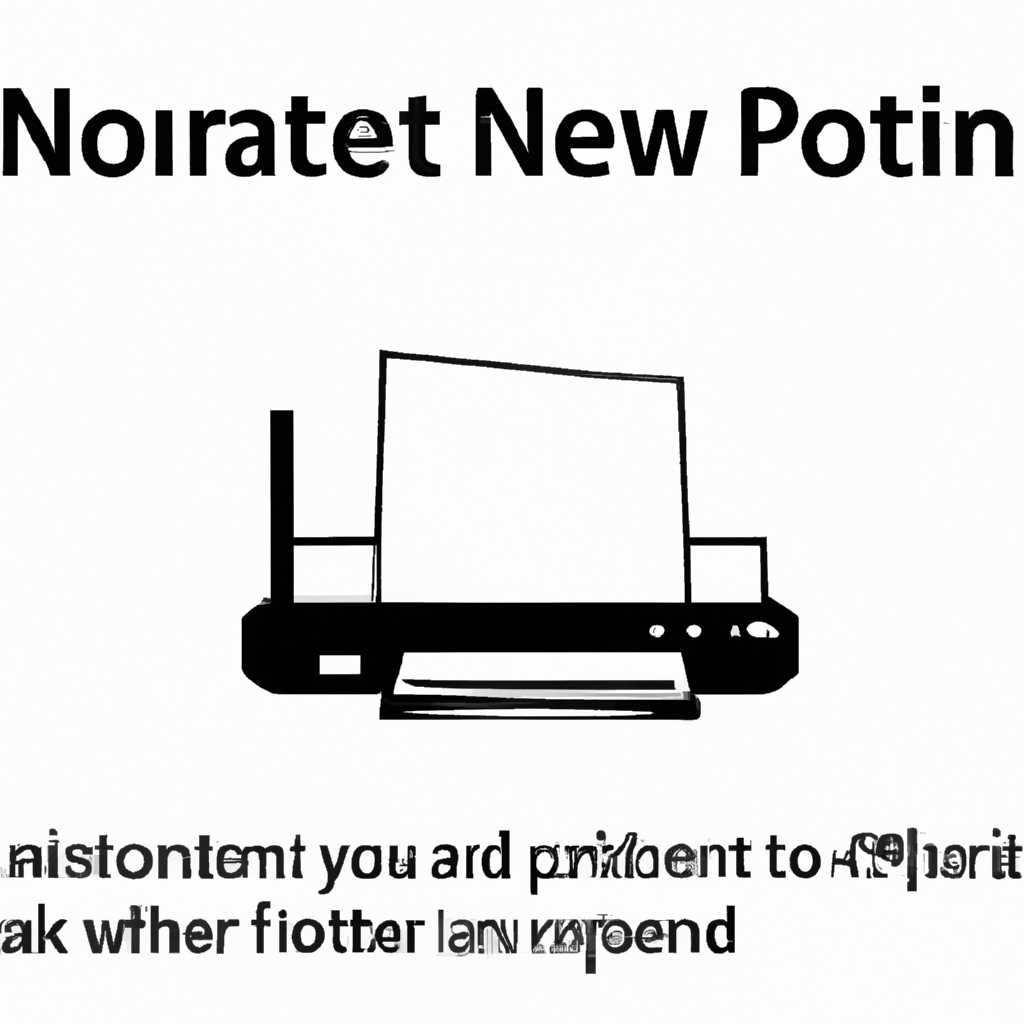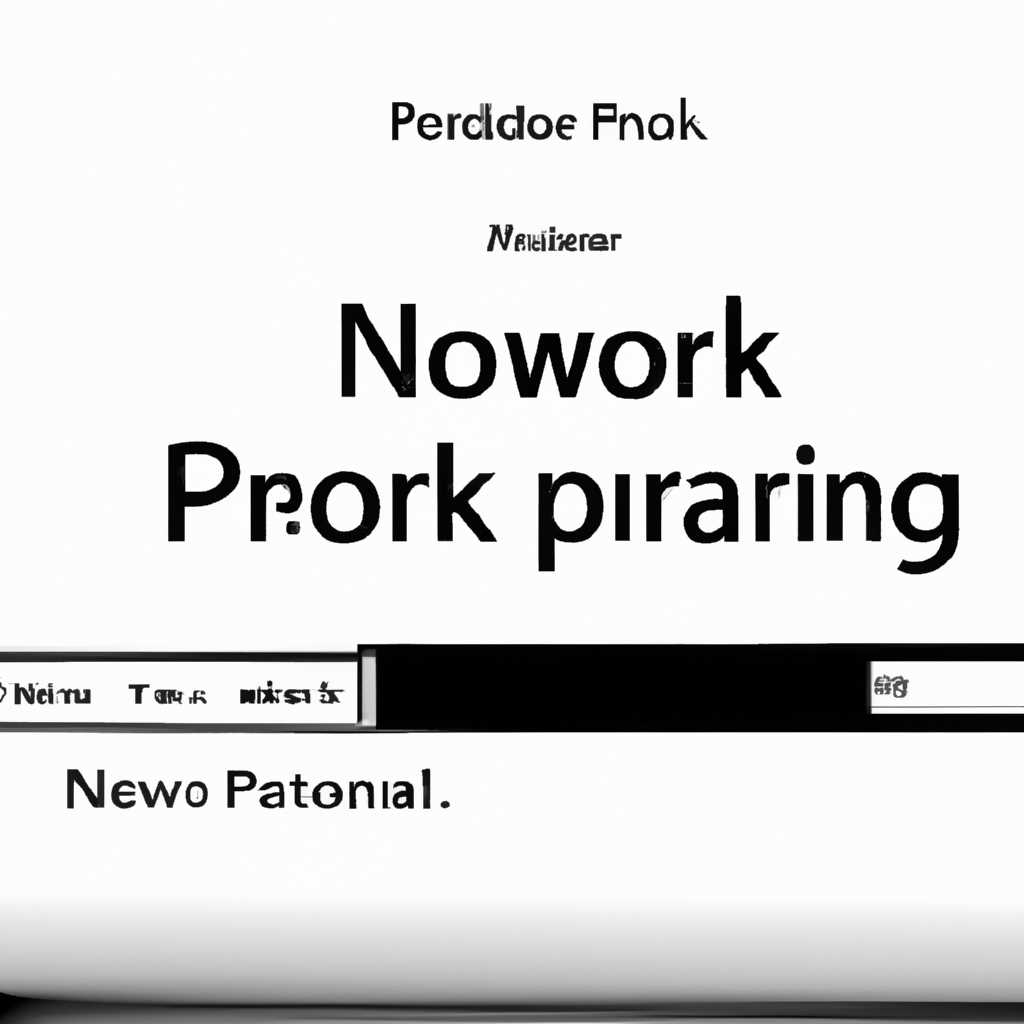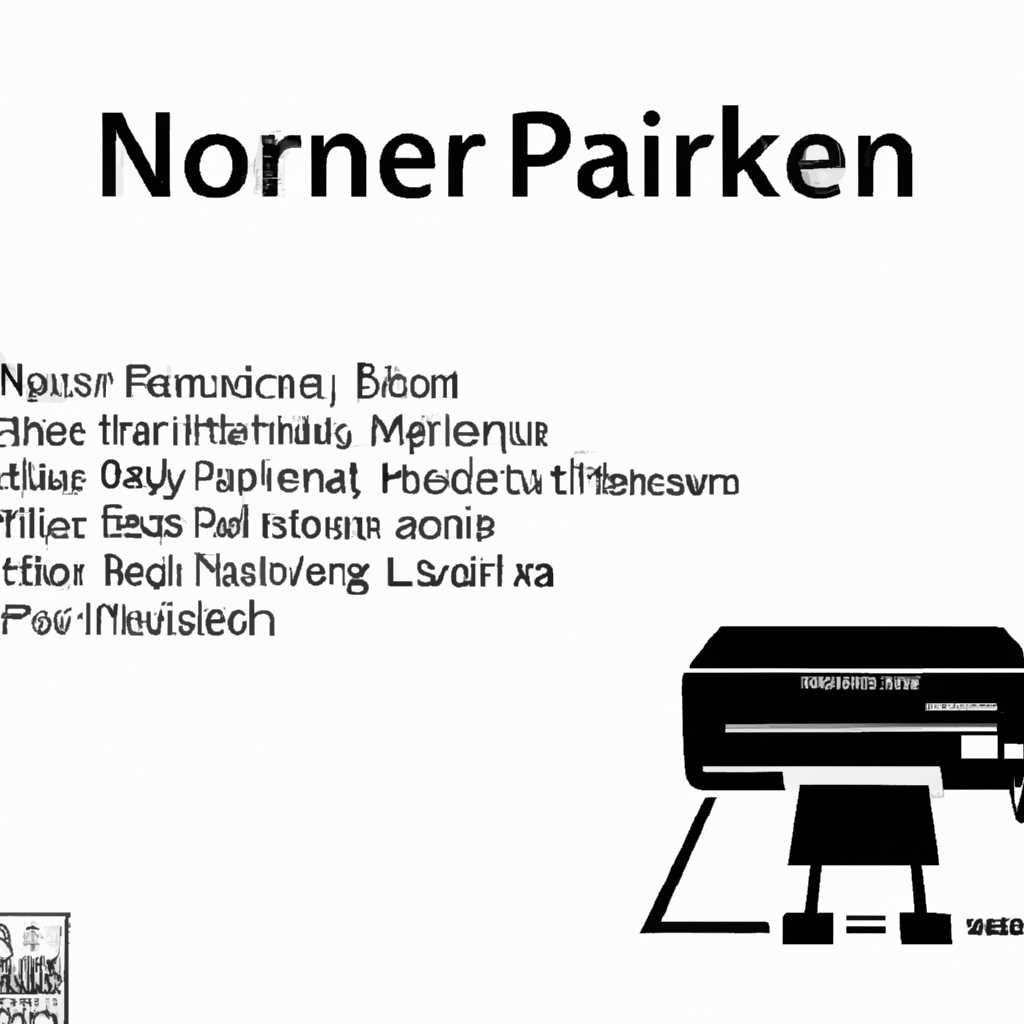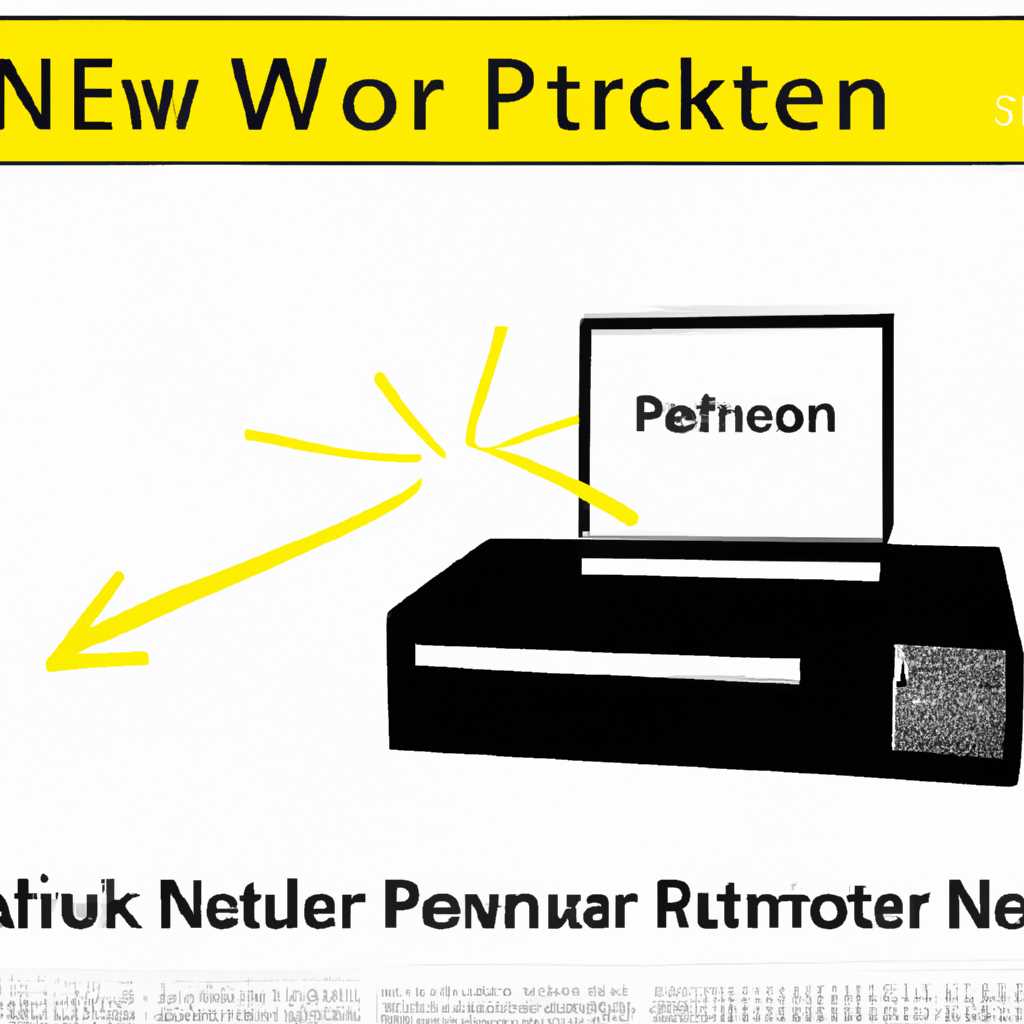- Справка: Решение проблемы с ошибкой установки сетевого принтера в Windows 7 0x0000052e
- Решение проблемы с ошибкой установки сетевого принтера в Windows 7 0x0000052e
- Метод 1: Перезапустить службу «Споллер печати»
- Метод 2: Удалить устройство и очистить драйвера
- Причины возникновения ошибки 0x0000052e
- Проблемы с драйвером принтера
- Проблемы с настройками подключения
- Как исправить ошибку 0x0000052e при установке сетевого принтера
- Метод 1: Проверка наличия прав доступа к принтеру
- Метод 2: Очистка печатевых очередей и перезапуск служб печати
- Шаг 1: Очистка печатевых очередей
- Шаг 2: Перезапуск служб печати
- Метод 3: Проверка сетевого соединения и настроек принтера
- Симптомы ошибки
- Проверка сетевого соединения
- Проверка настроек принтера
- Очистка папки «w32x86»
- Восстановление файлов winprint.dll и mfprint.dll
- Как исправить ошибку 0x00000057
- Видео:
- Ошибка 0x00000709 Решение | Resolve Error 0x00000709
Справка: Решение проблемы с ошибкой установки сетевого принтера в Windows 7 0x0000052e
Если у вас возникла ошибка установки сетевого принтера в Windows 7 с кодом 0x0000052e, не отчаивайтесь. Мы поможем вам разобраться с этой проблемой и найти ее решение. Эта ошибка может возникнуть при попытке установить сетевой принтер на компьютер с операционной системой Windows 7. Чаще всего она связана с проблемами в настройках системы или с отсутствием прав администратора.
Для начала, пробуем следующие действия: перезагрузите компьютер и принтер, проверьте подключение принтера к компьютеру и убедитесь, что сеть, к которой подключено устройство, находится включена. Если это не помогает, можно попробовать другие решения.
№1. Проверьте настройки принтера в диспетчере устройств. Для этого щелкните правой кнопкой мыши по значку «Мой компьютер» на рабочем столе и выберите опцию «Свойства». В открывшемся окне перейдите на вкладку «Устройства» и найдите принтеры в списке. Если у вас есть несколько принтеров, установленных на компьютере, удалите все, связанные с проблемным принтером. После этого перезагрузите компьютер и попытайтесь установить принтер снова.
№2. Проверьте службы, связанные с установкой и использованием принтеров. Чтобы это сделать, введите «services.msc» в строке поиска меню «Пуск» и нажмите клавишу Enter. В открывшемся окне «Службы» найдите все службы, связанные с принтерами. Убедитесь, что они находятся в состоянии «Выполняется» и «Автоматически» в разделах «Тип запуска» и «Состояние службы». Если службы находятся в другом состоянии, щелкните правой кнопкой мыши по каждой службе и выберите опцию «Свойства». В окне «Свойства» выберите «Автоматически» в разделе «Тип запуска» и нажмите кнопку «Применить». После этого перезагрузите компьютер и попробуйте установить принтер заново.
Естественно, если после всех действий ошибка 0x0000052e все еще не исчезает, возможно, проблема заключается в повреждении системных файлов или в конфликте с другими установленными программами. В таком случае рекомендуется обратиться к администратору или провести дополнительные действия по исправлению ошибки.
Решение проблемы с ошибкой установки сетевого принтера в Windows 7 0x0000052e
При установке сетевого принтера в операционной системе Windows 7, возможна ошибка с кодом 0x0000052e. Данная ошибка указывает на проблемы с подключением к запущенной службе «Споллер печати». В этом разделе мы рассмотрим методы исправления данной ошибки и предоставим вам несколько способов решения проблемы.
Метод 1: Перезапустить службу «Споллер печати»
Для исправления ошибки установки сетевого принтера в Windows 7 0x0000052e, вам необходимо перезапустить службу «Споллер печати». Для этого следуйте инструкциям:
- Нажмите комбинацию клавиш Win + R, чтобы открыть Окно «Выполнить».
- Введите команду services.msc и нажмите клавишу Enter, чтобы открыть Менеджер служб.
- Найдите службу «Споллер печати» в списке служб, щелкните правой кнопкой мыши на неё и выберите «Перезапустить».
- Попробуйте установить сетевой принтер еще раз.
Метод 2: Удалить устройство и очистить драйвера
Если метод №1 не помог в решении проблемы, можно перейти к более радикальной мере — удалить принтер и очистить драйвера. Следуйте инструкциям:
- Нажмите комбинацию клавиш Win + R, чтобы открыть Окно «Выполнить».
- Введите команду devmgmt.msc и нажмите клавишу Enter, чтобы открыть Диспетчер устройств.
- Разверните раздел «Принтеры» и найдите ваш сетевой принтер в списке устройств.
- Щелкните правой кнопкой мыши на принтере и выберите «Удалить устройство».
- После удаления принтера, перезагрузите компьютер, чтобы применить изменения.
- Откройте Диспетчер устройств снова и найдите раздел «Принтеры».
- Щелкните правой кнопкой мыши в любом месте в разделе «Принтеры» и выберите «Добавить устройство».
- Следуйте инструкциям мастера добавления нового принтера и установите сетевой принтер снова.
Если приведенные методы не помогли, попробуйте использовать восстановительную точку или обходной метод. В этом случае рекомендуется обратиться к специалистам или получить дополнительную информацию от производителя вашего принтера или принт-сервера.
Надеемся, что эти способы помогут вам решить проблему с ошибкой установки сетевого принтера в Windows 7 0x0000052e и своего рода «самостоятельное» решение этой проблемы оставит вами только хорошее впечатление!
Причины возникновения ошибки 0x0000052e
Ошибки при установке сетевого принтера в операционной системе Windows 7 могут возникать по различным причинам. В случае с ошибкой 0x0000052e, это обычно означает проблемы с драйвером принтера или с настройками подключения.
Проблемы с драйвером принтера
Один из самых частых случаев, когда возникает ошибка 0x0000052e, — это проблемы с драйвером принтера. Если драйвер поврежден или устарел, Windows может отказаться устанавливать принтер и выдавать указанную ошибку.
Для устранения проблем с драйвером, следуйте этим действиям:
- Откройте «Учетные записи управления» в панели управления;
- Выберите «Удаление программ» или «Добавление или удаление программ» в зависимости от вашей версии Windows;
- Найдите установленный драйвер принтера и удалите его;
- Перезагрузите компьютер и попробуйте установить принтер снова.
Проблемы с настройками подключения
Если у вас возникла ошибка 0x0000052e, возможно есть проблемы с настройками подключения принтера к компьютеру. В этом случае, вы можете попробовать следующие действия:
- Проверьте подключение принтера к компьютеру и убедитесь, что все кабели правильно подключены;
- Проверьте, что принтер включен и готов к работе;
- Попробуйте подключить принтер к другому порту на компьютере;
- Проверьте, что ветка «Системные данные» в реестре не повреждена. Введите «regedit» в окно «Выполнить» и найдите следующий путь: HKEY_LOCAL_MACHINE\SOFTWARE\Microsoft\Windows NT\CurrentVersion\Print\Providers\LanMan Print Services\Servers. Если есть какие-либо повреждения, попробуйте удалить их или создайте новую ветку;
- Установите последний версию драйвера принтера с официального сайта производителя;
- Обновите или переустановите службу «Диспетчер учетных записей управления» через «Установку и удаление приложений» в панели управления.
Если вы проделываете все вышеуказанные действия и все равно сталкиваетесь с ошибкой 0x0000052e, возможно, устранение проблемы потребует более глубокого изучения системы вашего компьютера или помощи профессионала.
Как исправить ошибку 0x0000052e при установке сетевого принтера
Ошибка 0x0000052e может возникнуть при установке сетевого принтера в операционной системе Windows 7. В такой ситуации необходимо выполнить несколько шагов, чтобы решить проблему и успешно установить принтер.
- Проверьте, что сетевое подключение к принтеру исправно и работает. Убедитесь, что установлены правильные драйверы принтера.
- Перезапустите компьютер и пробуйте установить принтер снова.
- Восстановление службы «Центр обновления Windows» может помочь в решении данной ошибки. Для этого на панели управления выберите категорию «Система и безопасность», затем «Центр обновления Windows». В левой ветке нажмите на «Восстановление системы» и следуйте инструкциям по восстановлению службы.
- Если все вышеперечисленные шаги не помогли, можно попробовать очистить файловую систему компьютера от временных файлов и ошибочных связей. Для этого откройте командную строку (нажмите «Пуск», в строке поиска введите «cmd», затем правой кнопкой мыши нажмите на «cmd.exe» и выберите «Запуск от имени администратора»). В командной строке введите следующую команду: «cleanmgr /d C:» (без кавычек). Процесс очистки может занять некоторое время.
- Если проблема сохраняется, попробуйте удалить все установленные принтеры и снова установить их. Для этого на панели управления выберите категорию «Устройства и принтеры», найдите принтер, который вызывает ошибку, щелкните на нем правой кнопкой мыши и выберите «Удалить устройство». После удаления принтера попробуйте выполнить установку заново.
- Если у вас возникает ошибка 0x0000052e при установке принтера с помощью файла INF, проверьте наличие указанного файла на компьютере. Если его нет, возможно, вам необходимо скачать файл INF или обновить драйверы принтера.
После выполнения данных шагов, вы сможете избавиться от ошибки 0x0000052e и успешно установить сетевой принтер в операционной системе Windows 7.
Метод 1: Проверка наличия прав доступа к принтеру
При возникновении ошибки установки сетевого принтера в Windows 7 0x0000052e, одной из возможных причин может быть отсутствие необходимых прав доступа к принтеру. В этом случае следует проверить настройки доступа и выполнить следующие действия:
- Откройте «Панель управления» и выберите «Принтеры и устройства».
- Щелкните правой кнопкой мыши на принтере, вызывающем ошибку, и выберите «Свойства принтера».
- Перейдите на вкладку «Безопасность» и проверьте, есть ли вашей учетной записи пользователь права на печать. Если вашей учетной записи отсутствуют необходимые права, вам понадобится получить их.
- Для получения необходимых прав доступа выполните следующие действия:
- Откройте «Панель управления» и выберите «Справка и обновление».
- В области поиска введите «Восстановительные опции», а затем выберите «Системные изображения».
- Запустите программу средство для восстановления Windows.
- Восстановите сохраненное изображение системы или повторно установите Windows.
- После завершения восстановительной операции проверьте, сохраняются ли настройки печати принтера или драйверы печати. В этом случае вам потребуется установить драйверы печати заново.
- Попробуйте подключить принтер к системе локально, чтобы убедиться, что проблема не связана с сетью. Для этого выполните следующие действия:
- В «Панели управления» выберите «Принтеры и устройства» и нажмите правой кнопкой мыши на области пустой папки.
- Выберите пункт «Добавить принтер» и следуйте инструкциям мастера установки.
Если после выполнения указанных выше действий ошибка продолжает появляться, возможно, проблема связана с зависимостями принтера. В такой ситуации попробуйте очистить каталог «C:\Windows\System32\spool\drivers\w32x86» (для 32-разрядных версий Windows) или «C:\Windows\System32\spool\drivers\x64» (для 64-разрядных версий Windows).
Метод 2: Очистка печатевых очередей и перезапуск служб печати
Если при установке сетевого принтера в Windows 7 возникает ошибка 0x0000052e, которая может быть вызвана ошибкой службы печати, вы можете попробовать следующие действия:
Шаг 1: Очистка печатевых очередей
1. Откройте Панель управления и перейдите в раздел «Устройства и принтеры».
2. Нажмите правой кнопкой мыши на сетевом принтере, установка которого вызывает ошибку, и выберите «Просмотреть очередь печати».
3. В открывшемся окне очереди печати выберите «Печать» в верхнем меню и выберите «Отмена всех документов».
Шаг 2: Перезапуск служб печати
1. Откройте Диспетчер задач, нажав комбинацию клавиш Ctrl+Shift+Esc.
2. На вкладке «Службы» найдите службу печати Windows и выделите ее.
3. Нажмите кнопку «Остановить службу» в верхней части окна.
4. После остановки службы печати нажмите кнопку «Обновить», чтобы обновить состояние служб.
5. После обновления состояния служб печати нажмите кнопку «Запустить службу», чтобы перезапустить службу печати.
После выполнения этих действий попробуйте повторно установить сетевой принтер. Если ошибка 0x0000052e все еще появляется, переходите к следующему методу.
Метод 3: Проверка сетевого соединения и настроек принтера
Если при установке сетевого принтера в Windows 7 возникает ошибка 0x0000052e, причины могут быть связаны с настройками сетевого соединения и принтера. Данный метод предлагает выполнить несколько действий для проверки и исправления состояния сетевого подключения.
Симптомы ошибки
Ошибка установки сетевого принтера 0x0000052e может проявляться следующими симптомами:
- Ошибка появляется при попытке установить принтер с сетевым портом.
- Ошибка появляется при попытке удалить или переустановить принтер сетевого порта.
- Ошибка появляется при попытке удалить принтерные драйверы.
Проверка сетевого соединения
Первым шагом необходимо проверить сетевое соединение между компьютером и принтером.
- Убедитесь, что принтер подключен к компьютеру с помощью сетевого кабеля или через Wi-Fi.
- Проверьте, включено ли сетевое соединение на принтере и компьютере.
- Убедитесь, что принтер и компьютер находятся в одной сети.
Проверка настроек принтера
Затем нужно проверить настройки принтера.
- Откройте «Панель управления» и перейдите в раздел «Принтеры и устройства».
- Найдите принтер, с которым возникает проблема, и щелкните правой кнопкой мыши на его значке.
- Выберите «Свойства принтера» и перейдите на вкладку «Порты».
- Убедитесь, что выбран правильный принтерный порт.
- Если требуется, удалите ненужные или некорректно настроенные порты.
Очистка папки «w32x86»
Иногда файлы, относящиеся к принтерам, могут вызывать ошибки установки. Очистка папки «w32x86» может решить проблему.
- Откройте проводник и перейдите в папку «C:\Windows\System32\spool\drivers».
- Найдите папку «w32x86» и удалите все ее содержимое.
Восстановление файлов winprint.dll и mfprint.dll
Если файлы winprint.dll и mfprint.dll пропали или повреждены, это может вызывать ошибку установки принтера. Восстановление этих файлов может помочь исправить проблему.
- Откройте командную строку с правами администратора.
- Введите команду «sfc /scanfile=C:\Windows\System32\winprint.dll» и нажмите Enter.
- По окончании операции, выполните аналогичную команду для файла mfprint.dll: «sfc /scanfile=C:\Windows\System32\mfprint.dll».
- Перезагрузите компьютер и проверьте, исправилась ли проблема.
Если эти методы не помогли решить проблему, рекомендуется обратиться к специалисту или службе поддержки для получения дополнительной помощи и решения проблемы с установкой сетевого принтера.
Как исправить ошибку 0x00000057
Ошибка 0x00000057 может возникать при установке сетевого принтера в операционной системе Windows 7. Эта ошибка связана с проблемами установки порта для печати.
Для устранения проблемы и исправления ошибки 0x00000057 в процессе установки сетевого принтера потребуется выполнить несколько шагов.
- В первую очередь, попробуйте удалить драйвера принтера и файлы интерпретатора печати. Для этого откройте окно «Устройства и принтеры» в панели управления компьютера, найдите принтер, вызывающий ошибку, щелкните правой кнопкой мыши и выберите пункт «Удалить устройство».
- Очистите папку с файлами принтера. Для этого перейдите по пути %windir%\system32\spool\printers и удалите все файлы в этой папке.
- Установите принтер заново. Для этого запустите поиск устройств в окне «Устройства и принтеры». Когда принтер будет найден, выберите его и нажмите кнопку «Далее» для установки.
- Если эти методы не помогают в исправлении ошибки 0x00000057, попробуйте переустановить компоненты службы печати. Для этого запустите Диспетчер служб в панели управления, найдите службу «Печать спулера» в списке служб, щелкните правой кнопкой мыши и выберите пункт «Перезапустить».
- Если ни одно из вышеперечисленных решений не помогает, попробуйте установить принтер через принт-сервер. Для этого откройте окно «Устройства и принтеры», выберите пункт «Добавить принтер» и введите путь к принт-серверу, после чего нажмите кнопку «Далее» для установки.
Исправление ошибки 0х00000057 может потребовать различных методов, в зависимости от причины ее возникновения. Попробуйте перечисленные выше способы решения, чтобы устранить эту ошибку и успешно установить сетевой принтер в операционной системе Windows 7.
Видео:
Ошибка 0x00000709 Решение | Resolve Error 0x00000709
Ошибка 0x00000709 Решение | Resolve Error 0x00000709 by Error ошибок 18,416 views 5 years ago 1 minute, 3 seconds