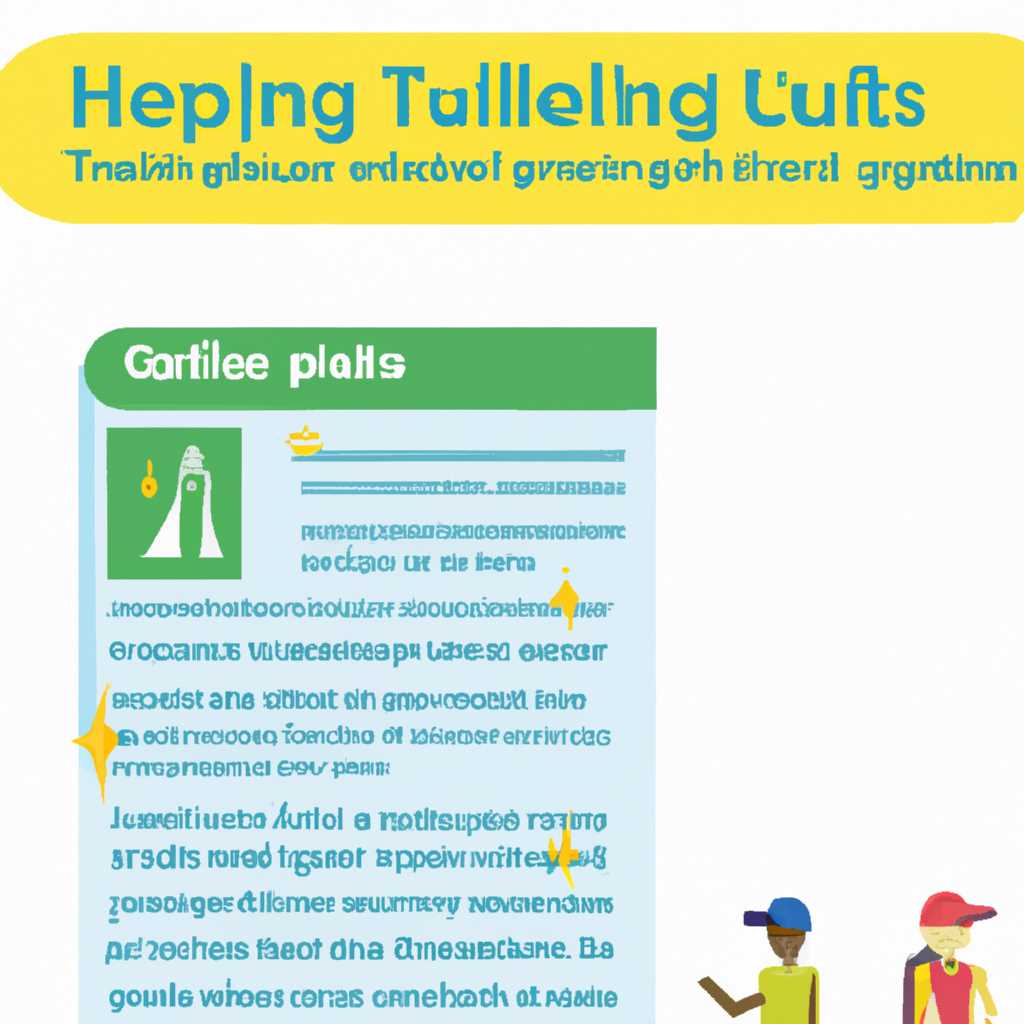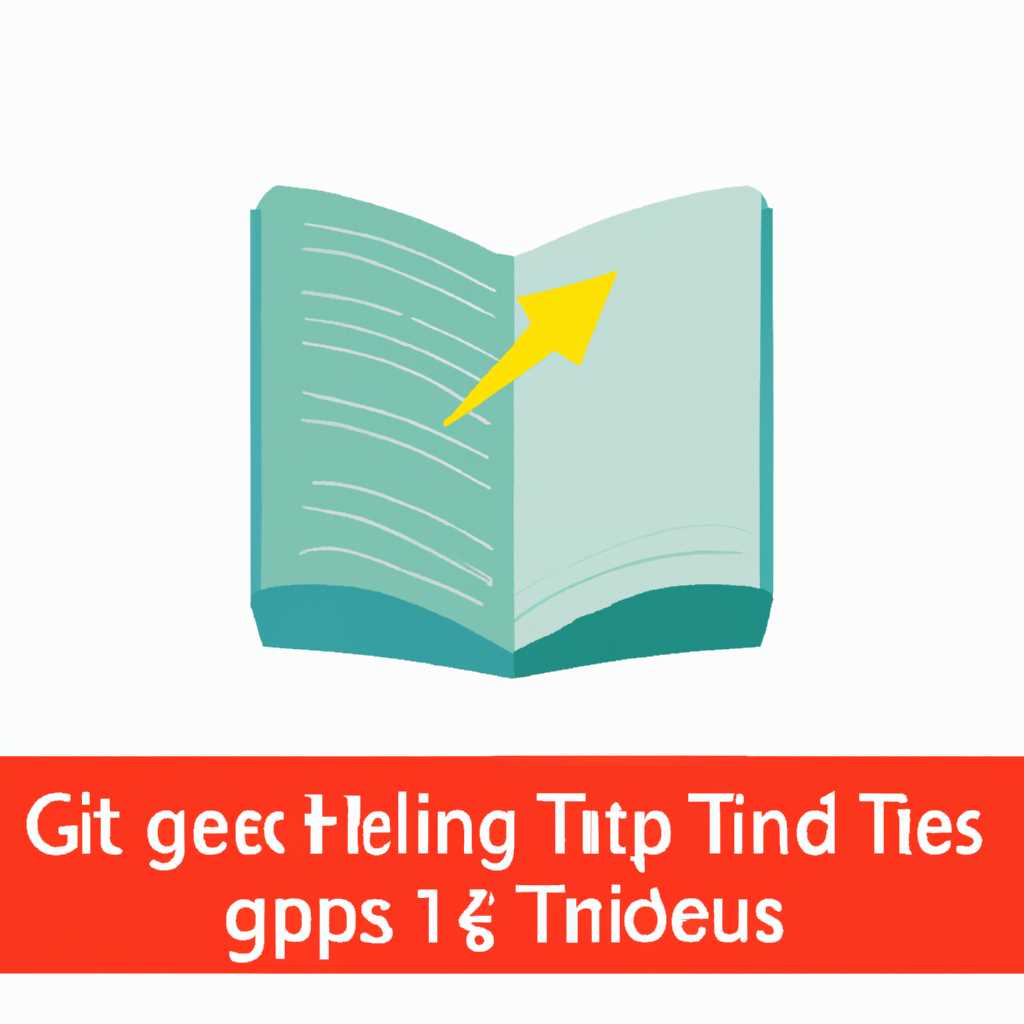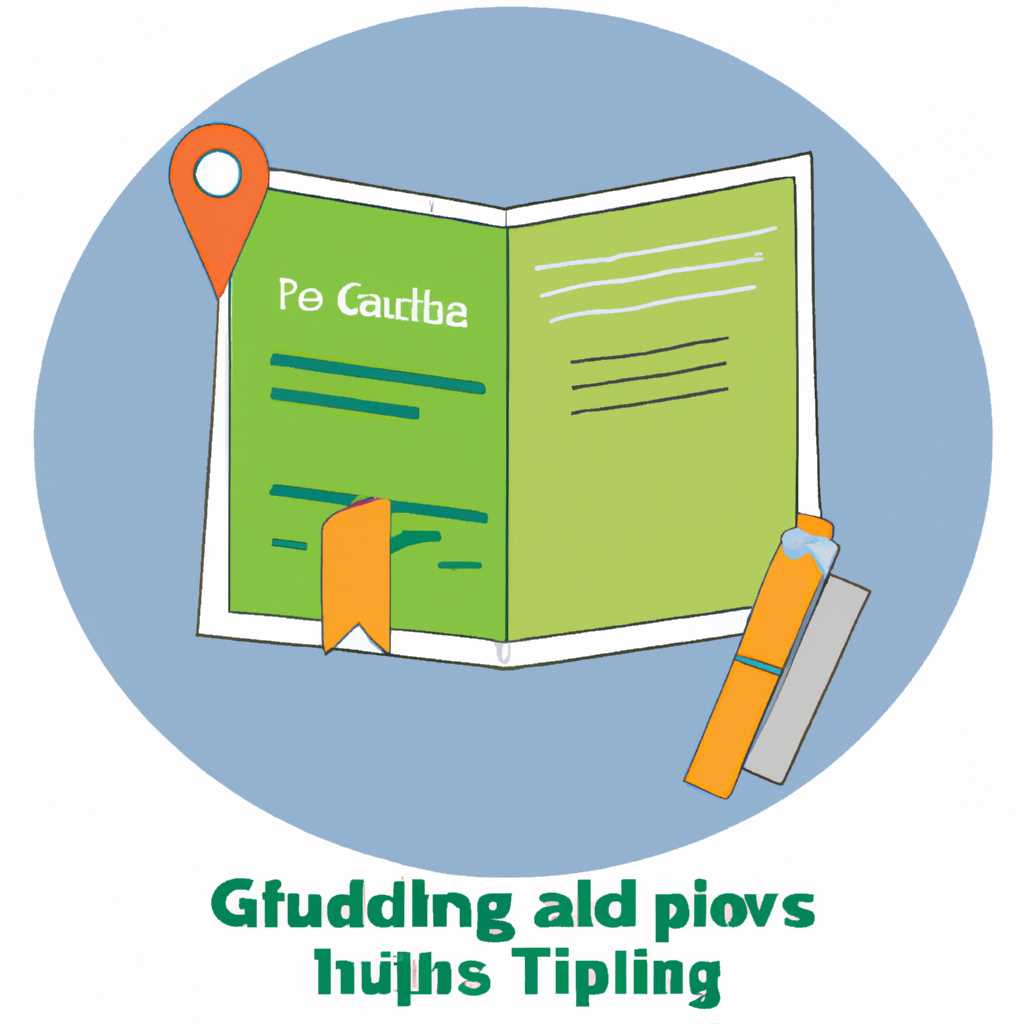- Справочник с полезными советами, подробными инструкциями и рекомендациями, которые помогут вам.
- Перезагрузка ТВ — зачем это нужно?
- Улучшение производительности ТВ
- 1. Проверьте подключение и синхронизацию
- 2. Проверьте настройки программного обеспечения
- 3. Проверьте подключение к интернету
- 4. Применимо к определенным моделям телевизоров
- Решение проблем с отображением изображения
- Перезагрузите устройство
- Проверьте настройки отображения
- Сброс на заводские настройки
- Проверьте кабели и соединения
- Перезапустите и синхронизируйте устройства
- Обратитесь за помощью
- Исправление звуковых проблем
- Очистка оперативной памяти ТВ
- ОБНОВЛЕНИЕ ОПЕРАЦИОННОЙ СИСТЕМЫ ТВ
- 1. Проверьте подключение
- 2. Настройте обновление
- 3. Выполните обновление
- 4. Устранение проблем
- Видео:
- Инструкция по использованию начальника
Справочник с полезными советами, подробными инструкциями и рекомендациями, которые помогут вам.
Добро пожаловать в справочное руководство, которое поможет вам разобраться с основами использования системы управления вашего устройства. Здесь вы найдете полезные советы, инструкции и рекомендации по использованию различных функций и настроек.
Первое, что вам следует сделать после установки и настройки вашего устройства, это ознакомиться с возможностями, которые предлагает заводская система. В заводской системе установлены множество полезных функций и методов управления, с помощью которых можно успешно выполнять различные задачи.
Если вы впервые находитесь в меню настройки системы, вам может понадобиться выполнить принудительный сброс настроек. Для этого нажмите настойки — система — сброс, затем выберите пункт «сброс по умолчанию». После сброса система обновится и перезагрузится, обложка экрана загорится и там появится соответствующее сообщение.
Установка программного обеспечения на планшетах и телевизоре является простым процессом. Для установки нового программного обеспечения на вашем устройстве, удерживайте кнопку POWER на дистанционном управлении и введите секретный код, который применим к вашему устройству. Затем нажмите кнопку «обновление ПО». После установки новой версии программное обеспечение будет обновлено и ваше устройство будет готово к использованию.
Одна из самых полезных функций системы — настройка и использование Wi-Fi. Для настройки Wi-Fi на вашем устройстве, зайдите в меню Настройки — Wi-Fi — Включить Wi-Fi. Затем выберите доступную сеть Wi-Fi и введите пароль, если требуется. После ввода пароля ваше устройство будет подключено к выбранной сети Wi-Fi и готово к использованию.
Надеюсь, данное справочное руководство поможет вам справиться с общими проблемами и решить ваши вопросы относительно использования системы управления вашего устройства. Записи по некоторым специализированным вопросам и настройкам доступны в данной категории. Если вы все-таки не можете найти ответ на свой вопрос, не стесняйтесь обратиться к разделу поддержки продукта. Удачи вам в использовании вашего устройства!
Перезагрузка ТВ — зачем это нужно?
Ознакомьтесь с этим разделом, чтобы узнать, почему перезагрузка вашего телевизора может быть полезной.
Периодическая перезагрузка телевизора — это важная процедура, которую рекомендуется выполнять по некоторым причинам. Во-первых, это помогает устранить возможные ошибки и неполадки в работе устройства. Во-вторых, перезагрузка помогает обновить и синхронизировать систему телевизора, что может улучшить его производительность.
Вот несколько ситуаций, в которых рекомендуется перезагрузка телевизора:
- После установки и обновления ПО: Если вы недавно установили новое программное обеспечение или обновили текущее, перезагрузка может помочь активировать изменения и обновить настройки.
- При возникновении ошибок или некорректного функционирования: Если у вас есть проблемы с запуском телевизора, его работой или доступом к определенным функциям, перезагрузка может помочь в их устранении.
- После отсутствия сигнала или сети: Если ваш телевизор отсоединен от источника питания или сети на некоторое время, перезагрузка может помочь восстановить доступ к настройкам и параметрам после повторного подсоединения.
Выполнение перезагрузки TV осуществляется разными способами в зависимости от его модели и настроек. Вот несколько общих шагов:
- Выключите телевизор: Найдите кнопку питания на вашем телевизоре или пульту и удерживая ее, выключите телевизор. Подождите несколько секунд, чтобы убедиться, что все данные остались нормально сохранены.
- Отсоедините от розетки: Отсоедините кабель питания телевизора из розетки. Подождите около 10-15 секунд перед следующим шагом.
- Подсоединение к розетке: Подключите кабель питания телевизора обратно в розетку.
- Включение телевизора: Включите телевизор, нажав кнопку питания или используя пульт дистанционного управления. Дождитесь, пока телевизор полностью загрузится.
Теперь, когда ваш телевизор перезагружен, проверьте доступность всех настроек и параметров. Если вы все еще испытываете проблемы, смотрите дополнительную информацию, предоставленную в справочном руководстве для вашей модели телевизора.
Подсказка: Если перезагрузка телевизора не решает проблемы, вы также можете выполнить «жесткую» перезагрузку, принудительный сброс или сброс к заводским настройкам по инструкции в руководстве пользователя. Эти процедуры помогут полностью обновить систему телевизора, но имейте в виду, что все данные, включая учетную запись, могут быть удалены.
Не забывайте, что перезагрузка телевизора — это один из самых простых и эффективных способов устранения неполадок и обновления параметров вашего TV. Используйте этот метод при необходимости и получите максимальное удовольствие от просмотра вашего телевизора OLED или LED настройкам.
Улучшение производительности ТВ
1. Проверьте подключение и синхронизацию
Если ваш телевизор не включается или не реагирует на нажатие кнопки включения, проверьте, синхронизированы ли все подключенные к нему устройства. Убедитесь, что кабель питания подключен к электрической розетке и к порту питания телевизора. Также проверьте, вставьте ли кабель провода подачи сигнала (HDMI, RCA и т. д.) правильно в соответствующие порты.
2. Проверьте настройки программного обеспечения
Если телевизор включается, но некоторые приложения или функции не работают должным образом, перейдите в меню настройки и выберите пункт «Настройки приложений». Здесь вы можете выполнить сброс настроек приложений до заводских установок или отключить ненужные приложения, которые могут замедлять работу системы.
3. Проверьте подключение к интернету
Если ваш телевизор поддерживает функцию подключения к интернету, убедитесь, что у него есть активное подключение к Wi-Fi или проводному интернету. Перейдите в настройки Wi-Fi или подключения к интернету в меню телевизора и проверьте, правильно ли вы ввели данные для подключения.
4. Применимо к определенным моделям телевизоров
Учитывая разнообразие моделей телевизоров, многие из этих советов могут быть применимы не ко всему диапазону изделий. При возникновении ситуации, когда ваш телевизор не работает должным образом, осталась только одна учётная запись для предоставления поддержки – обратитесь к документации, прилагаемой к вашему телевизору, или свяжитесь с производителем для получения дальнейшей поддержки по настройке и решения проблемы.
Помните, что разные причины могут привести к снижению производительности телевизора, и важно выявить и исправить их в кратчайшие сроки. Если после выполнения вышеперечисленных рекомендаций проблема не решена, рекомендуется обратиться к специалистам по обслуживанию телевизоров.
Решение проблем с отображением изображения
Если у вас возникли проблемы с отображением изображений на вашем телевизоре, смартфоне или другом устройстве, вот несколько советов и инструкций, которые могут помочь вам в решении данной ситуации.
Перезагрузите устройство
Первым шагом в решении проблем с отображением изображения является перезагрузка вашего устройства. Для этого выключите устройство, подождите около минуты, затем включите его снова. Это может помочь исправить временные сбои системы.
Проверьте настройки отображения
Если перезапуск не решил вашу проблему, проверьте настройки отображения вашего устройства. В меню настроек найдите раздел «Отображение» или «Экран» и выберите нужные параметры отображения, такие как яркость, контрастность, насыщенность цветов и т. д.
Сброс на заводские настройки
Если ни перезагрузка и ни настройка не исправили проблему, вы можете попробовать сбросить ваше устройство на заводские настройки.
- Перейдите в меню настроек вашего устройства.
- Выберите раздел «Система» или «Общие настройки».
- В зависимости от устройства и операционной системы, вам может потребоваться выбрать раздел «Сброс» или «Восстановление».
- Нажмите на кнопку «Сбросить на заводские настройки» или «Восстановить по умолчанию».
- Внимательно прочитайте предупреждение о потере всех данных и подтвердите выполнение операции.
- Подождите, пока процесс сброса завершится.
Пожалуйста, обратите внимание, что сброс на заводские настройки удалит все данные, сохраненные на вашем устройстве, поэтому обязательно сделайте резервные копии важных файлов и информации.
Проверьте кабели и соединения
Если проблема с отображением изображения все еще не решена, убедитесь, что все кабели и соединения правильно подключены и не повреждены. Проверьте, правильно ли вставлены кабели в соответствующие порты на вашем устройстве и телевизоре. Если у вас есть другие кабели, попробуйте их использовать вместо текущих для исключения возможности повреждения кабеля.
Перезапустите и синхронизируйте устройства
Если у вас есть другие устройства, такие как игровая консоль, DVD-плеер или стриминговое устройство, подключенные к телевизору, попробуйте перезапустить их и синхронизировать с телевизором. Некоторые устройства могут требовать выбора источника сигнала на вашем телевизоре.
Обратитесь за помощью
Если ни одно из вышеуказанных решений не помогло вам в решении проблемы с отображением изображения, обратитесь за помощью в сервисный центр производителя вашего устройства или провайдера услуг. Они могут предложить вам дополнительные рекомендации и выполнять диагностику причин проблемы.
Надеемся, что данный справочный материал поможет вам решить проблемы с отображением изображений на вашем телевизоре, смартфоне или другом устройстве.
Исправление звуковых проблем
Звуковые проблемы могут возникнуть по разным причинам, но их устранение можно попробовать самостоятельно, перед обращением к специалисту. В этой статье мы рассмотрим несколько вариантов решения проблем, связанных с звуком на вашем устройстве.
1. Проверьте физическое подсоединение
Первым шагом должно быть убедиться в правильном подсоединении аудиокабелей или наушников к вашему устройству. Проведите проверку, убедившись, что все кабели надежно подключены соответствующими портами. При необходимости переподсоедините кабели или используйте другой порт.
2. Проверьте громкость и звук настройки
Если у вас нет звука или звук очень тихий, убедитесь, что громкость не установлена на минимум и все необходимые кнопки на вашем устройстве оживлены. Выполните следующие шаги:
- Проверьте громкость на самом устройстве, убедившись, что она не выключена или установлена на низкий уровень.
- Убедитесь, что настройки громкости на компьютере или другом аудиовизуальном устройстве установлены на приемлемый уровень.
- Если у вас есть наушники, попробуйте их подключить и проверить звук с помощью них.
3. Проверьте программные настройки
Неисправности программного обеспечения также могут вызывать проблемы с звуком. В этом случае следует учесть следующие факторы:
- Если вы установили операционную систему недавно, убедитесь, что драйверы звуковой карты установлены правильно. Если нет, найдите их на официальном сайте производителя.
- Возможно, ваша операционная система имеет свою собственную политику управления звуком, которая может влиять на работу звуковых устройств. Проверьте эти настройки и внесите необходимые изменения.
4. Выполните перезапуск и сброс устройства
Перед выполнением этого шага убедитесь, что вы сохранили все важные данные. Варианты перезапуска устройства могут отличаться в зависимости от модели и системы, но обычно вам нужно нажать и удерживать кнопку питания, пока устройство не выключится. Затем можно повторно включить его. Если проблема остается, попробуйте выполнить «жесткий сброс», нажав определенную комбинацию кнопок.
5. Восстановление системы
Если ни одно из вышеперечисленных решений не помогло, рекомендуется попробовать восстановить систему. Этот метод может варьироваться в зависимости от операционной системы, но в основном он требует перезагрузки устройства и выбора определенных настроек в процессе загрузки. Обратитесь к инструкциям для вашей операционной системы, чтобы узнать, как восстановить систему.
Примечание: Электрическую безопасность должен обеспечивать опытный специалист. Ниже представлены рекомендации для выполнения некоторых типичных операций, но они могут не подходить для всех моделей или типов устройств. Выполняйте эти шаги на свой страх и риск.
Ниже приведены некоторые дополнительные шаги, которые также могут помочь в устранении проблем с звуком:
- Перезагрузите ваш компьютер или другое устройство.
- Проверьте наличие обновлений программных компонентов, таких как драйверы звуковой карты или программы воспроизведения звука.
- В случае использования наушников убедитесь, что они надежно подключены и находятся в рабочем состоянии.
Если вы все еще столкнулись с проблемами со звуком после выполнения всех вышеперечисленных шагов, рекомендуется обратиться к специалисту. Имея достаточные знания и опыт, они смогут найти и исправить проблему более точным и принудительным методом.
Подсказка: Учтите, что на ряде устройств, таких как смартфоны с OLED-экранами, отсутствие звука может быть связано с зависанием системы при нажатии на определенные кнопки на задней панели. В этом случае вам может потребоваться ввести специальную комбинацию кнопок для восстановления подачи звука.
Очистка оперативной памяти ТВ
Очистка оперативной памяти телевизора может быть необходима, если ваше устройство стало медленно работать или возникают проблемы при запуске программ и игр. В данной статье мы расскажем, как выполнить очистку оперативной памяти телевизора.
На многих моделях телевизоров с операционной системой Android есть возможность сбросить настройки ТВ к заводским значениям. Это может помочь в случае, если ваше устройство стало загружаться долго или работает ненормально. Однако перед сбросом рекомендуется сохранить ваши данные, так как после сброса они будут утеряны.
Если у вас есть доступ к меню настроек ТВ, вы можете выполнить сброс оперативной памяти следующим образом:
- Включите ваш телевизор и перейдите в меню настроек. Обычно оно находится в верхней панели или нижнем центре экрана.
- Выберите раздел, связанный с настройками или сбросом.
- Внутри этого раздела найдите опцию «Сбросить настройки к заводским значениям» или похожую.
- Дайте подтверждение на выполнение действия сброса.
- Подождите, пока процесс сброса не завершится. Внимание: во время сброса TV может перезагрузиться несколько раз.
- После завершения сброса, выполните настройку TV, как при покупке нового устройства.
Если у вас нет доступа к меню настроек ТВ, или ваше устройство полностью зависло и вы не можете выключить телевизор, вы можете попробовать выполнить «мягкий сброс» или «перезагрузку». Чтобы это сделать, вставьте телевизор в розетку и нажмите и удерживайте кнопку питания на некоторое время, обычно около 10-15 секунд. ТВ должен выключиться, а затем снова включиться.
Примечание: Перезагрузка не сбрасывает настройки TV к заводским значениям, но позволяет освободить оперативную память от работающих программ и процессов.
Если после выполнения сброса или перезагрузки проблемы остались, вам может потребоваться выполнить «сброс до заводских настроек». Для этого вам нужна будет специфическая программа или функция, которую можно найти в инструкции к вашему ТВ или на сайте производителя. У каждой модели может быть свой способ выполнения этого процесса.
Если вы не уверены в своих действиях или возникли неполадки с электричеством во время выполнения сброса или перезагрузки ТВ, рекомендуется обратиться в сервисный центр производителя для получения помощи.
Важно помнить, что выполнение сброса настроек или перезагрузка ТВ может помочь в решении некоторых проблем с программным обеспечением или оперативной памятью, но не всегда является гарантией исправления всех неисправностей. Поэтому, перед выполнением любых действий, включая сброс ТВ, рекомендуется обратиться за помощью к производителю или специалисту.
ОБНОВЛЕНИЕ ОПЕРАЦИОННОЙ СИСТЕМЫ ТВ
1. Проверьте подключение
Перед началом обновления убедитесь, что ваш телевизор подключен к электрической розетке и сети Интернет. Установите соединение с помощью кабеля Ethernet или подключите ТВ к Wi-Fi сети. Обновление ОС может занимать некоторое время, поэтому важно, чтобы питание и интернет-соединение были стабильными.
2. Настройте обновление
После подключения к Интернету перейдите к настройкам операционной системы ТВ. Чтобы выполнить это, найдите иконку «Настройки» на главном экране или нажмите кнопку «home» на пульте дистанционного управления и выберите пункт «Настройки».
В меню настроек найдите раздел «Обновления» или «ОС и программные обновления». В зависимости от модели ТВ и установленных приложений, названия и расположение этих настроек могут различаться.
3. Выполните обновление
В разделе «Обновления» выберите пункт «Проверить доступность обновлений» или подобную команду, чтобы ТВ начало проверять наличие новых версий ОС. Если обновление доступно, ваш ТВ предложит установить его.
Для начала процесса обновления подтвердите свое согласие на установку новой версии. Во время обновления ТВ может выключиться и перезагрузиться несколько раз, поэтому не выключайте его и не отсоединяйте кабель питания.
4. Устранение проблем
Если в процессе обновления возникла проблема, такая как зависание в цикле перезагрузки или ТВ остался в режиме отключения, попробуйте следующие рекомендации:
- Выключите телевизор, отсоедините кабель питания и подождите несколько минут. Затем повторите попытку выполнить обновление.
- Сбросьте телевизор в заводские настройки. Обратите внимание, что этот шаг удалит все установленные приложения и персональные настройки, поэтому перед сбросом сделайте резервные копии важной информации.
- Обратитесь в центр поддержки вашего ТВ. Специалисты могут помочь вам с устранением проблемы, которая не может быть решена самостоятельно.
Обратите внимание, что процесс обновления ОС может занимать разное время в зависимости от модели ТВ и скорости интернет-соединения. Подробную информацию о процессе обновления можно найти в руководстве пользователя, поставляемом с вашим ТВ.
Запомните, что обновление ОС ТВ является очень важной процедурой, поэтому регулярно проверяйте наличие новых обновлений и следуйте инструкциям производителя для установки этих обновлений.
Если заинтересовались другой статьей на эту тему, вы всегда можете задать этот вопрос с помощью любого смартфона или компьютера.
Видео:
Инструкция по использованию начальника
Инструкция по использованию начальника by Справочное бюро предпринимателя 394 views 1 year ago 4 minutes, 24 seconds