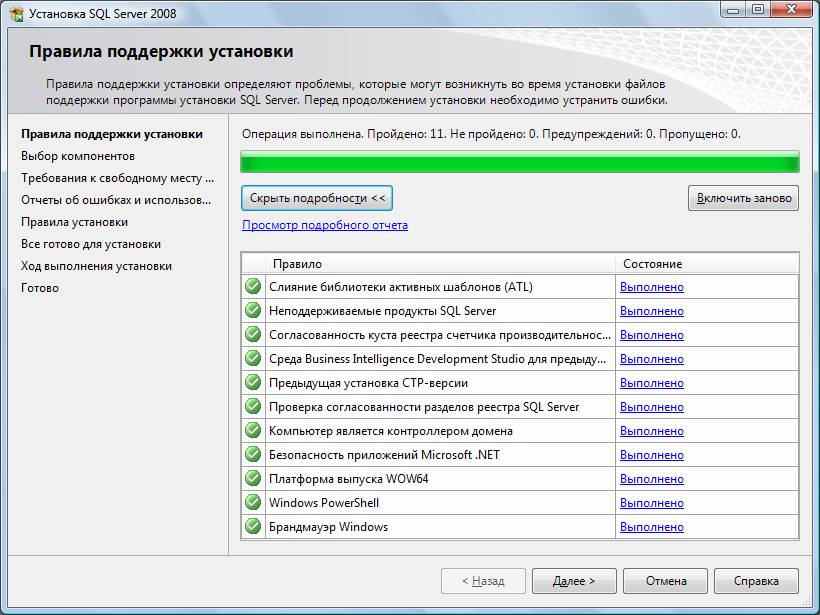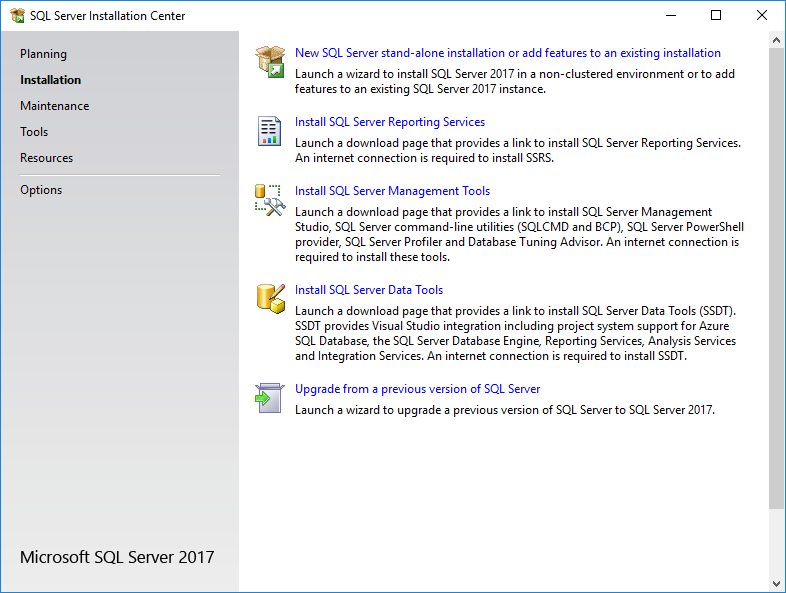- Инсталляция и монтаж SQL на Windows 10
- Инсталляция и монтаж
- Установка SQL
- Шаг 1: Загрузка установочных файлов
- Шаг 2: Запуск программы установки
- Шаг 3: Настройка установки
- Шаг 4: Установка
- Установка Microsoft SQL
- Windows 10
- 1. Предупреждения перед установкой
- 2. Загрузка установщика SQL Server
- 3. Запуск установщика
- 4. Настройка установки
- 5. Установка SQL Server
- 6. Завершение установки
- Установка SQL на Windows 10
- Шаг 1: Скачивание установщика SQL
- Шаг 2: Запуск установщика
- Шаг 3: Выбор компонентов
- Шаг 4: Настройка инстанса SQL Server
- Шаг 5: Настройка базы данных
- Шаг 6: Настройка сервера и подключение
- Шаг 7: Установка
- Шаг 8: Завершение установки
- SQL на Windows 10
- Шаг 1: Скачивание и установка SQL Server 2019
- Шаг 2: Принятие соглашения и выбор компонентов
- Шаг 3: Конфигурация экземпляров SQL Server
- Шаг 4: Установка SQL Server
- Шаг 5: Задание пароля для сервера SQL
- Шаг 6: Установка SQL Server Management Studio (SSMS)
- Шаг 7: Запуск SQL Server
- Пошаговая установка
- Шаг 1: Загрузка и установка SQL Server Express Edition
- Шаг 2: Установка SQL Server Management Studio (SSMS)
- Пошаговая установка SQL
- Установка Microsoft SQL Server
- SQL Server 2019 Express
- Установка SQL Server 2019 Express
- Шаг 1: Скачивание установочных файлов
- Шаг 2: Установка SQL Server 2019 Express
- Шаг 3: Принятие условий лицензионного соглашения
- Шаг 4: Выбор типа установки
- Шаг 5: Установка компонентов
- Шаг 6: Настройка экземпляра сервера
- Шаг 7: Сбор информации
- Шаг 8: Завершение установки
- Шаг 9: Подключение к SQL Server 2019 Express
- Microsoft SQL Server 2019
- Видео:
- Установка Microsoft SQL Server 2019 Express на Windows 10 – пошаговая инструкция для начинающих
Инсталляция и монтаж SQL на Windows 10
Установка SQL Server на операционную систему Windows 10 может быть немного сложной задачей, особенно для новичков. В этой статье мы рассмотрим пошаговую инструкцию по установке SQL и настройке его компонентов на вашем компьютере.
Перед началом установки убедитесь, что у вас есть все необходимые продукты, такие как Microsoft SQL Server Management Studio и Microsoft Visual Studio. Также убедитесь, что ваш компьютер соответствует требованиям системы, указанным на сайте Microsoft.
Начнем установку с загрузки установочных файлов SQL Server 2019 с официального сайта Microsoft. После скачивания запустите установщик и следуйте инструкциям на экране. На первом шаге вы должны выбрать тип установки, например, LocalDB или полную версию SQL Server.
На следующем шаге вам будут предложены правила установки. Рекомендуется ознакомиться с ними и принять соглашение об установке и сохранении глобальных компонентов данных. После этого выберите каталоги, в которые будут установлены файлы SQL Server. Также можно изменить порт и тип установки в зависимости от ваших потребностей.
Далее вам будет предложено добавить дополнительные компоненты, такие как Python и Java. Вы можете выбрать нужные компоненты и произвести настройку их установки.
На последнем шаге установщик предложит создать или выбрать существующую базу данных. Например, вы можете создать базу данных «mydatabasename» при помощи инструмента T-SQL. Вам также могут быть предложены другие опции в зависимости от вашей конфигурации.
После завершения установки вы увидите обзор всех настроек и компонентов, которые были установлены. В конце установки может быть показано предупреждение об обновлении на вашем компьютере, которое, в свою очередь, может потребовать перезагрузки системы.
Поздравляем! Вам удалось успешно установить SQL Server на ваш компьютер с операционной системой Windows 10. Теперь вы готовы работать с базами данных, создавать таблицы и управлять данными при помощи SQL.
В этой статье мы рассмотрели пошаговую инструкцию по установке SQL Server на Windows 10. Установка и настройка SQL может занять некоторое время, но если вы следуете предложенным соглашениям и инструкциям, то в итоге у вас обязательно получится успешно установить этот мощный инструмент управления данными на вашем компьютере.
Инсталляция и монтаж
Установка SQL Server на компьютер с Windows 10 может быть выполнена пошагово с помощью установщика, который доступен на официальном сайте Microsoft. Для начала следует ознакомиться с системными требованиями и условиями лицензионного соглашения программы.
1. Скачайте установочные файлы SQL Server с официального сайта Microsoft.
2. Запустите установщик и на первом шаге выберите тип установки. Если вы хотите установить полноценную версию, выберите SQL Server 2019. Если же вам нужна более легкая и бесплатная версия, то выберите SQL Server 2019 Express Edition.
3. На следующем шаге установки выберите директорию, в которую будут установлены файлы программы.
4. Настройте сервер SQL Server. Для этого выберите тип установки, задайте имя экземпляра, настройте локализацию и настройки ядра сервера.
5. При необходимости настройте аутентификацию и роли сервера.
6. Завершите настройку сервера и продолжите установку.
7. В процессе установки могут быть предложены установка дополнительных компонентов, таких как Python или Java.
8. После успешной установки сервера установите SQL Server Management Studio (SSMS), предоставляющую графический интерфейс для работы с базами данных. Она также доступна для скачивания на официальном сайте Microsoft.
9. При первом запуске SSMS примите лицензионное соглашение и настройте подключение к серверу SQL Server.
10. Создайте базу данных (например, mydatabasename) и начните работать с ней.
Итоге, у вас будет установлен и готов к использованию сервер SQL Server на Windows 10. Вы также можете использовать видео-инструкцию для более подробной пошаговой установки настройки сервера и установки SSMS.
Установка SQL
Шаг 1: Загрузка установочных файлов
Сначала загрузите все необходимые файлы для установки SQL Server. Если у вас есть лицензионного ключ, то скачайте полную версию SQL Server 2019. Если у вас нет ключа, вы можете скачать бесплатную версию SQL Server Express.
При загрузке убедитесь, что выбрана правильная версия для вашей операционной системы и типа процессора.
Шаг 2: Запуск программы установки
После завершения загрузки запустите установочный файл SQL Server. Вам может понадобиться подтвердить правила использования и пройти процесс принятия лицензионного соглашения.
Затем выберите режим установки, который больше всего подходит вашим потребностям. Самый простой способ – это выбрать режим «Установка нового экземпляра SQL Server».
Шаг 3: Настройка установки
В этом шаге вы можете выбрать компоненты, которые будут установлены. Если вы не знаете, какие компоненты выбрать, оставьте указанные значения по умолчанию. Важно отметить, что для работы с поддержкой русского языка необходимо выбрать компонент «Глобальные и системные каталоги».
Также на этом шаге вы можете указать путь для установки SQL Server, добавить дополнительные компоненты и настроить различные параметры установки.
Шаг 4: Установка
После настройки установки нажмите на кнопку «Установка» и дождитесь завершения процесса установки SQL Server. В процессе установки могут возникнуть предупреждения или запросы о перезагрузке компьютера. Вам следует принять все предупреждения и выполнить необходимые действия для завершения установки.
По завершению установки вы можете добавить пользователей, создать базы данных, настроить права доступа и начать работу с SQL Server.
В итоге, установка SQL Server на компьютер с операционной системой Windows 10 не представляет особых сложностей и может быть выполнена без проблем с помощью установочных файлов от Microsoft.
Установка Microsoft SQL
1. Перед началом установки посмотрите видео-инструкцию или воспользуйтесь обзором установки Microsoft SQL, чтобы ознакомиться с основными принципами установки.
2. Установите все необходимые продукты и компоненты для работы SQL Server. В процессе установки Майкрософт SQL могут потребоваться другие программы, такие как Java, Python, R и т.д. Установите все необходимые программа до начала установки SQL Server.
3. На шаге выбора типа установки SQL Server укажите необходимую версию SQL Server (например, Express или Standard Edition) и выберите компоненты, которые вы хотите установить (например, SQL Server Management Studio — SSMS).
4. Установка SQL Server требует согласия с лицензией и условиями использования. Перед продолжением установки ознакомьтесь с соглашениями и укажите свое согласие.
5. Укажите путь каталога, в котором будут сохранены файлы установки SQL Server.
6. Введите имя экземпляра SQL Server. Это имя будет использоваться для подключения к серверу баз данных.
7. Настройте роли сервера, управления базами данных и глобальные условия.
8. Введите пароль для учетной записи администратора SQL Server.
9. Установите дополнительные параметры и настройки, если есть необходимость.
10. После завершения установки SQL Server перезапустите компьютер для применения изменений и запуска SQL Server.
11. Проверьте корректность установки и работоспособность SQL Server.
12. Подключитесь к SQL Server с помощью учетных данных и настройте доступ к базам данных.
Важно: При установке SQL Server могут возникнуть предупреждения и ошибки. Следите за инструкциями и выполните требуемые действия для успешного завершения установки.
Windows 10
1. Предупреждения перед установкой
Перед началом установки SQL Server на Windows 10 рекомендуется ознакомиться с системными требованиями и проверить наличие необходимых компонентов. Во время установки может быть задан ряд вопросов и требований, поэтому соглашайтесь с условиями лицензионного соглашения и следуйте инструкциям.
2. Загрузка установщика SQL Server
Сначала необходимо загрузить установщик SQL Server с официального сайта Microsoft. Выберите версию SQL Server, которая соответствует вашим требованиям и предпочтениям. Например, вы можете выбрать SQL Server Express для бесплатной установки или SQL Server 2019 для установки самой новой версии.
3. Запуск установщика
После скачивания установщика найдите его на вашем компьютере и запустите. Вам может быть предложено добавить необходимые компоненты для SQL Server, например, .NET Framework или Python, если они еще не установлены. Если вам нужно установить эти компоненты, следуйте указаниям установщика и дождитесь их загрузки и установки.
4. Настройка установки
На этом шаге установщик предложит выбрать тип установки SQL Server. В зависимости от ваших потребностей и предпочтений, вы можете выбрать один из предустановленных вариантов, таких как «Только базовые компоненты» или «Полный». Также вы можете настроить путь к установке и другие параметры.
5. Установка SQL Server
После задания всех необходимых параметров и настроек можно начать процесс установки SQL Server на Windows 10. Установщик выполнит ряд проверок и подготовительных действий, а затем начнет копирование файлов и настройку программы. В процессе установки вам может быть предложено сообщить наименование экземпляра и настроить другие параметры обслуживания.
6. Завершение установки
В конце установки установщик выдаст сообщение об успешной установке SQL Server на Windows 10. После этого вы сможете перейти к настройке и управлению SQL Server через SQL Server Management Studio (SSMS) или другие инструменты управления базами данных.
Вот и все! Теперь у вас установлен SQL Server на вашем компьютере под управлением Windows 10. Вы можете использовать его для создания, управления и обновления баз данных в соответствии с вашими потребностями и требованиями.
Установка SQL на Windows 10
Шаг 1: Скачивание установщика SQL
Первым шагом в установке SQL на Windows 10 является скачивание установщика SQL Server. Вы можете найти установщик на официальном сайте Microsoft или других надежных источниках. Обратите внимание, что есть различные версии SQL Server, включая SQL Server 2019, SQL Server 2017 и другие. Выберите версию в соответствии с вашими потребностями и системными требованиями.
Шаг 2: Запуск установщика
После завершения скачивания установщика SQL, запустите его и следуйте инструкциям на экране. Сначала установщик запросит согласие с условиями лицензионного соглашения Microsoft. Прочитайте условия и, если вы согласны, отметьте соответствующую галочку и нажмите на кнопку «Next» или «Далее».
Шаг 3: Выбор компонентов
На этом шаге вы увидите список компонентов, которые можно установить вместе с SQL Server. Вы можете добавить или удалить компоненты в соответствии с вашими потребностями. Если вы не знаете, какие компоненты выбрать, оставьте выбранными компоненты по умолчанию и нажмите «Next» или «Далее».
Шаг 4: Настройка инстанса SQL Server
На этом шаге установщик попросит вас выбрать тип установки. Вы можете выбрать между установкой базы данных «Database Engine Services» или другими вариантами, в зависимости от ваших потребностей. Выберите нужный тип установки и нажмите на кнопку «Next» или «Далее».
Шаг 5: Настройка базы данных
В этом шаге установщик попросит вас указать имя вашей базы данных. Вы можете выбрать любое имя, например «MyDatabaseName». Также установщик попросит вас выбрать путь для сохранения файлов базы данных. Вы можете оставить путь по умолчанию или выбрать другое место для сохранения. Нажмите «Next» или «Далее», чтобы продолжить.
Шаг 6: Настройка сервера и подключение
На этом шаге установщик попросит настроить дополнительные параметры сервера SQL. Вы можете выбрать имя экземпляра SQL Server, предоставить имя и фамилию администратора, выбрать тип подключения и настроить настройки безопасности. После настройки нажмите «Next» или «Далее».
Шаг 7: Установка
После всех настроек установщик покажет вам окно с обзором всех выбранных параметров. Проверьте, что все настройки корректны, и нажмите кнопку «Install» или «Установить». Установка SQL на Windows 10 займет некоторое время.
Шаг 8: Завершение установки
По окончании установки установщик выдаст сообщение о завершении установки SQL на вашем компьютере. Нажмите «Finish» или «Готово», чтобы завершить процесс установки.
Поздравляю! Теперь SQL установлен на вашем компьютере с операционной системой Windows 10. Вы можете начать использовать SQL Server Management Studio (SSMS), чтобы настроить и управлять вашим сервером баз данных.
SQL на Windows 10
Шаг 1: Скачивание и установка SQL Server 2019
Прежде чем начать установку SQL Server на Windows 10, вам необходимо скачать установщик SQL Server 2019. Это можно сделать на официальном сайте Microsoft или с других надежных ресурсов.
После скачивания запустите установщик и следуйте инструкциям по установке. Выберите нужные компоненты и настройки во время процесса установки.
Шаг 2: Принятие соглашения и выбор компонентов
В процессе установки SQL Server вам будет предложено принять соглашение о лицензировании и выбрать компоненты для установки. Установщик позволяет выбрать разные компоненты в зависимости от ваших потребностей.
Шаг 3: Конфигурация экземпляров SQL Server
На следующем шаге вы можете настроить экземпляры SQL Server. Это позволяет вам создать новый экземпляр или использовать существующий.
Выберите тип установки и назначьте имя для экземпляра. Вы также можете настроить другие параметры, такие как порт и спецификации протокола.
Шаг 4: Установка SQL Server
После настройки экземпляра SQL Server вы можете начать установку. Установщик SQL Server создаст необходимые файлы и завершит процесс установки на вашем компьютере с Windows 10.
Шаг 5: Задание пароля для сервера SQL
После завершения установки вам будет предложено задать пароль для сервера SQL. Убедитесь в сохранности этого пароля, так как он понадобится вам для доступа к серверу и управления базами данных.
Шаг 6: Установка SQL Server Management Studio (SSMS)
Для работы с SQL Server на Windows 10 рекомендуется установить SQL Server Management Studio (SSMS). SSMS позволяет вам управлять базами данных и выполнять различные операции, связанные с SQL Server
Шаг 7: Запуск SQL Server
После всех этих шагов вы можете запустить SQL Server и начать работу с базами данных. SQL Server будет работать на вашем компьютере с Windows 10 в качестве сервера баз данных.
Теперь вы можете добавить базы данных, настроить права доступа и выполнять запросы на языке SQL с помощью SQL Server Management Studio (SSMS) или других программ для работы с базами данных.
Пошаговая установка
Шаг 1: Загрузка и установка SQL Server Express Edition
Для начала установим самую свежую версию SQL Server Express Edition. Для этого:
- Перейдите на официальный сайт Microsoft и найдите раздел загрузки для SQL Server. Выберите нужную версию, добавьте ее в корзину и продолжите оформление заказа.
- После оформления заказа вы получите ссылку для скачивания файлов установки SQL Server Express Edition. Сохраните их на жесткий диск вашего компьютера.
- Приступайте к установке SQL Server Express Edition. Запустите установочные файлы и следуйте инструкциям установщика.
- На этапе выбора условий лицензионного соглашения установщик попросит подтвердить ваше согласие с условиями. Нажмите кнопку «Согласие» и продолжите установку.
- На следующем шаге установки выберите компоненты, которые вы хотите установить. Для базовой установки SQL Server Express Edition обычно достаточно установить только «Сервер» и «Утилиты клиента».
- Установщик попросит вас выбрать тип установки сервера. Рекомендуется выбрать «Тип установки: Пользовательский (User Defined)» для определения своих параметров. В следующем окне указывается имя сервера и ваша база данных (например, «mydatabasename»).
- При установке сервера возможно открытие firewall и другие настройки компьютера. Система может потребовать перезагрузки после завершения установки.
Шаг 2: Установка SQL Server Management Studio (SSMS)
После установки SQL Server Express Edition, можно перейти к установке SQL Server Management Studio (SSMS):
- На официальном сайте Microsoft найдите раздел загрузки SQL Server Management Studio (SSMS).
- Выберите подходящую версию для вашей операционной системы и нажмите кнопку «Скачать».
- Скачанный файл запустите и следуйте указаниям инсталлятора.
- На этапе выбора компонентов установки выберите «По умолчанию» или установите нужные компоненты.
- Продолжайте установку, следуя всем указаниям установщика.
- После завершения установки можно запустить SQL Server Management Studio и начать работать с SQL Server.
Теперь у вас установлены и настроены SQL Server и SQL Server Management Studio на вашем компьютере под управлением операционной системы Windows 10.
Пошаговая установка SQL
Установка SQL Server на Windows 10 может быть выполнена пошагово следующим образом:
| Шаг 1 | Скачивание установщика SQL Server с официального сайта Microsoft. Необходимо выбрать версию и тип установки, например, SQL Server 2019 Express. |
| Шаг 2 | Запуск установщика и согласие с лицензионными правилами. |
| Шаг 3 | Выбор необходимых компонентов, таких как SQL Server Database Engine, SQL Server Management Studio (SSMS) и другие продукты. |
| Шаг 4 | Настройка экземпляра SQL Server и конфигурация баз данных. Можно указать имя экземпляра, тип авторизации, каталоги сохранения файлов и другие параметры. |
| Шаг 5 | Добавить пользователей и настроить роли в SQL Server. |
| Шаг 6 | Завершение установки и обновление компонентов. |
После завершения установки SQL Server на Windows 10, можно работать с СУБД, используя средства управления базами данных, такие как SQL Server Management Studio (SSMS) или T-SQL.
В случае возникновения вопросов или проблем во время установки SQL Server, можно обратиться к официальной документации, видео-инструкциям или обратиться за помощью в коммьюнити Microsoft.
Также стоит отметить, что при установке SQL Server на Windows 10 необходимо учитывать системные требования, такие как версия Windows, объем памяти, процессор и прочие компоненты.
Установка Microsoft SQL Server
Установка Microsoft SQL Server на операционную систему Windows 10 возможна при условии согласия с лицензионными соглашениями и требованиями к компьютеру.
Для начала установки SQL Server следуйте пошаговой инструкции:
- Скачайте установщик Microsoft SQL Server с официального сайта.
- Запустите установщик и выберите необходимую версию SQL Server. Например, вы можете выбрать SQL Server 2019 Express Edition.
- Прочтите и примите условия лицензионного соглашения.
- Выберите редакцию SQL Server, которую хотите установить.
- Выберите компоненты, которые будут установлены на вашем компьютере.
- Настройте экземпляр SQL Server, задав имя экземпляра, создав пароль и выбрав режим доступа к данным.
- Выберите рабочую папку для установки файлов SQL Server.
- Укажите путь сохранения файлов баз данных.
- Завершите установку, нажав кнопку «Установить».
После завершения установки можно будет работать с Microsoft SQL Server. При запуске SQL Server Management Studio вы можете подключиться к созданному экземпляру SQL Server и начать управление базами данных.
SQL Server 2019 Express
Для установки SQL Server 2019 Express на Windows 10 вам необходимо выполнить следующие шаги:
- Сначала скачайте установочные файлы SQL Server 2019 Express с официального сайта Microsoft.
- После скачивания файлов запустите установщик и следуйте инструкциям. Вам может потребоваться добавить правила фаервола и настроить сетевые настройки для подключения к серверу баз данных.
- На следующем шаге вы сможете выбрать тип установки. Рекомендуется выбрать «Установка нового экземпляра SQL Server» для установки SQL Server 2019 Express на компьютере. Если у вас уже установлен SQL Server, вы также можете добавить экземпляр SQL Server 2019 Express к существующей установке.
- Далее вам будет предложено настроить экземпляр SQL Server. Вы можете использовать настройки по умолчанию или настроить его вручную. Это включает в себя выбор папок для места установки, настройку учетных записей сервера и другие параметры.
- После настройки экземпляра SQL Server, установщик покажет вам экран с правилами. Ознакомьтесь с ними и нажмите «Далее», чтобы продолжить.
- На следующем шаге вам будет предложено установить дополнительные компоненты. Вы можете оставить установленные по умолчанию компоненты или выбрать необходимые вам. Нажмите «Далее», чтобы продолжить.
- Затем вы должны выбрать режим установки. Рекомендуется выбрать «Стандартный» режим, который включает основные компоненты SQL Server 2019 Express.
- На следующем экране вам будет предложено выбрать место на диске для установки файлов. Вы можете использовать место по умолчанию или выбрать свое. Нажмите «Далее», чтобы продолжить.
- Далее установщик предложит вам выбрать модули и компоненты для установки. Вы можете выбрать все модули или выбрать только нужные вам модули. Нажмите «Далее», чтобы продолжить.
- На следующем экране вам будет предложено выбрать правила сервера баз данных. Вы можете настроить правила сервера или оставить их по умолчанию. Нажмите «Далее», чтобы продолжить.
- Далее установщик предложит вам настроить систему управления базами данных (SSMS). Вы можете установить SSMS или пропустить этот шаг.
- После этого установщик покажет вам экран обзора выбранных параметров установки. Ознакомьтесь с ними и нажмите «Установить», чтобы начать установку.
- После установки SQL Server 2019 Express вы можете настроить экземпляр SQL Server с помощью SQL Server Management Studio (SSMS) или другой программы, поддерживающей работу с T-SQL.
- В итоге, после успешной установки SQL Server 2019 Express, вы сможете работать с базами данных и выполнять различные операции с данными с помощью SQL Server.
Важно отметить, что для работы SQL Server 2019 Express на Windows 10 требуются определенные системные требования, такие как наличие Java, Python и других компонентов. Проверьте системные требования перед установкой SQL Server 2019 Express.
Возможно, вам понадобится также создать экземпляр лицензионного сервера SQL Server, чтобы корректно работать с SQL Server 2019 Express и выполнить все настройки.
Установка SQL Server 2019 Express
Установка SQL Server 2019 Eexpress на Windows 10 может показаться сложной задачей, но с пошаговой инструкцией у вас всё получится!
Шаг 1: Скачивание установочных файлов
Сначала вам необходимо скачать установочные файлы SQL Server 2019 Express. Для этого перейдите на официальный сайт продукта и найдите раздел с загрузками. Выберите тип установки «Express» и нажмите на кнопку «Скачать».
Шаг 2: Установка SQL Server 2019 Express
После скачивания запустите установочный файл, который вы just скачали. Это откроет окно «Установка SQL Server 2019 Express».
В этом окне будут представлены несколько вкладок: «начало», «продукты», «обзор», «установка», «настройка» и «завершение». Пошагово заполняйте каждую вкладку согласно инструкции.
Шаг 3: Принятие условий лицензионного соглашения
На вкладке «продукты» вам потребуется дать свое согласие с условиями лицензионного соглашения. После прочтения и принятия соглашения нажмите кнопку «Далее».
Шаг 4: Выбор типа установки
На следующей вкладке — «обзор» — вы должны выбрать тип установки SQL Server 2019 Express. По умолчанию выбрана редакция «Express», но если вам нужны дополнительные компоненты, вы можете выбрать другую редакцию. После выбора нажмите кнопку «Далее».
Шаг 5: Установка компонентов
На вкладке «установка» вы увидите конфигурацию компонентов, которые будут установлены на ваш компьютер. Если вам всё подходит, можно переходить дальше. Нажмите «Далее».
Шаг 6: Настройка экземпляра сервера
Следующая вкладка — «настройка» — предлагает настроить имя экземпляра и тип автоматического запуска служб SQL Server. Обычно здесь можно оставить настройки по умолчанию. Нажмите «Далее».
Шаг 7: Сбор информации
На этой вкладке вам предлагается добавить свои сведения для сбора информации о продукте. Вы можете заполнить эти поля или оставить их пустыми. Нажмите «Далее».
Шаг 8: Завершение установки
На последней вкладке, «завершение», вы увидите обзор выбранных настроек. Если всё верно, нажмите кнопку «Установить» и дождитесь завершения процесса установки.
Шаг 9: Подключение к SQL Server 2019 Express
После завершения установки вы сможете подключиться к вашему SQL Server 2019 Express. Для этого запустите SQL Server Management Studio (SSMS) и введите имя сервера, указанное при установке, в поле «Сервер». Нажмите на кнопку «Подключение». Если всё правильно, вы сможете увидеть экземпляр сервера SQL Server 2019 Express.
Поздравляю, вы успешно установили SQL Server 2019 Express! Теперь вы можете начать работать с этой мощной системой управления базами данных.
Microsoft SQL Server 2019
Microsoft SQL Server 2019 представляет собой одну из версий SQL-сервера для установки и эксплуатации на операционной системе Windows 10. В этом разделе мы рассмотрим пошаговую инструкцию по установке SQL Server 2019 и настройке его компонентов.
Шаг 1: Запуск установочных файлов SQL Server 2019
Перед началом установки убедитесь, что на вашем компьютере уже установлены необходимые для работы SQL Server 2019 компоненты, такие как .NET Framework версии 4.6 и выше, Microsoft Visual C++ Redistributable for Visual Studio 2019 и Microsoft Visual C++ Redistributable for Visual Studio 2017.
После этого запустите установочный файл SQL Server 2019 и следуйте инструкциям на экране.
Шаг 2: Задание правил установки SQL Server
В процессе установки SQL Server 2019 вам будет предложено выбрать тип установки (типическая или настраиваемая) и языковые версии компонентов программы. Также вы можете добавить или удалить определенные компоненты по своему усмотрению.
Шаг 3: Установка SQL Server
После задания правил установки SQL Server 2019 настройка инсталляции начнется автоматически. Во время процесса установки вам может потребоваться согласие с лицензионным соглашением Microsoft. Также возможно наличие предупреждений о необходимости обновления системных файлов перед установкой SQL Server 2019.
Шаг 4: Создание экземпляра SQL Server 2019
По окончании установки SQL Server 2019 вы сможете создать экземпляр SQL Server, который будет использоваться в вашей системе. На этом шаге вам необходимо задать имя и тип экземпляра, а также выбрать необходимые компоненты и правила для вашего экземпляра SQL Server.
Шаг 5: Настройка и обновление SQL Server 2019
После создания экземпляра вы сможете приступить к настройке SQL Server 2019 в соответствии с вашими требованиями. Выберите тип автоматического или ручного запуска SQL Server, настройте права доступа и укажите директорию для сохранения файлов базы данных.
Шаг 6: Установка SQL Server Management Studio (SSMS)
После установки SQL Server 2019 вы можете добавить дополнительный инструмент для управления сервером — SQL Server Management Studio (SSMS). SSMS позволяет управлять базами данных и выполнить различные операции с SQL Server с помощью графического интерфейса. Для установки SSMS просто запустите установочный файл и следуйте инструкциям на экране.
В итоге вы успешно установили Microsoft SQL Server 2019 на свой компьютер. Теперь вы можете начать использовать SQL Server 2019 для разработки и управления базами данных.
Видео:
Установка Microsoft SQL Server 2019 Express на Windows 10 – пошаговая инструкция для начинающих
Установка Microsoft SQL Server 2019 Express на Windows 10 – пошаговая инструкция для начинающих di Заметки IT специалиста 185.833 visualizzazioni 4 anni fa 11 minuti e 28 secondi