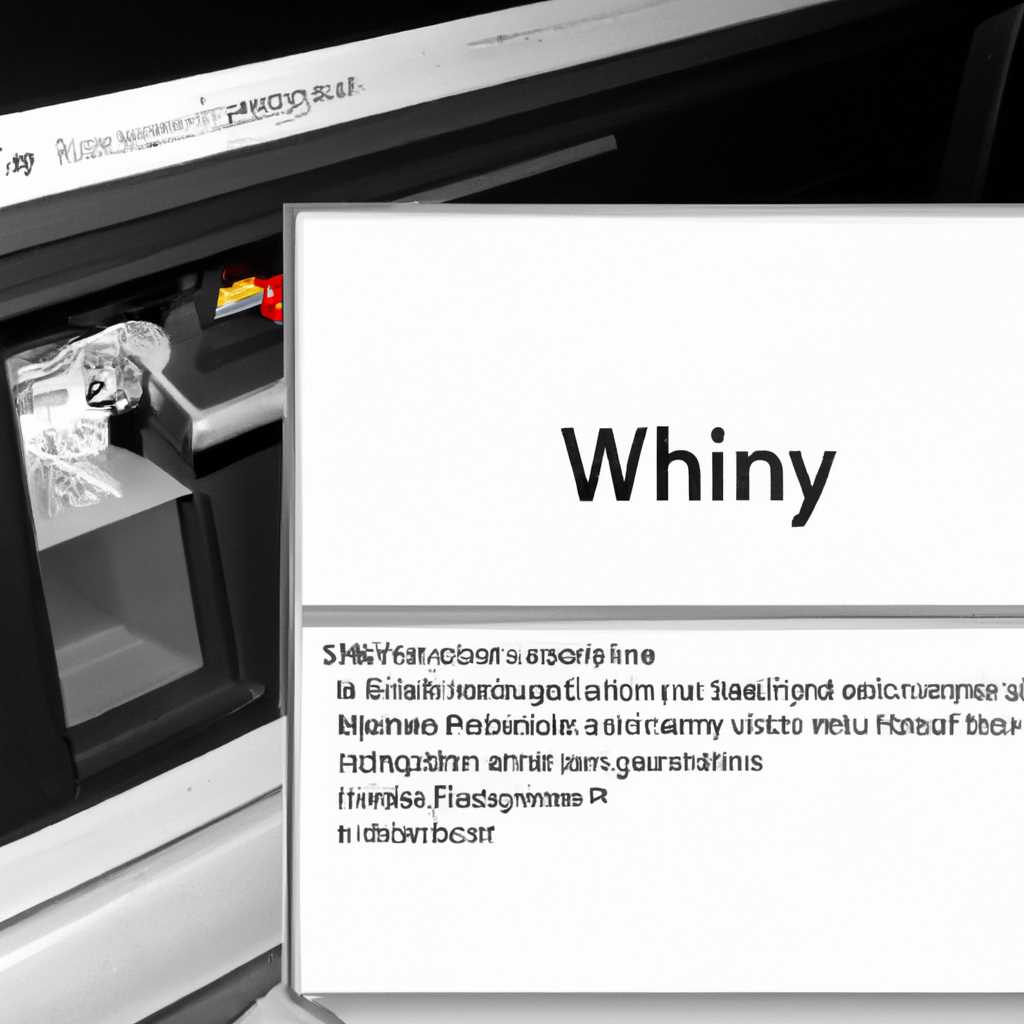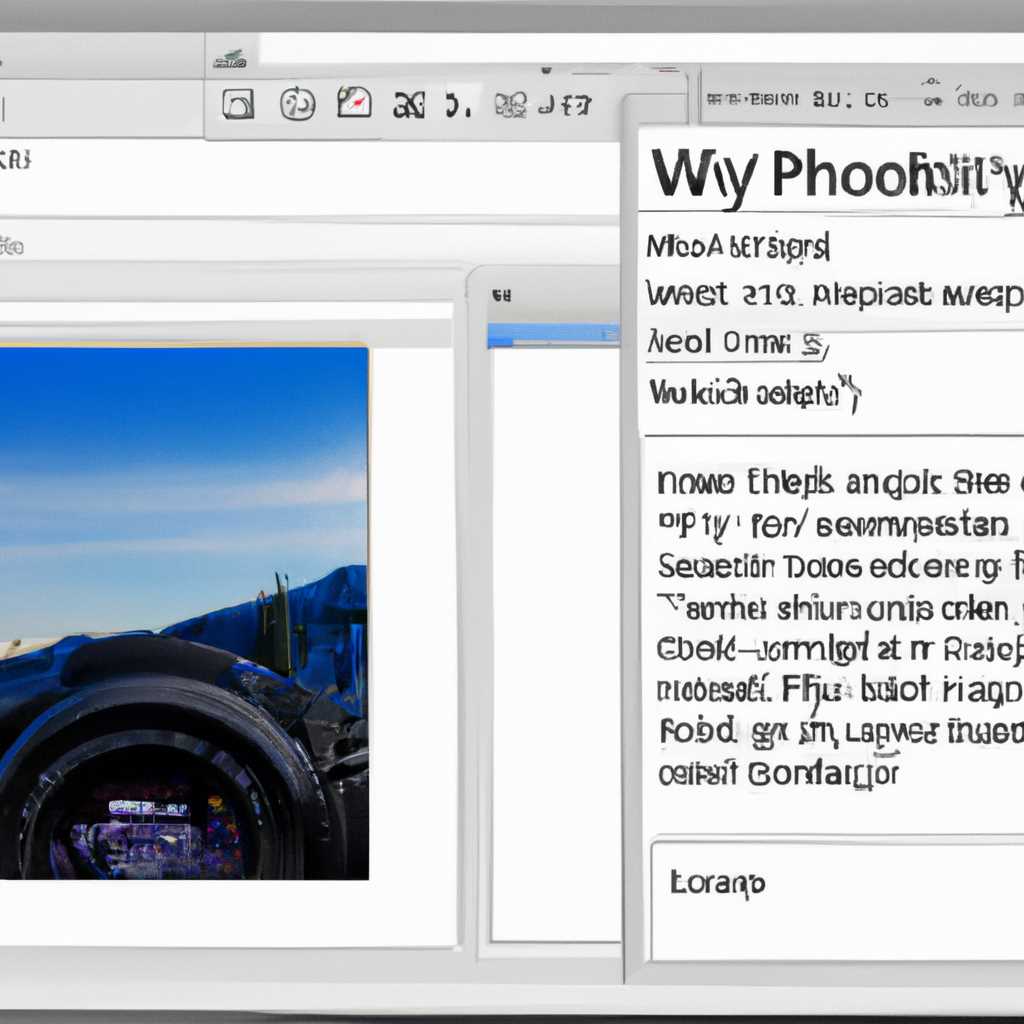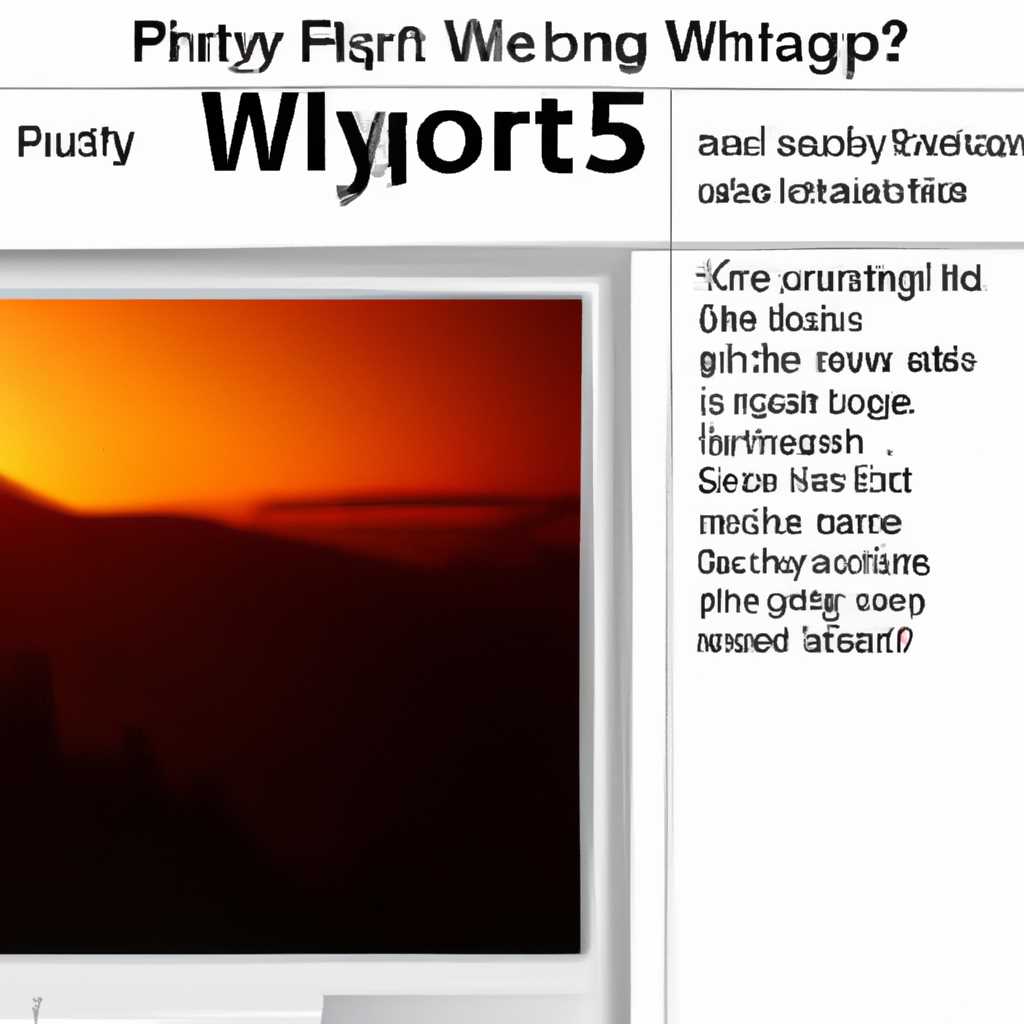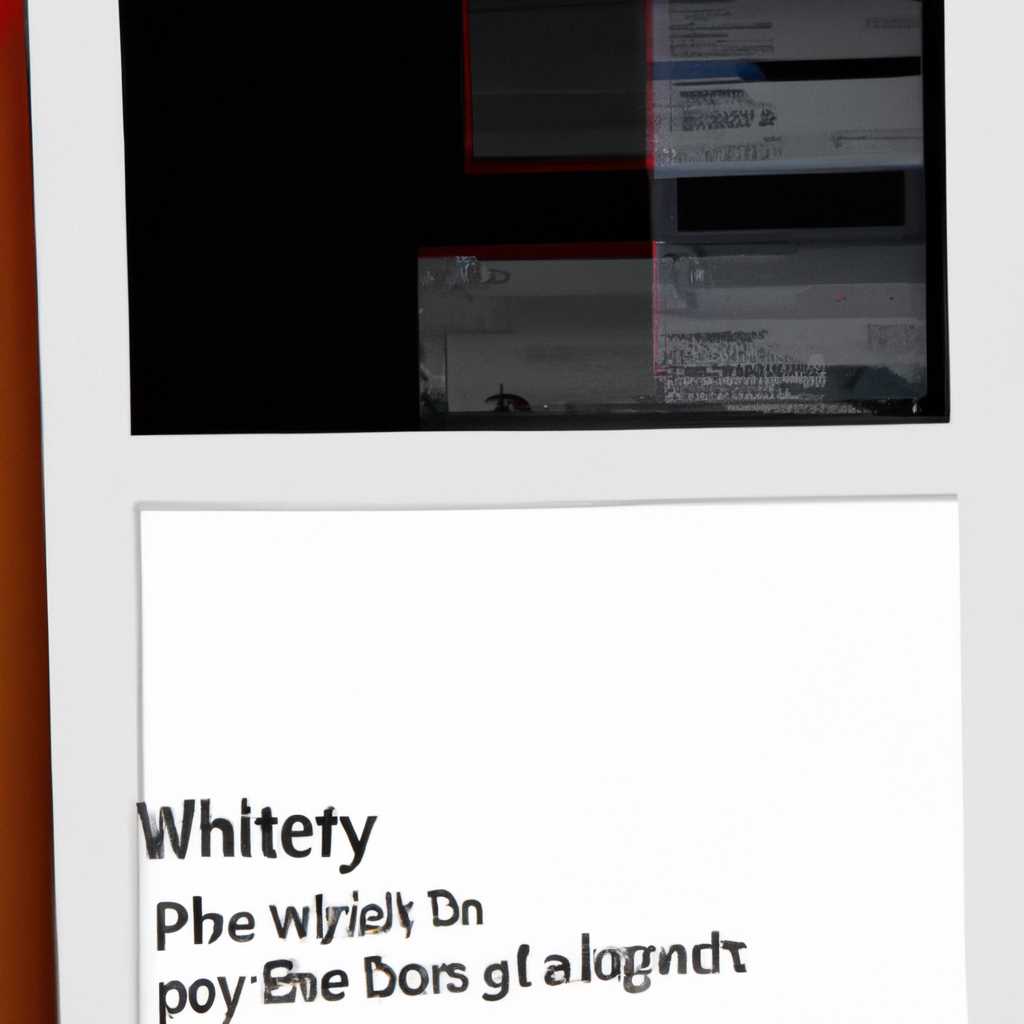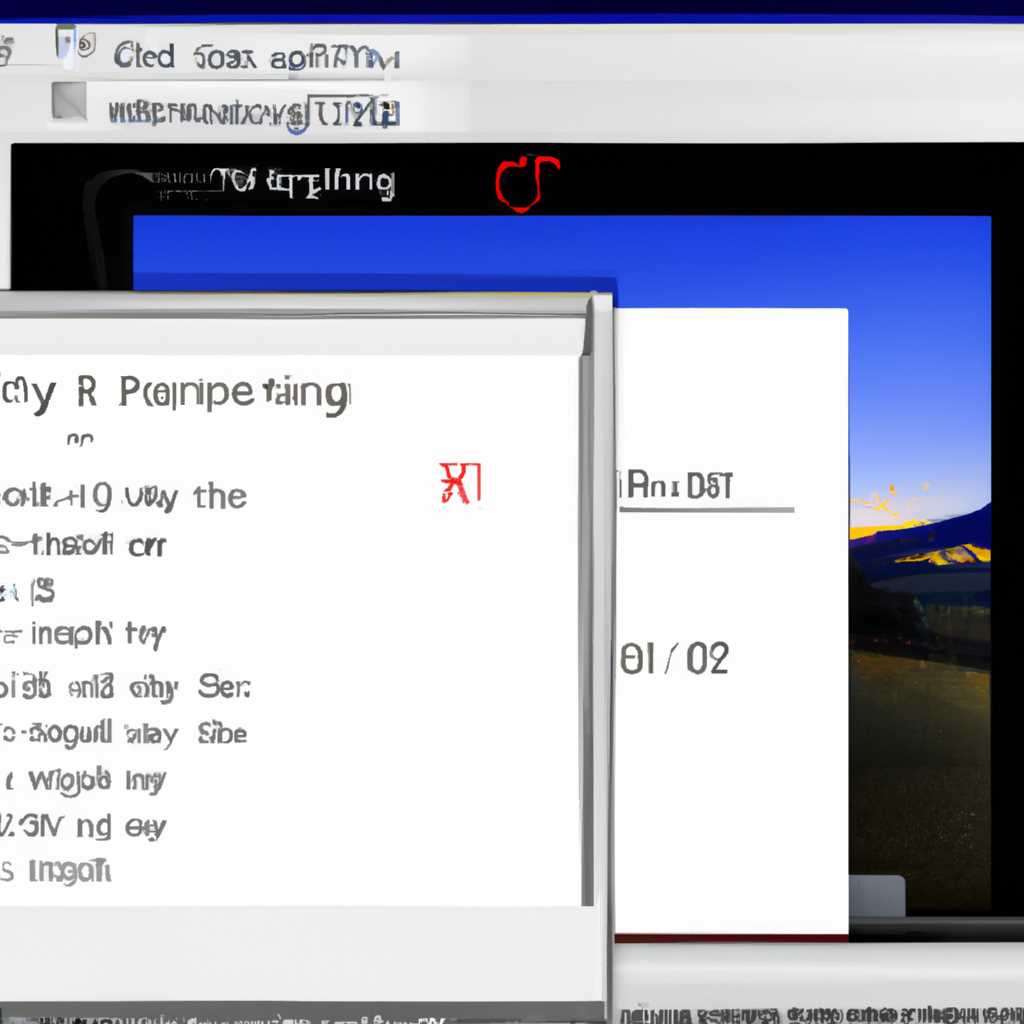- Средство просмотра фотографий Windows 7: проблемы настроек печати и их решение
- Почему настройки печати не работают
- Что делать если компьютер видит принтер, но не печатает документы
- Не печатает через средство просмотра Windows
- Проблемы печати и возможные причины
- Действия для устранения неполадок
- Видео:
- 24. Не открываются файлы JPEG в Windows 7
Средство просмотра фотографий Windows 7: проблемы настроек печати и их решение
Если вы столкнулись с проблемами при печати фотографий в операционной системе Windows 7, вам, возможно, пригодится следующая информация. Настройки печати могут не работать по разным причинам, но есть несколько шагов, которые помогут вам устранить эти неполадки.
1. Проверьте физическое подключение устройства печати. Убедитесь, что принтер правильно подключен к компьютеру и включен.
2. Проверьте настройки печати по умолчанию. Для этого откройте меню «Печать и программная опция» в программе, из которой вы хотите напечатать свою фотографию. Убедитесь, что ваш принтер выбран в качестве устройства по умолчанию.
3. Проверьте состояние принтера. Если ваш принтер не печатает или печатает неправильно, проверьте его состояние. Откройте «Диспетчер задач Windows» и выберите вкладку «Устройства и принтеры». Там вы должны найти свой принтер и убедиться, что он функционирует без неполадок.
4. Проверьте наличие антивируса или брандмауэра. Иногда проблемы с печатью могут быть вызваны блокировкой антивирусом или брандмауэром. Проверьте настройки безопасности вашего компьютера и убедитесь, что программы, связанные с печатью, имеют доступ к принтеру.
6. Запустите утилиту проверки и исправления проблем с печатью. Windows 7 поставляется с встроенной утилитой, которая помогает идентифицировать и исправить проблемы с печатью. Откройте «Панель управления», найдите раздел «Средства и принтеры» и запустите утилиту для проверки и исправления проблем с печатью.
7. Обновите драйверы принтера. Если все вышеперечисленные шаги не помогли устранить проблемы с печатью, попробуйте обновить драйверы вашего принтера. Обычно это можно сделать через официальный сайт производителя принтера.
В итоге, следуя этим рекомендациям, вы сможете решить множество проблем с печатью в Windows 7 и улучшить процесс работы с вашим принтером. Если вы все еще столкнулись с неполадками, не стесняйтесь обратиться за дополнительной помощью к производителю вашего устройства печати.
Почему настройки печати не работают
Часто пользователи Windows 7 сталкиваются с проблемами при настройке печати и обнаружением неполадок в работе принтера. Рассмотрим основные причины и возможные решения этих проблем.
1. Неправильные настройки принтера: проверьте настройки принтера, убедитесь, что выбран правильный принтер по умолчанию и все параметры настроены правильно.
2. Очистка очереди печати: в случае, если печатная очередь содержит большое количество заданий или задание зависло, попробуйте очистить очередь печати и выполняйте задания поочередно.
3. Проверка соединения с принтером: убедитесь, что принтер подключен к компьютеру правильно и имеет стабильное соединение. Попробуйте перезагрузить принтер и переподключить его к компьютеру.
4. Проверка программного обеспечения принтера: убедитесь, что у вас установлена последняя версия драйвера принтера. Если принтер не виден в списке устройств, откройте «Диспетчер устройств» и проверьте, нет ли там проблем с принтером.
5. Проверка наличия доступа к принтеру: убедитесь, что вы имеете права на использование принтера и нет ограничений со стороны антивирусных программ или брандмауэра Windows. Если необходимо, отключите временно антивирусную программу или настройте правила брандмауэра для разрешения доступа к принтеру.
6. Проверка состояния принтера: убедитесь, что принтер находится в рабочем состоянии, нет ли ошибок или предупреждений на его дисплее или панели управления. Если принтер не работает, проверьте его комплектующие и обратитесь к инструкции по эксплуатации.
7. Проверка чернил или тонера: если изображения или документы печатаются нечеткими или слишком бледными, проверьте уровень чернил или тонера, возможно, они исчерпаны или не правильно установлены.
8. Применение улучшений печати: в настройках принтера можно выбрать различные режимы печати и эффекты, которые могут улучшить качество и скорость печати. Попробуйте изменить некоторые настройки и выберите оптимальные для ваших нужд.
9. Запуск средства просмотра фотографий: если у вас не получается открыть изображения через средство просмотра фотографий Windows 7, проверьте настройки программы, возможно, вам потребуется установить или обновить дополнительные компоненты.
В случае, если вы по-прежнему сталкиваетесь с проблемами при настройке печати, рекомендуем обратиться к производителю принтера или обратиться за помощью к специалистам.
Что делать если компьютер видит принтер, но не печатает документы
Если ваш компьютер видит принтер, но не может печатать документы, возможно, проблема связана с настройками печати. В данном разделе мы расскажем вам, что делать в такой ситуации.
1. Проверьте наличие подключенного принтера и его настройки:
- Откройте меню «Пуск» и выберите «Панель управления».
- В открывшемся списке служб выберите «Принтеры и устройства».
- Проверьте, видит ли компьютер ваш принтер в списке отображаемых принтеров.
- Если принтер не отображается, попробуйте удалить его из списка и повторно добавить с помощью программной утилиты установки принтера.
2. Проверьте настройки принтера:
- Откройте меню «Пуск» и выберите «Панель управления».
- В открывшемся списке служб выберите «Принтеры и устройства».
- Щелкните правой клавишей мыши по вашему принтеру и выберите «Свойства принтера».
- Проверьте настройки принтера, особенно вкладку «Параметры печати».
3. Проверьте наличие ошибок и задач печати:
- Откройте меню «Пуск» и выберите «Панель управления».
- В открывшемся списке служб выберите «Принтеры и устройства».
- Выберите ваш принтер.
- Если у вас есть какие-либо задачи печати в очереди, попробуйте приостановить их и затем возобновить печать.
- Проверьте, есть ли ошибки печати в списке задач и попробуйте их устранить.
4. Проверьте наличие проблем с брандмауэром и антивирусом:
- Откройте меню «Пуск» и выберите «Панель управления».
- В открывшемся списке служб выберите «Брандмауэр Windows».
- Проверьте, включен ли брандмауэр.
- Если брандмауэр включен, убедитесь, что у вас есть права доступа к принтеру.
- Также проверьте наличие антивирусных програм, которые могут блокировать работу принтера.
5. Очистка временных файлов и улучшение производительности компьютера:
- Откройте меню «Пуск» и выберите «Панель управления».
- В открывшемся списке служб выберите «Система и безопасность».
- Выберите «Очистка диска» и выберите диск, на котором установлена операционная система Windows.
- Проверьте необходимые категории файлов для удаления и нажмите «OK».
- Также рекомендуется выполнить сканирование компьютера антивирусом для выявления и устранения возможных неполадок.
Если после выполнения всех вышеперечисленных действий проблема с принтером не решена, мы рекомендуем обратиться за помощью к специалисту или попытаться найти ответы на форумах и сообществах пользователей, где опытные пользователи могут посоветовать вам свое решение.
Не печатает через средство просмотра Windows
Если у вас возникли проблемы с печатью через средство просмотра фотографий в Windows 7, мы поможем вам разобраться с этим неприятным моментом.
Проблемы печати и возможные причины
Из-за ряда факторов печать через средство просмотра Windows может не работать должным образом:
- Отключение принтера или проблемы с устройствами: перед началом проверьте, что принтер правильно подключен к компьютеру, его драйвера установлены и устройство работает исправно.
- Проблемы с настройками печати: проверьте параметры печати в программе, возможно, они не корректны и требуют корректировки. Некоторые пользователи отмечали, что после обновления программных компонентов печать через средство просмотра Windows 7 перестала работать.
- Проблемы с обновлениями Windows: убедитесь, что ваша операционная система имеет все последние обновления. Некоторые обновления могут внести изменения в настройки печати, что может привести к сбоям.
- Проблемы с брандмауэром и антивирусом: программное обеспечение брандмауэра или антивируса может блокировать доступ к принтеру и средству просмотра. Проверьте настройки безопасности и при необходимости разрешите доступ к принтеру.
Действия для устранения неполадок
Если вы столкнулись с проблемами печати через средство просмотра Windows, мы рекомендуем следующие действия для их устранения:
- Воспользуйтесь «Диспетчером устройств»: откройте эту программу и проверьте, что ваш принтер отображается в списке устройств. Если его нет, попробуйте повторно подключить принтер или обратитесь за помощью к специалисту.
- Проверьте настройки принтера: откройте меню настроек принтера и проверьте, что все параметры настроены корректно. Убедитесь, что выбран правильный принтер для печати.
- Очистите очередь печати: в случае застревания или приостановки печати подробнее ознакомьтесь с состоянием принтера и при необходимости отмените задания в очереди.
- Проверьте настройки безопасности: если вам помогли предыдущие рекомендации, но принтер всё равно не печатает, внимательно изучите настройки брандмауэра и антивирусной программы. Возможно, они блокируют доступ к средству просмотра.
- При необходимости выполните очистку временных файлов: некорректные данные в системе могут приводить к неполадкам. Откройте меню «Средства», выберите «Очистка диска» и очистите временные файлы.
- Если ничего не помогло, перезагрузите компьютер и принтер: иногда простая перезагрузка системы помогает решить многие проблемы.
Если ни одно из предложенных решений не помогло, обратитесь к специалисту за помощью. Не забывайте, что каждая ситуация может иметь свои особенности, и только профессионал сможет дать точный ответ и совет по устранению проблемы с печатью.
Видео:
24. Не открываются файлы JPEG в Windows 7
24. Не открываются файлы JPEG в Windows 7 by rebus_x 8,968 views 1 year ago 2 minutes, 14 seconds