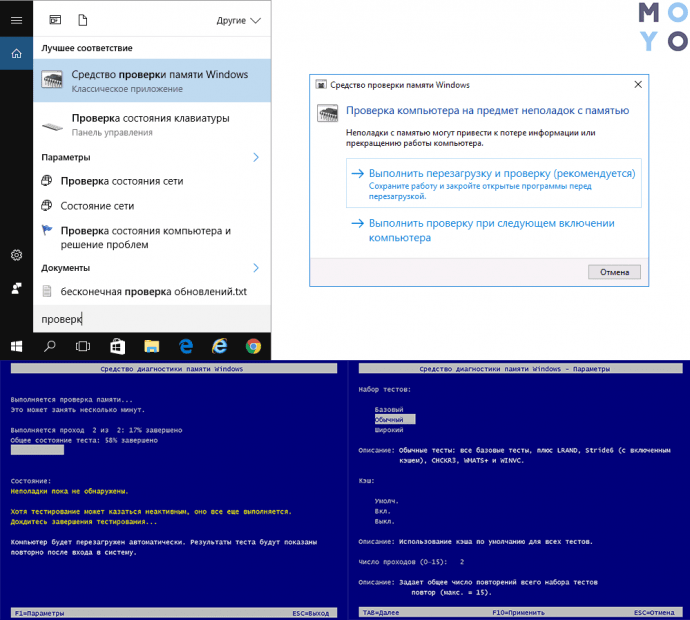- Способы обнаружения проблем с оперативной памятью на ПК с установленной Windows 10
- Симптомы неисправной оперативной памяти
- Проверка оперативной памяти с помощью встроенной утилиты
- Проверка оперативной памяти с помощью сторонних программ
- Шаг 1: Запуск средства Windows Memory Diagnostic
- Шаг 2: Проверка оперативной памяти
- Шаг 3: Просмотр результатов сканирования
- Загрузка компьютера в безопасном режиме
- Отключение лишних устройств перед проверкой ОЗУ
- Проверка оперативной памяти при включенной системе
- Проверка оперативной памяти при выключенной системе
- Подготовка к диагностированию
- Запуск и анализ результатов
- Использование диагностических кодов для определения проблем с ОЗУ
- Обновление драйверов
- Проверка неисправности оперативной памяти на другом компьютере
- Очистка и переустановка оперативной памяти
- Замена оперативной памяти
- Обращение в специализированный сервисный центр
- Видео:
- Не работает второй слот оперативной памяти . ОЗУ не работает. Не включается компьютер
Способы обнаружения проблем с оперативной памятью на ПК с установленной Windows 10
Один из таких случаев, когда компьютер работает неправильно и требуется диагностировать неисправность, связанную с оперативной памятью. В этом случае важно запустить анализ и установить источник проблемы. В данной инструкции описан процесс проверки оперативной памяти на компьютере с Windows 10.
Перед тем, как начать процесс проверки, рекомендуется сохранить все открытые файлы и закрыть все программы, чтобы избежать потери данных в результате перезагрузки компьютера. Также важно убедиться, что кэширование не включено. Для этого нужно открыть меню «Пуск», ввести «win+r» и нажать Enter, чтобы открыть окно «Выполнить». В нем ввести команду «msconfig» и нажать Enter. В открывшемся окне нужно выбрать вкладку «На загрузке» и снять галочку напротив «Кэширования загрузки». После этого нужно нажать кнопку «ОК», чтобы сохранить изменения.
Для проведения проверки оперативной памяти можно использовать стандартное средство Windows — «Проводник Windows». Просто откройте «Проводник Windows» и найдите папку «Windows», затем перейдите в папку «System32». В ней нужно найти и открыть приложение «mdsched.exe». В появившемся окне выберите «Перезагрузить сейчас и проверить на наличие проблем». После перезагрузки компьютер проведет тестирование оперативной памяти. Результаты проверки можно будет увидеть после перезагрузки компьютера в журналах событий системы Windows.
Как альтернативный способ можно использовать бесплатное средство Windows «Windows Memory Diagnostic». Для этого нужно открыть «Проводник Windows» и найти приложение «Windows Memory Diagnostic». Просто дважды кликните на нем, чтобы его запустить. После этого нужно выбрать тип проверки — основной или расширенный. Видеоинструкция по тестированию оперативной памяти на компьютере с Windows 10 доступна на официальном сайте Microsoft.
Симптомы неисправной оперативной памяти
Определение неисправности оперативной памяти на компьютере с Windows 10 может быть сложной задачей, но анализ симптомов может помочь вам выявить проблему. Если ваш компьютер стал нестабильно работать, вы заметили появление ошибок, перезагрузки или другие странные поведения, то возможно причина кроется именно в оперативной памяти.
Прежде чем начать проверку, рекомендуется сохранить все данные и выполнить перезагрузку компьютера. Затем вы можете использовать встроенные средства Windows 10 для проверки оперативной памяти. Следуя простой инструкции, вы сможете провести сканирование и получить результаты проверки.
Первым средством, которое можно использовать, является «Windows Memory Diagnostic». Чтобы его запустить, вам нужно нажать на кнопку «Win+R», ввести «mdsched.exe» и нажать «Enter». Затем выберите «Расширенный запуск» и «Перезагрузить сейчас». В следующем окне выберите параметры сканирования, например, «Быстрое исправление охватывающих областей памяти», и нажмите кнопку «Запустить проверку».
Другим полезным инструментом для проверки оперативной памяти является утилита «Memtest86+». Это бесплатное средство, которое можно загрузить с официального сайта. Просто создайте загрузочный USB-накопитель или диск с помощью доступной инструкции и запустите компьютер с этого носителя. Memtest86+ проводит интенсивное тестирование оперативной памяти, и если ошибки будут обнаружены, это может указывать на неисправность.
Не забудьте также проверить модули оперативной памяти на наличие видимых физических повреждений, таких как выгнутые контакты или следы некачественной пайки. Если простые проверки и сканирования не выявили никаких ошибок, и компьютер все еще нестабилен, то проблема может заключаться в другом оборудовании или программном обеспечении. В таком случае рекомендуется обратиться к специалистам или оставить комментарий, чтобы получить дополнительные советы по диагностике и ремонту.
Проверка оперативной памяти с помощью встроенной утилиты
Для запуска Windows Memory Diagnostic в Windows 10 сделайте следующее:
- Нажмите сочетание клавиш Win+R для открытия окна «Выполнить».
- Введите команду mdsched.exe и нажмите кнопку «OK».
- В открывшемся окне выберите пункт «Перезагрузить сейчас и проверить на наличие проблем».
- Подождите, пока компьютер перезагрузится и запустится в режиме диагностики памяти.
- Система проводит несколько проверок памяти, включая тестирование кэширования и тестирование модулей памяти.
- В результате проверки, если обнаружены ошибки, они будут указаны в журналах системы.
Обратите внимание, что в процессе тестирования памяти компьютер будет недоступен, поэтому рекомендуется сохранить все открытые документы и выполнить подготовку перед запуском диагностики.
В некоторых версиях Windows результаты тестирования памяти могут быть доступны после перезагрузки компьютера. Посмотрите комментарии в настройках системы, чтобы узнать, как получить результаты.
Проверка оперативной памяти с помощью сторонних программ
Если вы столкнулись с проблемами, которые могут быть связаны с оперативной памятью компьютера с установленной Windows 10, можно воспользоваться сторонними программами для более детальной проверки.
Одним из таких средств является “Windows Memory Diagnostic”, включенный в настройки Windows 10. Для его использования выполните следующие шаги:
- Нажмите одновременно клавиши «Win» и «R» на клавиатуре, чтобы вызвать окно «Выполнить».
- Введите «mdsched.exe» (без кавычек) и нажмите кнопку «ОК».
- В открывшемся окне «Диагностика памяти Windows» выберите «Перезагрузить сейчас и проверить проблемы» или «Проверить проблемы при следующей перезагрузке».
- После перезагрузки компьютера процесс тестирования оперативной памяти будет автоматически запущен. Подождите, пока тестирование завершится.
- После завершения тестирования компьютер автоматически перезагрузится.
- После перезагрузки компьютера вы можете просмотреть результаты сканирования.
- Нажмите правой кнопкой мыши на кнопке «Пуск» в левом нижнем углу экрана и выберите «Журналы событий».
- В окне Журналы событий выберите «Система» в левой панели и найдите события с именем «MemoryDiagnostics-Results».
- Дважды кликните на найденное событие, чтобы просмотреть информацию о результате тестирования оперативной памяти.
Шаг 1: Запуск средства Windows Memory Diagnostic
Шаг 2: Проверка оперативной памяти
Шаг 3: Просмотр результатов сканирования
В результате выполнения этой инструкции вы сможете провести проверку оперативной памяти с помощью встроенного средства Windows Memory Diagnostic. Если обнаружены ошибки, рекомендуется заменить неисправный модуль оперативной памяти.
Хотя этот способ может быть полезен для обычного использования, в некоторых случаях может потребоваться использование сторонней программы для более детальной проверки и анализа текущего состояния оперативной памяти компьютера. Видео на YouTube предоставляют дополнительные советы и инструкции по настройке и использованию таких программ:
- Memtest86: программа, позволяющая тестировать память на наличие ошибок.
- PassMark MemTest86: бесплатная программа для тестирования оперативной памяти компьютера.
- RAMMap: инструмент для анализа использования памяти и параметров оперативной памяти на компьютере.
Перед использованием сторонних программ для проверки оперативной памяти рекомендуется сначала выполнить рассмотренные выше настройки и режимы проверки встроенным средством Windows Memory Diagnostic, чтобы получить предварительные результаты. В случае обнаружения проблем, сторонние программы могут предоставить более подробную информацию о возможных ошибках и помочь установить их причину.
Загрузка компьютера в безопасном режиме
Если у вас возникли проблемы с оперативной памятью на компьютере с Windows 10, затрудняющие его нормальную работу, можно выполнить проверку в безопасном режиме. Этот режим позволяет запустить систему с базовым набором драйверов и сервисов, что может помочь определить возможные ошибки и проблемы с памятью.
Чтобы запустить компьютер в безопасном режиме для проверки оперативной памяти, выполните следующие действия:
- Нажмите комбинацию клавиш Win+R, чтобы открыть окно «Выполнить».
- Введите команду msconfig и нажмите кнопку «ОК».
- В открывшемся окне «Конфигурация системы» выберите вкладку «Загрузка».
- В разделе «Параметры загрузки» отметьте опцию «Безопасный режим» и выберите один из предыдущих вариантов системы, например, «Безопасный режим с сетью».
- Нажмите кнопку «Применить» и затем «ОК».
- Выполните перезагрузку компьютера и посмотрите, как он запускается в безопасном режиме.
После включения безопасного режима можно провести проверку оперативной памяти с помощью встроенного средства Windows – Windows Memory Diagnostic. Для этого необходимо:
- Нажать комбинацию клавиш Win+R, чтобы открыть окно «Выполнить».
- Ввести команду wmd и нажать кнопку «ОК».
- Выбрать опцию «Перезагрузка сейчас и проверка проблем» и нажать кнопку «Запуск».
- Подождать завершения сканирования оперативной памяти.
- После завершения проверки компьютер автоматически перезагрузится и вы получите результаты анализа.
Если в результате проверки были обнаружены ошибки памяти, рекомендуется заменить неисправные модули оперативной памяти на новые. Если ошибок не было обнаружено, проблемы с памятью могут быть связаны с настройками системы или кэшированием параметров. Для более простой диагностики возможно использовать специальные программы для проверки и настройки оперативной памяти.
Отключение лишних устройств перед проверкой ОЗУ
Для подготовки к тестированию оперативной памяти сначала выполните следующие шаги:
- Нажмите клавишу Win+R для открытия Меню запуска.
- Введите команду «wchckr3» (без кавычек) и нажмите кнопку «ОК».
Подождите, пока будет проведена проверка оперативной памяти. В результате проведенного сканирования системного журнала вам будут предоставлены результаты диагностики памяти.
Возможно, в процессе проверки оперативной памяти вы столкнетесь с ошибками типа «обнаружены ошибки», «параметры кэширования недоступны» и т. д. Если вы обнаружили такие сообщения об ошибке, то вам следует выполнить следующие шаги:
- Выключите компьютер и отсоедините все внешние устройства, которые не являются необходимыми для проведения тестирования памяти.
- Запустите компьютер и настройте его на использование базовых параметров. Для этого перейдите в меню BIOS и выберите опцию «Загрузить значения по умолчанию».
- При выполнении тестирования оперативной памяти отключите кэширование. Для этого нажмите клавишу Win+R и введите команду «wchckr7» (без кавычек).
После проведения подготовки можно приступить к тестированию оперативной памяти. Нажмите клавишу Win+R и введите команду «wchckr3» (без кавычек). Дождитесь выполнения процесса тестирования, а затем просмотрите результаты в системном журнале.
Проверка оперативной памяти при включенной системе
Если вы стали замечать проблемы с работой оперативной памяти на вашем компьютере с Windows 10, то вам может пригодиться диагностирование RAM без выключения системы. В этом разделе мы рассмотрим, как проверить оперативную память, не выключая компьютер.
Первым шагом вам следует вставить в компьютер новые модули памяти, если у вас есть такая возможность. После этого включите компьютер и откройте «Настройки системы». Для этого нажмите правой кнопкой мыши по значку «Пуск» в левом нижнем углу экрана и выберите пункт «Настройка».
В открывшемся меню выберите пункт «Система» и перейдите на вкладку «Информация о системе». Затем вы можете прокрутить страницу вниз для просмотра информации о памяти и использовании. Здесь вы найдёте значение «Установленная память (RAM)» и информацию о типе памяти.
Хотя эти настройки предоставляют информацию о памяти системы, они не дают вам полного представления о работе вашей оперативной памяти. Для более детального анализа вы можете воспользоваться встроенным средством Windows 10 — «Диагностика памяти Windows».
Чтобы открыть «Диагностику памяти Windows», нажмите комбинацию клавиш Win + R, введите «mdsched.exe» (без кавычек) и нажмите Enter. Затем выберите пункт «Перезагрузить сейчас и проверить наличие проблем» и дождитесь перезагрузки компьютера.
После перезагрузки система проведёт тестирование оперативной памяти и выдаст результаты в виде диагностических сообщений. Если система обнаружит ошибки в ходе тестирования, то, вероятнее всего, дело в неисправности оперативной памяти.
В случае обнаружения ошибок, вы можете попытаться заменить или переустановить проблемный модуль памяти. Если же тестирование не выявило никаких проблем, то причина проблем с оперативной памятью может быть в других компонентах компьютера.
После завершения диагностики памяти рекомендуется посмотреть журналы системных ошибок. Для этого нажмите Win + R, введите «eventvwr.msc» (без кавычек) и нажмите Enter. Затем выберите пункт «Журналы Windows» и просмотрите информацию о возможных ошибках.
В случае, если обнаружены какие-либо проблемы с памятью, мы рекомендуем обратиться к специалистам или задать вопрос в комментариях, чтобы получить советы от опытных пользователей.
В итоге, проводя проверку памяти при включенной системе, вы сможете диагностировать проблемы с оперативной памятью на компьютере с Windows 10 и принять соответствующие меры для их устранения.
Проверка оперативной памяти при выключенной системе
Если в системе Windows 10 возникают проблемы с оперативной памятью, то проверка ее состояния может быть осуществлена даже при выключенных компьютере. В данном случае можно воспользоваться специальным инструментом «Память Windows», который предоставляет возможность проводить диагностику оперативной памяти.
Для использования этого инструмента, вам потребуется выполнить следующие шаги:
Подготовка к диагностированию
- Включите компьютер.
- Перед началом проверки памяти рекомендуется закрыть все запущенные приложения и сохранить все несохраненные данные.
- Комментарии по настройке памяти в Windows 7: Если вы используете операционную систему Windows 7, можете запустить инструмент «Память Windows» непосредственно из настроек системы. Для этого откройте панель управления, выберите «Система и безопасность» и произведите поиск «Память Windows» в поле поиска. Затем выберите пункт «Запустить Windows Memory Diagnostic».
Запуск и анализ результатов
- Нажмите клавишу Win + R, чтобы открыть окно «Выполнить».
- Введите «mdsched.exe» и нажмите Enter, чтобы запустить инструмент «Память Windows».
- Выберите опцию «Запустить проверку сейчас и перезагрузить компьютер», чтобы провести диагностику памяти.
- По завершении проверки, компьютер будет автоматически перезагружен.
- При загрузке системы инструмент «Память Windows» проводит анализ результатов проверки памяти и отображает информацию о возможных проблемах. Вы можете наблюдать результаты сканирования на экране вашего компьютера.
В случае, если в результате проверки были обнаружены проблемы с оперативной памятью, то может потребоваться дополнительное тестирование для диагностирования точной причины неисправности. В таком случае рекомендуется использовать другие типы инструментов или провести проверку каждого модуля памяти по отдельности.
Проверка оперативной памяти при выключенной системе является важным шагом в диагностировании проблемного оборудования на компьютере. Следуя указанным инструкциям и анализируя результаты, вы сможете определить, возникли ли проблемы в работе оперативной памяти.
Использование диагностических кодов для определения проблем с ОЗУ
Если у вас возникли проблемы с оперативной памятью (ОЗУ) на компьютере с Windows 10, вы можете воспользоваться диагностическими кодами для определения их причин. Это простое и эффективное средство анализа и проверки оборудования.
Для проверки ОЗУ с помощью диагностических кодов в Windows 10 выполните следующие действия:
- Нажмите кнопку «Пуск» и введите «Настройка системного сканирования Windows» в строке поиска.
- В результатах поиска найдите и запустите «Настройка системного сканирования и диагностики».
- Перед запуском проверки закройте все приложения, чтобы избежать потери данных.
- Нажмите кнопку «Перезагрузить и проверить проблемы».
- После перезагрузки компьютера эта утилита запустится в режиме проверки ОЗУ.
- Подождите, пока процесс проверки не завершится.
- Если в результате проверки обнаружены проблемы с ОЗУ, вам будет предоставлена информация, указывающая на конкретные модули или области памяти, где были обнаружены ошибки.
| Код ошибки | Значение |
|---|---|
| wchckr3 | Ошибка проверки модуля кэширования L3 |
| 7 | Ошибка проверки модуля памяти |
Если в результате проверки были обнаружены проблемы с ОЗУ, вы можете попробовать заменить модули памяти или обратиться в сервисный центр для дальнейшей диагностики и ремонта.
Не забывайте, что использование диагностических кодов — это простое и эффективное средство для определения проблем с оперативной памятью на компьютере с Windows 10. Если у вас возникли проблемы с ОЗУ, не стесняйтесь использовать эту инструкцию, чтобы найти и исправить их.
Обновление драйверов
1. Подготовка к обновлению: сначала необходимо проверить текущую версию установленных драйверов. Для этого можно выбрать следующие шаги:
- Нажмите комбинацию клавиш Win+R, чтобы открыть окно «Выполнить».
- Введите команду «devmgmt.msc» (без кавычек) и нажмите «ОК», чтобы открыть «Диспетчер устройств».
- Просмотрите список устройств и найдите раздел «Память».
- Разверните раздел «Память» и найдите установленные модули оперативной памяти (обычно имеют тип «RAM»).
2. Выполнение проверки и обновления драйверов: после того, как вы нашли установленные модули оперативной памяти, вы можете проверить их состояние и выполнить обновление драйверов по следующей инструкции:
- Щелкните правой кнопкой мыши на модуле оперативной памяти и выберите «Свойства».
- Перейдите на вкладку «Драйвер».
- Проверьте информацию о драйвере, такую как версия и дата создания.
- Если доступна более новая версия драйвера, вы можете попробовать обновить его. Для этого нажмите кнопку «Обновить драйвер».
- Выберите «Автоматический поиск обновленного программного обеспечения драйвера» и следуйте инструкциям на экране для завершения процесса обновления.
3. Перезагрузка и проверка результатов: после обновления драйверов рекомендуется перезагрузить компьютер. Затем вы можете выполнить проверку результатов обновления памяти с помощью простых шагов:
- Нажмите комбинацию клавиш Win+R, чтобы открыть окно «Выполнить».
- Введите команду «mdsched.exe» (без кавычек) и нажмите «ОК», чтобы запустить инструмент диагностики памяти Windows.
- Выберите «Сейчас перезагрузить и проверить проблемы» и подождите, пока компьютер проводит тестирование RAM (могут потребоваться несколько перезагрузок и проверок).
- После завершения проверки проблемы с памятью, просмотрите результаты анализа. Если ошибки или проблемы не были обнаружены, возможно, проблема была успешно исправлена обновлением драйверов.
Следуя этим простым шагам, вы можете обновить драйверы оперативной памяти на компьютере с Windows 10 и проверить результаты обновления с помощью инструмента диагностики памяти Windows. Это может быть полезным средством для проверки и устранения проблем с оперативной памятью.
Проверка неисправности оперативной памяти на другом компьютере
Если у вас возникли проблемы с оперативной памятью на вашем компьютере с Windows 10, одним из способов установить, исправно ли она работает, может быть использование другого компьютера.
Как мы упоминали ранее, одна из основных причин проблем с оперативной памятью может быть связана с ошибками кэширования. Для проверки оперативной памяти на другом компьютере нам потребуются новые модули памяти и некоторые инструменты для анализа.
Вот пошаговая инструкция:
- Подготовьте компьютер для проведения проверки: вставьте новые модули памяти в слоты для оперативной памяти на другом компьютере.
- Запустите другой компьютер в режиме Windows 10.
- Найдите «Средство проверки оперативной памяти Windows» в меню «Панель управления».
- Нажав настройки «Используемые параметры проверки», выберите модуль «erand».
- Запустите проверку, нажав «Найти проблемы» и следуя инструкциям.
- Подождите, пока проверка не завершится. В процессе проверки будут журналы, указанные в параметрах. Можете проверить их для получения дополнительной информации о возможных ошибках.
- После окончания проверки, если были обнаружены ошибки, можно использовать обычный компьютер для записи или даже видеоэкрана, чтобы сохранить информацию об ошибке и иметь возможность сделать комментарии.
Этот метод позволяет провести тестирование оперативной памяти другого компьютера без использования дополнительного оборудования. Однако, если проблемы так и не были обнаружены, то, скорее всего, дело может быть в других компонентах компьютера или настройках.
Советы:
- Если у вас есть другой компьютер с Windows 10, используйте его для проверки оперативной памяти.
- Модули оперативной памяти могут быть дорогостоящими, поэтому перед покупкой новых модулей стоит проверить их работоспособность на другом компьютере.
Очистка и переустановка оперативной памяти
Перед тем, как проверить оперативную память, необходимо выполнить ряд простых действий. Переустановка оперативной памяти может быть необходимой в нескольких случаях:
- Если вы получили новые модули оперативной памяти, хотя ранее у вас уже были установлены.
- Если ваш компьютер начал работать медленно, а вы исключили проблемы с другими компонентами системы.
- Если в результате предыдущих шагов тестирования не было обнаружено ошибок, и вы до сих пор сталкиваетесь с проблемами, указанными в предыдущих комментариях.
В Windows 10 есть несколько вариантов проверки оперативной памяти:
| 1 | Воспользуйтесь системным средством проверки оперативной памяти |
| 2 | Запустите программу Windows Memory Diagnostic (wchckr3) |
Варианты проверки оперативной памяти подробно описаны в предыдущих версиях Windows (например, 7), и правила использования там такие же, как и в Windows 10:
- Выключите компьютер.
- Откройте крышку системного блока, чтобы получить доступ к модулям оперативной памяти.
- Выньте модули оперативной памяти с панели.
- Конечно, перед этим убедитесь, что официальная версия программного обеспечения не запускается и все выключено.
- Если на модулях есть кэширование или еще что-то, это все должно быть очищено.
- Перед установкой новых модулей очистите кулер и запустите проверку.
- Проверьте параметры оперативной памяти и, если все корректно, вставьте новые модули.
- Закройте системный блок и включите компьютер.
- Запустите программу для проверки процесса.
- Дождитесь окончания проверки и проверьте наличие ошибок.
- В случае обнаружения ошибок отправьте оборудование на диагностику или замену.
Если у вас возникли проблемы с памятью после запуска, у вас есть несколько простых советов:
- Перед проверкой памяти кэшируйте видео и перезагрузите компьютер.
- Именно такие шаги указаны в предыдущих мануалах для Windows 7.
- В Windows 10 вы можете использовать стандартные программные средства для диагностики и проверки оперативной памяти.
Для запуска “Средства проверки памяти Windows” следуйте следующим шагам:
- Нажмите кнопку «Пуск» и запустите меню «Выполнить» (или просто нажмите клавиши Win + R).
- В окне «Выполнить» введите «mdsched» и нажмите «ОК».
- Для запуска проверки памяти выберите один из предложенных вариантов, например, «Проверить сейчас» или «Проверить при следующем запуске компьютера».
- Подождите, пока выполняется сканирование памяти и проверка наличия ошибок.
- При необходимости перезапустите компьютер и проведите повторную проверку памяти.
После выполнения перечисленных действий вы сможете определить наличие проблем с оперативной памятью и принять необходимые меры для их устранения.
Замена оперативной памяти
Если результаты проверки оперативной памяти показали наличие неисправности и вы решили заменить модули памяти, следуйте простым шагам:
- Перед началом замены оборудования выключите компьютер и отсоедините его от источника питания.
- Подготовьте новые модули оперативной памяти, выбрав модули, совместимые с вашим компьютером и типом памяти.
- Вставьте новые модули памяти в соответствующие слоты на материнской плате. Обычно слоты расположены рядом с процессором, но в некоторых случаях может быть иное местоположение.
- После вставки модулей памяти нажмите на них, чтобы они зафиксировались в слотах.
- Затем подключите компьютер к источнику питания и запустите его.
- Если операционная система Windows 10 запускается без ошибок, значит, замена оперативной памяти прошла успешно.
- Чтобы убедиться в работоспособности новых модулей памяти, можно провести проверку с помощью встроенного средства Windows — «Средство проверки подлинности Windows».
- Дважды щелкните на значке «Компьютер» на рабочем столе или откройте «Панель управления».
- В окне «Панель управления» выберите «Система и безопасность».
- Затем выберите «Средство проверки подлинности Windows».
- В открывшемся окне нажмите на кнопку «Проверить теперь».
- Windows проведет несколько шагов проверки и покажет результаты в окне с подробной информацией о состоянии памяти компьютера.
- Просмотрите результаты проверки и проверьте, нет ли ошибок в отчете.
Если в результате проверки вы не обнаружили проблемы с новыми модулями памяти, значит, замена оперативной памяти прошла успешно и компьютер готов к использованию.
Не забудьте проверить и другие параметры компьютера (журналы событий, настройки кэширования и др.), чтобы убедиться, что никакие другие компоненты не вызывают проблемы.
Обращение в специализированный сервисный центр
Если после проведения всех возможных проверок и диагностирования оперативной памяти на компьютере с Windows 10 проблемы все еще не были устранены, возможно, стоит обратиться в специализированный сервисный центр.
В сервисном центре профессионалы проводят более детальную проверку и анализ оборудования. Они могут использовать специальные средства и программы для тестирования и настройки системы. Возможно, будут проводиться несколько дополнительных шагов, которые недоступны обычному пользователю.
Перед обращением в сервисный центр рекомендуется сохранить результаты всех предыдущих проверок. Об этом можно информировать специалистов при сдаче компьютера.
В сервисном центре могут быть проведены следующие шаги:
- Проверка оперативной памяти при помощи специальных тестовых программ, таких как «Windows Memory Diagnostic Tool» (wchckr3) или других.
- Анализ результатов тестирования и выявление возможных ошибок или проблем с модулями памяти.
- Дополнительная настройка параметров системы, которая может помочь устранить проблемы с работой оперативной памяти.
- Проверка наличия новых версий драйверов или обновлений для операционной системы Windows 10.
- Проверка других аппаратных компонентов компьютера, которые могут быть связаны с работой оперативной памяти.
Если вам необходимо обратиться в сервисный центр, поищите информацию о надежных и рекомендуемых сервисных центрах в своем городе или регионе. Обратите внимание на отзывы и репутацию сервисных центров перед выбором. Также можете проконсультироваться с друзьями или знакомыми, чтобы найти надежного специалиста.
Не забудьте сохранить все важные данные на компьютере перед обращением в сервисный центр, в случае, если вам будет необходимо восстановить систему после проведения ремонта или замены компонентов.
Видео:
Не работает второй слот оперативной памяти . ОЗУ не работает. Не включается компьютер
Не работает второй слот оперативной памяти . ОЗУ не работает. Не включается компьютер by Burik PC 378,676 views 6 years ago 5 minutes, 30 seconds