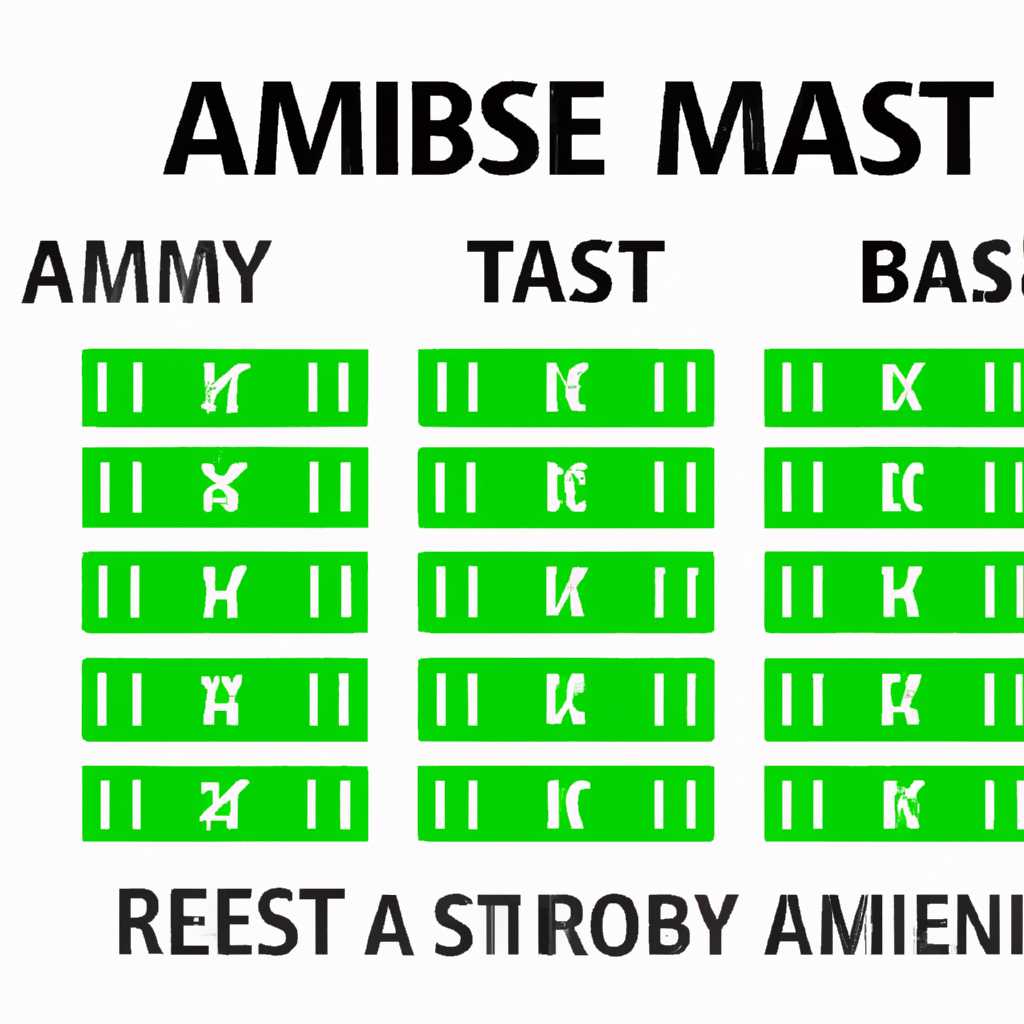- Как проверить оперативную память в Windows: эффективные инструменты для тестирования RAM
- Основные причины проверки памяти компьютера
- 1. Устранение проблем с оборудованием
- 2. Выявление ошибок в результаты компьютера
- 3. Проверка работоспособности нового оборудования
- 4. Проведение диагностики после перезагрузки системы
- 5. Получение отчета о состоянии памяти компьютера
- Как проверить ОЗУ самостоятельно: лучшие способы
- Видео:
- Насколько рискованно покупать SSD за тыщу? Битва бюджетников -DEXP/Netac/Digma/HikVision/Kingspec
Как проверить оперативную память в Windows: эффективные инструменты для тестирования RAM
Проверка памяти компьютера — это один из первых шагов, которые нужно предпринять, когда возникают проблемы с его работой. Оборудование, в котором установлена неработающая оперативная память, может вызывать сбои в работе всей системы. Просто проверить работоспособность RAM можно с помощью специального средства, предоставляемого операционной системой Windows.
Одним из доступных средств для диагностики памяти является встроенная утилита Windows Memory Diagnostic. Для запуска этой программы достаточно выполнить несколько простых шагов. Во-первых, откройте меню «Пуск» и введите в строку поиска «Проверка памяти Windows». Затем выберите из списка найденных программ «Проверка памяти компьютера».
После запуска утилита Windows Memory Diagnostic предложит вам выбрать один из двух вариантов проверки памяти: «Проверка сейчас и перезагрузка компьютера» или «Проверка при следующей перезагрузке». Обратите внимание, что при выборе первого варианта проверка будет начата сразу же, а при выборе второго — при следующей перезагрузке компьютера.
В результате проверки, утилита Windows Memory Diagnostic выдаст диагностику памяти и результатов проверки. В случае обнаружения ошибок, они будут отражены в журнале программы. Если же ошибки не обнаружены, то это может свидетельствовать о том, что проблема с памятью не является причиной неполадок в работе компьютера.
Тестирование памяти Windows не займет много времени. Даже если вы выполнили полную проверку, которая может занять несколько десятков минут, результаты можно получить уже через несколько секунд после старта утилиты. Есть и другие программы для проверки памяти в более подробном видео и с более развитыми функциями диагностики. Однако утилита Windows Memory Diagnostic представляет собой простое и быстрое средство для проверки работы оперативной памяти в Windows.
Важно знать, что память можно проверять и в процессе ее работы. Для этого можно воспользоваться специальными программами, которые позволяют без перезагрузки компьютера проводить проверку памяти в реальном времени. Программы также могут отслеживать температуру оперативной памяти и выявлять проблемы, связанные с перегревом.
Основные причины проверки памяти компьютера
1. Устранение проблем с оборудованием
Когда ваш компьютер сталкивается с проблемами, одним из первых шагов, который нужно предпринять, является проверка памяти. Проблемы с оперативной памятью могут привести к сбоям, вылетам программ и другим ошибкам в системе.
2. Выявление ошибок в результаты компьютера
В некоторых случаях компьютер может выдавать ошибки, которые не всегда являются последствием проблем с оперативной памятью. Однако, проведение проверки памяти поможет узнать, является ли она причиной ошибок.
3. Проверка работоспособности нового оборудования
При установке нового оборудования, особенно оперативной памяти, рекомендуется проверить его работоспособность. Некачественные или несовместимые модули оперативной памяти могут вызвать проблемы в работе компьютера.
4. Проведение диагностики после перезагрузки системы
Если ваш компьютер перезагружается сам по себе или работает нестабильно, причиной могут быть проблемы с оперативной памятью. Проверка памяти после перезагрузки системы может помочь идентифицировать и устранить эти проблемы.
5. Получение отчета о состоянии памяти компьютера
После проведения проверки памяти вы получите отчет о состоянии оперативной памяти. В этом отчете будут указаны результаты тестирования и конкретные проблемы, которые были обнаружены, если они есть.
Проверить оперативную память компьютера можно как с помощью стандартных средств операционной системы Windows, так и с использованием специализированных программ. Ниже приведены советы по проведению проверки памяти с помощью обоих методов.
Как проверить ОЗУ самостоятельно: лучшие способы
Одним из самых простых способов проверки ОЗУ является использование встроенного средства Windows — Журнала надежности. Для начала нужно открыть Журнал надежности, для этого можно воспользоваться комбинацией клавиш «Win + X» и выбрать «Журнал событий». Затем нужно перейти в раздел «Журнал системы» и вводить в поиск события «MemoryDiagnostics-Results». После поиска можно посмотреть результаты проверки оперативной памяти.
Другим способом проверки оперативной памяти является использование специальных программ для диагностики, таких как Memtest86 или Windows Memory Diagnostic. Эти программы позволяют проводить более полную и подробную проверку ОЗУ, обнаруживая и исправляя ошибки. Для этого нужно скачать соответствующую программу, записать ее на флешку или CD и запустить компьютер с этого носителя.
Очень важно проверить ОЗУ, когда возникают проблемы, такие как сбои системы, периодические зависания или вылеты программ. В случае, если в процессе проверки были обнаружены ошибки, то это может говорить о неисправности оперативной памяти, которую нужно заменить.
Регулярная проверка оперативной памяти также может служить профилактической мерой. Так как неисправности оперативной памяти могут привести к серьезным проблемам, включая потерю данных, важно проверять ее состояние время от времени.
Важно помнить, что при проведении проверки оперативной памяти нужно учитывать окружающую среду. Температура выше определенного предела может влиять на результаты тестирования, поэтому рекомендуется проверять ОЗУ при нормальной температуре помещения.
Таким образом, для проведения самостоятельной проверки оперативной памяти можно воспользоваться следующими способами:
- Использовать встроенное средство Windows — Журнал надежности.
- Использовать специальные программы для диагностики, такие как Memtest86 или Windows Memory Diagnostic.
При проверке оперативной памяти рекомендуется использовать несколько разных способов, чтобы повысить надежность результатов. При обнаружении ошибок в оперативной памяти рекомендуется обратиться к специалистам для дальнейшей диагностики и решения проблемы.
На последок, следует отметить, что проверка оперативной памяти очень важна для обеспечения стабильной работы компьютера. При возникновении подозрений на проблемы с ОЗУ, необходимо сразу же проверить ее работу, чтобы избежать серьезных последствий для системы.
Видео:
Насколько рискованно покупать SSD за тыщу? Битва бюджетников -DEXP/Netac/Digma/HikVision/Kingspec
Насколько рискованно покупать SSD за тыщу? Битва бюджетников -DEXP/Netac/Digma/HikVision/Kingspec by Хороший выбор! 19,672 views 2 days ago 12 minutes, 14 seconds