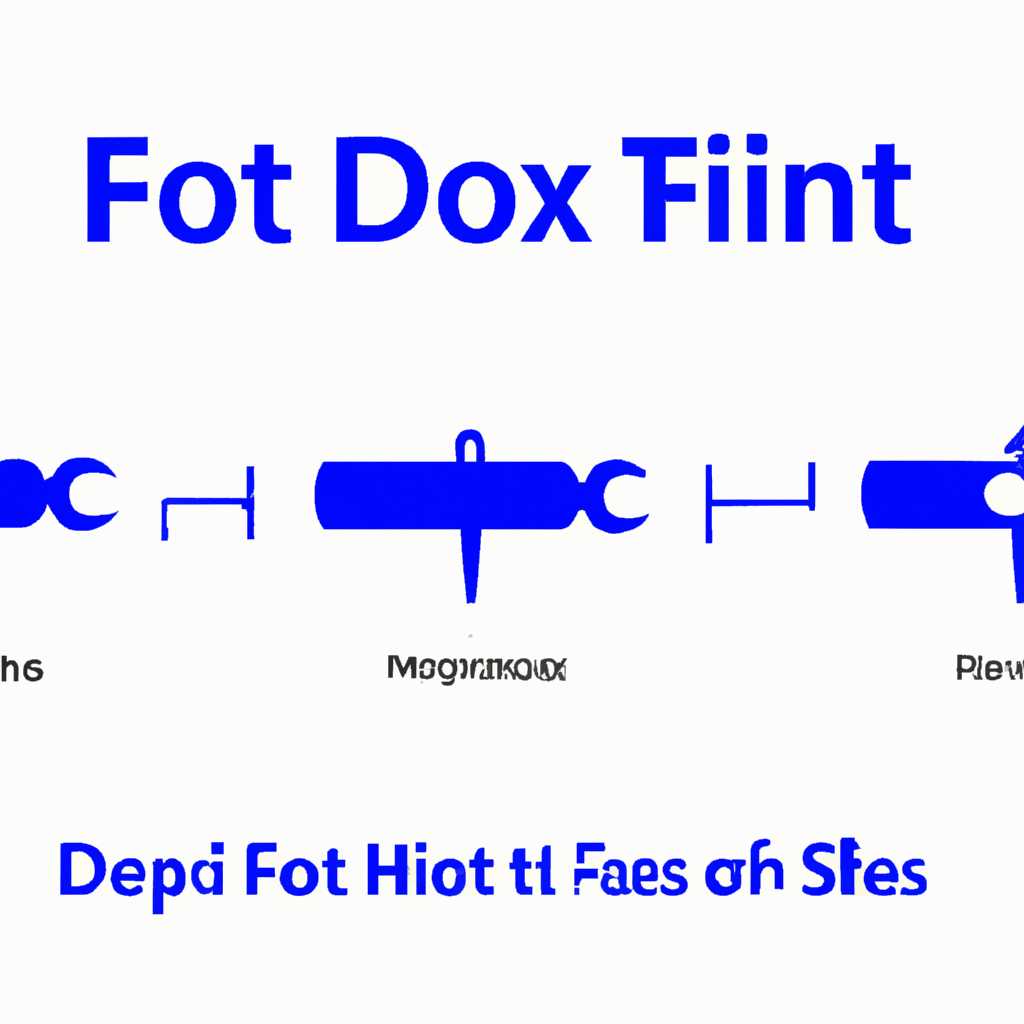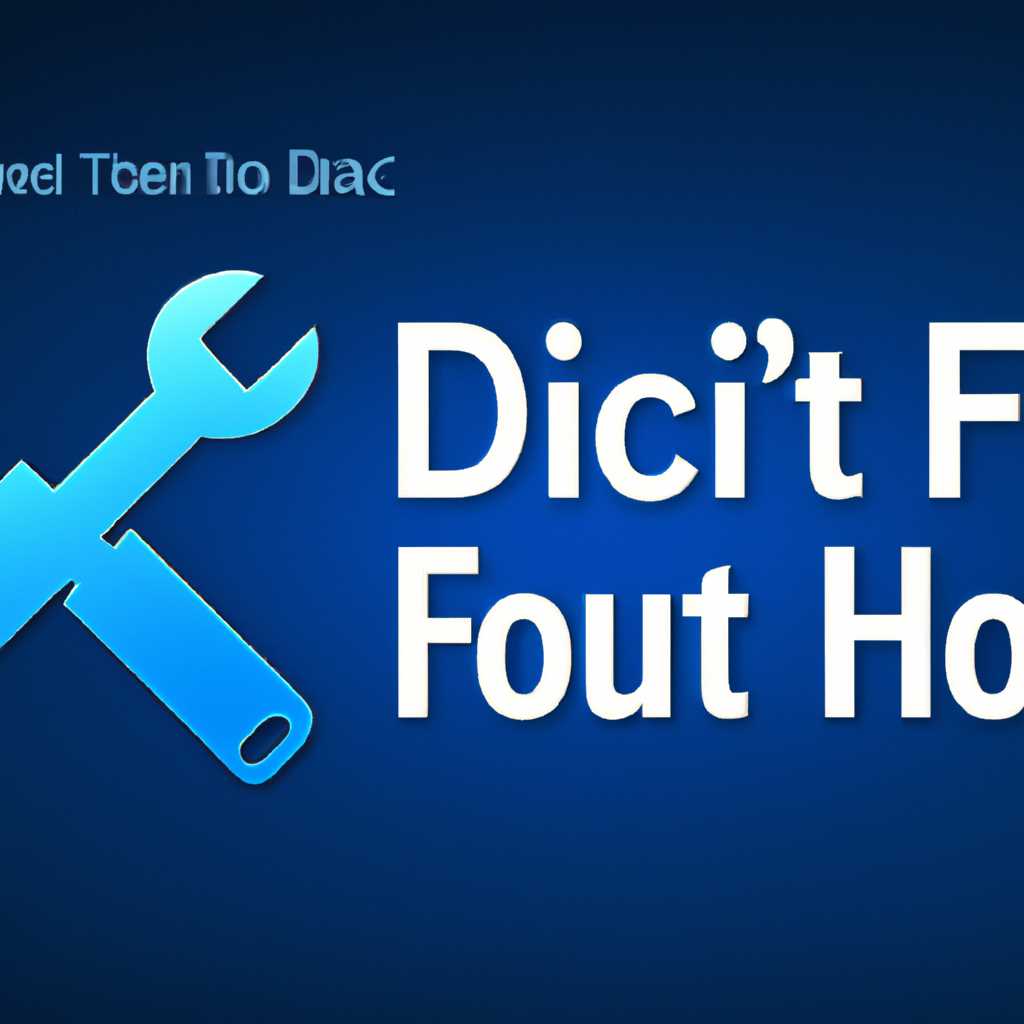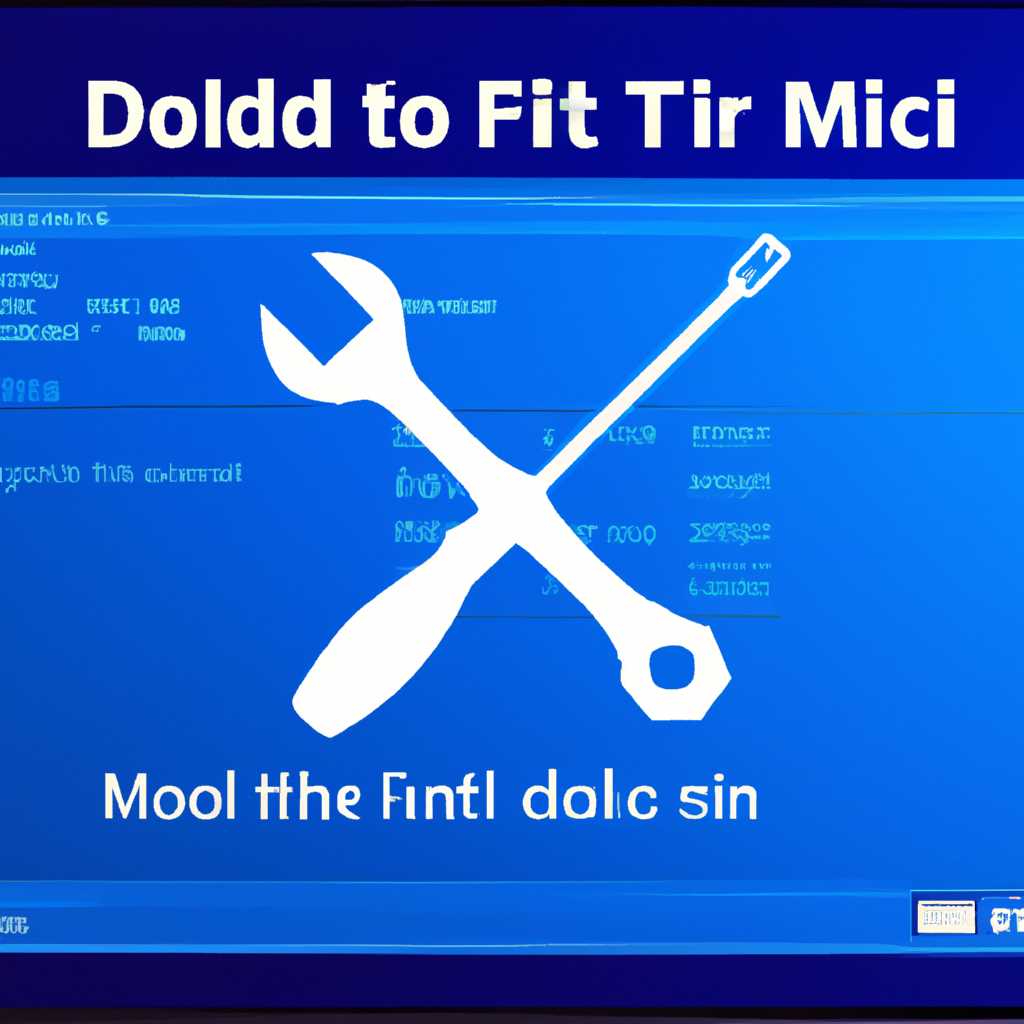- Как исправить синий экран Windows 10: Подробное руководство от Microsoft
- Что такое синий экран Windows 10
- Почему возникает синий экран
- Как синий экран влияет на работу компьютера
- Подготовка к устранению проблемы
- Проверка обновлений Windows 10
- 1. Проверьте наличие обновлений
- 2. Запустите диагностику системы
- Проверка драйверов
- Проверка установленных драйверов
- Обновление драйверов
- Удаление сбойных драйверов
- Проверка на наличие вирусов
- Основные методы устранения синего экрана
- Восстановление системы
- Проверьте причину возникновения ошибки
- Используйте встроенные средства для исправления
- Другие способы восстановления системы
- Режим безопасного загрузки
- Видео:
- Синий экран смерти BSOD, как найти причину? подробная инструкция. #stayhome
Как исправить синий экран Windows 10: Подробное руководство от Microsoft
Если у вас возникла проблема с синим экраном смерти на вашей операционной системе Windows 10, не волнуйтесь — у нас есть решение! С помощью нашего исчерпывающего руководства, вы сможете легко и безопасно устранить ошибки, вызывающие синий экран.
Мы знаем, как раздражающе бывает, когда ваш компьютер внезапно выдает синий экран и перезагружается из-за критической ошибки. В большинстве случаев причиной проблемы являются вирусы, повреждения файлов или несовместимость установленных программ. Из-за этих неполадок ваш компьютер может не запуститься или работать с очевидной задержкой, что мешает вам продолжать свою работу.
Microsoft рекомендовал проводить диагностику и восстановление системы для устранения синего экрана и других ошибок памяти. Мы подготовили для вас подробное руководство, в котором объясняется, как запустить функцию восстановления системы и исправить проблему с синим экраном. Мы также предоставляем ссылку на последнюю версию Microsoft Windows 10, чтобы у вас была возможность установить ее, если ваша текущая версия устарела или повреждена.
Данное руководство дает вам пример реальной ситуации, в которой возникает ошибка «Синий экран смерти» при запуске конкретной игры. Мы покажем, как вы можете самостоятельно исправить эту ошибку, переведя ваш компьютер в безопасный режим и проведя диагностику и восстановление системы.
Не оставляйте проблемы без внимания! Используйте наше подробное руководство, чтобы устранить синий экран смерти на вашем компьютере Windows 10 и вернуть его к полноценной работе без ошибок.
Что такое синий экран Windows 10
Почему возникает синий экран
Появился такой синий экран благодаря багам, ошибкам, которые возникли в процессе разработки данной версии системы. Как правило, синий экран появляется после запуска системы и может возникнуть в самые неподходящие моменты.
Для устранения синего экрана рекомендую использовать специальную программу от Microsoft под названием «Средство устранения синего экрана Windows 10: Подробное руководство». Программа поможет в диагностике и устранении ошибки, а также предоставит полезные советы по предотвращению возникновения этой проблемы в будущем.
Одной из очевидных причин возникновения синего экрана является перегрев компьютера. Если у вас возникла ошибка и вы заметили повышение температуры, рекомендую проверить наличие пыли в системном блоке и очистить его при необходимости. Также стоит проверить настройки системы, поскольку некоторые настройки могут вызвать сбои и неполадки.
Если синий экран возник через ошибка памяти, вы можете попробовать исправить ее, обновив биос. Биос – это встроенный в ваш ПК программный модуль, который отвечает за запуск компьютера и настройку важных параметров. Обновление биос может решить проблему с ошибкой памяти и предотвратить ее повторение в будущем.
Другой причиной возникновения синего экрана может быть установка программ или драйверов низкого качества. Чтобы избежать этого, рекомендую установить только надежные и проверенные программы с официальных источников.
Также стоит обратить внимание на режим безопасного запуска компьютера. Часто проблему с синим экраном можно решить, запустив систему в безопасном режиме и проверив наличие возможных конфликтующих программ или драйверов.
Если все вышеперечисленные методы не помогли устранить синий экран, рекомендую воспользоваться специализированной утилитой для диагностики компьютера, например, OCCT. Эта программа позволяет проверить работу различных компонентов системы и выявить возможные причины возникновения ошибки.
Важно понимать, что причины появления синего экрана могут быть разнообразными, и чтобы успешно устранить его, нужно найти и исправить именно свою причину. Установка специальной программы от Microsoft и следование рекомендациям в «Средстве устранения синего экрана Windows 10: Подробное руководство» позволит вам сделать это без лишних проблем и перезагрузок системы.
Как синий экран влияет на работу компьютера
Синий экран может возникнуть внезапно во время работы компьютера и мешать выполнению важных задач. Он может вызвать потерю данных, повреждения важных файлов и привести к проблемам с работоспособностью устройства. В некоторых случаях, синий экран может даже предупредить о возможном перегреве компьютера или повреждении аппаратного обеспечения.
| Синий экран смерти |
| Ошибка: 0x00000000 |
| Сообщение об ошибке |
| Ваш компьютер столкнулся с проблемой и нуждается в перезагрузке. Мы собираем информацию об ошибке и будет перезагружен чтобы исправить проблему. |
При появлении синего экрана рекомендуется проверить все установки и подключенные устройства на предмет ненадежных или устаревших драйверов. Также можно попробовать обратиться к сообществу пользователей или посетить официальный сайт Microsoft, чтобы получить советы по устранению причины ошибки.
Другими способами устранить ошибку синего экрана могут быть проверка памяти компьютера, использование системной утилиты проверки нарушений целостности системных файлов и выполнение восстановления системы на предыдущую дату, когда проблемы не возникали.
Важно помнить, что появление синего экрана может быть вызвано различными проблемами, и каждый случай требует индивидуального анализа. Если проблема не может быть решена с помощью приведенных выше способов, рекомендуется обратиться к специалистам или использовать сервисы технической поддержки, чтобы помочь идентифицировать и исправить ошибку.
Если вы столкнулись с появлением синего экрана смерти в Windows 10, обратите внимание на версию операционной системы и следуйте примерам, предоставленным на официальном сайте Microsoft. Также полезно проверить все установки и драйверы устройств через меню «Панель управления». Проверка на наличие обновлений может помочь устранить ошибку.
Подготовка к устранению проблемы
Прежде чем приступить к устранению синего экрана Windows 10, необходимо провести подготовительные мероприятия. В данном разделе мы рассмотрим несколько важных шагов, которые помогут вам успешно решить данную проблему.
- Проверьте версию операционной системы Windows 10 и обновите ее до последней доступной версии. В некоторых случаях синий экран возникает из-за несовместимости программного обеспечения с текущей версией ОС.
- Проверьте наличие обновлений для всех установленных приложений и программ на вашем компьютере. Некоторые ошибки могут быть вызваны устаревшими или поврежденными файлами программ.
- Проверьте состояние вашего жесткого диска. Для этого можно воспользоваться утилитой диагностики диска, которая доступна в настройках системы.
- Проверьте температуру вашего компьютера. Перегрев компонентов может быть причиной возникновения синего экрана. Убедитесь, что все вентиляторы работают исправно и система охлаждения не засорена пылью.
- Проверьте состояние оперативной памяти вашего компьютера. В большинстве случаев синий экран возникает из-за ошибок на уровне памяти. Выполните тестирование оперативной памяти с помощью специальных утилит, например, MemTest86+.
- Проверьте наличие ошибок на жестком диске с помощью утилиты CHKDSK. Она поможет выявить и исправить поврежденные сектора диска.
После выполнения вышеперечисленных действий вы будете готовы приступить к устранению проблемы с синим экраном Windows 10. Если после всех этих мероприятий ошибка все еще будет появляться, обратитесь за помощью к специалисту или в службу поддержки Microsoft.
Проверка обновлений Windows 10
1. Проверьте наличие обновлений
Первым шагом для восстановления работоспособности вашего компьютера после возникновения синего экрана Windows 10, обратите внимание на наличие доступных обновлений операционной системы. Нередко новая версия Windows 10 может содержать исправления для известных проблем, включая ошибки, вызывающие синий экран.
Для проверки наличия обновлений выполните следующие шаги:
- Нажмите на иконку «Пуск» в левом нижнем углу экрана.
- Выберите пункт «Настройки».
- В открывшемся окне выберите пункт «Обновление и безопасность».
- Нажмите на пункт «Проверить наличие обновлений».
2. Запустите диагностику системы
Если проверка наличия обновлений не дала результатов или ошибка продолжает появляться на экране, рекомендуется запустить диагностику системы на вашем компьютере. Это может помочь определить причину возникновения синего экрана и дать рекомендации по устранению ошибки.
Для запуска диагностики системы выполните следующие шаги:
- Нажмите на иконку «Пуск» в левом нижнем углу экрана.
- Выберите пункт «Настройки».
- В открывшемся окне выберите пункт «Обновление и безопасность».
- Перейдите на вкладку «Восстановление».
- В разделе «Действие» выберите пункт «Запустить диагностику системы».
Если запуск диагностики не дает результатов или вы не можете загрузиться в режиме обычного рабочего стола, рекомендуется воспользоваться утилитой для восстановления Windows 10.
| № | Способ устранения |
|---|---|
| 1 | Восстановление Windows 10 с использованием установочного диска или USB-накопителя |
| 2 | Восстановление Windows 10 через облачное хранилище |
В случае, если описанные выше способы не дают результатов или у вас возникла ошибка при использовании утилиты для восстановления, рекомендуется обратиться к специалисту или подать обращение в службу поддержки Microsoft.
Обратите внимание, что причин возникновения синего экрана Windows 10 может быть множество. В данном разделе мы рассмотрели наиболее распространенные проблемы и способы их устранения. Если у вас возникла ошибка, которую здесь не описано, рекомендуем обратиться к документации или искать решение на официальном веб-сайте Microsoft.
Проверка драйверов
Для проверки драйверов вам понадобится открыть Командную строку. Нажмите сочетание клавиш Win + X и выберите «Командная строка (администратор)». Если у вас Windows 7, вам потребуется запустить Командную строку с правами администратора.
Проверка установленных драйверов
Введите команду driverquery и нажмите клавишу Enter. В результате вы получите список всех установленных драйверов вашей системы. Обратите внимание на столбец «Версия». Если у вас стоит устаревшая версия драйвера, это может быть причиной синего экрана.
Обновление драйверов
Чтобы исправить ошибку синего экрана, связанную с драйверами, вам необходимо обновить их до последней версии. Для этого вам понадобится зайти на официальный сайт производителя вашего устройства, найти раздел поддержки и загрузок и скачать последнюю версию драйвера для вашей модели.
После скачивания запустите установщик драйвера и следуйте инструкциям на экране. Перезагрузите компьютер после установки драйвера.
Удаление сбойных драйверов
Если у вас возникли проблемы после установки нового драйвера, то может потребоваться удаление сбойного драйвера. Для этого зайдите в Диспетчер устройств, найдите устройство с проблемным драйвером, нажмите правой кнопкой мыши и выберите «Удалить устройство». После удаления перезагрузите компьютер.
Если после проведенных операций с драйверами ошибка синего экрана все еще появляется, то проблема может быть связана с другими параметрами вашего компьютера. В таком случае рекомендуется обратиться к специалисту или попробовать восстановление системы через точку восстановления.
| Пункт | Описание |
|---|---|
| 1 | Проверьте правильность подключения всех кабелей и элементов электропитания вашего компьютера. |
| 2 | Проверьте работоспособность вашего БИОС. Для этого можно зайти в БИОС и восстановить параметры по умолчанию. |
| 3 | Проверьте наличие важных обновлений для вашей операционной системы и установите их. |
| 4 | Проверьте состояние вашего жесткого диска и выполните его дефрагментацию. |
| 5 | Проверьте работу охлаждения вашего компьютера. Пыль или неправильная работа вентиляторов может привести к перегреву компонентов и возникновению синего экрана. |
| 6 | Проверьте наличие вирусов и вредоносных программ на вашем компьютере. Сканируйте систему с помощью антивирусной программы. |
Не забывайте регулярно резервировать важные данные на внешние носители или в облачное хранилище, чтобы в случае неполадок вы не потеряли свою информацию. Следуйте этим простым рекомендациям, и ошибка синего экрана Windows 10 больше не будет мешать вам в работе или игре!
Проверка на наличие вирусов
Одной из причин возникновения синего экрана в операционной системе Windows 10 может быть заражение компьютера вирусами. Вирусы могут нарушать работоспособность всех устройств и драйверов, что приводит к непредсказуемым ситуациям.
Чтобы проверить ваш компьютер на наличие вредоносных программ, воспользуйтесь встроенным средством безопасности — Windows Defender. Это удобная и надежная программа, которая обеспечит надежную защиту вашей операционной системы.
Для проверки системы на наличие вирусов, следуйте инструкциям ниже:
- Перейдите в меню «Пуск» и найдите программу Windows Defender.
- Откройте программу и выберите вкладку «Проверка».
- Нажмите на кнопку «Полная проверка» для сканирования всего компьютера.
- Дождитесь завершения проверки и просмотрите отчёт о результатах.
При обнаружении вирусов или вредоносных программ, следуйте рекомендациям программы по их устранению. Если проблема не была устранена, можете обратиться к специалистам по компьютерной безопасности для дополнительной помощи.
Также стоит проверить ваш компьютер на предмет установки ненужных и потенциально опасных программ. Откройте список установленных программ в настройках системы и удалите те, которые вызывают подозрения.
Помните, что регулярная проверка на наличие вирусов и установка последних обновлений являются важными шагами по обеспечению безопасности вашего компьютера и предотвращению появления синего экрана смерти.
Основные методы устранения синего экрана
Появление синего экрана (BSOD) при работе с операционной системой Windows 10 может вызвать множество неудобств и привести к потере важных данных. Разберем основные способы решить эту проблему.
Первым и одним из самых распространенных способов устранения синего экрана Windows 10 является установка всех доступных обновлений системы. Многие ошибки, вызывающие сбойную работу операционной системы, могут быть исправлены с помощью обновления системы.
Если появление синего экрана возникло после установки нового программного обеспечения или обновления драйверов, попробуйте удалить или обновить их. Некорректно установленные или устаревшие драйверы могут стать причиной появления ошибки.
Если у вас возникла ошибка синего экрана в процессе работы с конкретной программой или игрой, попробуйте запустить ее в режиме совместимости с предыдущей версией Windows.
Другой распространенной причиной появления синего экрана является перегрев компьютера. Ошибки такого рода могут возникать из-за плохой вентиляции корпуса, пыли на радиаторах или неисправного вентилятора. Рекомендую проверить температуру системы с помощью специальных утилит, например, OCCT.
В некоторых случаях синий экран может появиться из-за неисправности оперативной памяти. Попробуйте переустановить планку оперативной памяти или заменить ее на новую.
Если все предыдущие способы не помогли, попробуйте воспользоваться встроенной утилитой Windows для поиска и исправления ошибок в системе. Запустите командную строку с правами администратора и выполните команду sfc /scannow.
Если ничего из перечисленного не помогло решить проблему, рекомендую обратиться к профессионалам или использовать режим безопасного загрузки или режим восстановления Windows.
Запомните, что синий экран — это всего лишь симптом, и его причина может быть разной. В случае возникновения проблем с компьютером, важно установить причину ошибки и решить ее с помощью указанных методов.
Восстановление системы
Если у вас возникла ошибка синего экрана (также известная как «синий экран смерти») на вашем устройстве с Windows 10, не паникуйте. Microsoft разработала программу устранения синего экрана и предоставляет подробное руководство, чтобы помочь вам справиться с этой проблемой.
Проверьте причину возникновения ошибки
Перед началом процедуры восстановления системы, рекомендуется проверить возможные причины синего экрана. Это может помочь вам исключить некоторые возможные факторы и сосредоточиться на более вероятных причинах. Проверьте следующие аспекты:
- Проверьте наличие вирусов в вашей системе.
- Проверьте совместимость установленных программ и драйверов.
- Проверьте состояние жесткого диска и памяти.
- Проверьте электропитание и подключение к системе.
Используйте встроенные средства для исправления
Windows 10 предоставляет некоторые встроенные средства для исправления проблем, связанных с синим экраном. Одним из таких средств является функция «Восстановление системы». С ее помощью вы можете вернуться к предыдущему состоянию системы, когда все работало нормально. Чтобы воспользоваться этой функцией, выполните следующие действия:
- Откройте «Пуск» и перейдите в раздел «Настройки».
- Выберите пункт «Обновление и безопасность».
- Перейдите во вкладку «Восстановление».
- В разделе «Восстановление системы» выберите пункт «Начать».
Следуйте инструкциям на экране, чтобы выбрать нужное вам предыдущее состояние системы и запустить процесс восстановления.
Другие способы восстановления системы
Если встроенное средство «Восстановление системы» не помогло решить проблему с синим экраном, не отчаивайтесь. Есть и другие способы восстановления системы, которые вы можете попробовать:
- Используйте командную строку для выполнения специальных команд восстановления.
- Проверьте файл системы на наличие повреждений.
- Установите последние обновления Windows.
- Проверьте работу установленных программ и драйверов на наличие конфликтов или несовместимости.
Помните, что восстановление системы может занять некоторое время, поэтому будьте терпеливы. В некоторых случаях это может быть единственным способом полностью восстановить работоспособность вашего ПК без потери важных данных. В конечном итоге, с помощью программы устранения синего экрана и подробного руководства от Microsoft, вы сможете решить причину ошибки и снова запуститься векторное пространство вашей Windows 10.
Режим безопасного загрузки
Вместе с появлением синего экрана Windows 10 многие пользователи сталкиваются с проблемой неполадок в работе операционной системы. Если вы испытываете подобные проблемы, обратите внимание на режим безопасного загрузки.
Режим безопасного загрузки предлагает ряд способов восстановить нормальную работоспособность вашего компьютера и исправить возникшие проблемы. Он рекомендован многими специалистами и может быть полезным при возникновении синих экранов.
В режиме безопасного загрузки система загружается с минимальным набором драйверов и сервисов, что позволяет выявить и исправить проблемы, вызывающие синий экран.
Для входа в режим безопасного загрузки в Windows 10 вы можете воспользоваться несколькими способами:
- Перезагрузите компьютер и нажмите клавишу F8 перед загрузкой операционной системы. В появившемся меню выберите «Режим безопасного загрузки».
- Нажмите комбинацию клавиш WIN+R, введите «msconfig» и нажмите Enter. В открывшемся окне перейдите на вкладку «Загрузка» и установите флажок рядом с «Минимальный» или «Безопасный» загрузки.
- Через программу «Помощь и поддержка» в меню «Пуск» найдите «Диагностика» и выберите «Режим безопасного загрузки».
После входа в режим безопасного загрузки вы сможете проверить работоспособность вашей системы, установленных программ и драйверов.
Если синий экран продолжает появляться даже в режиме безопасной загрузки, то проблема скорее всего имеет более глубокие причины, такие как повреждения файлов системы, проблемы с драйверами или железом.
В этом случае рекомендуется провести диагностику работы компьютера. Для этого можно воспользоваться средствами BIOS, проверить оперативную память с помощью программы MemTest86 или другими способами.
Если причина синего экрана все-таки остается неочевидной, возможно, вам потребуется обратиться за помощью к специалистам или выполнить переустановку операционной системы. В любом случае, режим безопасного загрузки предоставляет ряд полезных инструментов, которые могут помочь вам решить проблему с синим экраном на Windows 10.
Видео:
Синий экран смерти BSOD, как найти причину? подробная инструкция. #stayhome
Синий экран смерти BSOD, как найти причину? подробная инструкция. #stayhome door FIXman 89.980 weergaven 3 jaar geleden 8 minuten en 14 seconden