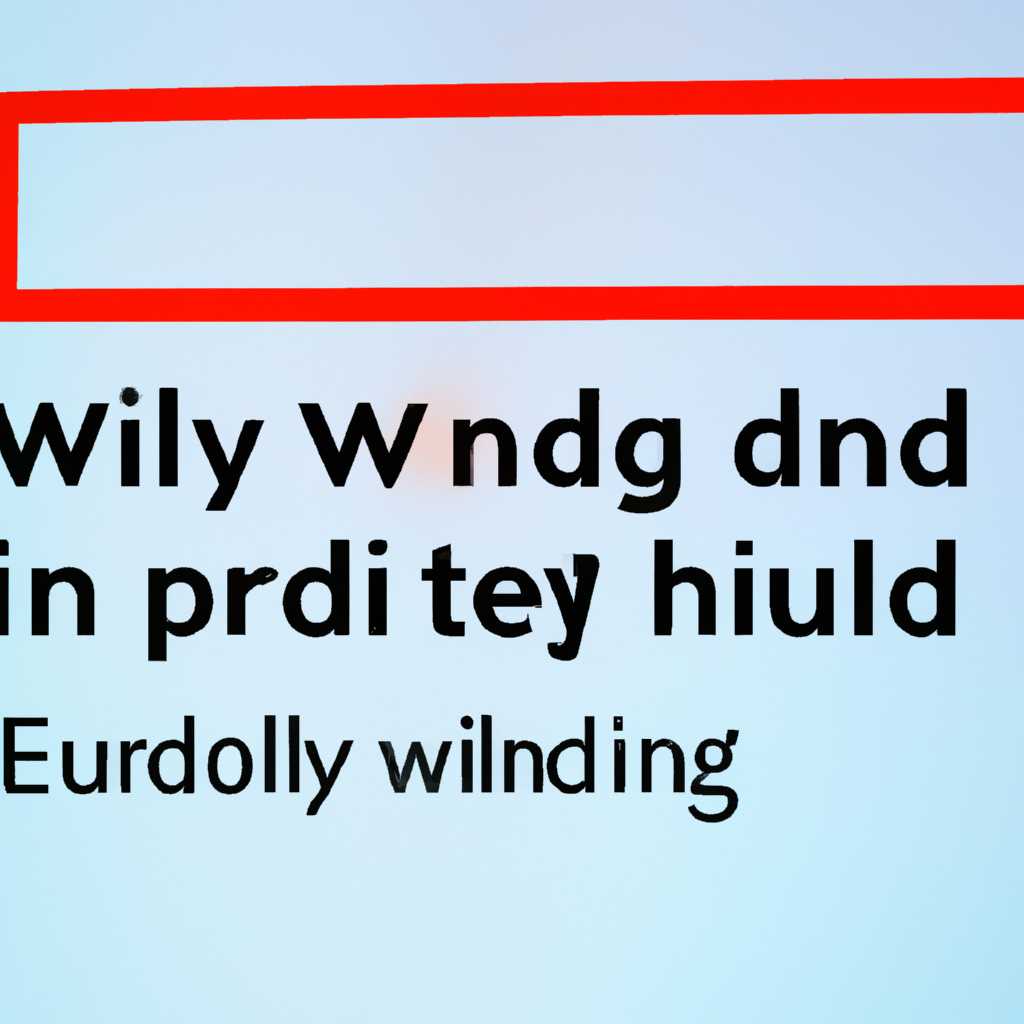- Срок действия сборки Windows скоро истекает: как исправить ошибку
- Постоянное отключение средствами системы
- Остановка службы Центра обновления
- Как отключить автоматическое обновление Windows 10
- 1. Воспользуйтесь функцией «Временное отключение обновления»
- 2. Используйте Групповые политики
- 3. Используйте Редактор реестра
- Заключение
- Windows Update MiniTool
- Как отключить автоматическое обновление с помощью реестра
- Шаг 1: Запустите редактор реестра
- Шаг 2: Найдите раздел Windows Update в реестре
- Шаг 3: Создайте новое значение в разделе Windows Update
- Шаг 4: Отключите автоматические обновления
- Шаг 5: Перезагрузите компьютер
- Windows Update Blocker
- Как отключить обновления Windows 10 на время и навсегда
- Как приостановить обновления Windows 10
- Как отключить обновления Windows 10 навсегда
- Как отключить автоматическое обновление с помощью локальных групповых политик
- Отключение при помощи сторонних программ
- Видео:
- ✅СРОК действия windows истекает что делать?!
Срок действия сборки Windows скоро истекает: как исправить ошибку
Если вы являетесь пользователем операционной системы Windows, то наверняка рано или поздно столкнулись с проблемой истекающего срока действия сборки. Данная ошибка может привести к тому, что вы больше не будете получать обновлений, что может стать проблемой в плане безопасности и функциональности вашего компьютера.
Чтобы предотвратить запрет обновления списка служб готовности приложения Windows, найдите и запустите службу windowsupdate в диспетчере задач, либо воспользуйтесь командой wumgr. Перезагрузите компьютер и отключите обновления через политики группы или через редактор реестра.
Для предотвращения запрета обновления в Windows полностью откройте «Создание и редактирование политик» и следуйте инструкциям в разделе «Автоматические обновления». Настройка параметров позволит вам создать политику, которая отключит автоматическую установку обновлений и отключит сообщения о наличии новых обновлений.
Постоянное отключение средствами системы
Если у вас установлена Windows 10, вы можете отключить автоматические обновления Windows средствами системы. Хотя это не рекомендуется, так как это может привести к уязвимостям безопасности и проблемам совместимости, но в некоторых ситуациях это может быть полезно.
Для отключения автоматических обновлений Windows 10 откройте центр обновления и безопасности, для этого на панели задач найдите значок центра уведомлений в правой части и щелкните по нему. Увидите список доступных настройки, найдите раздел «Все настройки» внизу окна и щелкните по нему. В открывшемся окне выберите раздел «Обновление и безопасность» и далее «Windows Update».
- В разделе Windows Update найдите кнопку «Расширенные параметры» и нажмите на нее.
- После этого вы попадете в раздел с параметрами по управлению обновлением.
- Для отключения автоматических обновлений выберите опцию «Подключение к интернету и загрузка обновлений» и измените ее значение на «Никогда».
Теперь автоматические обновления Windows 10 будут отключены на вашем компьютере. Однако следует помнить, что это может стать причиной проблем с безопасностью и совместимостью с другими программами.
Примечание: Если ваша организация использует групповую политику для управления Windows Update, вам может потребоваться обратиться к администратору системы для получения помощи или отключить настройки через Групповой редактор политик. Важно помнить, что отключение автоматических обновлений может нарушить политику безопасности вашей организации.
Если вы хотите отменить отключение автоматических обновлений, повторите вышеуказанные шаги и снова выберите опцию «Автоматически (рекомендуется)» вместо «Никогда».
Остановка службы Центра обновления
Одной из причин проблем со сроком действия сборки Windows может быть неправильная настройка службы Центра обновления. Данная служба управляет автоматическими обновлениями компьютера и может вызывать постоянное получение уведомлений о проблеме. Чтобы быстрее приостановить автоматическое обновление и предотвратить дальнейшее получение сообщений, можно временно или навсегда отключить эту службу.
Чтобы создать политику предотвращения обновлений, войдите в раздел политик группы Windows и найдите «Службы Центра обновлений». Затем следуйте инструкциям, чтобы отключить службы:
- В разделе политики выберите «Компьютерная конфигурация».
- Затем выберите «Шаблоны административных шаблонов».
- В разделе политики выберите «Система» и найдите «Служба Центра обновлений Windows».
- Щелкните правой кнопкой мыши значение и выберите «Свойства».
- В разделе «Общие» выберите «Отключено» и нажмите «ОК».
Теперь службы Центра обновлений будут отключены, и вы больше не будете получать уведомления о необходимости обновления операционной системы.
Если же вы хотите выполнить это действие на компьютере Windows 10 Enterprise или Education, то назовите эту политику «Отключить Центр обновлений» и следуйте предыдущим инструкциям.
Если вы хотите изменить это действие в будущем, вы можете вернуться к разделу «Службы Центра обновлений Windows» и разрешить службы Центра обновлений, выбрав «Включено» или «Автоматически».
Таким образом, отключение службы Центра обновлений Windows будет временным или навсегда, в зависимости от того, насколько вы уверены в безопасности использования вашей системы.
Важно отметить, что это действие должно быть основано на вашей индивидуальной оценке компьютера и системного администратора. Рекомендуется использовать утилиту Minitool для этой цели, так как она будет лучше контролировать список служб и позволит вам выбирать, какие службы следует отключить или включить.
Как отключить автоматическое обновление Windows 10
В данном разделе мы рассмотрим, как отключить автоматическое обновление Windows 10. В стандартной конфигурации операционная система управляет процессом обновлений автоматически, что может быть не всегда удобно и желательно. Однако, существуют различные способы приостановить или отключить данную функцию.
1. Воспользуйтесь функцией «Временное отключение обновления»
Для временного отключения автоматических обновлений в Windows 10, откройте раздел «Настройки» и найдите элемент «Обновление и безопасность». В этом разделе перейдите во вкладку «Windows Update» и найдите секцию «Получать обновления для других продуктов от Microsoft вместе с обновлениями для Windows».
Нажмите на кнопку «Изменить параметры», после чего установите галочку рядом с опцией «Временно отключить автоматические обновления». Перезагрузите ваш компьютер для сохранения изменений.
Важно: Этот метод отключит автоматические обновления только на ограниченный период времени. После некоторого времени обновления будут продолжать загружаться автоматически.
2. Используйте Групповые политики
Если вы используете Windows 10 Pro, Education или Enterprise версии, то вы можете отключить автоматические обновления с помощью групповых политик. Откройте редактор групповых политик, нажав сочетание клавиш «Win + R» и введите «gpedit.msc», а затем нажмите «Enter».
В редакторе групповых политик откройте раздел «Компьютерная конфигурация», затем «Административные шаблоны», «Компоненты Windows» и найдите пункт «Windows Update». В списке доступных опций дважды кликните на «Настраивать автоматическое обновление».
В открывшемся окне выберите значение «Отключено» и нажмите «ОК», чтобы сохранить изменения. Это полностью отключит автоматические обновления Windows 10.
3. Используйте Редактор реестра
Для отключения автоматических обновлений также можно воспользоваться редактором реестра. Откройте редактор реестра, нажав сочетание клавиш «Win + R» и введите «regedit», а затем нажмите «Enter».
В редакторе реестра перейдите в ключ «HKEY_LOCAL_MACHINE\SOFTWARE\Policies\Microsoft\Windows\WindowsUpdate\AU». Если данного ключа нет, создайте его.
Щелкните правой кнопкой мыши по пустому пространству в правой части окна редактора, выберите «Новый» и затем «DWORD-значение (32 бита)». Назовите новое значение «NoAutoUpdate» и дважды кликните на нем, чтобы открыть его.
В окне «Редактирование значения DWORD» измените значение на «1» и нажмите «ОК». Это отключит автоматические обновления Windows 10 навсегда. Если вам потребуется включить автоматические обновления в будущем, просто измените значение «NoAutoUpdate» на «0».
Заключение
В этой статье мы рассмотрели несколько способов отключить автоматическое обновление Windows 10. Вы можете воспользоваться временным отключением, Групповыми политиками или редактором реестра, в зависимости от вашей версии системы.
Отключение автоматических обновлений может быть полезным в случае, если вам требуется больше контроля над установкой обновлений на вашем компьютере, хотя стоит помнить, что регулярные обновления являются важными для безопасности и стабильности вашей системы. Поэтому, если вы решите отключить автоматические обновления, будьте осторожны и проверяйте наличие новых обновлений регулярно.
Windows Update MiniTool
Если вам не нравится получать уведомления о новых обновлениях, вы можете отключить автоматические обновления с помощью Windows Update MiniTool. Данное приложение также позволяет создать постоянное отключение обновлений, чтобы предотвратить автоматическую загрузку и установку новых обновлений.
Для запуска Windows Update MiniTool откройте приложение и найдите кнопку «Остановка» в верхней части экрана или нажмите сочетание клавиш «Ctrl + S».
Приложение работает очень быстро, и вы увидите список всех доступных обновлений. Выберите те обновления, которые хотите остановить или приостановить, и нажмите кнопку «Приостановить».
Если у вас есть навсегда включенные или автоматические обновления, вы можете отключить их созданием группового политики или изменением параметров реестра. Шаги для отключения автоматических обновлений в групповом редакторе или реестре описаны ниже:
1. Для отключения автоматических обновлений с помощью группового редактора выполните следующие действия:
— Нажмите кнопку «Пуск» и введите «gpedit.msc» в строку поиска.
— Перейдите в «Компьютерная конфигурация» -> «Административные шаблоны» -> «Компоненты Windows» -> «Windows Update» -> «Настроить автоматическое обновление».
— Выберите «Отключить» и нажмите «Применить» -> «ОК».
2. Для отключения автоматических обновлений с помощью реестра выполните следующие действия:
— Нажмите кнопку «Пуск» и введите «regedit.exe» в строку поиска.
— Перейдите к «HKEY_LOCAL_MACHINE\SOFTWARE\Policies\Microsoft\Windows\WindowsUpdate\AU».
— Создайте новый параметр DWORD с именем «NoAutoUpdate» и установите его значение равным 1.
— Перезапустите компьютер, чтобы изменения вступили в силу.
Отключение автоматических обновлений поможет предотвратить неудобства или возможные проблемы с совместимостью при обновлении операционной системы Windows. Используйте Windows Update MiniTool или другие доступные средства для контроля над процессом обновлений.
Как отключить автоматическое обновление с помощью реестра
Если срок действия сборки Windows скоро истекает, можно отключить автоматическое обновление с помощью реестра. Этот метод очень полезен, если вы хотите отложить установку обновления до окончания важных задач.
Шаг 1: Запустите редактор реестра
Сначала откройте редактор реестра, нажав клавишу Windows + R, введите «regedit» и нажмите Enter.
Шаг 2: Найдите раздел Windows Update в реестре
В редакторе реестра найдите следующую последовательность разделов: HKEY_LOCAL_MACHINE\SOFTWARE\Policies\Microsoft\Windows\WindowsUpdate
Шаг 3: Создайте новое значение в разделе Windows Update
Справа в окне редактора реестра нажмите правой кнопкой мыши и выберите «Новый» -> «DWORD-значение (32-разрядное)». Назовите это значение «AUOptions».
Шаг 4: Отключите автоматические обновления
Дважды щелкните на созданном значении «AUOptions» и измените значение на 2. Значение 2 отключает автоматическое обновление.
Шаг 5: Перезагрузите компьютер
Перезапустите свой компьютер, чтобы изменения в реестре вступили в силу. Теперь автоматическое обновление системы будет отключено.
Если вы хотите снова включить автоматические обновления, вернитесь в редактор реестра и измените значение «AUOptions» на 4.
Эти опции позволяют более точно контролировать время и настройки обновлений вашей системы Windows Enterprise.
Windows Update Blocker
Если срок действия сборки Windows скоро истекает, вы можете навсегда отключить получение обновлений, перейдя к политике группы устройств Windows. Существует бесплатная программа Windows Update Blocker, которая позволяет управлять действиями по обновлению вашего устройства.
Для отключения автоматического обновления приложений на Windows 10 вы можете использовать политику группы. Это поможет избежать загрузки и установки обновлений без вашего разрешения.
Чтобы отключить обновления Windows 10 с помощью политики группы:
- Откройте редактор групповых политик, запустив gpedit.msc при помощи командной строки.
- Перейдите к Пользовательские параметры > Административные шаблоны > Компоненты Windows > Windows Update.
- Назовите новую политику группы как «Отключить автоматическое обновление».
- Включите политику «Отключить автоматическое обновление».
- Установите значение «Отключено».
- Перезапустите компьютер.
Если у вас установлена версия Windows 10 Enterprise, вы можете использовать инструмент Minitool для управления политиками группы. Он предоставляет более подробные функции и возможности отключения обновлений.
Также существует политика группы «Запретить обновления Windows», которая находится в готовности системного реестра. Она позволяет полностью отключить обновления Windows на вашем устройстве.
Если вы хотите отключить обновления Windows 10 с помощью данной политики, откройте редактор реестра и перейдите по следующей последовательности:
\HKEY_LOCAL_MACHINE\SOFTWARE\Policies\Microsoft\Windows\WindowsUpdate
Создайте или измените значение «AUOptions» и установите его в «2» для полного отключения автоматического обновления.
Обратите внимание, что отключение обновлений Windows может быть нежелательным, так как это может повлиять на безопасность и стабильность системы. Рекомендуется использовать эту опцию только в случае основательного понимания последствий.
Как отключить обновления Windows 10 на время и навсегда
Если вы хотите предотвратить автоматическую установку обновлений Windows 10, то сначала найдите раздел «Список запрета обновлений» в службах системы. Для этого откройте «Slmgr.vbs» в командной строке.
Следующим шагом будет настройка политики групповых политик с использованием редактора групповых политик Windows. Вам понадобится открыть групповой редактор и найти раздел «Административные шаблоны» в политике «Windows Components». Здесь вы найдете опции для отключения обновлений.
Возможно, вы захотите приостановить обновления на некоторое время, а не на постоянной основе. Если вы хотите остановить обновления на время, то найдите раздел «Обновление и безопасность» в настройках Windows. В этом разделе вы можете настроить опции отключения обновления до определенной даты или выбрать приостановку обновлений на 7, 30 или 60 дней.
Другой способ отключить обновления Windows 10 на время — использовать средства организации. Если вы являетесь участником программы Enterprise, вы можете создать группу и настроить политику групповых обновлений в Active Directory, чтобы предотвратить установку обновлений на компьютерах в вашей организации.
Для отключения обновлений Windows 10 навсегда вы можете воспользоваться Minitool Power Data Recovery, специализированным инструментом для работы с системными службами Windows. В программе вы найдете опцию «Отключить автоматическое обновление Windows» в разделе «Службы». Это позволит полностью отключить обновления системы без последующей установки.
Некоторым пользователям будет полезна настройка групповой политики через редактор реестра Windows. Для этого откройте редактор реестра и найдите раздел «HKEY_LOCAL_MACHINE\SOFTWARE\Policies\Microsoft\Windows\WindowsUpdate». Здесь вы можете создать ключи и параметры, которые отключат автоматическое обновление Windows.
Получать уведомления о доступных обновлениях можно настроить через раздел «Настройки обновления и безопасности» в меню «Параметры» Windows 10. В этом разделе вы можете выбрать, какие уведомления вы хотите получать и частоту их отображения.
Как приостановить обновления Windows 10
Если вы хотите приостановить обновления на время, вам потребуется выполнить следующую последовательность действий:
- Нажмите на кнопку «Пуск» в левом нижнем углу экрана.
- Откройте «Настройки» в меню со списком приложений.
- Выберите «Обновление и безопасность».
- В разделе «Windows Update» найдите опцию «Приостановить обновления».
- Нажмите на кнопку «Приостановить» и выберите, на сколько дней вы хотите приостановить обновления.
В результате обновления Windows 10 будут приостановлены на указанный вами период времени.
Как отключить обновления Windows 10 навсегда
Если вы хотите отключить обновления Windows 10 на постоянной основе, вам понадобится использовать специализированные программы или настроить соответствующую политику групповых обновлений.
Одной из программ, позволяющих отключить обновления Windows 10, является Windows Update Blocker. Установите эту программу на свой компьютер, и она поможет вам полностью отключить обновления Windows 10.
Если вы хотите отключить обновления Windows 10 с помощью политики групповых обновлений, вам потребуется использовать Minitool Power Data Recovery. В программе вы найдете опцию «Отключить автоматическое обновление Windows» в разделе «Параметры» службы Windows. После установки плагина вы сможете настроить политику отключения обновления.
Отключение обновлений Windows 10 может быть полезным, если вы не хотите тратить время на загрузку и установку обновлений или если у вас возникают проблемы совместимости с новыми версиями программного обеспечения.
| Опция | Описание |
|---|---|
| Приостановка обновлений | Эта опция позволяет приостановить обновления на 7, 30 или 60 дней. |
| Отключение обновлений через групповую политику | Эта опция позволяет отключить обновления Windows 10 с помощью групповой политики. |
| Использование специализированных программ | Эта опция позволяет использовать программы, такие как Windows Update Blocker или Minitool Power Data Recovery, для полного отключения обновлений Windows 10. |
Как отключить автоматическое обновление с помощью локальных групповых политик
Если у вас есть Windows 10 Enterprise или Professional, вы можете отключить автоматическое обновление с помощью локальных групповых политик. Это удобный способ предотвратить автоматическую загрузку и установку бесплатных обновлений операционной системы. В данном разделе мы рассмотрим, как отключить автоматическое обновление.
Шаг 1: Откройте редактор локальных групповых политик. Для этого нажмите комбинацию клавиш Win + R, введите gpedit.msc и нажмите Enter.
Шаг 2: В окне редактора локальных групповых политик перейдите к следующему разделу: «Конфигурация компьютера» > «Административные шаблоны» > «Компоненты Windows» > «Обновление Windows».
Шаг 3: В правой части окна найдите следующие элементы:
- Отключить автоматическое обновление: дважды щелкните на этом элементе, выберите «Включено» и нажмите «Применить». Это предотвратит автоматическую загрузку и установку обновлений.
- Запретить доступ к службе обновления Windows: дважды щелкните на этом элементе, выберите «Включено» и нажмите «Применить». Это предотвратит запуск и управление службой обновления Windows.
- Перезагрузка устройства при автоматической установке обновлений: дважды щелкните на этом элементе, выберите «Отключено» и нажмите «Применить». Это предотвратит автоматическую перезагрузку вашего устройства после установки обновлений.
Шаг 4: Перезагрузите ваше устройство, чтобы изменения вступили в силу.
Теперь автоматическое обновление Windows будет отключено, и вам не нужно будет беспокоиться о нежелательных обновлениях. Однако, будьте осторожны при отключении автоматических обновлений, так как это может привести к уязвимостям безопасности и пропущенным исправлениям.
Если вы хотите снова разрешить автоматические обновления, повторите описанную выше последовательность действий и выберите «Отключено» или «Не настроено» для соответствующих элементов политик группы.
Отключение при помощи сторонних программ
Если вы хотите отключить автоматические обновления Windows навсегда, хотя лучше обновлять компьютер регулярно, вы можете воспользоваться сторонней программой, например, MiniTool. Следуйте инструкциям ниже:
1. Скачайте и установите программу MiniTool на ваш компьютер.
2. Запустите программу.
3. В левом разделе программы перейдите в раздел «Групповые политики».
4. Найдите и выберите опцию «Настройка автоматической загрузки и установки обновлений».
5. В правой части программы выберите опцию «Отключить».
6. Нажмите на кнопку «Применить» и «ОК».
Теперь Windows больше не будет автоматически получать и устанавливать обновления. Но не забудьте время от времени запускать вручную обновления вашего компьютера!
Видео:
✅СРОК действия windows истекает что делать?!
✅СРОК действия windows истекает что делать?! by pkUser 673 views 10 months ago 1 minute, 16 seconds