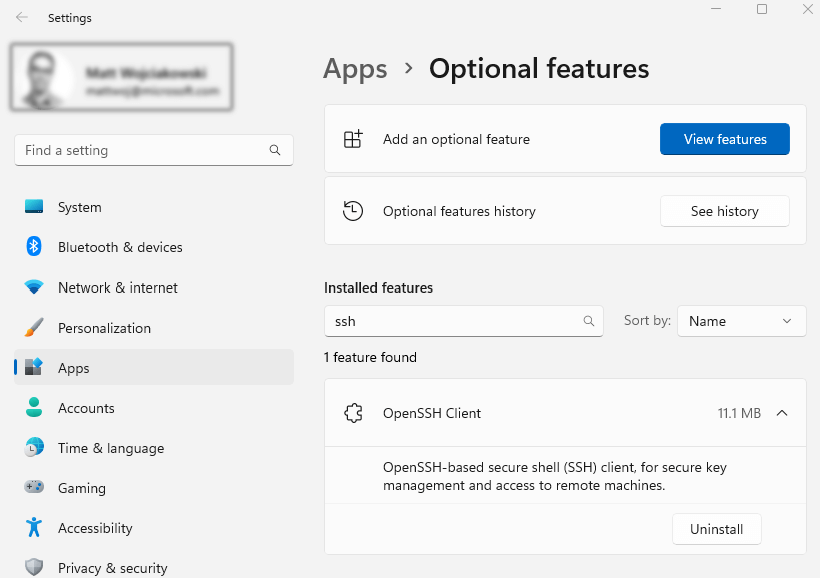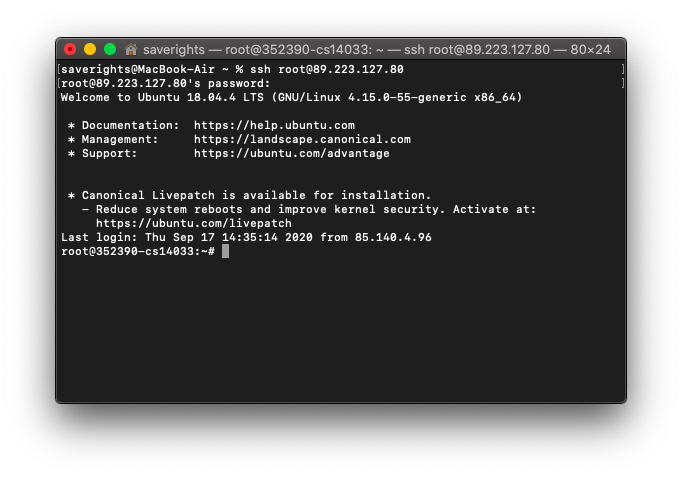- Как включить и использовать SSH-команды в Windows 10 пошаговая инструкция
- Подключение к Windows 10 через SSH
- Установка клиента SSH для Windows 10
- Установка SSH-клиента с использованием встроенного компонента
- Установка SSH-клиента с использованием утилиты OpenSSH Client
- Использование SSH-клиента для подключения к серверам
- Установка сервера OpenSSH в Windows
- Установка компонентов OpenSSH
- Настройка сервера OpenSSH
- Настройка аутентификации и подключение в Windows 10
- Использование SCP для копирования файлов
- Настройка SSH сервера в Windows
- Установка OpenSSH сервера
- Настройка OpenSSH сервера
- Настройка конфигурационного файла
- Подключение к SSH серверу из клиента
- Видео:
- Как настроить доступ к сайту по SSH и работать из командной строки
Как включить и использовать SSH-команды в Windows 10 пошаговая инструкция
SSH (Secure Shell) — это криптографический сетевой протокол, который обеспечивает безопасное подключение и передачу данных между удаленными компьютерами. В Windows 10, начиная с версии 1809, SSH-команды можно использовать, чтобы подключаться к удаленным серверам и выполнять различные задачи через командную строку или с использованием графического интерфейса.
Для включения и использования SSH-команд в Windows 10 необходимо установить компонент OpenSSH. Этот компонент позволяет не только подключаться к удаленным серверам, но и копировать файлы между компьютерами с помощью команды SCP (Secure Copy). Для установки компонента OpenSSH в Windows 10 доступен специальный пакет OpenSSH Client.
Чтобы установить и включить компонент OpenSSH Client в Windows 10, выполните следующие шаги:
- Найдите в меню «Параметры» (нажмите Win + I) и перейдите в раздел «Приложения».
- В списке слева выберите «Приложения и компоненты» и найдите компонент «OpenSSH Client».
- Нажмите на кнопку «Установить» рядом с этим компонентом.
После установки OpenSSH Client вы сможете использовать SSH-команды для подключения к удаленным серверам. Настройка SSH-клиента в Windows 10 выполняется через файл конфигурации, который называется «sshd_config». Для доступа к этому файлу необходимо выполнить следующие шаги:
- Найдите в меню «Пуск» (нажмите Win) поиск «Проводник» и откройте его.
- Перейдите в директорию C:\ProgramData\ssh (эта директория является скрытой, поэтому, возможно, вам понадобится установить параметр «Показывать скрытые файлы и папки»).
- В найденной директории найдите файл «sshd_config» и откройте его с помощью текстового редактора.
Внутри файла «sshd_config» вы можете настроить различные параметры для подключения к удаленным серверам по SSH. Например, вы можете задать порт, который будет использоваться для подключения, установить аутентификацию только по паролю или скопировать открытый ключ для автоматической аутентификации. После внесения необходимых изменений сохраните файл.
Теперь вы можете подключиться к удаленным серверам с помощью SSH-клиента в Windows 10. Чтобы подключиться к серверу, вам понадобится IP-адрес или доменное имя сервера, а также учетные данные пользователя (имя пользователя и пароль или открытый ключ). Для выполнения подключения можно использовать встроенную утилиту «ssh» или сторонний SSH-клиент, например, PuTTY.
Пользуясь этой пошаговой инструкцией, вы сможете легко включить и использовать SSH-команды в Windows 10, что позволит вам безопасно и удобно управлять удаленными серверами и передавать файлы между компьютерами.
Подключение к Windows 10 через SSH
Подключение к Windows 10 через SSH позволяет удаленно управлять компьютером с помощью командной строки и передавать файлы между компонентами.
Для использования SSH в Windows 10 вам потребуется настроить компоненты на обоих концах подключения, а именно SSH-сервер на компьютере, к которому вы хотите подключиться, и SSH-клиент на вашем компьютере.
Ниже приведен пошаговый процесс настройки SSH-сервера и SSH-клиента на Windows 10:
- Установите компоненты OpenSSH-сервера на компьютере, к которому вы хотите подключиться. Для этого найдите и установите пакет OpenSSH Server в настройках Windows 10.
- Настройте сервер SSH путем редактирования файла конфигурации sshd_config. Этот файл обычно находится в папке C:\ProgramData\ssh\. Откройте файл sshd_config в текстовом редакторе и скопируйте его содержимое.
- Установите SSH-клиент на вашем компьютере. Для этого откройте командную строку и выполните команду «powershell» без кавычек. Затем выполните команду «Set-Service -Name ssh-agent -StartupType Manual» для настройки службы ssh-agent.
- Установите SSH-клиент на вашем компьютере, выполнив команду «Add-WindowsCapability -Online -Name OpenSSH.Client~~~~0.0.1.0» в командной строке.
- Включите службу ssh-agent командой «Get-Service ssh-agent | Start-Service» и проверьте ее статус командой «Get-Service ssh-agent».
- Теперь вы можете использовать SSH-клиент для подключения к Windows 10 через SSH. Найдите клиент SSH в своей операционной системе, например, встроенную утилиту ssh, PuTTY или другую SSH-клиентскую программу.
- Используйте SSH-клиент для подключения к серверу Windows 10, введя IP-адрес компьютера и порт SSH (по умолчанию порт 22). Введите ваше имя пользователя и пароль для аутентификации.
После успешного подключения вы сможете использовать SSH-клиент для копирования файлов (с использованием команды scp) и выполнения команд на удаленном компьютере Windows 10.
Установка клиента SSH для Windows 10
Для запущенной на Windows 10 операционной системы, вы можете установить и использовать SSH-клиент для подключения к удаленным серверам с помощью шифрованного соединения. В Windows 10 существует два варианта установки SSH-клиента: с использованием встроенного компонента или с помощью утилиты OpenSSH Client.
Установка SSH-клиента с использованием встроенного компонента
1. Нажмите на значок «Пуск» в левом нижнем углу экрана, чтобы открыть меню Пуск.
2. Найдите и откройте «Панель управления».
3. В поисковой строке в верхнем правом углу окна «Панель управления» введите «Проводник».
4. Нажмите на «Проводник» в результатах поиска.
5. В окне «Проводник» найдите «Этот компьютер» и щелкните по нему правой кнопкой мыши.
6. Выберите «Свойства» из контекстного меню.
7. В левой части окна «Свойства» найдите и нажмите на «Дополнительные параметры системы».
8. В открывшемся окне «Вкладка Дополнительно» нажмите на кнопку «Переменные среды».
9. В разделе «Системные переменные» найдите переменную «Path» и нажмите на «Изменить».
10. В открывшемся окне «Изменение системной переменной» нажмите на кнопку «Новый» и введите путь к файлу ssh.exe (например, C:\Windows\System32\OpenSSH\).
11. Нажмите на кнопку «ОК» во всех открытых окнах, чтобы сохранить изменения.
Установка SSH-клиента с использованием утилиты OpenSSH Client
1. Откройте Windows PowerShell в административном режиме. Для этого нажмите на значок «Пуск» в левом нижнем углу экрана, найдите «Windows PowerShell», щелкните правой кнопкой мыши и выберите «Запуск от имени администратора».
2. В открывшемся окне Windows PowerShell выполните команду:
Get-WindowsCapability -Online | ? Name -like 'OpenSSH.Client*'| Enable-WindowsCapability -Online
3. Нажмите на клавишу «Y» и нажмите «Enter», чтобы подтвердить установку SSH-клиента.
4. После завершения установки клиента SSH можно использовать команду «ssh» для подключения к удаленному серверу по порту 22. Например:
ssh username@hostname
где «username» — имя пользователя на сервере, а «hostname» — IP-адрес или доменное имя сервера.
Использование SSH-клиента для подключения к серверам
1. Установите и настройте SSH-сервер на удаленном сервере.
2. Запустите SSH-клиент на вашем компьютере.
3. Введите команду подключения к серверу. Например:
ssh username@hostname
где «username» — имя пользователя на сервере, а «hostname» — IP-адрес или доменное имя сервера.
4. Нажмите «Enter» и введите пароль пользователя на сервере, чтобы завершить аутентификацию.
5. После успешного подключения вы можете использовать SSH-клиент для выполнения команд и передачи файлов между вашим компьютером и сервером. Например:
— Копирование файла с компьютера на сервер с помощью команды «scp»:
scp file.txt username@hostname:/path/to/destination
— Копирование файла с сервера на компьютер с помощью команды «scp»:
scp username@hostname:/path/to/file.txt C:\path\to\destination
Обратите внимание, что для работы с SSH-клиентом в Windows 10 вы должны иметь учетную запись пользователя на удаленном сервере и права администратора на вашем компьютере.
Установка сервера OpenSSH в Windows
Установка компонентов OpenSSH
- Откройте меню Пуск и перейдите в раздел «Настройки».
- Выберите «Система» и затем «Приложения и функции».
- Зайдите в раздел «Приложения и компоненты» и в результате поиска найдите «OpenSSH-сервер».
- Если не нашли, нажмите «Настройки» в правом верхнем углу и выберите «Online» для поиска в Интернете.
- Нажмите на «OpenSSH-сервер» и выберите «Установить».
После завершения установки компонентов OpenSSH, можно приступить к настройке сервера.
Настройка сервера OpenSSH
- Откройте командную строку, щелкнув правой кнопкой мыши на кнопке «Пуск» и выбрав «Windows PowerShell (администратор)».
- Если вы используете старую версию Windows (например, Windows 7), у вас может быть команда «Командная строка (администратор)».
- В командной строке скопируйте и выполните следующую команду:
set-service sshd -StartupType Automatic. - Далее скопируйте и выполните команду:
set-service ssh-agent -StartupType Automatic. - Запустите OpenSSH-сервер с помощью команды:
start-service sshd. - Чтобы сервер OpenSSH запускался автоматически при каждой загрузке компьютера, выполните команду:
Get-Service sshdи проверьте, что «Ввод» имеет значение «Automatically».
Настройка аутентификации и подключение в Windows 10
После установки и настройки сервера OpenSSH, вы можете подключиться к компьютеру с Windows 10 воспользовавшись SSH-клиентом, таким как PuTTY.
- Запустите SSH-клиент, например PuTTY.
- Введите IP-адрес или имя хоста вашего компьютера в поле «Host Name (or IP address)».
- В разделе «Connection type» выберите «SSH».
- Убедитесь, что порт SSH указан как 22 (по умолчанию).
- Нажмите кнопку «Open», чтобы установить соединение.
- При первом подключении введите имя пользователя и пароль, затем подключитесь к серверу OpenSSH.
Использование SCP для копирования файлов
Подключившись к серверу OpenSSH, вы можете использовать SCP (Secure Copy Protocol) для безопасной передачи файлов между вашим компьютером и сервером.
- Откройте папку с файлом, который вы хотите скопировать.
- Кликните правой кнопкой мыши на желаемом файле и выберите «Send To» > «OpenSSH client (scp)».
- Укажите место назначения (путь к папке) на удаленном сервере, куда вы хотите скопировать файл.
- Введите имя и пароль пользователя для удаленного сервера.
- Нажмите кнопку «ОК», чтобы начать процесс копирования.
Теперь вы можете наслаждаться использованием SSH-команд и безопасным подключением к своему компьютеру с Windows 10 через сервер OpenSSH.
Настройка SSH сервера в Windows
Установка OpenSSH сервера
1. Чтобы установить OpenSSH сервер на компьютере с Windows 10, найдите в поиске «Диспетчер пакетов NuGet» (Package Manager) и откройте его.
2. В поисковой строке диспетчера пакетов NuGet найдите и установите пакет OpenSSH Server. Нажмите «Установить».3. После успешной установки перейдите к следующему шагу.
Настройка OpenSSH сервера
1. Найдите в меню пуск «Windows PowerShell» и откройте его.
2. Скопируйте и выполните следующую команду, чтобы запустить SSH сервер:
Start-Service sshd
3. Чтобы SSH сервер автоматически запускался при загрузке Windows, выполните команду:
Set-Service -Name sshd -StartupType 'Automatic'
4. Для того чтобы сервер позволял подключения по локальной сети, добавьте правило в брандмауэр Windows. Скопируйте команду:
Set-NetFirewallRule -Name sshd -RemoteAddress Any
Настройка конфигурационного файла
1. Найдите файл настроек SSH сервера ветке реестра: HKEY_LOCAL_MACHINE\SOFTWARE\OpenSSH.
2. По умолчанию файл настроек называется sshd_config. Откройте его в любимом текстовом редакторе (например, в Notepad++).
3. Найдите и измените следующие параметры:
| Параметр | Описание | Значение |
|---|---|---|
| Port | Порт для подключения к серверу | 22 (или любой другой) |
| PubkeyAuthentication | Включение аутентификации по публичным ключам | yes |
| PasswordAuthentication | Включение аутентификации по паролю | yes |
4. Сохраните файл.
Подключение к SSH серверу из клиента
1. Установите SSH клиент (например, PuTTY) на компьютер с Windows.
2. Запустите SSH клиент и введите IP адрес или доменное имя сервера в поле «Host Name (or IP address)».
3. Укажите порт, на котором запущен SSH сервер.
4. Нажмите «Open» для установки подключения.
5. Если на сервере включена аутентификация по паролю, введите учетные данные (логин и пароль) для доступа к серверу.
6. После успешного подключения можно использовать SSH-команды для управления сервером и копирования файлов.
Видео:
Как настроить доступ к сайту по SSH и работать из командной строки
Как настроить доступ к сайту по SSH и работать из командной строки by Теплица социальных технологий 24,895 views 4 years ago 6 minutes, 14 seconds