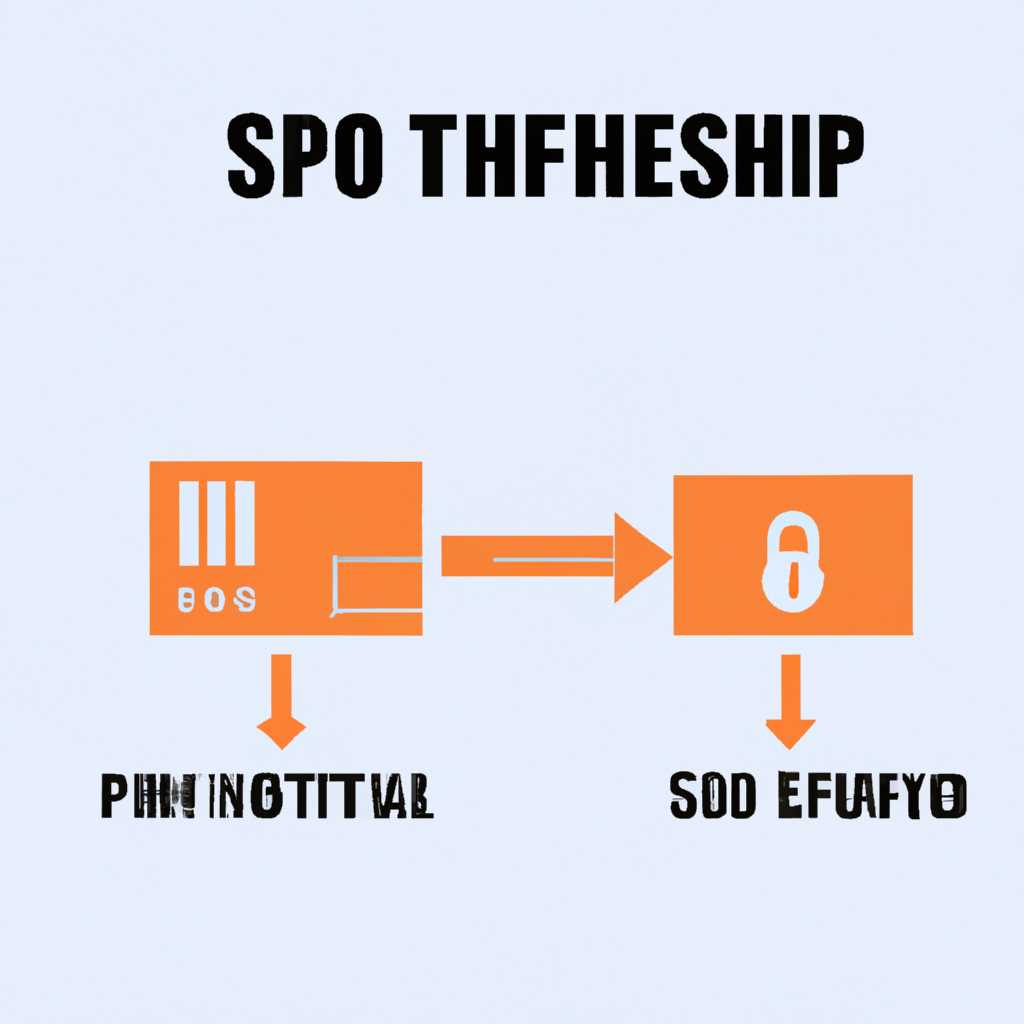- Работа с протоколами SSH и SFTP: инструкция и советы
- SSH и SFTP: протоколы для безопасной работы с удаленными серверами
- Использование SSH:
- Использование SFTP:
- SSH: защищенное соединение с удаленными серверами
- SFTP: безопасная передача файлов по протоколу SSH
- Преимущества использования протоколов SSH и SFTP
- Как настроить SSH-клиент для подключения к удаленному серверу
- Как использовать команды SSH для управления удаленным сервером
- Как подключиться к удаленному серверу по протоколу SFTP
- Шаг 1: Запустите программу WinSCP
- Шаг 2: Настройте соединение
- Шаг 3: Управление удаленным сервером
- Как передавать файлы между локальным и удаленным серверами через SFTP
- Как выполнить удаленную команду на сервере через SSH
- Как обеспечить безопасность при использовании SSH и SFTP
- Установка и настройка SSH и SFTP на вашем сервере
- Как подключиться к серверу используя SSH и SFTP
- Создание и использование ключей SSH
- Использование SFTP с помощью FileZilla
- Видео:
- Как подключиться к серверу через SSH с помощью программы Putty через логин/пароль или ключ
Работа с протоколами SSH и SFTP: инструкция и советы
SSH (Secure Shell) и SFTP (SSH File Transfer Protocol) являются протоколами, которые обеспечивают безопасное соединение между компьютерами и позволяют пользователям передавать файлы между ними. Они широко используются для удаленного доступа к серверам, а также для выполнения различных операций над файлами и директориями.
Если вы работаете с операционной системой, такой как Windows или Mac OS, вы можете установить SSH-клиенты, такие как PuTTY или SecureCRT, для работы с SSH-соединениями. Если же вы предпочитаете работать с графическим интерфейсом, вы можете установить клиенты, такие как WinSCP или FileZilla, которые поддерживают протокол SFTP.
Для установки и настройки SSH-клиента вам сначала необходимо установить программное обеспечение, например, PuTTY или WinSCP. После установки программы вы сможете создать новую сессию, где вам потребуется указать адрес сервера, порт, имя пользователя и пароль. Если вы используете ключи шифрования, вы сможете указать их в соответствующих полях. После заполнения всех полей нажмите кнопку «Подключиться», и соединение будет открыто.
SSH и SFTP: протоколы для безопасной работы с удаленными серверами
Использование SSH:
SSH обеспечивает безопасное подключение к удаленному серверу, шифруя данные, передаваемые между клиентом и сервером. Для подключения к серверу с использованием SSH, вам потребуется знать его адрес, имя пользователя и пароль. Воспользуйтесь программой для работы с SSH-клиентами, например, PuTTY для Windows или Terminal для MacOS и Linux.
Воспользуйтесь менеджером SSH-ключей, чтобы управлять своими ключами. Сгенерируйте новый SSH-ключ на своей локальной площадке и загрузите публичную часть на сервер. Это значительно повышает безопасность ваших подключений.
Использование SFTP:
SFTP — это протокол, который позволяет передавать файлы между клиентом и удаленным сервером. Для подключения к SFTP-серверу вам нужно использовать программу-клиент SFTP, такую как FileZilla, которую можно запустить как на Windows, так и на MacOS или Linux.
После запуска программы выберите нужное виртуальное подключение и наберите данные для подключения к серверу (адрес, имя пользователя, пароль или путь к вашему SSH-ключу). После успешного подключения вы сможете управлять файлами на удаленном сервере, переходя по каталогам, загружая и скачивая данные.
Использование SSH и SFTP представляет надежный способ работы с удаленными серверами. Он обеспечивает безопасность передаваемых данных и позволяет управлять серверами и файлами безопасно и эффективно.
SSH: защищенное соединение с удаленными серверами
Для работы с протоколом SSH вам потребуется SSH-клиент. На текущей панели редактирования вы можете выбрать одно из популярных приложений, таких как PuTTY или FileZilla, или установить другой SSH-клиент, который предпочитаете.
Подключение к удаленному серверу с использованием SSH-протокола весьма просто, если вы знакомы с командной строкой. Набрав в терминале нужные команды, вы сможете установить защищенное соединение с удаленным хостом.
Перед началом подключения убедитесь, что SSH-сервер установлен на удаленной системе. В большинстве операционных систем протокол SSH уже установлен, но если его нет, вам необходимо будет установить его вручную.
Для подключения к SSH серверу, введите команду ssh username@hostname, где username — имя пользователя на удаленном сервере, а hostname — IP-адрес или доменное имя удаленного сервера.
Если вы впервые подключаетесь к серверу, вы увидите предупреждение о сеансовом ключе хоста. Чтобы подтвердить безопасность соединения, нажмите «Да».
Виртуальному серверу также может потребоваться подключение с помощью SFTP. SFTP (Secure File Transfer Protocol) — это протокол, позволяющий безопасно передавать файлы между вашей системой и удаленным сервером.
Для подключения к SFTP-серверу используйте свои учетные данные (имя пользователя и пароль) и указанный удаленный хост-адрес.
Скачайте и установите SFTP-клиент, такой как FileZilla или WinSCP. После установки запустите приложение и введите свои учетные данные, чтобы войти в систему.
После подключения к серверу вам будет доступна вся файловая система удаленного хоста, и вы сможете управлять файлами на удаленном сервере с помощью простого интерфейса приложения. Вы можете перетаскивать файлы между локальной системой и удаленным сервером для быстрого копирования, перемещения или удаления файлов.
В случае возникновения ошибок при подключении или передаче данных, проверьте права доступа на удаленном сервере и наличие необходимых ключей подключения. Управление ключами SSH позволяет значительно повысить безопасность ваших сеансовых соединений.
Запомните, что использование SSH и SFTP протоколов способствует безопасной передаче данных между вашей системой и удаленным сервером на внешней площадке. Всегда убедитесь в безопасности подключения и используйте только проверенные SSH-клиенты и SFTP-серверы.
SFTP: безопасная передача файлов по протоколу SSH
Для работы с SFTP необходимо использовать терминал. Пользователи могут быстро установить соединение SFTP после запуска аккаунта SSH. Для управления соединениями SFTP укажите хост и логин в программе SFTP или введите команду sftp в терминале.
После установки соединения появится сессия SFTP в открывшемся окне или в табе браузера. С помощью SFTP вы можете просматривать файлы и директории на удаленном сервере, создавать, изменять и удалять файлы и директории.
Для настройки SFTP можно использовать различные программы, например, FileZilla, WinSCP или установить расширение SFTP в текстовый редактор (например, Visual Studio Code). SFTP также поддерживается в операционных системах UNIX, включая OS X и Linux.
Для подключения по протоколу SFTP укажите хост, логин и пароль или пассфразу для вашего аккаунта SSH. В поле «Порт» укажите номер порта, по которому работает SFTP (по умолчанию — 22).
При использовании SFTP в консоли можно воспользоваться командами, такими как cd (смена текущей директории), ls (список файлов и директорий), put (загрузка файлов на сервер) и get (скачивание файлов с сервера).
С помощью SFTP можно управлять файлами на удаленном сервере в безопасном и зашифрованном сеансовом соединении. Вся передаваемая информация в SFTP защищена и надежна, в том числе логин и пароли.
Использование SFTP является надежным и безопасным способом передачи данных и файлов между системами. Он позволяет работать с файлами в различных каталогах и управлять ими безопасно.
Важно отметить, что SFTP предоставляет защищенную передачу файлов по протоколу SSH, а не командную оболочку, которая доступна при SSH-подключении. При использовании SFTP вы не получите доступа к командной оболочке или консоли удаленного сервера.
Преимущества использования протоколов SSH и SFTP
Использование SSH и SFTP позволяет вам безопасно подключаться к серверу и передавать данные между вашим компьютером и удаленным сервером. Основные преимущества использования протоколов SSH и SFTP включают:
| Безопасность | Протокол SSH обеспечивает безопасное соединение между вашим компьютером и удаленным сервером. Все данные, передаваемые через SSH, шифруются, что делает его идеальным решением для передачи конфиденциальной информации. |
| Аутентификация | SSH позволяет вам авторизоваться на сервере с помощью паролей или SSH-ключей. Использование SSH-ключей предоставляет более надежную и безопасную аутентификацию, так как он требует наличия специального приватного ключа, который невозможно перехватить или угадать. Более того, SSH-ключи могут быть защищены паролем. |
| Удобство | SSH и SFTP являются стандартными протоколами, которые поддерживаются на различных операционных системах, включая Linux, macOS и Windows. Это позволяет вам легко подключаться к любому серверу, независимо от операционной системы, используя SSH-клиенты, такие как PuTTY на Windows или терминал на macOS и Linux. |
| Управление файлами | SFTP предоставляет возможность управления файлами на удаленном сервере. Вы можете легко копировать, перемещать или удалять файлы и директории с помощью SFTP-клиентов, таких как FileZilla. |
Чтобы подключиться к серверу по SSH, вам потребуется указать хост (адрес сервера), порт, аккаунт и пароль или SSH-ключ. Выбор SSH-клиента зависит от вашей операционной системы. Например, для подключения к серверу Clodo в Windows вы можете использовать программу PuTTY, а в macOS и Linux — терминал.
Для подключения к серверу по SFTP, вам потребуется аккаунт и пароль или SSH-ключ. Настройте соединение в вашем SFTP-клиенте (например, FileZilla) и перейдите к нужному каталогу на удаленном сервере.
В браузере Google Chrome также доступен надежный SFTP-клиент, который позволяет вам подключиться к серверу и управлять файлами прямо из браузера.
Протоколы SSH и SFTP предназначены для безопасных подключений и передачи файлов, обеспечивая высокую степень безопасности и контроля над вашими данными.
Как настроить SSH-клиент для подключения к удаленному серверу
Для подключения к удаленному серверу по протоколу SSH в операционной системе Windows необходимо выбрать подходящий SSH-клиент, который позволяет установить безопасное соединение с удаленным сервером.
Одним из наиболее популярных SSH-клиентов для Windows является PuTTY. В этом разделе мы рассмотрим, как настроить PuTTY для подключения к удаленному серверу.
| Шаг | Описание |
|---|---|
| 1 | Скачайте и установите PuTTY с официального сайта данного программного обеспечения. |
| 2 | Откройте PuTTY и настройте параметры подключения:
|
| 3 | Настройте аутентификацию:
|
| 4 | Нажмите на кнопку «Open» для подключения к удаленному серверу. |
| 5 | После установки соединения в открывшемся терминале введите логин и пароль пользователя на удаленном сервере.
|
| 6 | После успешного подключения к удаленному серверу можно производить управление файлами и директориями на сервере при помощи команд SSH или использовать SFTP-клиент для копирования файлов между удаленным и локальным серверами. |
В результате выполнения этих шагов вы сможете подключиться к удаленному серверу с использованием SSH-клиента PuTTY и безопасно управлять удаленными системами и передавать файлы между локальным и удаленным серверами.
Как использовать команды SSH для управления удаленным сервером
Протоколы SSH (Secure Shell) и SFTP (SSH File Transfer Protocol) предоставляют безопасную и зашифрованную среду для управления удаленным сервером. В этом разделе мы рассмотрим основные команды SSH, которые помогут вам управлять хостом сервера и передвигаться по его файловой системе.
Для подключения к удаленному серверу с использованием SSH протокола вам потребуется имя хоста и учетные данные (логин и пароль или SSH-ключ). После подключения вы сможете выполнить различные команды на удаленном сервере.
Чтобы подключиться к удаленному серверу через SSH в Linux, вам необходимо запустить терминал и ввести команду ssh [имя_хоста], где [имя_хоста] — это имя или IP-адрес удаленного сервера. При первом подключении вам может быть предложено принять ключ сервера, выберите «yes», чтобы продолжить.
В MacOS вы можете использовать встроенное приложение Terminal. Откройте его, введите ssh [имя_хоста] и нажмите Enter. После этого вы должны будете ввести логин и пароль учетной записи на удаленном сервере.
Если вы предпочитаете использовать SSH-ключи для более безопасного и быстрого подключения, вам необходимо установить их на вашем компьютере и на удаленном сервере. Для генерации SSH-ключей в Linux введите команду ssh-keygen в терминале. По умолчанию ключи будут сохранены в ~/.ssh/директории в вашем домашнем каталоге. В MacOS вы можете использовать команду ssh-keygen -t rsa для создания ключей.
После генерации ключей вам необходимо скопировать публичный ключ на удаленный сервер. В Linux введите команду ssh-copy-id [имя_хоста], а в MacOS используйте ssh-copy-id -i ~/.ssh/[имя_ключа].pub [имя_хоста].
После установки SSH-ключей вам будет необходимо ввести пассфразу (если вы указали ее при генерации ключей) при каждом подключении к удаленному серверу.
Команды SSH предоставляют широкие возможности для управления удаленным сервером. Например, вы можете использовать команду ssh [имя_хоста] [команда] для выполнения команды на удаленном сервере. Вы также можете запустить удаленную оболочку SSH, введя команду ssh [имя_хоста] без указания команды.
Для передачи файлов между вашим компьютером и удаленным сервером вы можете использовать протокол SFTP. В Linux введите команду sftp [имя_хоста] в терминале, а в MacOS используйте команду sftp [имя_хоста] или откройте приложение Cyberduck и выберите «Новое подключение». Укажите данные вашего удаленного аккаунта и нажмите «Подключиться». После этого вы сможете передвигаться по файловой системе сервера и передавать файлы между вашим компьютером и сервером.
В этом разделе мы рассмотрели основные команды SSH, которые позволяют управлять удаленным сервером. SSH и SFTP — незаменимые инструменты для быстрого и безопасного соединения с удаленными серверами и передвижения по их файловой системе.
Как подключиться к удаленному серверу по протоколу SFTP
Для подключения к удаленному серверу по протоколу SFTP, вам потребуется использовать соответствующую программу, которая позволит вам управлять передачей файлов и работать с удаленной файловой системой. В данной статье мы рассмотрим процесс подключения к удаленному серверу по протоколу SFTP с использованием клиента WinSCP.
Шаг 1: Запустите программу WinSCP
Перейдите на официальный сайт WinSCP и скачайте устанавливаемую версию программы. Установите WinSCP на вашем компьютере с помощью мастера установки.
Шаг 2: Настройте соединение
После установки и запуска программы WinSCP вам необходимо настроить соединение с удаленным сервером:
| Хост | Введите имя или IP-адрес вашего удаленного сервера в эту графу. |
| Тип | Выберите протокол SFTP из списка доступных протоколов. |
| Имя пользователя | Введите ваш логин на удаленном сервере. |
| Пароль | Введите ваш пароль для безопасной аутентификации на удаленном сервере. |
| Порт | Оставьте значение по умолчанию — 22. |
После заполнения всех необходимых полей, нажмите на кнопку «Войти» для установления соединения с сервером.
Шаг 3: Управление удаленным сервером
После успешного установления соединения с удаленным сервером, вы увидите графический интерфейс программы WinSCP, в котором будут отображены локальные и удаленные каталоги. Вы сможете управлять файлами и директориями на удаленном сервере, так же как на локальном компьютере.
Используйте панели управления и переходите между различными директориями, выбирайте файлы для копирования или перемещения. Все передачи файлов и операции с удаленной файловой системой будут производиться в зашифрованном виде.
Также, при помощи программы WinSCP вы можете настроить свою сессию, добавив или изменив необходимые параметры с помощью функционала программы.
Как передавать файлы между локальным и удаленным серверами через SFTP
Процесс передачи файлов через SFTP состоит из нескольких шагов. Вы можете использовать командный терминал вашей операционной системы, такой как Terminal для Mac OS X или Command Prompt для Windows, чтобы выполнить передачу файлов с помощью Shell-команд. Также существуют программы с графическим интерфейсом, такие как FileZilla или WinSCP, которые позволяют вам управлять файлами на удаленных серверах с помощью SFTP.
Чтобы подключиться к SFTP-серверу, вам необходимы параметры подключения, такие как имя хоста (например, Clodo), имя пользователя и пароль. В случае использования безопасного подключения (SSH), вы можете также добавить пассфразу для дополнительной защиты.
Скачайте и установите программу, поддерживающую SFTP-протокол, такую как FileZilla или WinSCP. После установки откройте программу и выберите «Новое подключение» или «Создать новое подключение». Введите параметры подключения, такие как имя хоста, имя пользователя и пароль. Включая все необходимые параметры, можно подключиться к удаленному серверу.
После успешного подключения вы можете просматривать и управлять содержимым удаленного сервера. Например, вы можете создавать, удалять или перемещать файлы и директории.
Обратите внимание, что SFTP — это протокол, который базируется на протоколе SSH. Поэтому передача файлов будет происходить по защищенному SSH-соединению. Вам не нужно вводить команды в командной строке, как в случае с другими протоколами, такими как FTP или Rlogin.
Если у вас возникли проблемы с подключением или передачей файлов через SFTP, рекомендуется обратиться к поддержке вашего хостинг-провайдера или использовать поиск в Интернете для поиска ответа на ваш вопрос. Прежде чем задавать вопрос в поисковике, удостоверьтесь, что вы правильно ввели все необходимые параметры подключения.
Как выполнить удаленную команду на сервере через SSH
Если вы хотите выполнить удаленную команду на сервере через SSH, воспользуйтесь следующими шагами:
- Выберите SSH клиент.
- Установите и запустите выбранный клиент SSH.
- Подключитесь к серверу.
- Откройте терминал или командную строку.
- Введите удаленную команду.
- Нажмите «Enter» для выполнения команды.
- Произведите нужные действия.
- Закройте сессию.
Существует множество SSH клиентов, включая OpenSSH, PuTTY, SecureCRT и другие. Для работы с SFTP вы можете использовать программы типа FileZilla или WinSCP.
После установки программы запустите ее и введите параметры соединения, такие как IP-адрес сервера, имя пользователя и пароль.
При подключении к серверу выберите соответствующий протокол (SSH или SFTP) и введите необходимые данные для подключения.
После успешного подключения на сервер откройте терминал или командную строку, чтобы вводить команды.
В терминале или командной строке введите нужную вам команду. Например, чтобы отобразить содержимое текущей директории, введите команду `ls` (на UNIX-подобных системах) или `dir` (на Windows).
После ввода команды нажмите клавишу «Enter» для ее выполнения на удаленном сервере.
В зависимости от команды, которую вы ввели, может потребоваться произвести определенные действия на сервере. Например, если вы хотите скопировать файл с сервера на ваш компьютер, используйте команду `scp` или `sftp`.
После завершения работы на сервере закройте сеанс SSH или SFTP. В большинстве клиентов это можно сделать, выбрав соответствующий пункт в меню или нажав на кнопку «Выход».
Теперь вы знаете, как выполнить удаленную команду на сервере через SSH. Удачной работы!
Как обеспечить безопасность при использовании SSH и SFTP
Установка и настройка SSH и SFTP на вашем сервере
Для использования SSH и SFTP вам необходимо установить соответствующие программы на вашем сервере. Наиболее популярные программы для серверов с операционной системой Linux — OpenSSH и vsftpd. Кроме того, SSH доступен и на платформах Windows, например, с помощью PuTTY.
Как подключиться к серверу используя SSH и SFTP
Чтобы подключиться к серверу, сначала вам нужно установить SSH-клиент на вашем компьютере. Если вы используете Windows, вы можете скачать Putty. Для операционных систем на базе Linux, SSH-клиент обычно уже установлен.
Введите IP-адрес вашего сервера, указанный вашим провайдером услуг и указаны в текущей для вашего сервера площадке Clodo / Google, введите порт SSH (по умолчанию 22) и нажмите «Open». В открывшемся окне терминала введите ваш логин и пароль на сервер.
Наберите команду SFTP для подключения к серверу и введите вашу пассфразу, если она указана. Теперь вы можете использовать команды SFTP для управления файлами на сервере, такие как скачивание и копирование файлов.
Создание и использование ключей SSH
Для еще более надёжного и безопасного соединения вы можете сгенерировать ключи SSH и использовать их при подключении к серверу. Генерируем ключи с помощью команды ssh-keygen и следуйте инструкциям.
После генерации ключей, скопируйте открытый ключ (id_rsa.pub) на удаленный сервер. Подключитесь к серверу через SSH и откройте файл ~/.ssh/authorized_keys. Вставьте содержимое вашего открытого ключа в этот файл. Сохраните файл и закройте его.
Использование SFTP с помощью FileZilla
| Действие | Windows | Linux |
|---|---|---|
| Скачайте и установите FileZilla | Кликните сюда для скачивания FileZilla и следуйте инструкциям установки. | Установите FileZilla из репозитория вашей системы с помощью команды sudo apt-get install filezilla. |
| Откройте FileZilla | Нажмите Ctrl + S или выберите «File -> Site Manager» для открытия менеджера сайтов. | Наберите filezilla в терминале для запуска программы. |
| Добавьте сервер в менеджер сайтов | Нажмите «New Site» и введите имя вашего сервера. | Нажмите «File -> Site Manager» и введите имя вашего сервера. |
| Настройте соединение |
|
|
| Подключитесь к серверу | Нажмите «Connect» и FileZilla подключится к вашему серверу. | Нажмите «Подключится» и FileZilla подключится к вашему серверу. |
Видео:
Как подключиться к серверу через SSH с помощью программы Putty через логин/пароль или ключ
Как подключиться к серверу через SSH с помощью программы Putty через логин/пароль или ключ by Лаборатория Крылевского 33,753 views 1 year ago 23 minutes