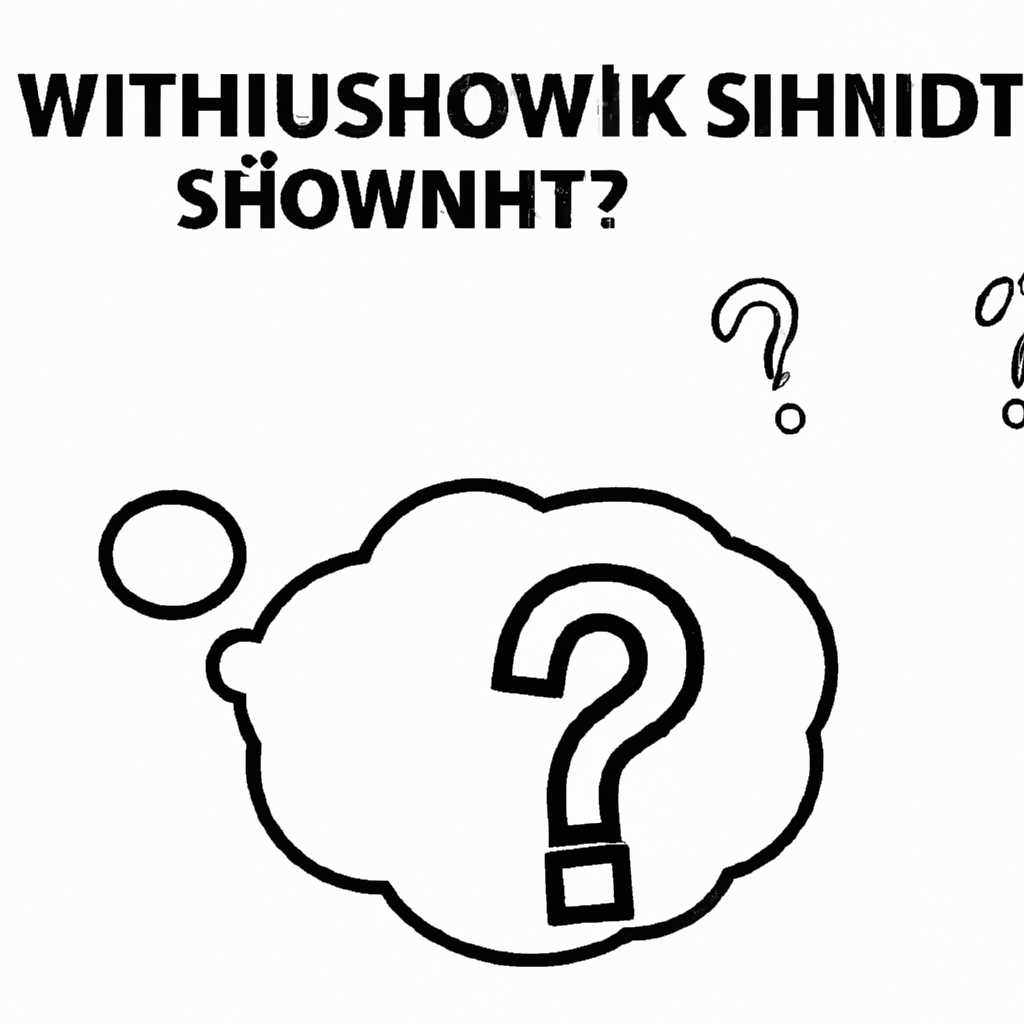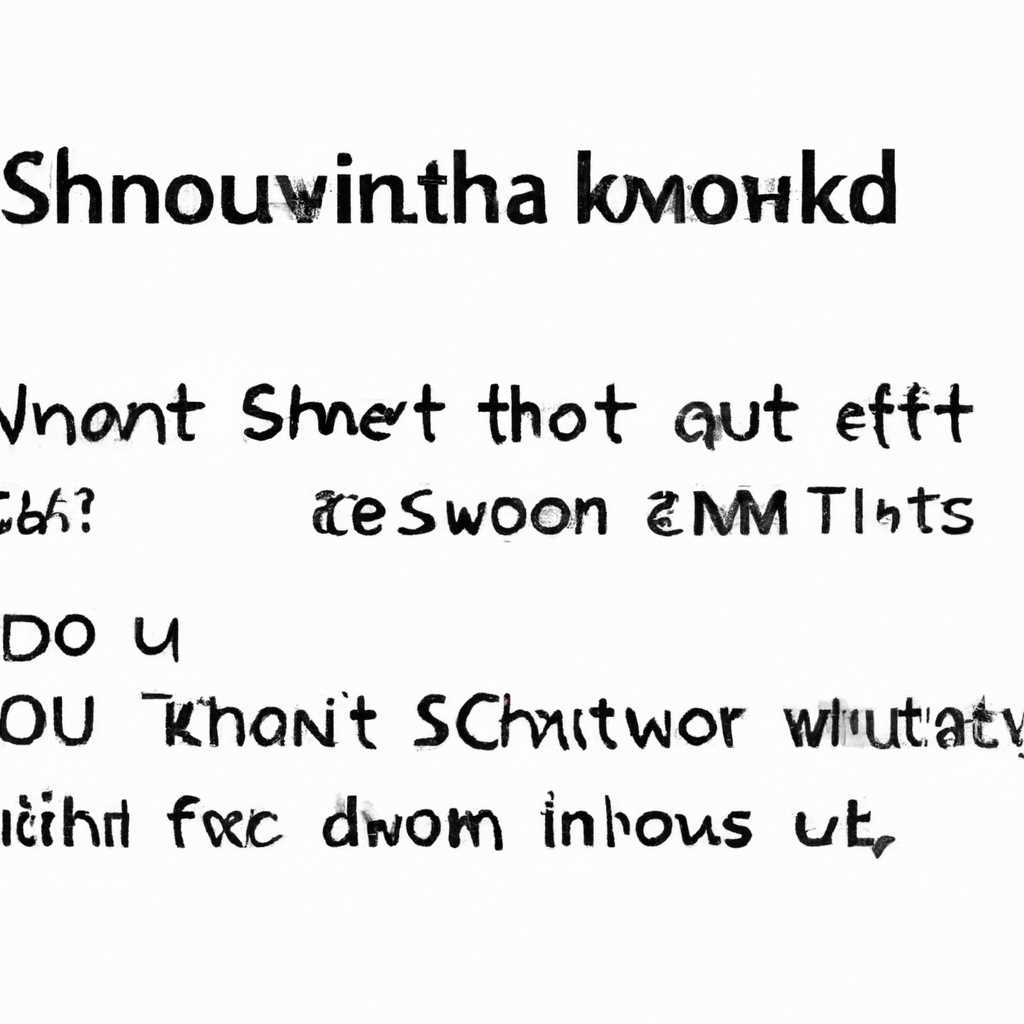- Ssh: неизвестная команда Windows – что делать?
- Устанавливаем SSH-ключи
- Генерация ключей
- Добавление ключей на сервер
- Полезные материалы по Git
- Настройка .ssh/config
- GitHub: создание мастер-репозитория и контроль версий
- Как настроить ssh-ключи
- Работа с Git через командную строку
- Использование Git в среде Windows
- Регистрация на GitHub
- 1. Создание аккаунта:
- 2. Создание репозитория:
- 3. Генерация SSH-ключа:
- 4. Добавление SSH-ключа на GitHub:
- Ответы 14
- 1. Добавление пути к ssh в переменную среды PATH
- 2. Проверка установки ssh на вашей системе
- 3. Генерация ssh-ключа
- 4. Исправление пути к ssh-ключу
- Система контроля версий Git
- Устанавливаем Git
- Шаг 1: Скачайте установщик Git
- Шаг 2: Запустите установщик
- Шаг 3: Проверьте установку
- Шаг 4: Подготовка к работе с Git
- Настройка Git
- Шаг 1: Установка Git
- Шаг 2: Создание профиля
- Шаг 3: Создание SSH-ключа
- Шаг 4: Добавление ключей на Git-сервер
- Шаг 5: Настройка репозитория
- Полезные команды Git
- Работа с репозиториями
- Видео:
- Работа с SSH в Windows 10 и Linux. Генерация ключей
Ssh: неизвестная команда Windows – что делать?
Команды SSH — это мощный инструмент для управления удаленными серверами и обмена файлами между различными компьютерами. Ключевым является безопасность, которую обеспечивает протокол SSH. Однако, если вы заметили, что команда SSH стала недоступной на вашей машине под управлением Windows, то это может означать, что программы OpenSSH и Git не установлены на вашем компьютере.
Чтобы установить все необходимые файлы, сначала надо установить OpenSSH. Для этого перейдите на официальный сайт OpenSSH и скачайте новую версию программы. После установки вам надо добавить путь, по которому хранятся файлы OpenSSH, в переменную среды вашей системы. Для этого перейдите в панель управления системы, найдите раздел «Система», перейдите на вкладку «Дополнительные параметры» и нажмите на кнопку «Переменные среды». В открывшемся окне найдите переменную с именем «Path» и добавьте в нее путь к директории с установленными файлами OpenSSH.
После установки OpenSSH, необходимо установить Git. Git является системой контроля версий, которая позволяет работать с репозиториями, создавать новые ветки (branch) для разработки, фиксировать изменения и многое другое. Для установки Git скачайте программу с официального сайта. После установки на вашей машине будет доступна новая команда ssh-keygen, которая позволяет создавать ssh-ключи для авторизации и обмена файлами через протокол SSH.
Устанавливаем SSH-ключи
На данном этапе мы будем настраивать SSH-ключи для подключения к удаленному серверу без ввода пароля каждый раз. Вначале, убедитесь, что у вас установлен Git Bash или Powershell на вашем компьютере. Если у вас нет Git Bash, вы можете его установить с официального сайта Git.
Генерация ключей
Перейдите в свою директорию компьютера (обычно это C:\Users\Ваше_имя_пользователя) и создайте новую директорию для хранения ключей. Например, можете создать директорию с названием «ssh-keys». Для этого в Git Bash или Powershell выполните команду:
mkdir ssh-keys
После этого перейдите в только что созданную директорию:
cd ssh-keys
Затем выполните команду для генерации новой пары SSH-ключей:
ssh-keygen.exe
При этом вам будет предложено указать путь к файлу, в котором будет храниться приватный ключ. По умолчанию, это будет путь C:\Users\Ваше_имя_пользователя\.ssh\id_rsa. Вы можете оставить это значение или указать свой путь.
Затем выберите пароль для вашего ключа. Обычно пароль не требуется, но вы можете добавить его для дополнительной безопасности. Если вы хотите добавить пароль, введите его дважды, иначе нажмите «Enter» без ввода пароля.
После этого вам будет показано название созданного ключа. Сохраните его, поскольку вам понадобится это название для дальнейшей настройки.
Добавление ключей на сервер
Чтобы использовать ваши SSH-ключи на сервере, вам необходимо добавить ваш публичный ключ на удаленный сервер. Для этого вам понадобится зарегистрироваться на сервере и создать репозиторий или выбрать существующий.
Получите значение вашего публичного ключа, выполнив команду:
cat id_rsa.pub
Если при выполнении этой команды вы получите сообщение «cat: id_rsa.pub: No such file or directory», попробуйте вместо этого выполнить команду:
type id_rsa.pub
Затем перейдите на ваш сервер и откройте файл ~/.ssh/authorized_keys. Если файла нет, то создайте его командой touch ~/.ssh/authorized_keys. Далее откройте этот файл и добавьте скопированный ранее публичный ключ в новую строку.
Подтвердите сохранение файла и закройте его. Теперь вы можете использовать ваши SSH-ключи для подключения к серверу без ввода пароля каждый раз.
Полезные материалы по Git
Настройка .ssh/config
Файл sshconfig содержит настройки для SSH-клиента на вашем компьютере. В нем можно задать алиасы для хостов, настройки подключения и многое другое. Если вам нужно настроить sshconfig, советуем посмотреть материалы, которые вы можете найти на официальном сайте Git или в различных блогах и форумах.
GitHub: создание мастер-репозитория и контроль версий
Git и GitHub позволяют команде эффективно работать над проектами, особенно когда каждый разработчик имеет доступ к своей ветке кода и может делать необходимые изменения независимо. Изучите материалы от GitHub, чтобы узнать, как создавать и управлять мастер-репозиторием, а также контролировать версии вашего кода.
Как настроить ssh-ключи
При работе с Git через SSH-протокол вам понадобятся ssh-ключи для автоматической верификации вашей личности. Узнайте, как создать и настроить ssh-ключи в материалах, доступных на сайте Git или других ресурсах.
Пошаговые инструкции помогут вам пройти все этапы настройки и использования ssh-ключей. Не забудьте проверить, что ваша система настроена правильно и готова к использованию ключей.
Работа с Git через командную строку
Git работает через командную строку, поэтому вам нужно знать основные команды Git для выполнения операций, таких как создание новой ветки, отправка изменений на сервер, получение последних версий кода и других. Изучите список команд и их синтаксис в материалах, которые вы можете найти на официальном сайте Git или в других источниках.
Если у вас уже есть некоторый опыт работы с Git, но вы столкнулись с какой-то ошибкой или хотите узнать, как сделать что-то определенное, вам могут помочь различные статьи, видеоуроки и форумы. Просто введите свой запрос в поисковой строке и найдите соответствующие ресурсы.
Использование Git в среде Windows
Если вы работаете в операционной системе Windows, вам может понадобиться некоторая специфическая информация о том, как использовать Git в этой среде. Необходимые материалы можно найти в официальной документации Git или на форумах, посвященных работе с Git в Windows.
Рекомендуется установить Git Bash или Cmder для работы с Git в командной строке Windows. Эти инструменты предоставляют больше возможностей и функций, чем стандартная командная строка Windows, и делают работу с Git более удобной.
Для использования Git в Windows вам также потребуются дополнительные программы для работы с SSH-клюж. Некоторые из них могут быть предустановлены в системе, но вам может потребоваться установить дополнительные пакеты, если они отсутствуют. Узнайте, какие программы вам потребуются и как их установить в материалах, доступных в сети.
Регистрация на GitHub
1. Создание аккаунта:
1. Открываем веб-браузер и переходим на https://github.com.
2. Нажимаем кнопку «Sign up» (Зарегистрироваться), расположенную в верхнем правом углу страницы.
3. Создаем новую учетную запись, заполняя поля «Username» (Имя пользователя), «Email» (Адрес электронной почты) и «Password» (Пароль).
4. Нажимаем кнопку «Sign up for GitHub» (Зарегистрироваться на GitHub).
5. Подтверждаем адрес электронной почты, следуя инструкциям, отправленным на указанный вами адрес.
2. Создание репозитория:
1. После регистрации на GitHub вам будет доступна главная страница вашего аккаунта.
2. Создаем новый репозиторий, нажимая кнопку «New» (Создать) рядом с названием вашего текущего аккаунта.
3. Вводим название репозитория в поле «Repository name» (Название репозитория).
4. Указываем краткое описание репозитория (опционально).
5. Выбираем публичность репозитория — доступен ли он всем пользователям или только вам.
6. Нажимаем кнопку «Create repository» (Создать репозиторий).
3. Генерация SSH-ключа:
Для работы с GitHub через командную строку вам потребуется сгенерировать SSH-ключ.
1. Открываем терминал или командную строку на вашей машине.
2. Вводим команду ssh-keygen.exe и нажимаем Enter.
3. При запросе «Enter file in which to save the key» (Введите название файла, в котором сохранить ключ), нажимаем Enter, чтобы сохранить ключ в стандартной директории.
4. Вводим парольную фразу для вашего ключа (по желанию).
5. После завершения генерации ключа, вводим команду cat ~/.ssh/id_rsa.pub для того, чтобы скопировать содержимое публичного ключа.
4. Добавление SSH-ключа на GitHub:
1. На странице вашего аккаунта GitHub открываем раздел «Settings» (Настройки).
2. В левом меню выбираем «SSH and GPG keys» (SSH и GPG ключи).
3. Нажимаем кнопку «New SSH key» (Добавить SSH ключ).
4. В поле «Title» (Название) вводим что-то, что поможет вам легко идентифицировать этот ключ.
5. В поле «Key» (Ключ) вставляем скопированное ранее содержимое публичного ключа.
6. Нажимаем кнопку «Add SSH key» (Добавить SSH ключ) для сохранения.
Теперь вы можете работать с репозиториями на GitHub через SSH. Для клонирования репозитория на ваш компьютер, используйте команду git clone git@github.com:имя-пользователя/название-репозитория.git.
Ответы 14
Если вы столкнулись с ошибкой «Ssh: неизвестная команда Windows», то решение проблемы может быть проще, чем вам кажется. В этой статье мы рассмотрим несколько возможных способов исправить эту ошибку.
1. Добавление пути к ssh в переменную среды PATH
Для начала, проверьте, есть ли путь к папке с исполняемыми файлами ssh в вашей переменной среды PATH. Для этого выполните следующие действия:
- Откройте консоль или git-bash.
- Введите команду
echo %PATH%и нажмите Enter.
- Откройте меню «Пуск» и найдите «Параметры системы».
- В открывшемся окне выберите вкладку «Дополнительные параметры системы».
- Нажмите на кнопку «Переменные среды».
- Найдите переменную «Path» в разделе «Системные переменные» и нажмите на кнопку «Изменить».
- Добавьте путь к папке с ssh в переменную Path. Например,
C:\Program Files\OpenSSH\bin. - Сохраните изменения, нажав на кнопку «ОК» во всех открытых окнах.
2. Проверка установки ssh на вашей системе
Убедитесь, что ssh установлен и работает на вашей системе. Для этого выполните следующие действия:
- Откройте консоль или git-bash.
- Введите команду
ssh -Vи нажмите Enter.
Если вы видите сообщение об ошибке или неизвестную команду, значит ssh не установлен на вашей системе или не находится в пути. В этом случае вам нужно установить ssh и добавить его в переменную PATH, как описано выше.
3. Генерация ssh-ключа
Если вы еще не создали свой ssh-ключ, то вам следует сделать это. Ssh-ключи используются для аутентификации при подключении к удаленным серверам. Для создания ssh-ключа выполните следующие действия:
- Откройте консоль или git-bash.
- Введите команду
ssh-keygenи нажмите Enter. - Нажмите Enter, чтобы подтвердить расположение сохранения ключа.
- Введите пароль, если хотите защитить свой ssh-ключ паролем. В противном случае просто нажмите Enter.
- Дождитесь завершения процесса генерации ключа.
После генерации ssh-ключа вам может потребоваться добавить его к вашему профилю на сайте или внешней системе, с которой вы собираетесь работать с использованием ssh. Обычно это делается путем добавления содержимого вашего открытого ключа (обычно называют его id_rsa.pub) в раздел ssh-ключей вашего профиля. Точный способ добавления ключей зависит от конкретной системы или сайта. Вам следует обратиться к документации или службе поддержки конкретной системы для получения конкретных инструкций.
4. Исправление пути к ssh-ключу
Если вы уже создали ssh-ключ, но получаете ошибку «неизвестная команда ssh», вероятно, проблема в пути к вашему ssh-ключу. Чтобы исправить путь к ssh-ключу, выполните следующие действия:
- Откройте git-bash или консоль.
- Введите команду
ls ~/.sshи нажмите Enter. Если у вас есть ssh-ключи, вы должны увидеть список файлов, включая id_rsa и id_rsa.pub. - Если в списке файлов нет ssh-ключей, то вам нужно создать новую пару ключей с помощью команды
ssh-keygen, как описано выше. - Если у вас уже есть ssh-ключи, убедитесь, что правильный путь к вашему ssh-ключу указан в системе. Для этого введите команду
eval $(ssh-agent -s)и нажмите Enter. - Введите команду
ssh-add ~/.ssh/id_rsaи нажмите Enter. Здесь id_rsa — это название вашего ssh-ключа, вам нужно заменить его на соответствующее название вашего ключа.
Если вы следовали этим шагам, но ошибка «Ssh: неизвестная команда Windows» все равно возникает, то вам следует обратиться к специалисту по поддержке или форуму сообщества, чтобы получить дополнительную помощь и решить проблему.
Система контроля версий Git
Для начала работы с Git вам понадобится установить его на вашу систему. Если вы используете Windows, есть несколько способов установить Git. Один из самых простых способов — скачать и установить официальный установщик Git с официального сайта Git.
После установки Git вы можете начать работать с ним из командной строки. Чтобы убедиться, что Git успешно установлен, откройте командную строку и введите команду:
| Команда | Описание |
|---|---|
| git —version | Показывает версию Git |
Для начала работы с Git вам также понадобится создать репозиторий. Репозиторий представляет собой папку, в которой хранится весь код и история версий вашего проекта. Вы можете создать репозиторий с помощью команды:
| Команда | Описание |
|---|---|
| git init | Инициализирует новый репозиторий в текущей директории |
После инициализации репозитория вы готовы начать работу с Git. Однако, перед тем как приступить к работе, вам необходимо настроить вашу учетную запись Git. Для этого введите следующие команды, заменив «ваше-имя» и «ваш-email» на соответствующие значения:
| Команда | Описание |
|---|---|
| git config —global user.name «ваше-имя» | Устанавливает ваше имя как автора коммитов |
| git config —global user.email «ваш-email» | Устанавливает ваш email адрес |
Теперь вы можете приступить к работе с Git. Для выполнения основных операций с Git вам понадобятся следующие команды:
| Команда | Описание |
|---|---|
| git add файл | Добавляет файл в индекс (стейджинг) |
| git commit -m «сообщение» | Фиксирует изменения в репозитории с сообщением |
| git push | Отправляет изменения в удаленный репозиторий |
| git pull | Получает и объединяет изменения из удаленного репозитория |
| git branch | Показывает список веток в репозитории |
| git checkout ветка | Переключение на указанную ветку |
Инструменты Git могут использоваться как из командной строки, так и из графической среды, такой как cmder или git-bash. Выбор зависит от ваших предпочтений и опыта работы с Git.
Теперь вы знаете основы работы с Git и можете приступить к контролю версий вашего проекта. Используйте Git для управления историей изменений вашего кода, работайте с ветками, сотрудничайте с другими разработчиками и выполняйте множество других задач.
Устанавливаем Git
Если вы хотите начать работу с Git на своем компьютере под управлением операционной системы Windows, вам потребуется установить Git. В этом разделе мы познакомимся с процессом установки Git на вашем компьютере.
Шаг 1: Скачайте установщик Git
Перейдите на официальный сайт Git и скачайте исполняемый файл установщика для Windows.
Шаг 2: Запустите установщик
Откройте загруженный файл установщика и следуйте инструкциям мастера установки. Вы можете оставить все настройки по умолчанию, если не знаете, что что-то изменить.
Шаг 3: Проверьте установку
После завершения установки Git, вы можете проверить его правильность, выполнив команду git --version в командной строке или PowerShell. Если Git установлен правильно, вы увидите версию установленного Git.
Шаг 4: Подготовка к работе с Git
Прежде чем приступить к работе с Git, вам необходимо настроить свой идентификатор — ключ SSH. С помощью ключа SSH Git будет автоматически аутентифицировать вас на удаленном сервере без необходимости ввода пароля каждый раз.
Для создания ключа SSH вам нужно выполнить следующие шаги:
- Откройте командную строку или PowerShell на вашем компьютере.
- Введите команду
ssh-keygen -t rsa -b 4096 -C "ваша_электронная_почта@example.com"и нажмите Enter. Это создаст новую пару ключей RSA. - При появлении запроса на выбор пути для сохранения ключа нажмите Enter, чтобы принять путь по умолчанию.
- Задайте пароль для ключа или оставьте поле пустым, если не требуется дополнительная защита.
Теперь, когда ваш ключ создан, вам нужно добавить его в вашу учетную запись Git на сервере.
- Скопируйте содержимое вашего публичного ключа в буфер обмена, выполните следующую команду:
clip < ~/.ssh/id_rsa.pub. Это добавит публичный ключ в буфер обмена. - Откройте ваш браузер и перейдите на веб-сайт вашего мастер-репозитория Git (например, GitHub).
- Авторизуйтесь на сайте и перейдите в настройки вашей учетной записи.
- Найдите раздел «SSH and GPG keys» (SSH-ключи или Ключи GPG) и выберите «New SSH key» (Новый SSH-ключ).
- Вставьте содержимое вашего публичного ключа в соответствующее поле и подтвердите добавление.
- Теперь вам доступна авторизация SSH для вашей учетной записи Git.
Поздравляем, вы успешно установили Git и настроили аутентификацию через SSH! Теперь вы готовы начать работать с Git и использовать его для контроля версий вашего проекта.
Настройка Git
Шаг 1: Установка Git
Перед тем, как начать работу с Git, вам нужно установить его на свой компьютер. Вы можете скачать последнюю версию Git по ссылке https://git-scm.com/downloads. После скачивания запустите установочный файл и следуйте инструкциям на экране.
Шаг 2: Создание профиля
После установки Git запустите командную строку Git Bash или любой другой терминал (например, Cmder). Введите следующие команды, чтобы настроить ваше имя и адрес электронной почты:
git config --global user.name "Your Name"
git config --global user.email "your-email@example.com"
Шаг 3: Создание SSH-ключа
SSH-ключи используются для безопасной передачи данных между вашим компьютером и удаленным Git-сервером. Чтобы создать SSH-ключ, выполните следующие команды в командной строке:
ssh-keygen -t rsa
Нажмите Enter, когда потребуется ввести местоположение сохранения файла ключа. По умолчанию ключ будет сохранен в папке пользователя C:\Users\YourUserName\.ssh. Если вы хотите сохранить ключ в другом месте, укажите путь.
Шаг 4: Добавление ключей на Git-сервер
После создания SSH-ключа вы должны добавить его на Git-сервер, чтобы иметь доступ к вашему проекту. Откройте файл ключа в текстовом редакторе и скопируйте его содержимое в буфер обмена. Затем войдите в ваш аккаунт на Git-сервере, откройте настройки профиля, найдите раздел SSH-ключей и добавьте ваш ключ.
Шаг 5: Настройка репозитория
После создания профиля и настройки SSH-ключей вы готовы начать работу с Git. Перейдите в папку вашего проекта на командной строке командой cd path/to/your/project. Затем выполните команду git init, чтобы инициализировать новый репозиторий.
Полезные команды Git
Вот несколько полезных команд Git, которые могут пригодиться в вашей работе:
git add filename— добавляет файл в индексgit commit -m "Commit message"— создает коммит с сообщениемgit push origin branch— отправляет изменения в удаленный репозиторийgit pull— получает последние изменения из удаленного репозиторияgit branch— показывает список веток в репозиторииgit checkout branch— переключается на указанную веткуgit merge branch— объединяет указанную ветку с текущей веткой
Теперь у вас есть базовое понимание настройки Git и его основных команд. Для более полного понимания Git рекомендуем пройти обучение на платформе «SkillFactory».
Работа с репозиториями
Для работы с удалёнными репозиториями через SSH-ключ необходимо зарегистрироваться на сервере, на котором вы хотите выполнить работу. После установки SSH-ключа в ваш профиль, следует установить GIT.
Установка GIT – один из первых шагов для работы с репозиториями GIT. Если у вас еще не установлен GIT, вам следует его установить. В случае установки Fedora Linux, у вас будет установлен GIT по умолчанию. Если вы используете другую операционную систему, необходимо установить GIT на ваш компьютер.
После установки GIT вы можете проверить его правильность установки следующим образом: в командной строке вашей системы введите «git bash» и нажмите enter. Если команда успешно прошла, вы увидите список версий GIT. Теперь вы должны настроить параметры своего профиля GIT.
Для работы с репозиториями, вы должны знать название удаленного репозитория, с которым вы хотите работать. После настройки вашего профиля GIT, вы можете приступить к созданию нового проекта.
Для создания нового репозитория вам необходимо в командной строке вашей системы ввести «mkdir (название проекта)». После создания репозитория вы можете войти в него и начать работу с файлами.
Если у вас уже есть существующий репозиторий, вы можете скопировать его на свой компьютер с помощью команды «git clone (ссылка на репозиторий)». После успешной установки репозитория на вашем компьютере вы можете изменить его файлы и отправить изменения обратно на сервер с помощью команды «git push».
Для создания новой ветки репозитория используйте команду «git branch (название ветки)». Для переключения между ветками используйте команду «git checkout (название ветки)».
Если вам необходимо зафиксировать изменения в репозитории, откройте файл с нужными изменениями и скопируйте его содержимое в буфер обмена. Затем введите команду «clip < имя_файла.txt" и содержимое файла будет сохранено в буфере обмена. После этого вы можете отправить изменения на сервер, используя команду "git commit -m 'Описание изменений'".
Если в ходе работы вы захотите узнать текущую версию репозитория, используйте команду «git status».
Для отправки изменений на удаленный репозиторий, используйте команду «git push». Чтобы добавить новую ветку к вашему репозиторию, используйте команду «git push —set-upstream origin (имя ветки)».
У вас также есть возможность создавать пулреквесты, чтобы показать изменения другим участникам проекта. Для этого вам необходимо иметь доступ к репозиторию и выполнить команду «git push origin (название ветки)». После этого вы сможете создать пулреквест на странице вашего репозитория на github.
Видео:
Работа с SSH в Windows 10 и Linux. Генерация ключей
Работа с SSH в Windows 10 и Linux. Генерация ключей by АйТиРевью 13,175 views 2 years ago 26 minutes