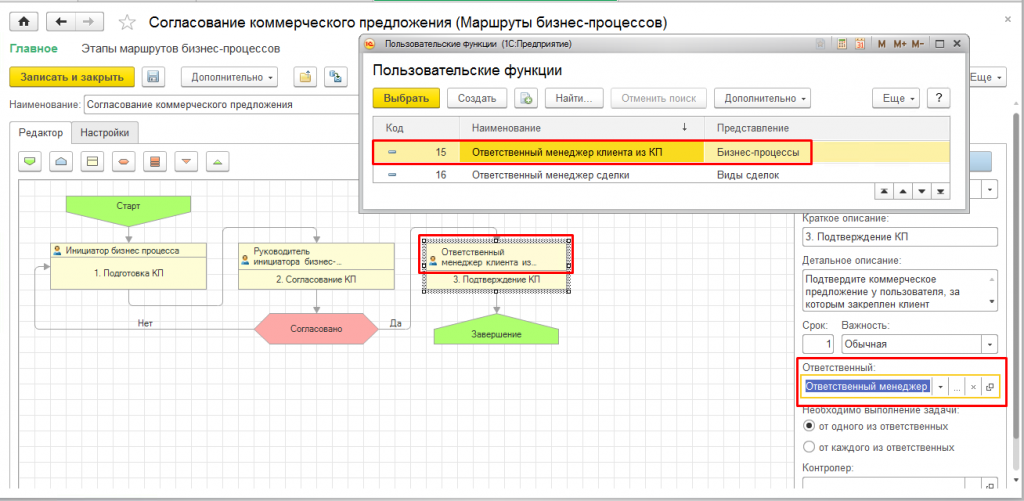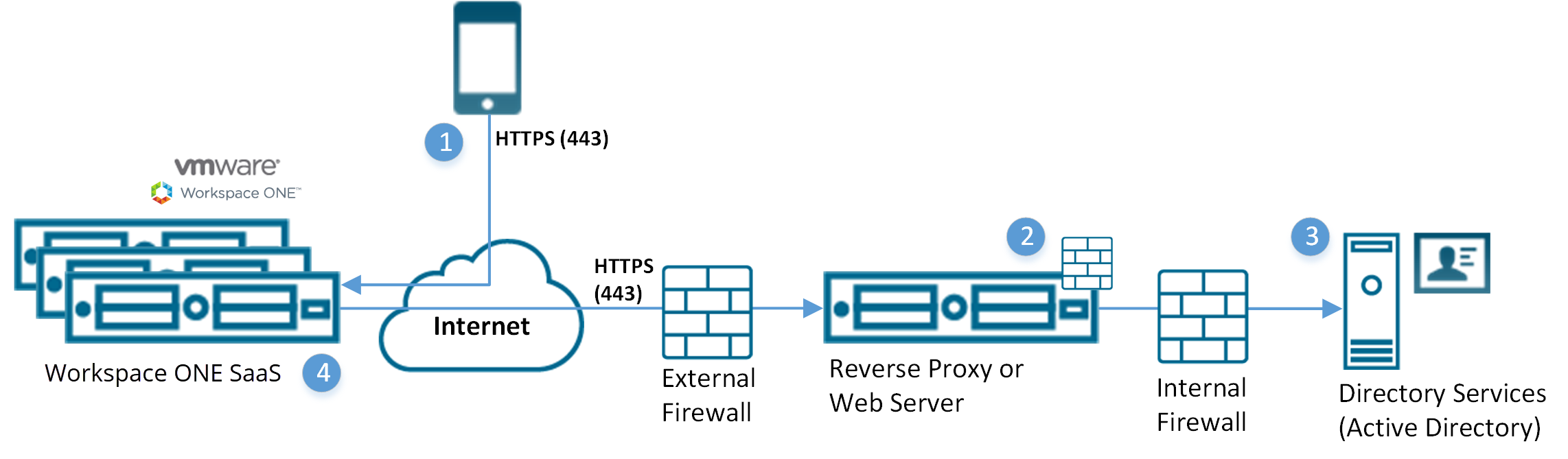- Пользователь SSOPOPDevice функции и преимущества
- Освобождение от шпионажа служб Microsoft
- Настраиваем под себя интерфейс и Проводник
- Дрессируем системные обновления
- Предотвращаем автоматическую перезагрузку
- Запрещаем системе «стучать»
- Отключаем уведомления системы
- Отключаем уведомления в проводнике
- Отключаем отправку сведений пользователю SSOPOPDevice
- Что делает виртуальный пользователь SSOPOPDevice при автозаполнении учетных данных и почему они постоянно появляются после удаления из хранилища
- Переустановите пакет SSOPOPDevice
- Отключите автоматическую функцию заполнения учетных данных
- Новые функции для Проводника
- Обновленный интерфейс
- Улучшенная работа с учетными данными
- Новые опции для управления службами
- Улучшенное управление файловой системой
- Безопасность и приватность
- Переустановка без потери данных
- Укрощаем Windows 10: как отключить шпионящие службы Microsoft и принудительное обновление
- Отключение шпионящих служб Microsoft
- Отключение принудительного обновления
- Отключаем онлайн-аккаунт
- Приручаем операционную систему
- Видео:
- Определение методов вне класса. Вынести функцию в из класса. Вынести описание метода вне класса. #89
Пользователь SSOPOPDevice функции и преимущества
SSOPOPDevice – это инновационная функция операционной системы Windows, которую могут использовать пользователи для упрощения доступа к своим учетным записям и личным данным. Она позволяет сохранять и автоматически заполнять учетную информацию для различных сервисов и приложений, находящихся под управлением Microsoft Windows. В главном меню системы, пользователь может найти опцию, отвечающую за управление SSOPOPDevice.
Одной из ключевых возможностей SSOPOPDevice является автоматическое заполнение учетных данных пользователя при входе на веб-сайты и другие онлайн-аккаунты. Как только пользователь вводит свой пароль и логин, SSOPOPDevice запоминает эти данные и в будущем автоматически заполняет их при повторном доступе к сервису или приложению. Это упрощает и ускоряет процесс аутентификации и предотвращает необходимость повторного ввода данных на каждом ресурсе.
Кроме того, с помощью SSOPOPDevice, пользователи могут управлять и хранить свои учетные данные в безопасном месте — в сфере Windows Vault. В Windows Vault пользователи могут сохранять пароли, ключи доступа и другую конфиденциальную информацию, которую они хотели бы защитить от несанкционированного доступа. Vault использует мощное шифрование и требует аутентификации пользователя для доступа к сохраненным данным.
Для управления настройками SSOPOPDevice нужно открыть главное меню системы и найти опцию «SSOPOPDevice». После щелчка по этой опции откроется интерфейс, где пользователь может включить или отключить функцию SSOPOPDevice. Также, пользователь может выбрать индивидуальные сервисы, для которых будет использоваться SSOPOPDevice. Например, если пользователь работает с несколькими учетными записями в Microsoft Word, он может выбрать конкретные аккаунты, для которых хочет включить SSOPOPDevice.
Освобождение от шпионажа служб Microsoft
SSOPOPDevice помогает пользователям решить эту проблему, позволяя им освободиться от шпионящих функций служб Microsoft и обрести контроль над своей системой.
Одной из причин, по которой пользователи испытывают опасения относительно шпионажа, может быть наличие функции, называемой Vault. Эта функция автоматически восстанавливает пользовательские данные в случае переустановки системы или потери файлов. Хотя это может быть полезным в каких-то случаях, некоторым пользователям может не понравиться, что Microsoft хранит их данные без их разрешения.
SSOPOPDevice дает пользователям возможность отключить эту функцию и сохранять свои данные под своим полным контролем. Для этого нужно выполнить несколько простых действий:
- Откройте Проводник и перейдите в раздел «пользовательских сведений».
- Щелкните правой кнопкой мыши на папке «Vault» и выберите в выпадающем меню пункт «Отключить Vault».
- Пользователь может также индивидуально выбрать, какие данные он хочет сохранить в Vault, а какие нет. Для этого нужно щелкнуть правой кнопкой мыши на файле или папке и выбрать «Постоянно хранить этот элемент в Vault».
Кроме того, SSOPOPDevice позволяет пользователям легко и быстро управлять установленными обновлениями системы. Microsoft постоянно выпускает новые обновления для улучшения безопасности и производительности системы, но некоторым пользователям может быть неудобно устанавливать их, особенно если требуется обновление каждый раз при включении компьютера. SSOPOPDevice позволяет отключить автоматическое обновление системы и установить обновления вручную, по выбору пользователя.
В дополнение к этому, SSOPOPDevice предотвращает систему Microsoft от получения доступа к пользовательским данным, укрощая шпионящие функции. Пользователь может быть уверен, что его личная информация и файлы останутся безопасными и защищенными.
В итоге, использование SSOPOPDevice помогает пользователям освободиться от шпионажа служб Microsoft и улучшить контроль над своей системой, обеспечивая безопасность и защиту данных. Хотя Microsoft предлагает множество удобных функций, которые помогают улучшить работу и производительность, некоторым пользователям может быть важным сохранить свою приватность и контроль над своими данными. SSOPOPDevice предоставляет им возможность сделать это.
Настраиваем под себя интерфейс и Проводник
Пользователь SSOPOPDevice имеет возможность настроить интерфейс и Проводник по своему усмотрению для более комфортного использования системы. В этом разделе мы расскажем вам, как это сделать.
- Ваш интерфейс может быть настроен сразу после запуска. Найдите файл конфигурации, который находится в вашей системе. При необходимости перезагрузите устройство, чтобы изменения вступили в силу.
- Проводник в Windows 10 предлагает ряд функций, чтобы быстро найти и открыть файлы и папки. Вы можете использовать функцию Проводника для перемещения и переименования элементов в вашей системе.
- Пользователи SSOPOPDevice могут предотвращать шпионящие функции, отключив функции обновления пакета данных. Это позволит вам управлять своей системой более эффективно.
- Для более безопасного использования системы вы можете ограничить уровень доступа пользователей, чтобы предотвратить несанкционированный доступ к вашим данным.
- Вы также можете настроить свой интерфейс, чтобы он соответствовал вашим требованиям. Пользователи SSOPOPDevice имеют возможность настраивать интерфейс Проводника, чтобы он лучше отвечал вашим потребностям.
- Если у вас есть онлайн-аккаунт, вы можете использовать его для доступа к вашим локальным данным через Проводник. Это позволит вам быстро и удобно перемещаться по файлам и папкам.
- SSOPOPDevice также предлагает ряд функций, позволяющих вам быстро находить нужные файлы и папки. Вы можете использовать поиск по ключевым словам или фильтровать элементы по разным критериям.
- Проводник может автоматически обновлять данные для более актуальной информации. Это может помочь вам быть в курсе последних изменений в вашей системе.
- Если вам необходимо выполнить операцию с файлами или папками, просто щелкните на них правой кнопкой мыши и выберите нужное действие в контекстном меню.
- SSOPOPDevice предлагает классический режим Проводника, который работает так же, как в предыдущих версиях Windows. Это может быть полезно, если вы привыкли к старому интерфейсу и функциональности.
- Если вы находитесь в компакт-диске, вы можете использовать Проводник для его навигации и поиска нужных файлов и папок. Просто откройте Проводник и найдите нужный диск в разделе «Мои компьютера».
- Вы также можете перейти к локальной системе, если она зарегистрирована в вашем аккаунте. Просто выберите нужную систему из списка доступных систем и нажмите на нее.
- SSOPOPDevice позволяет пользователям настраивать свои учетные данные и доступ к серверам. Вы можете легко обновить свои данные или добавить новые учетные записи через интерфейс системы.
- Если вы хотите изменить свое имя пользователя, вы можете сделать это в разделе «Настройки». Просто найдите соответствующее поле и внесите изменения.
Надеемся, что этот раздел помог вам лучше понять, как настроить интерфейс и Проводник в SSOPOPDevice, чтобы они соответствовали вашим индивидуальным потребностям и предоставили вам максимально комфортное использование системы.
Дрессируем системные обновления
Системные обновления играют важную роль в поддержании безопасности и функциональности операционной системы. Однако иногда они могут быть назойливыми и мешать вам в работе. В этом разделе мы разберемся, как управлять системными обновлениями на вашем устройстве SSOPOPDevice и научимся «дрессировать» их под себя.
Первым шагом к управлению системными обновлениями является понимание того, как они работают. Когда операционная система обнаруживает новые обновления, она отправляет вам уведомления на экране. Вы можете выбрать, как обрабатывать эти уведомления в зависимости от своих предпочтений.
Если вы хотите отключить системные обновления полностью, вам потребуется перейти в меню настройки вашего устройства. Откройте виртуальное устройство SSOPOPDevice и щелкните на вашем имени пользователя (username). В этом месте вы можете увидеть опции управления обновлениями.
Для отключения системных обновлений щелкните на опции «Отключить системные обновления». Теперь система не будет приходить новыми обновлениями и вы будете иметь полный контроль над процессом обновления вашего устройства.
Однако если вы хотите сохранить системные обновления, но хотите контролировать, когда и как они устанавливаются, вы можете выбрать опцию «Ручное обновление». В этом режиме система не будет автоматически устанавливать обновления, а вы сможете устанавливать их в удобное для вас время.
Для уровня более индивидуального контроля вы можете выбрать опцию «Уведомлять меня о доступных обновлениях». В этом случае система будет уведомлять вас, когда новые обновления станут доступны, и вы сможете выбирать, какие обновления установить.
Кроме того, в некоторых случаях системные обновления могут вызывать проблемы или конфликты с другим программным обеспечением. В таких ситуациях вы можете выбрать опцию «Игнорировать обновления» для игнорирования определенного обновления или группы обновлений.
Важно отметить, что отключение системных обновлений может повлечь за собой потерю защиты и уязвимость вашей системы. Поэтому перед принятием решения о полном отключении обновлений, убедитесь, что вы имеете надежную систему безопасности.
В конечном счете, управление системными обновлениями на вашем устройстве SSOPOPDevice предоставляет вам возможность контролировать процесс обновления вашей операционной системы. Не стесняйтесь экспериментировать с различными опциями и выбрать то, что наиболее подходит для ваших потребностей.
Предотвращаем автоматическую перезагрузку
При использовании пользователем SSOPOPDevice есть возможность предотвратить автоматическую перезагрузку компьютера в случае его отключения от системы. По умолчанию, SSOPOPDevice запрограммирован на автоматическую перезагрузку, что было оправдано многими сферами и операционной системой Windows 10. Однако, некоторым администраторам и пользователям это может быть неудобно.
Если вам нужно предотвратить автоматическую перезагрузку, вы можете использовать настраиваемый интерфейс. Найдите раздел настройки, который отображает вкладку «Через» на экране и поставьте галочку напротив опции «Отключить автоматическую перезагрузку». В большинстве случаев пользователи SSOPOPDevice найдут эту опцию в углу страницы настройки.
Однако, если у вас нет доступа к настраиваемому интерфейсу, вы можете воспользоваться утилитой редактирования записи реестра Windows. Откройте опцию «Run» в меню «Start» и найдите команду «regedit». Откройте программу и найдите раздел «HKEY_LOCAL_MACHINE\SOFTWARE\Microsoft\VirtualApp\
В этом разделе вы найдете ключ с названием «AutoRestartEnabled». Чтобы отключить автоматическую перезагрузку, измените значение этого ключа на «0». Это выключит автоматическую перезагрузку уже на вашем компьютере.
Надеемся, что эта информация поможет вам предотвратить автоматическую перезагрузку вашего компьютера при использовании пользователя SSOPOPDevice. Это еще одно полезное преимущество этой службы, которая помогает пользователю управлять своей операционной системой и защитить себя от назойливых воздействий.
Запрещаем системе «стучать»
В операционных системах Windows 10 пользователи SSOPOPDevice могут настроить систему таким образом, чтобы ограничить или полностью отключить отправку уведомлений пользователей. Здесь рассмотрим, как это можно сделать в нашей системе.
Отключаем уведомления системы
В операционной системе Windows 10 пользователи могут отключить уведомления системы, что позволит им избежать назойливого спама или шпионажа. Для этого необходимо перейти в меню «Параметры» и выбрать «Уведомления и действия». Здесь вы найдете положение «Уведомления pop-up» и установите его значение в «Отключено».
Отключаем уведомления в проводнике
Если вас беспокоят уведомления в проводнике Windows, вы можете отключить их. Для этого откройте проводник, нажмите правой кнопкой мыши на пустом месте в меню и выберите «Варианты». В открывшемся окне выберите вкладку «Просмотр», найдите положение «Отображение уведомлений» и установите его значение в «Отключено».
Отключаем отправку сведений пользователю SSOPOPDevice
Если вас беспокоит отправка сведений о вашем пользовательском аккаунте SSOPOPDevice, вы можете легко отключить эту функцию. Для этого откройте меню «Параметры», найдите раздел «Обновление и безопасность» и выберите вкладку «Диагностика и обратная связь». Здесь вы можете изменить положение «Отправить сведения пользователю SSOPOPDevice» на значение «Отключено».
Таким образом, пользователи системы SSOPOPDevice могут самостоятельно настроить свою операционную систему Windows 10, чтобы ограничить или полностью отключить назойливые уведомления и отправку сведений. Этот выбор можно сделать индивидуально, в зависимости от потребностей каждого пользователя.
Что делает виртуальный пользователь SSOPOPDevice при автозаполнении учетных данных и почему они постоянно появляются после удаления из хранилища
Виртуальный пользователь SSOPOPDevice на самом деле является устройством, которое помогает в автоматическом заполнении учетных данных из хранилища учетных записей. Это небольшая утилита, которая работает в фоновом режиме и отображает доступные учетные данные для различных онлайн-аккаунтов, к которым у вас есть доступ на вашем компьютере. Это позволяет пользователям быстро заполнять и входить в свои аккаунты без необходимости вводить свои учетные данные вручную каждый раз.
Однако, хотя виртуальный пользователь SSOPOPDevice хорошо обслуживает многих пользователей, некоторые могут отключить данную функцию, поскольку ее наличие может вызывать различные проблемы. Если вы не хотите видеть учетные данные, связанные с SSOPOPDevice, в своем меню автозаполнения при входе в систему, есть несколько способов отключить эту функцию.
Переустановите пакет SSOPOPDevice
Один из вариантов — это переустановить пакет SSOPOPDevice с вашего компьютера. Для этого вам потребуется учетная запись администратора. В проводнике перейдите в папку «C:\Windows\System32\WinBioPlugIns» и найдите файл «SSOPOPDevice». Удалите этот файл, а затем перезагрузите компьютер. Это должно помочь очистить все учетные данные, связанные с SSOPOPDevice, и предотвратить их дальнейшее отображение.
Отключите автоматическую функцию заполнения учетных данных
Другой способ отключить отображение учетных данных SSOPOPDevice — это отключить автоматическую функцию заполнения учетных данных в целом. Чтобы сделать это, щелкните правой кнопкой мыши по меню «Пуск» и выберите «Экспертное решение», а затем «Сетевые политики и безопасность». В интерфейсе групповой политики перейдите к «Конфигурация пользователя» -> «Административные шаблоны» -> «Система». В правой части окна найдите и дважды щелкните «Заполнение полей при автоматическом входе в систему». В появившемся окне выберите опцию «Отключено» и нажмите «Применить» и «ОК». После этого учетные данные SSOPOPDevice должны перестать появляться в вашем меню автозаполнения.
Важно помнить, что эти методы могут различаться в зависимости от версии операционной системы Windows и настроек вашего компьютера. Если вы не знаете, как правильно отключить функцию SSOPOPDevice, рекомендуется обратиться за помощью администратора системы или обратиться в сообщество онлайн-помощи Windows для получения дополнительной информации и решений проблем.
Надеемся, что данный раздел помог вам разобраться, что делает виртуальный пользователь SSOPOPDevice на странице учетных данных и как предотвратить его появление. Следуя указанным рекомендациям, вы сможете быстро и эффективно решить эту проблему и продолжить свою работу с системой без неудобств и потери времени.
Новые функции для Проводника
В новой системе пользователь SSOPOPDevice получает ряд новых функций и возможностей в Проводнике.
Обновленный интерфейс
Теперь Проводник имеет обновленный и улучшенный интерфейс. Это позволяет пользователям удобно и быстро найти нужные опции и функции.
Улучшенная работа с учетными данными
Теперь пользователи могут легко управлять своими учетными данными. Они могут добавлять, изменять или удалять учетные данные отдельных пользователей.
Например, если вы хотите отключить определенного пользователя от системы, вы можете это сделать вручную через Проводник.
Новые опции для управления службами
С новыми функциями вы можете настраивать службы в Проводнике индивидуально. Найдите нужную службу и щелкните правой кнопкой мыши, чтобы открыть доступные опции.
Новые функции включают возможность откладывать запуск службы, перезагружать систему после изменений и обновлять информацию о службе из сети.
Улучшенное управление файловой системой
С новыми функциями в Проводнике вы можете более эффективно управлять файловой системой.
Найдите и скачайте файлы с различных устройств, таких как компакт-диск или локальную сеть, а затем переустановите их в нужное место.
Безопасность и приватность
Система SSOPOPDevice также обеспечивает дополнительные меры безопасности и приватности для пользователей.
Новые функции помогают предотвратить шпионаж и ограничить доступ к системе. Найдите и отключите нежелательные программы или службы, которые могут собирать или передавать ваши личные данные без вашего согласия.
Эти новые функции и опции делают работу с Проводником более удобной и продуктивной. Пользователь SSOPOPDevice может легко настроить его индивидуально под свои нужды и защитить свои данные.
Переустановка без потери данных
SSOPOPDevice предлагает пользователю удобный и безопасный способ выполнить переустановку операционной системы Windows 10 без потери данных. Этот вариант очень полезен, когда что-то не работает должным образом или когда пользователи хотят выполнить обновление системы.
При переустановке SSOPOPDevice помогает пользователю сохранить все свои файлы, настройки, приложения и данные. Он предоставляет всю необходимую помощь и инструкции для проведения данной процедуры. Вместо полного удаления и форматирования жесткого диска, SSOPOPDevice удаляет и перезаписывает только операционную систему, оставляя все пользовательские файлы нетронутыми.
Для выполнения переустановки без потери данных, пользователь должен запустить программу SSOPOPDevice, которая находится в разделе «Отложенный запуск» в меню «Пуск». После запуска, пользователю предоставляется выбор между двумя вариантами: «Скачать обновления и переустановить» и «Установить Windows, сохраняя файлы». Первый вариант подходит для пользователей, которые хотят получить новые обновления и приложения, в то время как второй вариант предназначен для пользователей, которые хотят сохранить свои данные и настройки.
В процессе переустановки, SSOPOPDevice автоматически отключает все службы и программы, которые могут помешать процессу. Например, он отключает службу проводника Windows, чтобы предотвратить открытие окон папок пользователя во время переустановки. Это помогает ускорить процесс переустановки и снизить нагрузку на систему.
Кроме того, при переустановке, SSOPOPDevice удаляет все ненужные файлы и записи, оставшиеся после удаления предыдущей версии операционной системы. Это позволяет освободить место на жестком диске и улучшить производительность системы.
Весь процесс переустановки выполняется быстро и безопасно, что помогает пользователям сэкономить время и избежать потери данных. После переустановки, пользователь получает обновленную версию операционной системы Windows 10 с сохраненными файлами и настройками.
SSOPOPDevice — это отличный инструмент, который помогает пользователям переустановить операционную систему без потери данных. Он укрощает процесс переустановки, предоставляя всю необходимую помощь и инструкции. Пользователи могут быть уверены, что их файлы и данные будут сохранены, а их система будет обновлена до последней версии Windows 10.
Укрощаем Windows 10: как отключить шпионящие службы Microsoft и принудительное обновление
Отключение шпионящих служб Microsoft
Windows 10 по умолчанию собирает большое количество данных о вас и вашей системе. Если вы хотите сохранить больше конфиденциальности, вы можете отключить эти шпионящие службы. Следуйте следующим инструкциям:
- Откройте «Проводник» и найдите папку «Данные пользователя».
- В этой папке найдите папку «Microsoft».
- В папке «Microsoft» найдите папку «Credentials».
- Откройте папку «Credentials» и найдите файл «SSOPOPDevice».
- Щелкните правой кнопкой мыши на файле «SSOPOPDevice» и выберите «Открыть с помощью».
- Выберите утилиту, которую вы хотите использовать для открытия файла (например, блокнот).
- В файле «SSOPOPDevice» найдите строку «is_spying_enabled» и измените ее значение на «false».
- Сохраните файл и закройте его.
Теперь шпионящие службы Microsoft будут отключены на вашем компьютере.
Отключение принудительного обновления
Windows 10 автоматически обновляет свою систему, что может быть неприятным для пользователей, которым необходим контроль над обновлениями. Чтобы отключить принудительное обновление, выполните следующие действия:
- Откройте «Проводник» и найдите папку «Данные пользователя».
- В этой папке найдите папку «Microsoft».
- В папке «Microsoft» найдите папку «Проводник».
- Откройте папку «Проводник» и найдите файл «UpdateSettings».
- Щелкните правой кнопкой мыши на файле «UpdateSettings» и выберите «Открыть с помощью».
- Выберите утилиту, которую вы хотите использовать для открытия файла (например, блокнот).
- В файле «UpdateSettings» найдите строку «is_auto_update_enabled» и измените ее значение на «false».
- Сохраните файл и закройте его.
Теперь принудительное обновление Windows 10 будет отключено на вашем компьютере.
Важно помнить, что изменения в системных файлах могут привести к нежелательным последствиям. Если вы не уверены в своих действиях, лучше обратиться к специалистам или получить помощь от сообщества пользователей. Освобождение данных и переустановка операционной системы вручную также могут быть индивидуально полезными в данной сфере.
Отключаем онлайн-аккаунт
Чтобы отключить или удалить ваш онлайн-аккаунт, вам может потребоваться переустановить операционную систему или запустить компакт-диск с новыми обновлениями. В этом разделе вы найдете полезные сведения о том, как правильно отключить вашу учетную запись SSOPOPDevice.
Первым шагом является удаление связи вашего устройства с SSOPOPDevice. Чтобы это сделать, откройте страницу аутентификации SSOPOPDevice и щелкните правой кнопкой мыши по значку пользователя. Затем выберите опцию «Удалить связь с устройством». В некоторых случаях может потребоваться ввод пароля администратором.
После удаления связи вы можете отложить переустановку системы до более удобного времени. Обновление операционной системы может занять некоторое время и потребовать перезагрузку устройства. Поэтому рекомендуется выполнить переустановку, когда вы не используете компьютер для важных задач.
Если вы хотите полностью удалить вашу учетную запись SSOPOPDevice, вам могут пригодиться дополнительные инструкции или помощь специалиста. Обратитесь к документации или службе поддержки SSOPOPDevice для получения дополнительной информации и рекомендаций.
При отключении связи с онлайн-аккаунтом SSOPOPDevice вас не ограничивает системная аутентификация, и вы можете найти более подходящий вариант для ваших пользовательских потребностей. Помните, что отключение онлайн-аккаунта позволяет освободить системные ресурсы и управлять вашей учетной записью непосредственно на локальной машине.
Надеемся, что эта информация была полезна вам. Если у вас возникнут дополнительные вопросы или требуется дополнительная помощь, обратитесь к службе поддержки SSOPOPDevice.
Приручаем операционную систему
Пользователям операционной системы Windows иногда может приходиться сталкиваться с необходимостью внесения изменений в интерфейс или запуске определенных служб. Однако, обычно для таких манипуляций требуется уровень доступа администратора, что может быть неудобно и приводить к потере пользовательских данных. Полезная функция SSOPOPDevice помогает в этом случае.
SSOPOPDevice — это вариант Single Sign-On (SSO), который предлагает пользователю возможность подключиться к системе, не стучать в дверь администратора. При этом функция обеспечивает автоматическую настройку операционной системы и сохранение пользовательских данных.
Для начала работы с SSOPOPDevice нужно скачать и установить файл-образ виртуальной машины. После установки SSOPOPDevice появляется вход в систему, который доступен на экране входа пользователя в систему. Вводя свои credentials, пользователь получает возможность выбрать вариант SSO в углу экрана.
SSO позволяет пользователям не только подключаться к своей электронной почте или другим ресурсам, но и предотвращает переустановку операционной системы после обновления или перезагрузки. Этот вариант также помогает уровню tied управлять данными на уровне пользователя. Если нужно отложить обновление, SSOPOPDevice предоставляет функцию отложить обновление на определенное время.
SSOPOPDevice обладает еще и функцией removing. Он предотвращает шпионаж и ограничивает доступ к данным от других пользователей вашего machine. SSOPOPDevice позволяет настраивать операционную систему по своему усмотрению без необходимости обращения к администратору.
Таким образом, используя функционал SSOPOPDevice, пользователи операционной системы Windows могут подключаться к своим данным в системе, обновлять и настраивать ее вручную, избегая переустановки и потери пользовательских данных.
Видео:
Определение методов вне класса. Вынести функцию в из класса. Вынести описание метода вне класса. #89
Определение методов вне класса. Вынести функцию в из класса. Вынести описание метода вне класса. #89 by #SimpleCode 76,235 views 6 years ago 8 minutes, 32 seconds