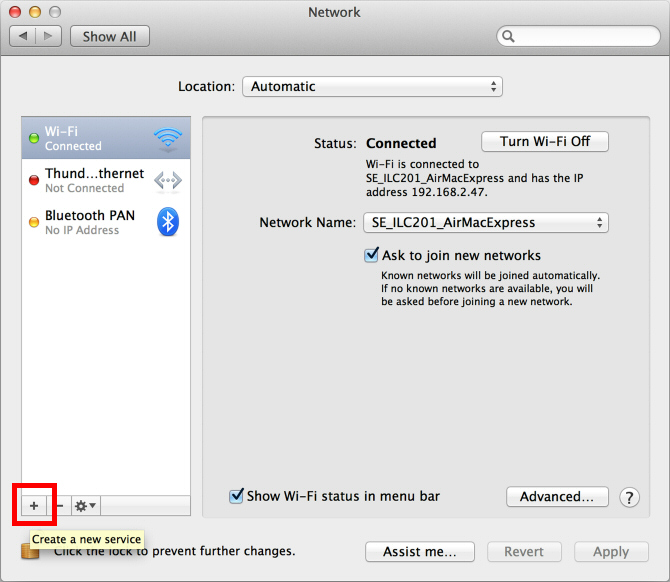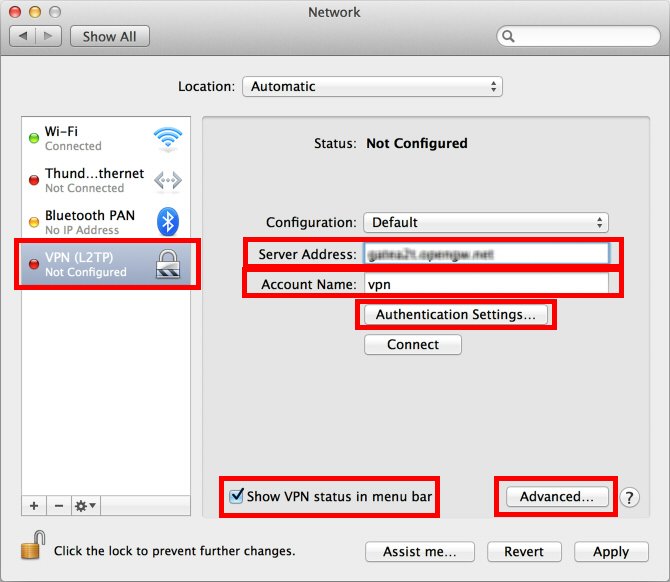Как подключиться к SSTP VPN с помощью MAC OS X пошаговая инструкция
Подключение к VPN-серверу — важная активность для тех, кто хочет обеспечить безопасность своих данных и сохранить локальную сеть в сохранности. В этой статье вы узнаете, как подключиться к SSTP VPN с помощью MAC OS X.
Когда дело касается подключения к интернету через VPN, можно использовать разные протоколы, такие как PPTP, L2TP/IPsec или OpenVPN. Однако SSTP считается одним из наиболее безопасных и надежных. Далее следуют пошаговые инструкции по настройке SSTP VPN-подключения с использованием MAC OS X.
Первым шагом вам необходимо иметь доступ к SSTP VPN-серверу. Если у вас нет собственного сервера, вы можете воспользоваться услугами коммерческого провайдера или использовать бесплатные сервисы, такие как KeenDNS, чтобы подключиться к открытому серверу. Здесь вы найдете ключевые параметры для настройки подключения к вашему VPN-серверу.
Для создания SSTP VPN-подключения вам потребуется MAC OS X с поддержкой данного протокола. Если ваша версия ОС старая и не поддерживает SSTP, стоит обновить ее до более новой версии. Давайте начнем с указания адреса сервера. Для этого откройте «Системные настройки», выберите «Сеть» и перейдите на вкладку «VPN».
ШАГ 1 Вход в настройки роутера
1. Введите адрес роутера в адресную строку вашего веб-браузера. Обычно адрес роутера по умолчанию — 192.168.1.1 или 192.168.0.1.
2. Введите логин и пароль для доступа к настройкам роутера. Если вы не настраивали свой логин и пароль, возможно, будет полезно воспользоваться логином и паролем по умолчанию. Обратитесь к документации вашего роутера или провайдеру интернет-услуг, чтобы получить эти данные.
3. Найдите в настройках роутера вкладку или секцию, связанную с настройкой VPN-сервера. В разных моделях и прошивках роутеров эта вкладка может иметь разные названия, например VPN, PPTP, PPTP Server, L2TP, L2TP Server и т. д. Вам может понадобиться немного исследований, чтобы найти правильную вкладку.
4. Включите сервер VPN, если он выключен. Обычно есть переключатель или флажок для включения или отключения сервера VPN. В некоторых случаях может потребоваться нажать кнопку «Сохранить» или «Применить», чтобы применить изменения.
5. Если роутер предлагает настройку DDNS (Dynamic DNS), включите эту функцию. DDNS позволяет пользователю иметь постоянный адрес для сервера VPN даже в случае изменения IP-адреса провайдером. Введите имя домена для DDNS-службы или выберите из предложенных вариантов. Ваш провайдер интернет-услуг должен предоставить вам информацию о настройке DDNS.
6. Введите IP-адрес VPN-сервера. В этом поле вы должны ввести IP-адрес, который будет назначен VPN-серверу. Обратитесь к инструкциям вашего провайдера VPN или используйте его рекомендации для выбора оптимального IP-адреса.
7. Нажмите кнопку «Сохранить», «Применить» или аналогичную, чтобы сохранить ваши изменения.
Поздравляю! Вы сделали первый шаг к настройке подключения к SSTP VPN с помощью MAC OS X. Давайте перейдем ко второму шагу — настройке клиента VPN.
ШАГ 2 Включение DDNS
Подключение к SSTP VPN с помощью MAC OS X требует включения DDNS (динамического доменного имени) на сервере. В этом разделе мы расскажем, как выполнить этот шаг.
1. Заходим в свойства VPN-сервера и выбираем вкладку «VPN»
2. В окне VPN-сервера выбираем раздел «Доступ в ЛВС» и вводим в поле «Внешний» адрес, который вы получили при создании DDNS.
3. Вводим логин и пароль в соответствующие поля и нажимаем кнопку «Сохранить».
4. Проверяем, что настройка DDNS прошла успешно, возвращаясь к разделу «VPN» и выбирая вкладку «Сервер». Здесь должно быть указано ваше динамическое доменное имя (DDNS).
5. Не забудьте открыть порты на вашем маршрутизаторе, чтобы позволить внешним клиентам подключаться к VPN-серверу.
6. Теперь, когда DDNS включен, вы можете переместиться к следующему шагу настройки подключения SSTP VPN на MAC OS X.
ШАГ 3: Настройка сервера
Переходим на сервер, на котором будет настраиваться VPN-сервер. Если вы используете Synology или ZyXEL Keenetic, перейдите в соответствующий раздел настроек.
Для Synology:
- Зайдите в «Настройки» в главном меню.
- Выберите «VPN-сервер» в списке компонентов и установите его при необходимости.
- Перейдите на вкладку «Интернет и сеть» и выберите «VPN-сервер».
- Включите VPN-сервер, указав любое имя для него.
- В окошке «Приложения и компоненты» выберите «Службы» и включите SSTP.
- Сохраните конфигурацию.
Для ZyXEL Keenetic:
- Зайдите в веб-интерфейс роутера, введя его IP-адрес в браузере.
- Перейдите на вкладку «Настройки» и выберите «VPN».
- В разделе «Локальная подсеть» указываем любой номер подсети.
- Перейдите на вкладку «VPN-сервер» и включите SSTP.
- Укажите номер порта для SSTP, если он отличается от значения по умолчанию.
- В разделе «Адреса для клиентского подключения» указываем любые доступные адреса.
- Сохраните настройки.
Для других устройств:
- Изучите инструкции для вашего устройства или VPN-сервера, чтобы узнать, как включить SSTP.
- Следуйте инструкциям и включите SSTP.
- Укажите любое доступное имя для VPN-сервера и сохраните настройки.
ШАГ 4 Подключение к VPN
После того, как все настройки были выполнены, давайте перейдем к самому подключению к VPN-серверу.
- Откройте «Системные настройки» на вашем Mac.
- Перейдите в раздел «Сеть».
- В списке слева выберите подключение к интернету, через которое вы хотите подключиться к VPN (например, Wi-Fi или Ethernet).
- Нажмите на кнопку «Защита».
- В открывшемся окне выберите вкладку «VPN».
- Нажмите на кнопку «+» для добавления нового VPN-соединения.
- В появившемся окне укажите тип VPN — SSTP.
- В поле «Название» введите любое название для вашего VPN-соединения, например «VPN-сервер».
- В поле «Адрес сервера» введите IP-адрес вашего VPN-сервера или его доменное имя.
- В поле «Имя пользователя» введите ваш логин на сервере.
- В поле «Пароль» введите ваш пароль на сервере.
- Опционально вы можете включить опцию «Сохранить пароль», чтобы пароль сохранялся и не требовался каждый раз при подключении.
- В поле «Конфигурация VPN» выберите «Микротик SSTP» или «MPPE 128» (в зависимости от настроек вашего VPN-сервера).
- Проверьте, что в поле «Аутентификация» выбрана опция «Пароль» или «Пароль и ключ».
- Нажмите на кнопку «Применить».
- Теперь вы можете нажать на кнопку «Подключиться» и подключиться к VPN-серверу.
Важно учесть, что в данный момент поддержка SSTP в Mac OS X ограничена, поэтому возможны некоторые проблемы с подключением. Если у вас возникли трудности в подключении, рекомендуется использовать другие протоколы VPN, например PPTP или L2TP.
Видео:
настройка sstp client/vnc client
настройка sstp client/vnc client by ТИМёBRO 262 views 2 years ago 10 minutes, 43 seconds