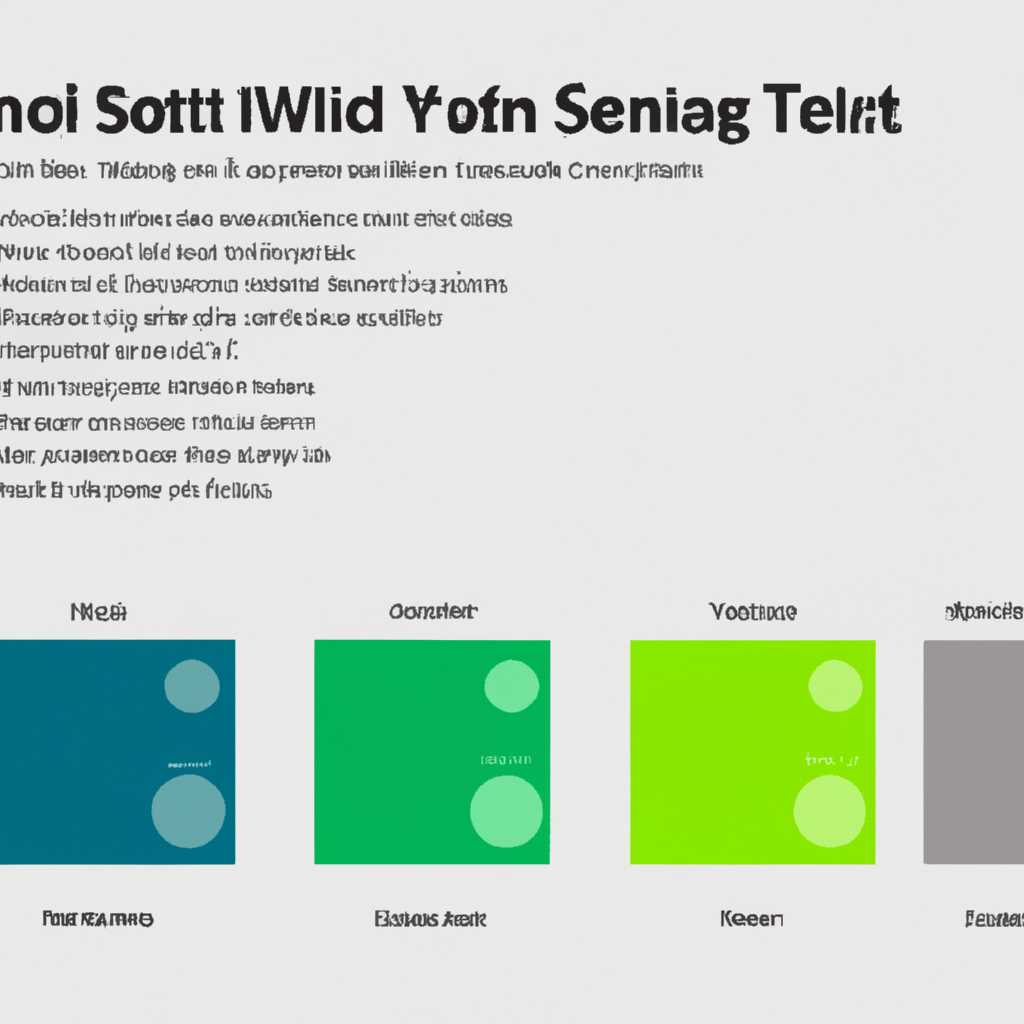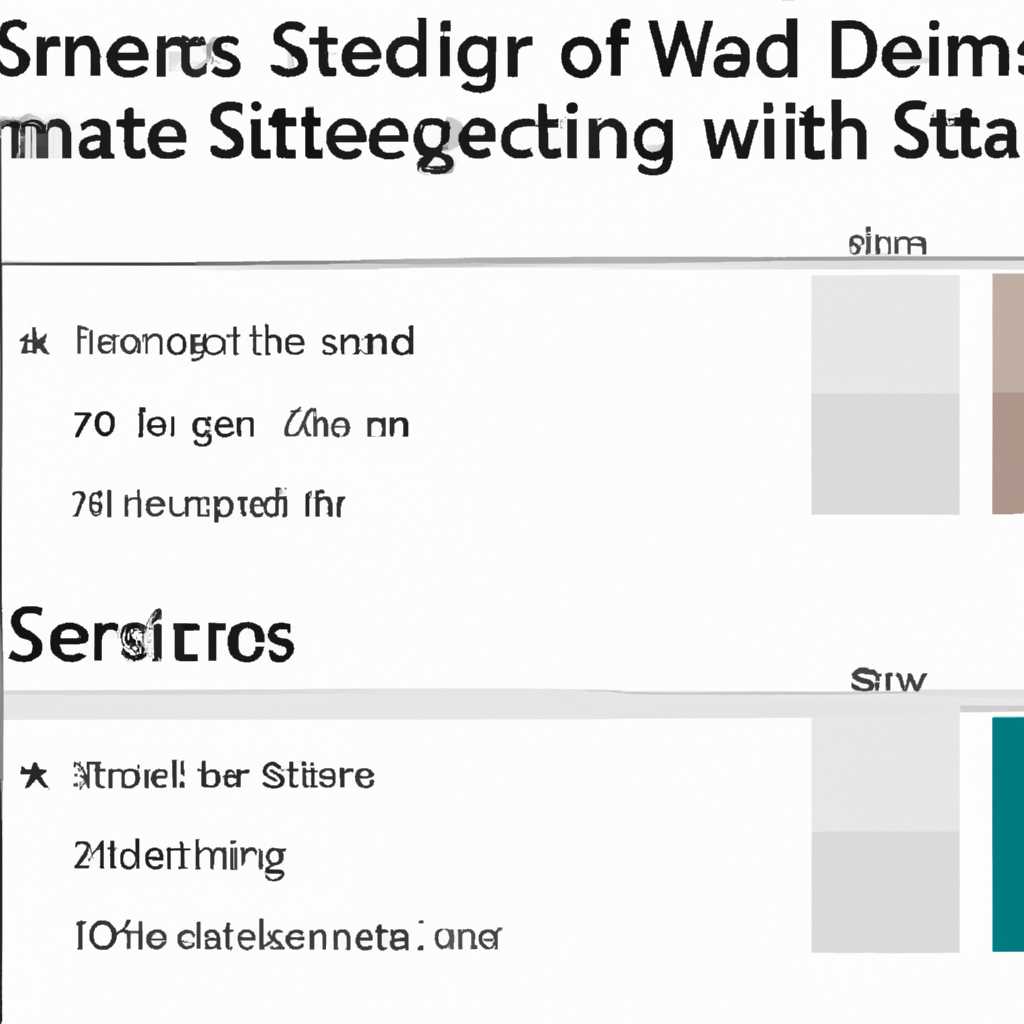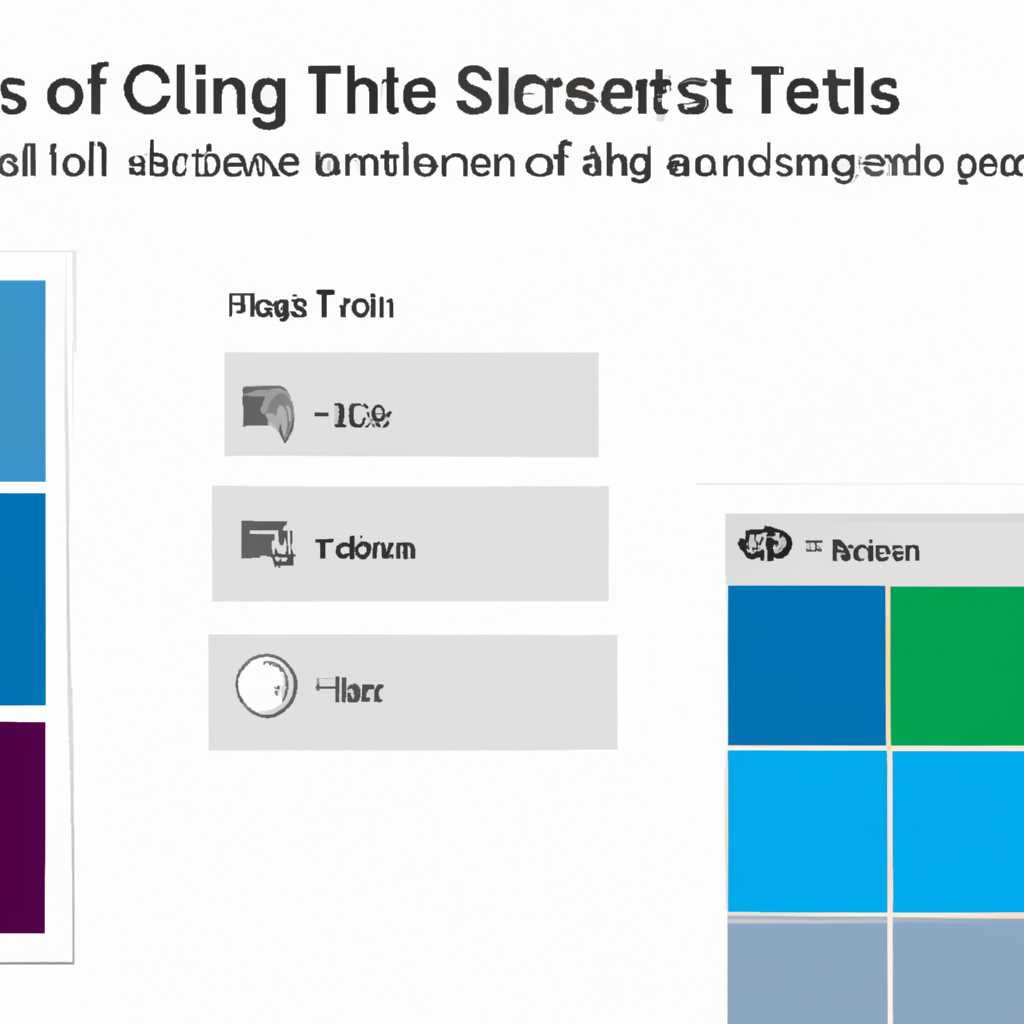- Стандартная цветовая схема Windows: основные настройки и советы по изменению
- Разница в цветовых схемах
- Как изменить цветовую схему в Windows 7?
- Как изменить цветовую схему в Windows 10?
- Цвет элементов
- Как изменить цветовую схему в Windows 7: инструкция
- Настройка собственного цвета
- Через меню на «Рабочем столе»
- Шаг 1: Перейти к настройкам цвета
- Шаг 2: Изменить цвета интерфейса
- Шаг 3: Применить изменения
- Меняем цвет по умолчанию Windows 10 Оформление
- Интерфейс
- Шаг 1: Откройте Настройки и перейдите в раздел «Персонализация»
- Шаг 2: Измените цвета в разделе «Цвет»
- Как открыть настройки интерфейса другими способами
- Видео:
- Как изменить цветовую схему Windows 7?
Стандартная цветовая схема Windows: основные настройки и советы по изменению
Операционная система Windows предлагает пользователю возможность изменения цветового оформления интерфейса. Это позволяет создать уникальную атмосферу на рабочем столе и подстроить интерфейс под собственные предпочтения. Стандартная цветовая схема Windows включает в себя набор предустановленных настроек, которые можно изменять в соответствии с вашими пожеланиями.
Чтобы изменить цвета в операционной системе Windows, вам потребуется использовать встроенный пакет настроек. Для доступа к этим настройкам откройте меню Control Panel и перейдите в раздел «Personalization». Затем выберите вкладку «Colors» или «Color and Appearance», где вы сможете настроить цвета окон, кнопок и других элементов интерфейса.
Как только вы открываете окно настроек цветов, внимательно ознакомьтесь с предустановленными схемами цветов. В Windows 10 вы можете выбрать одну из предустановленных схем, или настроить каждый элемент интерфейса вручную. В Windows 7 вам предлагается выбрать одну из доступных схем или открыть встроенное меню настройки цветового оформления.
Если вы хотите изменить цвета только определенных элементов, таких как окна, рамки или кнопки, то выберите «Advanced appearance settings» или «Window Color and Appearance». В этом окне вы сможете настроить каждый элемент схемы цветовым способом. Для этого выполните следующую инструкцию:
- Откройте раздел «Window Color and Appearance» через меню набора настройки цветов Windows 7.
- Выберите «Advanced» и выберите элемент интерфейса, который вы хотите изменить. Например, выберите «Active Title Bar» для изменения цвета заголовка активного окна.
- Измените цвет, выбрав его с помощью палитры цветов или введя его код. Вы также можете изменить шрифт и стиль для выбранного элемента интерфейса.
- Повторите эти шаги для всех элементов интерфейса, которые вы хотите настроить.
- После завершения настроек нажмите «OK» и ваши изменения будут применены.
Однако, в случае операционной системы Windows 10, поддерживается использование собственных цветовых схем. Вы можете открыть меню настройки, перейти в раздел «Personalization» и выбрать «Colors». Здесь вы сможете настроить цветовую схему, выбрав цвета для основных элементов, таких как окно, меню Start и панель задач. Вы также можете включить функцию «Automatically pick an accent color from my background», чтобы Windows автоматически подстроил цвет акцента под обои на рабочем столе.
Не забывайте, что при изменении цветовой схемы Windows могут возникнуть различия в оформлении окон и элементов интерфейса. Это связано с тем, что каждая версия операционной системы предлагает свои собственные настройки и схемы цветов. Поэтому будьте внимательны при выборе и настройке цветовых схем, чтобы добиться наиболее приятного и удобного оформления интерфейса Windows.
Разница в цветовых схемах
Цветовая схема операционной системы Windows играет важную роль при оформлении интерфейса. Она влияет на цвета окон, кнопок, элементов управления и других частей интерфейса. Windows 7 по умолчанию предлагает несколько стандартных цветовых схем, которые можно изменить на собственный вариант.
Однако, в случае использования стандартной цветовой схемы, разница в цветах может быть не очевидна. В Windows 10, например, есть набор цветов, который называется «Control» и он поддерживает использование акцентов. Если жесткий диск на вашем компьютере имеет достаточно места, то вы можете использовать этот набор цветов для своего собственного оформления интерфейса.
Как изменить цветовую схему в Windows 7?
- Откройте меню «Пуск» и перейдите в «Панель управления».
- В окне «Панель управления» найдите и откройте раздел «Оформление».
- В открывшемся окне «Оформление» выберите желаемую схему в списке предустановленных схем или создайте свою собственную.
- Выполните настройку цветовой схемы, щелкнув на нужном элементе интерфейса и выбрав желаемый цвет.
- После настройки всех нужных элементов интерфейса, нажмите кнопку «Применить» и закройте окно «Оформление».
Как изменить цветовую схему в Windows 10?
- Нажмите правой кнопкой мыши на свободное место на рабочем столе и выберите «Персонализация».
- В открывшемся окне «Персонализация» перейдите в раздел «Цвета».
- Выберите желаемую цветовую схему из предложенных вариантов или создайте свою собственную.
- Затем, настройте элементы интерфейса, такие как цвет окон, кнопок и других.
- После настройки всех нужных элементов интерфейса, закройте окно «Персонализация».
Теперь вы знаете, как изменить цветовую схему в Windows 7 и Windows 10. Благодаря этим способам настройки цветовой схемы, вы можете создать интерфейс по своему вкусу и предпочтениям. Запомните, что различные цветовые схемы могут привлечь внимание пользователей и сделать использование операционной системы более комфортным и приятным.
Цвет элементов
Для настройки цветовых акцентов выполните следующие шаги:
- Откройте настройки Windows, нажав на кнопку «Пуск» и выбрав пункт «Настройки».
- В открывшемся окне настройки перейдите в раздел «Персонализация».
- В левом меню выберите пункт «Цвета».
- В правой части окна, в разделе «Цвет акцента», выберите желаемый цвет из предложенного набора.
- Дополнительные настройки цветового оформления можно найти, щелкнув по ссылке «Дополнительные настройки цвета».
- В открывшемся окне «Цветовая схема» можете выбрать готовую схему или создать собственную. Для изменения цвета элементов операционной системы выберите соответствующий пункт в наборе «Элементы интерфейса» и настройте его цвет.
- После завершения настроек нажмите кнопку «Сохранить», чтобы применить новую цветовую схему.
Также есть альтернативный способ изменения цветовых настроек через системное меню Control Panel:
- Нажмите кнопку «Пуск», выполните поиск по запросу «Control Panel» и откройте найденный результат.
- В открывшемся окне выберите пункт «Пользователи» и перейдите в раздел «Внешний вид и персонализация».
- В разделе «Персонализация» выберите пункт «Цвет и фон окон».
- Выберите желаемую цветовую схему или нажмите кнопку «Расширенные настройки цветов».
- Для изменения цвета элементов интерфейса выберите пункт «Окна» и настройте желаемый цвет.
- После завершения настроек нажмите кнопку «Применить» и закройте окно.
Теперь вы знаете, как изменить цвет элементов операционной системы в Windows 10. Обратите внимание, что стандартная цветовая схема может варьироваться в зависимости от версии Windows.
Как изменить цветовую схему в Windows 7: инструкция
Для изменения цветовой схемы в Windows 7 выполните следующую инструкцию:
- Щелкните на кнопке «Пуск» в левом нижнем углу экрана и выберите пункт «Панель управления».
- В открывшемся окне контрольной панели найдите и выберите пункт «Оформление и персонализация».
- В открывшемся окне «Оформление и персонализация» выберите пункт «Персонализация».
- В открывшемся окне «Персонализация» выберите пункт «Цвет и настройка внешнего вида окон».
- Откроется окно настроек цвета, где вы сможете изменить цвета различных элементов интерфейса, таких как окна окон, заголовки окон, кнопки, акценты и др.
- Выберите желаемую цветовую схему из предложенных системой или создайте собственную, щелкнув на кнопке «Дополнительные цвета» и настроив цвета элементов в открывшемся окне.
- После внесения изменений, нажмите кнопку «Применить» и закройте окно настроек.
По умолчанию в Windows 7 доступны несколько стандартных цветовых схем, включая «Windows 7 Basic», «Windows 7 Aero» и другие. Отличие между ними заключается в использовании разных цветов и стилей элементов интерфейса.
Использование разных цветовых схем может повлиять на внешний вид операционной системы и улучшить её восприятие. Например, смена цветовой схемы может сделать интерфейс более тёмным или ярким.
В случае, если вы хотите изменить цветовую схему только рабочего стола, вы можете перейти в раздел «Цвет и настройка внешнего вида рабочего стола» и настроить цвета элементов рабочего стола в соответствии с вашими предпочтениями.
Как видно из инструкции, изменить цветовую схему в Windows 7 можно с помощью встроенных средств настройки, без необходимости использования дополнительных программ или пакетов. Это позволяет каждому пользователю настроить интерфейс по своему вкусу и сделать его более персональным.
Таблица ниже показывает набор цветовых схем и их различия в Windows 7:
| Цветовая схема | Описание |
|---|---|
| Windows 7 Basic | Простой набор цветов с минимальными эффектами прозрачности и анимации. |
| Windows 7 Aero | Более продвинутая цветовая схема с применением эффектов прозрачности и анимации. |
| Другие цветовые схемы | Набор дополнительных цветовых схем, доступных после установки дополнительных пакетов или настройки интерфейса операционной системы. |
Изменение цветовой схемы в Windows 7 позволяет вам настроить внешний вид операционной системы в соответствии с вашими предпочтениями. Вы можете экспериментировать с разными цветами и настройками, чтобы создать индивидуальный и уникальный интерфейс Windows 7.
Настройка собственного цвета
Операционная система Windows предоставляет возможность изменить цвета интерфейса, чтобы адаптировать его под свои личные предпочтения. В стандартной цветовой схеме Windows установлены значения по умолчанию, которые можно изменить.
Для изменения цветовых настроек выполните следующую инструкцию:
- Кликните правой кнопкой мыши на экране Рабочего стола и выберите пункт «Персонализация» в контекстном меню.
- В открывшемся окне «Настройка персонализации» перейдите на вкладку «Цвета».
- В разделе «Схема цветов» выберите пункт «Другие схемы».
- В появившемся окне «Пакет основных цветов» можно выбрать одну из предустановленных схем цветов или создать свою собственную.
- Для изменения цвета конкретного элемента интерфейса, выберите его из списка и нажмите кнопку «Цвет акцента».
- Выберите желаемый цвет из предложенного набора или используйте опцию «Другие цвета» для настройки своего собственного цвета.
- После завершения изменений нажмите кнопку «Сохранить» для применения новых настроек.
Обратите внимание, что некоторые окна или элементы интерфейса могут не поддерживать изменение цветовой схемы. В таком случае, рекомендуется изменить стиль отображения этих элементов через настройки операционной системы.
Таким образом, настройка собственного цвета в Windows доступна и позволяет изменить внешний вид и оформление операционной системы. С помощью описанных способов вы сможете создать уникальную цветовую схему, которая будет соответствовать вашим предпочтениям.
Через меню на «Рабочем столе»
Шаг 1: Перейти к настройкам цвета
Для изменения цветовой схемы через меню «Рабочий стол» следуйте следующей инструкции:
- Кликните правой кнопкой мыши на рабочем столе, чтобы открыть контекстное меню.
- В контекстном меню выберите пункт «Персонализация».
- В открывшемся окне «Настройки» перейдите на вкладку «Цвета».
Шаг 2: Изменить цвета интерфейса
На вкладке «Цвета» вы можете изменить цветовую схему для различных частей интерфейса Windows 10. Внимание, по умолчанию Windows поддерживает две схемы цветов: «Светлая» и «Темная». Выберите нужную схему или настройте собственный набор цветовых схем. Вы также можете настроить цвет акцентов и цвета окон.
Шаг 3: Применить изменения
После того, как вы меняете цвета интерфейса Windows, выполните следующие действия, чтобы применить изменения:
- Нажмите кнопку «Сохранить» или «Применить» внизу окна «Настройки».
- Закройте окно «Настройки».
Теперь ваш интерфейс Windows 10 будет отображаться в выбранной цветовой схеме. Обратите внимание, что изменение цветов через меню «Рабочий стол» имеет свою разницу с другими способами настройки цветового оформления, так как в этом случае вы можете менять цвета только некоторых элементов интерфейса.
Если вы хотите настроить цветовую схему для других элементов среды Windows, таких как окна приложений или цвет акцентов, вам нужно будет использовать другие способы настройки цвета, например, через панель управления или редактор реестра.
Меняем цвет по умолчанию Windows 10 Оформление
Операционная система Windows 10 поддерживает стандартную цветовую схему, которая определяет цвета различных элементов интерфейса, таких как окна, меню и акцентов. По умолчанию в Windows 10 используется цветовая схема, которая может быть изменена с помощью настройки оформления.
Менять цвета по умолчанию Windows 10 можно двумя способами: через настройки и с помощью собственного пакета оформления. Для изменения цветовой схемы через настройки выполните следующую инструкцию:
- Откройте меню «Пуск» и перейдите в раздел «Настройки».
- В открывшемся окне выберите пункт «Параметры».
- В окне «Параметры» найдите и выберите пункт «Оформление».
- В разделе «Цвета» вы можете изменить цвет элементов интерфейса, выбрав одну из предложенных цветовых схем или настроив собственные цвета.
- Внимание: в некоторых случаях могут быть ограничения по изменению цветовых схем, особенно в Windows 10 Home. В этом случае рекомендуется использовать собственные пакеты оформления.
Чтобы изменить цвета с помощью собственного пакета оформления, вам потребуется установить специальное программное обеспечение, например, «Универсальных изменениях по стилю Windows 7». Это позволит вам настроить цветовую схему и другие элементы интерфейса более гибко.
В целом, меняем цвет по умолчанию Windows 10 Оформление может быть выполнено через настройки или с помощью собственного пакета оформления. Однако, стоит обратить внимание, что разница между цветовыми схемами может быть незначительной, особенно в случае использования стандартных настроек.
Интерфейс
Цвета в операционной системе Windows могут быть изменены для изменения внешнего стиля и оформления интерфейса. По умолчанию Windows 10 поддерживает несколько цветовых схем, однако вы можете изменить их через настройки.
Для изменения цвета окна и элементов интерфейса в Windows 10 откройте Настройки, используя главное меню «Пуск», а затем выберите «Персонализация». Внимание, в Windows 7 меню «Персонализация» находится в пункте «Control Panel»!
Часть цветовых настроек можно настроить через панель управления Windows с помощью собственного пакета цветовых схем. Откройте панель управления и выберите «Настройки оформления».
Другими способами настройки цветовой схемы является использование стандартного пакета цветовых схем Windows или настройка цветов через редактор реестра.
Для изменения цветовых настроек в Windows 10 выполните следующие шаги:
Шаг 1: Откройте Настройки и перейдите в раздел «Персонализация»
Для открытия Настроек нажмите на кнопку «Пуск» в левом нижнем углу экрана, а затем выберите «Настройки». В открывшемся окне выберите раздел «Персонализация».
Шаг 2: Измените цвета в разделе «Цвет»
В разделе «Цвет» вы можете изменить цвет акцентов, окна, элементов интерфейса и цвет заднего фона на рабочем столе. Выберите нужные вам параметры и сохраните изменения.
В случае операционной системы Windows 7 вместо Настроек используйте пункт «Control Panel» и выберите раздел «Настройки оформления».
Теперь вы знаете, как изменить цветовую схему интерфейса Windows и настроить цвета интерфейса по вашему вкусу!
Как открыть настройки интерфейса другими способами
Стандартная цветовая схема Windows предлагает основные настройки для изменения цветов интерфейса в окне настроек. Однако, существуют и другие способы настроить цветовую схему окон, которые поддерживает операционная система по умолчанию. Если вы хотите изменить цвет элементов интерфейса настройки или настроить собственного рода оформление окон, выполните следующую инструкцию:
- Откройте окно настройки, меняем тему, цвета и окно акцентов
- На рабочем столе щелкните правой кнопкой мыши и выберите «Персонализация»
- В открывшемся окне перейдите в раздел «Цвета»
- В списке «Цвета» выберите нужный вам набор цветовых схем
- Нажмите кнопку «Применить»
Также можно изменить цвет элементов интерфейса, используя пакет цветов, доступных через настройки Windows 10. Чтобы открыть эту настройку, выполните следующие действия:
- Откройте окно настройки, меняем тему, цвета и окно акцентов
- На рабочем столе нажмите правой кнопкой мыши и выберите «Панель управления»
- В открывшемся окне панели управления выберите «Цвета»
- В списке «Цвета» выберите нужный цвет из доступных схем
- Нажмите кнопку «Применить»
Обратите внимание, что разница между использованием цветовой схемы и пакета цветов заключается в том, что пакет цветов можно установить на жестком диске, а цветовую схему можно изменить непосредственно в окне настроек.
Видео:
Как изменить цветовую схему Windows 7?
Как изменить цветовую схему Windows 7? by Aron.Stone! 33,397 views 9 years ago 1 minute, 26 seconds