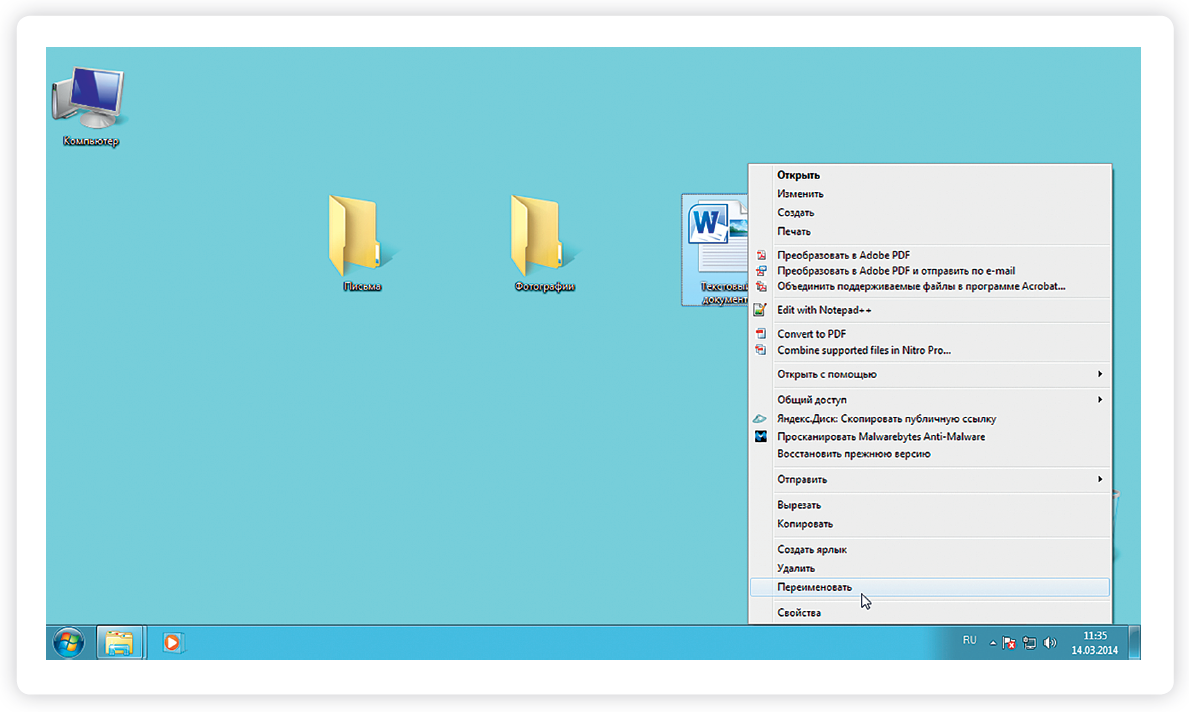- Основные программы Windows 10 глава 7 руководства
- Вводная информация о программных возможностях Windows 10
- Глава 7: Основные программы Windows 10
- Приложения для работы с текстом и документами
- Стандартные приложения Windows 10
- Дополнительные приложения для работы с текстом и документами
- Стандартные операционные системы Windows 10
- Интегрированные программы для просмотра изображений
- Программы для работы с мультимедиа файлами
- Примечание
- Заключение
- Мультимедиа плееры и просмотрщики
- Приложения для работы с электронной почтой
- Стандартные приложения для работы с почтой
- Другие приложения для работы с почтой
- Программы для общения и связи
- Веб-браузеры и другие программы для работы в Интернете
- Приложения для просмотра и редактирования PDF-документов
- Просмотр PDF-документов:
- Редактирование PDF-документов:
- Программы для работы с архивами
- 1. Файловый менеджер
- 2. 7-Zip
- 3. WinRAR
- 4. WinZip
- 5. PeaZip
- 6. Bandizip
- Системные утилиты и инструменты
- Диспетчер задач
- Диспетчер устройств
- Диспетчер файлов
- Средства обслуживания диска
- Служебное приложение «Обмен объекта»
- Навигационные и картографические приложения
- Приложение «Карты»
- Приложение «Навигатор»
- Другие полезные стандартные программы
- Видео:
- Как восстановить удаленные стандартные приложения Microsoft на Windows 10
Основные программы Windows 10 глава 7 руководства
Одним из важнейших элементов операционных систем Windows является папка, которая представляет собой объект для организации и хранения файлов и папок. В главе 7 руководства вы узнаете, как выбрать и изменить стандартные программы, назначенные для работы с различными типами файлов.
Для редактирования папки и объекта дискового пространства в Windows 10 используются приложения стандартные приложения. При работе с этими приложениями, число ошибок и дефектов дискового пространства может быть минимальным. Они облегчают работу с папками и файлами, а также выполняют функции по защите, очистке и образованию дисков.
В этой главе руководства вы также узнаете о трудах, связанных с завершением работы компьютера, особенно в случае повреждения или дефектов дискового пространства. Здесь вы найдете информацию о кластерах и их использовании, а также о проблемах, которые могут возникнуть при работе с папками и объектами.
В дальнейшем, в главе 7 руководства, вы познакомитесь с объектами приложений и узнаете, как выбрать и изменить стандартные программы для работы с различными типами файлов. Здесь вы найдете таблицу, в которой представлены некоторые пункты группы пуск→программы→стандартные приложения, которые выполняют автоматические действия при нажатии на них на экране компьютера. Также будет представлен обзор основных приложений, необходимых для работы с файлами и папками.
Вводная информация о программных возможностях Windows 10
Одним из наиболее используемых стандартных приложений в Windows 10 является WordPad. WordPad – это стандартный текстовый редактор, который позволяет создавать и редактировать текстовые документы. Он предоставляет функции форматирования текста, вставки изображений и проверки орфографии. WordPad также поддерживает работу с файлами в формате .doc и .docx, что позволяет открывать и редактировать документы, созданные в Microsoft Word.
Еще одним полезным стандартным приложением в Windows 10 является Проводник. Проводник – это файловый менеджер, который позволяет просматривать содержимое дисков и папок на компьютере. Он также позволяет копировать, перемещать и удалять файлы и папки, а также выполнять некоторые другие операции, связанные с управлением файлами.
Помимо стандартных приложений, Windows 10 также предоставляет возможность устанавливать и использовать другие приложения, предназначенные для выполнения различных задач. Возможности Windows 10 можно расширить, установив приложения из Microsoft Store или загрузив и установив их из других источников.
Некоторые приложения в Windows 10 могут быть предназначены для выполнения специальных задач, таких как редактирование фотографий, создание музыки или обработка видео. В зависимости от конкретной задачи, пользователь может выбрать и установить подходящее приложение для дальнейшей работы.
При использовании приложений в Windows 10 также следует учитывать возможные ошибки и дефекты, которые могут возникнуть в процессе работы. В случае появления ошибок, пользователь должен обратить внимание на сообщения об ошибках или особенности работы приложения. Также рекомендуется проверять файлы на наличие дефектов перед их использованием и выполнять регулярную дефрагментацию диска для поддержания оптимального состояния системы.
Для выполнения различных задач в Windows 10 также можно использовать служебные программы. Например, диалоговое окно «Завершение работы компьютера» позволяет пользователю выключить компьютер, перезагрузить его или выполнить другие действия, связанные с питанием компьютера.
Также в Windows 10 предусмотрены программы для работы с сетью и обмена данными между компьютерами. Например, если компьютеры подключены в одну сеть, пользователи могут использовать функции обмена данными между компьютерами, чтобы передавать файлы и информацию между ними.
Все эти программы и функции Windows 10 позволяют пользователю эффективно выполнять свои задачи на компьютере, обрабатывать файлы и управлять объектами в системе. Для более подробной информации о конкретных возможностях и функциях Windows 10, пользователь может обратиться к руководству по использованию операционной системы или ознакомиться с документацией на сайте Microsoft.
| Название программы | Описание |
|---|---|
| WordPad | Текстовый редактор для создания и редактирования текстовых документов. |
| Проводник | Файловый менеджер для просмотра и управления файлами и папками. |
| Диалоговое окно «Завершение работы компьютера» | Позволяет пользователю выключить компьютер, перезагрузить его или выполнить другие действия, связанные с питанием компьютера. |
| Функции обмена данными между компьютерами | Позволяют передавать файлы и информацию между компьютерами, подключенными в одну сеть. |
Глава 7: Основные программы Windows 10
Особенно полезной программой является Средства очистки диска. Приложение позволяет удалять ненужные файлы с компьютера с целью освободить место на диске и улучшить его работу.
Другим важным программным инструментом является Группы программ программы Пуск. С помощью этого инструмента можно группировать приложения по категориям и упорядочивать их на экране Пуск.
Windows 10 также обладает мощными средствами для проведения автоматической проверки системы на наличие ошибок. Назовите в этом контексте программы, такие как Диспетчер устройств и Диспетчер задач.
Стандартный объект программы Windows 10 – это окно. В Windows 10 может быть открыто множество окон одновременно, позволяя пользователям выполнять несколько задач в одно и то же время.
Одним из самых важных моментов при работе с программами Windows 10 является управление служебными и системными файлами. Пользователи могут обмениваться файлами между папками и мониторить состояние файловой системы с помощью программы Проводник.
Ошибки и дефекты могут возникать при работе с программами Windows 10. В главе 7 данного руководства дается обзор основных ошибок и дефектов, которые могут произойти в ходе работы. Например, ошибка программы может быть вызвана неправильной последовательностью действий или незавершением программы-источника.
Пользователям также следует учитывать понятие служебного объективного подхода при работе с программами приложений. Таким образом, они должны быть внимательны к состоянию программы и выбирать подходящие средства для ее выполнения.
Приложения для работы с текстом и документами
Windows 10 предлагает ряд стандартных приложений, предназначенных для работы с текстовыми документами и другими типами файлов. Они позволяют выполнять такие задачи, как создание, редактирование, проверка и печать документов.
Стандартные приложения Windows 10
Одним из стандартных приложений для работы с текстом является «Блокнот». Это простая программа, которую можно использовать для создания и редактирования текстовых документов. В отличие от других приложений, «Блокнот» не имеет форматирования текста и не поддерживает изображения или таблицы.
Еще одной стандартной программой для работы с текстом является «WordPad». Она предлагает больше возможностей по редактированию текста, такие как выбор шрифта и размера шрифта, выделение текста жирным или курсивом, создание списков и многое другое. «WordPad» также поддерживает изображения и таблицы.
Дополнительные приложения для работы с текстом и документами
В Windows 10 также доступны другие приложения, которые предназначены для более сложных задач работы с текстом и документами. Например, «Microsoft Office» предлагает набор программ, включая «Word», «Excel» и «PowerPoint», которые широко используются в образовании и на рабочих местах.
Если вам нужны инструменты для создания профессионально оформленных документов, вы можете использовать программы типа «Adobe Acrobat» или «LibreOffice».
Стандартные операционные системы Windows 10
Windows 10 также предлагает ряд стандартных операционных систем для работы с дисками и файлами. Например, инструмент дефрагментации позволяет улучшить производительность компьютера путем упорядочения данных на жестком диске. Утилита очистки диска позволяет удалить временные файлы и освободить место на жестком диске.
Окно «Проводника» позволяет вам просматривать содержимое папок и файлов на вашем компьютере. Вы также можете выполнять такие операции, как копирование, перемещение, переименование и удаление файлов и папок.
Если вы хотите скрыть файлы или папки от других пользователей, вы можете использовать функцию «Сокрытие объектов». Это полезно, например, если вы храните конфиденциальные документы на своем компьютере.
В Windows 10 представлены различные приложения для работы с текстом и документами. Стандартные приложения, такие как «Блокнот» и «WordPad», обеспечивают базовые возможности редактирования текста. Дополнительные приложения, такие как «Microsoft Office», предлагают дополнительные функции и инструменты для более сложных задач.
Windows 10 также предлагает стандартные операционные системы, которые позволяют выполнять операции с дисками и файлами, такие как дефрагментация и очистка диска. Функция сокрытия объектов помогает сохранить приватность и безопасность ваших файлов.
Интегрированные программы для просмотра изображений
В операционной системе Windows 10 предусмотрены различные интегрированные программы для просмотра изображений. Этот раздел представляет обзор основных программ, которые могут быть полезны использовать в повседневной работе с компьютером.
Пуск
Среди интегрированных программ для просмотра изображений в Windows 10 выделяется программное средство «Пуск». Оно позволяет просматривать изображения и настраивать их параметры, а также выполнять некоторые дополнительные действия.
Очистки и дефрагментация
Для работы с изображениями довольно часто требуется выполнить операции по их очистке и дефрагментации. Интегрированные программы Windows 10 предоставляют средства для проведения таких действий.
Служебные программы
Особенно полезными могут оказаться служебные программы для просмотра изображений в работе с рабочим проектором. Работа с изображениями на проекторе желательна в тех случаях, когда нужно показывать презентации или проводить совместную работу с коллегами.
Выбор программы
В Windows 10 пользователь может выбрать программу для работы с изображениями по своему усмотрению. Для этого нужно открыть меню «Пуск», выбрать «Приложения» и перейти к разделу «Стандартные приложения». Затем следует выбрать программу, которая подходит по требованиям и предпочтениям.
Ошибки и сокрытие служебного объекта
При работе с программами для просмотра изображений могут возникать различные ошибки. Чтобы устранить проблемы, следует проанализировать последовательность действий, проводимых с изображением, и проверить настройки программы.
Редактирование и защита изображений
Одной из главных функций программ для просмотра изображений является возможность их редактирования. Редактирование позволяет изменять параметры изображений, добавлять или удалять элементы, менять размеры и форматы файлов.
Программа «Стандартный просмотрщик изображений»
В Windows 10 предусмотрена стандартная программа «Стандартный просмотрщик изображений», которая по умолчанию открывает изображения при двойном щелчке на файле. Эта программа имеет простой интерфейс и позволяет осуществлять базовые действия по просмотру и редактированию изображений.
Читайте остальные интересные разделы главы 7 руководства по Windows 10 для получения подробной информации по другим программам и инструментам операционной системы.
Программы для работы с мультимедиа файлами
В операционных системах Windows 10 имеется стандартный набор программ, предназначенных для работы с мультимедиа файлами. Эти программы можно найти в меню «Пуск» в разделе «Программы» или в окне «Пуск-> Программы -> Стандартные».
Основной программой для работы с мультимедиа файлами является Windows Media Player. Это мощный мультимедийный клиент, который поддерживает большое количество аудио и видео форматов. С помощью Windows Media Player можно просматривать и слушать мультимедиа файлы, создавать плейлисты, записывать CD и многое другое.
Для работы с фотографиями в ОС Windows 10 можно использовать программу «Фото» или «Paint». «Фото» позволяет просматривать и редактировать фотографии, применять различные эффекты и фильтры. «Paint» является простым графическим редактором, который позволяет создавать и редактировать изображения.
Для выполнения действий над аудио файлами, такими как обрезка или объединение, можно использовать программы Audacity или Adobe Audition. Audacity – это свободно распространяемый аудио редактор с открытым исходным кодом. Adobe Audition – профессиональный аудио редактор, предназначенный для создания и редактирования звуковых композиций.
Для работы с видео файлами можно воспользоваться программами Windows Movie Maker или Adobe Premiere Pro. Windows Movie Maker — бесплатный видеоредактор, позволяющий создавать и редактировать видеоролики. Adobe Premiere Pro – профессиональная программа для монтажа видео, широко используемая в кинопроизводстве и телевидении.
Также в операционной системе Windows 10 присутствует стандартная программа для записи и воспроизведения звука – «Диктофон». С помощью этой программы можно создавать текстовые и аудио записи.
Примечание
Некоторые программы для работы с мультимедиа файлами могут быть установлены дополнительно или загружены из интернета в соответствии с потребностями пользователей.
Заключение
В данном разделе мы рассмотрели основные программы для работы с мультимедиа файлами в операционной системе Windows 10. Стандартные программы предоставляют достаточно широкий набор функций для работы с различными типами мультимедиа объектов. Для более продвинутых задач можно воспользоваться специализированными программами, предназначенными для профессионального монтажа и редактирования мультимедиа файлов.
Мультимедиа плееры и просмотрщики
В главе 7 руководства «Основные программы Windows 10» рассматривается различные программы, которые позволяют воспроизводить и просматривать мультимедийные файлы на компьютере.
Один из таких программ — мультимедийный плеер. Это приложение, которое позволяет воспроизводить видео и аудио файлы на компьютере. Обзор основных возможностей плеера представлен в данной главе.
Для просмотра или прослушивания мультимедийных файлов на ПК необходимо установить соответствующее приложение. В Windows 10 предустановлен мультимедиа плеер «Windows Media Player». С его помощью можно проигрывать файлы различных форматов.
Мультимедийный плеер имеет интерфейс, состоящий из разных элементов управления. Одним из основных элементов является монитор воспроизведения, на котором отображается видео или аудио.
Для выбора видео или аудио файла нужно найти его на компьютере и открыть его с помощью плеера. Для этого нужно выбрать пункт меню «Открыть файл» или воспользоваться диалоговым окном, которое появляется после нажатия на кнопку «Открыть файл» в плеере.
После выбора файла можно начать его воспроизведение. Для этого нужно нажать на кнопку «Воспроизвести» или «Пауза» в панели управления плеера.
В главе также рассмотрены возможности плеера по работе со служебными файлами. Например, можно настроить сокрытие или отображение служебных объектов на диске, выбрать программу-источник для открытия файлов определенного типа и другие действия.
Возможности мультимедийного плеера могут меняться в зависимости от версии ОС Windows и используемых служебных программ. В данной главе приведены стандартные возможности плеера в Windows 10.
Кроме мультимедийного плеера, в главе также рассматривается программы-просмотрщики изображений и документов. Они позволяют просматривать файлы различных форматов, включая изображения, PDF-документы и документы Microsoft Word.
В завершении главы дается описание программы «Диспетчер задач», которая позволяет контролировать запущенные процессы и управлять ресурсами компьютера.
В дальнейшем, при работе с программами и просмотре мультимедийных файлов на Windows 10, можно обратиться к данной главе для получения информации о возможностях программы или диалоговом окне.
Приложения для работы с электронной почтой
Стандартные приложения для работы с почтой
В операционных системах Windows 10 уже установлены стандартные приложения для работы с электронной почтой, такие как «Почта» и «Календарь». Они предоставляют пользователям возможность управлять электронными письмами и планировать встречи и события в календаре. Эти приложения просты в использовании и имеют широкий набор возможностей для работы с электронной почтой.
Другие приложения для работы с почтой
Возможно, стандартные приложения предоставляют недостаточный набор функций для определенных задач. В таком случае, можно использовать другие приложения для работы с электронной почтой, такие как Microsoft Outlook, Mozilla Thunderbird, Gmail и другие. Эти приложения обычно имеют более расширенные функциональные возможности, позволяющие управлять большим количеством электронных писем и выполнить сложные задачи по организации и проверке электронной почты.
Программы для общения и связи
В Windows 10 имеется множество различных программ для общения и связи, которые можно использовать для обмена сообщениями, файлами и другими объектами. В этом разделе мы рассмотрим некоторые из них.
Почтовые приложения
Windows 10 включает в себя служебное приложение «Почта», которое позволяет отправлять и получать электронные письма. Приложение «Почта» поддерживает различные почтовые службы, такие как Outlook, Gmail и Yahoo.
Кроме того, Windows 10 также имеет специальное приложение «Календарь», которое позволяет управлять своими задачами и встречами.
Чат и мгновенные сообщения
Windows 10 включает в себя множество приложений для чата и мгновенных сообщений, такие как Skype и Slack. С помощью этих приложений вы можете общаться с другими людьми, как в текстовом, так и в видеоформате.
Возможности сетевого общения
Windows 10 также предлагает различные функции для сетевого общения. Например, с помощью приложения «Удаленный рабочий стол» вы можете подключиться к другому компьютеру и управлять им с вашего собственного компьютера.
Общение в группах
В Windows 10 есть возможность создания групп и общения внутри них. Например, вы можете создать группу сотрудников для работы над проектом и обмениваться информацией и файлами с другими участниками группы.
Удаленное управление и помощь
Windows 10 также предлагает возможности удаленного управления и помощи. Например, вы можете использовать приложение «Помощник по удаленному доступу» для подключения к компьютеру другого человека и устранения проблем или оказания помощи.
Программа WordPad
WordPad — это простое приложение для обработки текста, которое позволяет создавать и редактировать документы Word. Хотя WordPad не имеет таких возможностей, как Microsoft Word, оно все равно может быть полезным для просмотра и редактирования простых документов.
Все эти программы для общения и связи в Windows 10 имеют различные функции и возможности. Выберите ту, которая наилучшим образом соответствует вашим потребностям, и используйте ее для эффективной работы и общения.
Веб-браузеры и другие программы для работы в Интернете
Веб-браузеры также могут использоваться для выполнения других задач в Интернете, кроме просмотра веб-страниц. Например, веб-браузеры могут быть использованы для отправки и получения электронной почты, использования мессенджеров, загрузки файлов, просмотра видео, прослушивания музыки и многое другое.
В дополнение к веб-браузерам, в Windows 10 также предусмотрены различные другие программы для работы в Интернете. Например, в комплект поставки входят стандартные приложения, такие как клиент электронной почты, программы для работы с документами, приложения для проведения видеоконференций и т.д.
Когда вы открываете веб-браузер или другую программу для работы в Интернете, он открывается в отдельном окне. В окне программы отображается содержимое страницы или программы, а также панели инструментов и другие элементы управления.
При использовании веб-браузеров и других программ для работы в Интернете, особое внимание следует уделять безопасности. Веб-браузеры и программы обладают различными механизмами защиты, но в то же время могут быть уязвимы для атак. Поэтому желательно использовать программы совместно с антивирусным ПО и другими программами защиты компьютера.
Помимо этого, в Windows 10 также предусмотрено использование прокси-серверов для обеспечения дополнительной защиты и конфиденциальности в Интернете.
Важным понятием при работе с веб-браузерами и другими программами для работы в Интернете является персональные данные. При использовании этих программ могут передаваться и храниться различные персональные данные, такие как идентификаторы пользователей, пароли, история посещений и другая конфиденциальная информация. Поэтому доверять только проверенным программам и следить за безопасностью своего компьютера.
Также следует быть внимательным при использовании программ для работы в Интернете. Веб-браузеры и другие программы могут содержать ошибки, которые могут быть использованы злоумышленниками. Поэтому рекомендуется регулярно обновлять программы и операционную систему, чтобы минимизировать риск подвергнуться атаке.
В обзоре мы рассмотрели основные программы для работы в Интернете, такие как веб-браузеры и другие программы. Каждая программа имеет свои особенности, поэтому выбор программ для работы в Интернете зависит от ваших потребностей и предпочтений.
Приложения для просмотра и редактирования PDF-документов
В главе 7 руководства по основным программам Windows 10 мы рассматриваем различные приложения, которые могут быть использованы для просмотра и редактирования файлов в формате PDF. Каково предназначение таких приложений и как они могут ускорить работу на вашем компьютере?
Просмотр PDF-документов:
В стандартной поставке операционной системы Windows 10 уже присутствует программы для просмотра PDF-документов. Одной из таких программ является Microsoft Edge, который является стандартным веб-браузером в Windows 10. Вы можете открыть PDF-файлы, щелкнув на них в Проводнике или выбрав опцию «Открыть с помощью» в контекстном меню файла.
Если же вам требуется более расширенные возможности для работы с PDF-документами, вы можете воспользоваться сторонними приложениями. Некоторые из них, такие как Adobe Acrobat Reader DC и Foxit Reader, предлагают дополнительные функции, такие как создание аннотаций, заполнение форм и редактирование текста.
Редактирование PDF-документов:
Для редактирования PDF-документов вам также могут потребоваться специальные приложения. Однако, встроенные средства редактирования PDF-файлов в операционной системе Windows 10 ограничены. Вы можете открыть PDF-документы в программе WordPad, но функционал для редактирования будет ограничен. WordPad предназначен для работы с текстовыми документами и не поддерживает полноценное редактирование PDF.
Для более сложных действий по редактированию PDF-документов, вам потребуется использовать сторонние программы, такие как Adobe Acrobat Pro DC и Nitro Pro. Эти программы предоставляют большие возможности по редактированию, созданию и конвертации PDF-файлов.
Ошибки при редактировании PDF-документов могут быть вызваны также и средствами самого PDF-файла. Если возникают сложности с редактированием PDF-документов, то лучше обратиться к источнику, откуда был получен файл, чтобы узнать, какой программой он был создан и какие возможности редактирования предоставляются.
Не смотря на ограничения встроенных инструментов редактирования PDF, Windows 10 предоставляет множество приложений для работы с PDF-документами. Выбор программы зависит от ваших конкретных задач и предпочтений. В главе 7 руководства мы рассмотрим некоторые из наиболее популярных приложений для работы с PDF-документами и расскажем о их возможностях и особенностях.
Программы для работы с архивами
Существует множество программ, предназначенных для работы с архивными файлами. В этом разделе будут рассмотрены некоторые из наиболее популярных и стандартных программ для работы с архивами.
1. Файловый менеджер
Файловый менеджер — это стандартное приложение операционной системы Windows 10, предназначенное для управления файлами и папками на диске. Он позволяет просматривать, копировать, перемещать, удалять и переименовывать файлы и папки.
2. 7-Zip
7-Zip — это бесплатная программа с открытым исходным кодом, которая поддерживает большое количество форматов архивов, включая 7z, ZIP, RAR, GZIP, TAR и др. Она позволяет создавать, открывать, извлекать и изменять архивы. 7-Zip обладает высокой степенью сжатия и хорошей скоростью работы.
3. WinRAR
WinRAR — это одна из самых популярных программ для работы с архивами. Она поддерживает большое количество форматов архивов, включая RAR, ZIP, CAB, ARJ и др. WinRAR позволяет создавать, открывать, извлекать и изменять архивы, а также защищать их паролем.
4. WinZip
WinZip — это еще одна популярная программа для работы с архивами. Она поддерживает большое количество форматов архивов, включая ZIP, ZIPX, RAR, 7Z и др. WinZip позволяет создавать, открывать, извлекать и изменять архивы, а также защищать их паролем.
5. PeaZip
PeaZip — это бесплатная программа с открытым исходным кодом, которая поддерживает большое количество форматов архивов, включая ZIP, RAR, 7Z, TAR и др. PeaZip позволяет создавать, открывать, извлекать и изменять архивы. Она также имеет возможность шифрования архивов и создания самораспаковывающихся архивов.
6. Bandizip
Bandizip — это бесплатная программа с простым и интуитивно понятным интерфейсом. Она поддерживает большое количество форматов архивов, включая ZIP, RAR, 7Z, TAR и др. Bandizip позволяет создавать, открывать, извлекать и изменять архивы. Она также имеет возможность сжатия архивов с помощью многоядерного процессора для ускорения работы.
В таблице ниже представлены основные свойства и возможности этих программ:
| Программа | Поддерживаемые форматы | Возможности |
|---|---|---|
| 7-Zip | 7z, ZIP, RAR, GZIP, TAR и др. | Создание, открытие, извлечение и изменение архивов |
| WinRAR | RAR, ZIP, CAB, ARJ и др. | Создание, открытие, извлечение и изменение архивов, защита паролем |
| WinZip | ZIP, ZIPX, RAR, 7Z и др. | Создание, открытие, извлечение и изменение архивов, защита паролем |
| PeaZip | ZIP, RAR, 7Z, TAR и др. | Создание, открытие, извлечение и изменение архивов, шифрование архивов |
| Bandizip | ZIP, RAR, 7Z, TAR и др. | Создание, открытие, извлечение и изменение архивов, многоядерное сжатие |
Когда вы выбираете программу для работы с архивами, следует обратить внимание на ее возможности, поддерживаемые форматы архивов и удобство использования. Желательно прочитать обзоры программ и ознакомиться с их функциональностью на официальных сайтах.
Также следует помнить, что работы с архивами может потребовать места на диске, поэтому регулярная проверка дискового пространства и дефрагментация диска помогут ускорить работу программы и избежать ошибок.
Системные утилиты и инструменты
Windows 10 предоставляет широкий набор системных утилит и инструментов, которые помогают упростить проверку и обслуживание вашего компьютера. В этом разделе мы рассмотрим некоторые из них.
Диспетчер задач
Один из наиболее простых и удобных инструментов для контроля за процессами на компьютере — Диспетчер задач. С помощью этой программы можно следить за состоянием работы приложений, контролировать использование ресурсов компьютера, а также завершать работу приложений при необходимости.
Диспетчер устройств
Диспетчер устройств позволяет просматривать оборудование, подключенное к компьютеру, и проводить проверку наличия драйверов и их актуальности. Если у вас возникают проблемы с каким-либо устройством, вы можете использовать Диспетчер устройств для их устранения.
Диспетчер файлов
Диспетчер файлов — это мощный инструмент для работы с файловой системой компьютера. С его помощью можно копировать, перемещать, переименовывать и удалять файлы и папки. Также при помощи Диспетчера файлов можно проверить состояние диска и выполнить его очистку от временных и ненужных файлов.
Средства обслуживания диска
Windows 10 предлагает несколько средств для обслуживания диска компьютера. Средства обслуживания позволяют проверить наличие и исправить физические дефекты диска, а также выполнить действия по его фрагментации и оптимизации.
Служебное приложение «Обмен объекта»
Возможности служебного приложения «Обмен объекта» включают в себя отправку и получение файлов, а также буфера обмена между компьютерами в локальной сети. При помощи этого приложения можно легко обмениваться информацией между различными приложениями на разных компьютерах.
Навигационные и картографические приложения
Windows 10 предлагает ряд навигационных и картографических приложений, которые помогут вам ориентироваться на дорогах и находить нужные места. Некоторые из них поставляются вместе с операционной системой, а другие можно скачать из Windows Store.
Приложение «Карты»
Одним из основных навигационных приложений в Windows 10 является приложение «Карты». Оно позволяет искать места, прокладывать маршруты, а также получать подробную информацию о местности.
Приложение «Навигатор»
Приложение «Навигатор» предназначено для использования во время движения. Оно предлагает голосовые подсказки, которые помогут вам ориентироваться на дороге.
Кроме того, существуют и другие навигационные и картографические приложения, которые можно использовать в Windows 10. Некоторые из них предоставляют дополнительные возможности, такие как отслеживание пробок или поиск ближайших заведений.
Важно отметить, что для работы всех навигационных и картографических приложений требуется наличие интернет-соединения. Также следует учесть, что при использовании этих приложений может потребоваться дополнительное энергоснабжение, поэтому желательно проверить состояние батареи устройства.
Для редактирования и работы с документами, связанными с навигационными и картографическими приложениями, также можно использовать стандартные инструменты Windows 10, такие как WordPad или блокнот.
Если возникают ошибки или дефекты при работе с навигационными и картографическими приложениями, рекомендуется выполнить дефрагментацию диска, проверку ошибок файловой системы и использовать другие средства, предоставляемые операционной системой Windows 10.
Для выполнения служебных задач связанных с настройками и управлением навигационными и картографическими приложениями, можно воспользоваться такими инструментами как Диспетчер задач, Групповой политикой или Служебным редактированием реестра.
Назовите приложение-источник, которое поставляется с Windows 10 и которое содержит 266 важнейших настроек компьютера, а также позволяет изменять количество буферов и задержку между ними при работе с физическими и модема.
Другие полезные стандартные программы
В предыдущих главах руководства мы рассмотрели основные программы Windows 10, которые помогут вам в основных задачах работы. Однако в операционной системе Windows 10 также есть множество других полезных стандартных программ, которые стоит знать.
Для начала рассмотрим программу WordPad. Это простое приложение для редактирования текстовых документов. WordPad обладает ограниченным набором возможностей, но может быть полезен, особенно если у вас нет Microsoft Office или другого текстового редактора. Вы можете найти WordPad в меню «Пуск» -> «Программы» -> «Стандартные».
Еще одна полезная программа — Калькулятор. Калькулятор настраивается на выполнение различных действий и может быть использован для простых и сложных математических операций.
Приложение «Раскладка клавиатуры» позволяет настроить раскладку клавиатуры для ввода на разных языках. Вы также можете использовать эту программу для настройки специальных символов и дополнительных клавиш.
Если вам нужно узнать информацию о вашем компьютере, вам пригодится приложение «Системная информация». Приложение показывает детальную информацию о вашем компьютере, такую как модель процессора, объем оперативной памяти, разрешение монитора и другие характеристики.
Если у вас появляются проблемы с файлами или папками, то вам поможет приложение «Проверка диска». Это средство для проверки и исправления ошибок на жестком диске. Вы можете выполнить проверку на повреждение диска или дефрагментацию диска для улучшения его производительности.
Также стоит упомянуть приложение «Буфер обмена». Буфер обмена позволяет хранить содержимое, которое вы выделяете или копируете, чтобы позже вставить его в другое место. Он может быть полезен при работе с большим объемом информации или при копировании данных между различными приложениями.
В этой главе мы ознакомились с некоторыми другими полезными стандартными программами Windows 10. Они могут быть полезны для различных задач, от редактирования текста до диагностики проблем с дисками и файлами. Обратите внимание, что количество и набор программ может различаться в зависимости от версии Windows 10 и конфигурации вашего компьютера.
Видео:
Как восстановить удаленные стандартные приложения Microsoft на Windows 10
Как восстановить удаленные стандартные приложения Microsoft на Windows 10 by Включи Смартфон 20,291 views 9 months ago 1 minute, 47 seconds