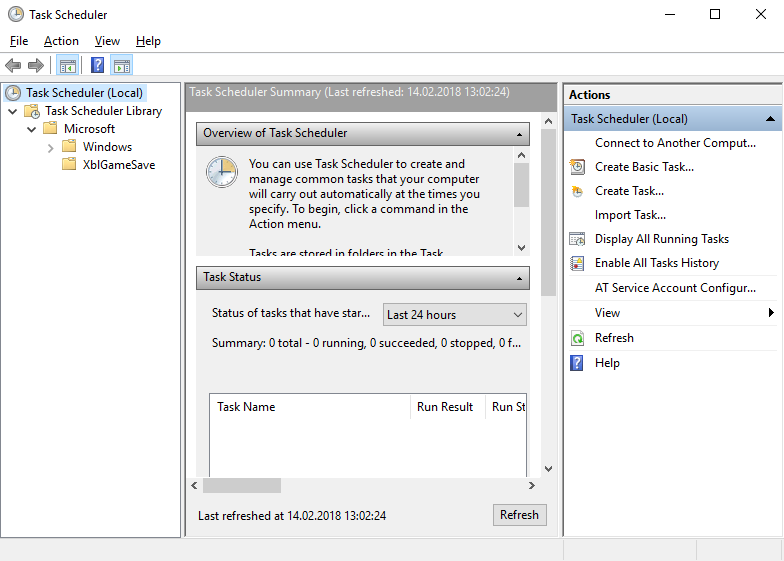- Как установить размер окна консоли в Windows пошаговая инструкция
- Как изменить размер окна консоли в Windows: шаги для настройки
- Использование истории вводимых команд в командной строке
- Размер окна консоли: оптимальное использование рабочего пространства
- Изменение размера окна консоли через свойства
- Изменение размера окна консоли через команду wimdows
- Настройка размера окна консоли через редактирование реестра
- Особенности изменения размера окна консоли
- Особенности настройки параметров консоли для Windows 10
- Изменение размера окна консоли
- Настройка цветов и шрифта консоли
- Использование истории команд и редактирование вводимых строк
- Другие особенности консоли
- Решение: настройка командной строки через изменение реестра Windows
- Шаг 1: Запуск редактора реестра
- Шаг 2: Задание параметров командной строки
- Шаг 3: Перезапуск командной строки
- Особенности командной строки в Windows 10 и Windows Server 2016
- Использование команды «console»
- Изменение параметров командной строки в реестре
- Использование мыши в командной строке
- Изменение истории команд
- Настройка командной строки через изменение свойств ярлыка приложения
- Настройка командной строки на операционной системе Windows
- Изменение размера окна командной строки
- Настройка цветов текста и фона
- Другие параметры настройки командной строки
- Видео:
- Крутое оформление консоли в Windows | Как сделать?
Как установить размер окна консоли в Windows пошаговая инструкция
При работе с командной строкой в операционных системах Windows есть возможность задать размер окна консоли, чтобы оно соответствовало вашим потребностям. Это особенно полезно при использовании различных команд и приложений, которые требуют определенного количества строк и столбцов. В этой статье мы рассмотрим, как изменить размер окна консоли, чтобы настроить его под ваши нужды и предпочтения.
Первый способ изменить размер окна консоли — это использование свойств командной строки. Для этого вам нужно щелкнуть правой кнопкой мыши на ярлыке командной строки и выбрать «Свойства». После этого перейдите на вкладку «Окно» и введите нужное количество строк и столбцов в соответствующих полях. Не забудьте нажать кнопку «Применить», чтобы сохранить изменения.
Если вы предпочитаете использовать команду для изменения размера окна консоли, вы можете воспользоваться командой «mode». Для изменения размера окна консоли на 80 строк и 40 столбцов, введите команду:
mode con:cols=40 lines=80
Также вы можете использовать команду «mode con:lines=80», чтобы изменить только количество строк, или команду «mode con:cols=40», чтобы изменить только количество столбцов.
Если вы хотите изменить размер окна консоли во время его работы, вы можете использовать функции API Windows. Одна из таких функций — SetConsoleWindowInfo. С помощью этой функции вы можете задать размер окна консоли, задав значение для верхней компоненты srWindow. Например, для изменения размера окна консоли на 80 строк и 40 столбцов, вы можете использовать следующий код:
COORD coord;
coord.X = 40;
coord.Y = 80;
SMALL_RECT sr;
sr.Left = 0;
sr.Top = 0;
sr.Right = coord.X - 1;
sr.Bottom = coord.Y - 1;
HANDLE hConsole = GetStdHandle(STD_OUTPUT_HANDLE);
SetConsoleWindowInfo(hConsole, TRUE, &sr);
Это решение позволяет изменять размер окна консоли в процессе выполнения команд и приложений, а также запоминает новые параметры для текущей сессии командной строки.
Теперь вы знаете несколько способов изменения размера окна консоли в операционных системах Windows. Независимо от выбранного вами метода, помните, что изменение размера окна консоли может повлиять на отображение текста, изображений и других символов. При использовании больших размеров окна рекомендуется также увеличить шрифт, чтобы обеспечить лучшую читаемость.
Как изменить размер окна консоли в Windows: шаги для настройки
Командная строка в операционной системе Windows предоставляет широкие возможности настройки окна консоли. Изменение размера окна может быть полезным, особенно при работе с большими объемами текста или при запуске команд. В этом разделе мы покажем вам, как изменить размер окна консоли в Windows пошагово.
- Откройте командную строку, выбрав пункт «Command Prompt» в меню «Start» (Пуск).
- Щелкните правой кнопкой мыши на заголовке окна командной строки и выберите пункт «Properties» (Свойства).
- В открывшемся окне «Properties» перейдите на вкладку «Layout» (Разметка).
- В разделе «Window Size» (Размер окна) можно задать ширину и высоту окна в символах. По умолчанию значения установлены на 80 и 25 символов соответственно.
- Если вы хотите изменить размер окна в пикселях, установите флажок «Let system position window» (Разрешить системе устанавливать размеры окна) и введите нужные размеры.
- В разделе «Window Position» (Положение окна) можно задать координаты верхнего левого угла окна в пикселях. Это позволит вам установить окно консоли в нужное место на экране.
- В разделе «Buffer Size» (Размер буфера) вы можете изменить количество строк и символов в буфере командной строки. Это определяет, сколько строк и символов можно прокрутить в окне консоли.
- Нажмите кнопку «OK» (ОК), чтобы сохранить изменения.
Теперь вы знаете, как изменить размер окна и настроить его параметры в командной строке Windows. Помните, что эти изменения будут применяться только к текущему окну командной строки. Если вы хотите, чтобы изменения применялись каждый раз при запуске командной строки, вы можете изменить параметры ярлыка командной строки.
Использование истории вводимых команд в командной строке
История вводимых команд в командной строке представляет собой список предыдущих команд, введенных пользователем. Это очень удобная функция, которая позволяет повторно использовать команды без необходимости их повторного ввода. В этом разделе мы рассмотрим, как использовать историю вводимых команд в командной строке в Windows.
Для начала, чтобы использовать историю вводимых команд, необходимо задать размер окна консоли. Размер окна консоли определяет, сколько строк и столбцов текста будет отображаться. Размер окна может быть изменен с помощью настроек команды «console».
Однако, установка размера окна консоли не решает полностью проблему использования истории вводимых команд. По умолчанию, командная строка сохраняет только последние 300 строк вводимых команд. Если вы хотите сохранить большее количество команд, вам понадобится изменить настройки команды «console» в реестре.
- Откройте «Редактор реестра» (Registry Editor), нажав комбинацию клавиш «Win + R», введите «regedit» и нажмите Enter.
- Перейдите к следующему пути в редакторе реестра: «HKEY_LOCAL_MACHINE\SOFTWARE\Microsoft\Command Processor».
- щелкните правой кнопкой мыши на папке «Command Processor» и выберите «Новый» -> «DWORD-значение (32-разрядное)».
- Установите имя
InputSize
для нового значения и нажмите Enter.
- Дважды щелкните на созданное значение и установите его значение в -1.
После этого, командная строка будет сохранять все вводимые команды.
Теперь давайте рассмотрим, как использовать историю вводимых команд. Введите команду «ping» в командную строку, а затем щелкните клавишу стрелки вверх. Командная строка отобразит последнюю введенную команду — «ping». Введите клавишу стрелки вверх еще раз, и командная строка отобразит предыдущую введенную команду. Вы можете перемещаться по истории вводимых команд, нажимая клавиши стрелок вверх и вниз.
Вы также можете использовать команды «F7» и «F9» для отображения и выбора команд из истории. Когда вы нажимаете клавишу «F7», командная строка отображает список всех введенных команд. Вы можете выбрать команду, нажав соответствующую цифру в списке. Когда вы нажимаете клавишу «F9», командная строка отображает список последних команд, которые начинаются с введенного вами числа. Вы можете выбрать команду, введя соответствующий номер.
Вторым способом использования истории вводимых команд является использование выделения текста. Для этого удерживайте клавишу Shift и перемещайтесь по истории с помощью стрелок вверх и вниз. Когда вы выбираете желаемую команду, отпустите клавишу Shift и команда будет вставлена в командную строку.
Использование истории вводимых команд в командной строке в Windows очень полезно и может значительно ускорить вашу работу. Надеюсь, эта информация была полезна, и теперь вы сможете эффективно использовать историю вводимых команд в командной строке.
Размер окна консоли: оптимальное использование рабочего пространства
При работе с командной строкой в операционных системах Windows, установка оптимального размера окна консоли может значительно повысить вашу эффективность и удобство использования программ. Настройка размера окна выполняется с помощью изменения параметров в реестре системы и позволяет задать размер окна консоли согласно вашим предпочтениям.
Изменение размера окна консоли через свойства
- Щелкните правой кнопкой мыши на заголовке окна консоли (командная строка) и выберите пункт «Свойства» в контекстном меню.
- В открывшемся окне свойств выберите вкладку «Макет».
- В разделе «Размер окна консоли» задайте желаемые значения ширины и высоты (в символах). Можно также выбрать вариант «Авторазмер», чтобы окно автоматически изменялось в соответствии с содержимым.
- Нажмите кнопку «OK», чтобы применить изменения.
Изменение размера окна консоли через команду wimdows
Если требуется изменить размер окна консоли одной командой, можно воспользоваться командой «wimdows». Введите следующую команду в командной строке:
wimdows -width=<ширина> -height=<высота>
Замените <ширина> и <высота> желаемыми значениями. Например:
wimdows -width=120 -height=40
Настройка размера окна консоли через редактирование реестра
- Откройте редактор реестра, нажав комбинацию клавиш
Win + R, введитеregeditи нажмите Enter. - Перейдите к следующему пути:
HKEY_CURRENT_USER\Console. - Щелкните правой кнопкой мыши на пустом месте в правой части окна и выберите пункт «Новый» -> «Строковое значение».
- Введите название параметра: «WindowSize».
- Щелкните дважды на созданном параметре «WindowSize» и введите желаемые значения ширины и высоты окна (в символах). Введите значения через запятую. Например: «80,40».
- Закройте редактор реестра.
После применения настроек, окно командной строки будет открываться с установленными размерами.
Особенности изменения размера окна консоли
- Возможность изменения размера окна консоли зависит от используемой программы. Некоторые программы могут ограничивать возможности изменения размера окна.
- При изменении размера окна консоли может измениться также размер и шрифта текста. По умолчанию, шрифт «Consolas» используется в консоли, но его размер можно изменить через свойства окна консоли.
- Цвет фона и цвет символов в консоли можно задать через свойства окна консоли.
Надеемся, что данное решение поможет вам установить оптимальный размер окна консоли в Windows и использовать все преимущества командной строки для выполнения различных задач.
Особенности настройки параметров консоли для Windows 10
Консоль в операционной системе Windows 10 представляет собой окно, в котором можно выполнять команды, печатая их в командную строку. Настройка параметров консоли позволяет изменить ее размер, цвета, шрифт и другие аспекты, чтобы сделать использование командной строки более удобным и индивидуальным.
Изменение размера окна консоли
Размер окна консоли задает количество строк и столбцов символов, которые будут видны в командной строке. По умолчанию размер окна равен 80 столбцам и 25 строкам, но его можно изменить, чтобы отобразить больше информации или улучшить читаемость текста.
Изменение размера окна консоли можно выполнить следующими способами:
- С помощью мыши: наведите курсор на границу окна, зажмите левую кнопку мыши и измените размер окна, перетаскивая его в нужном направлении.
- Через свойства ярлыка: щелкните правой кнопкой мыши на ярлыке командной строки, выберите «Свойства», перейдите на вкладку «Макет» и задайте желаемое значение ширины и высоты окна.
- Через командную строку: введите команду «mode con cols=количество_столбцов lines=количество_строк», где вместо «количество_столбцов» и «количество_строк» укажите нужные значения.
Настройка цветов и шрифта консоли
Цвета консоли могут быть настроены для изменения внешнего вида командной строки. Задать цвет фона и переднего плана можно через свойства командной строки: щелкните правой кнопкой мыши на заголовке окна, выберите «Свойства», перейдите на вкладку «Цвет» и задайте нужные цвета.
Шрифт командной строки также можно изменить в свойствах. Выберите «Свойства» и перейдите на вкладку «Шрифт». Там вы можете выбрать шрифт, его размер и стиль, чтобы сделать командную строку более читаемой и приятной для использования.
Использование истории команд и редактирование вводимых строк
Консоль в Windows 10 предоставляет возможность использовать историю введенных команд, что облегчает выполнение повторных команд. Чтобы использовать историю команд, просто используйте стрелку вверх на клавиатуре, чтобы просмотреть предыдущие команды, и нажмите Enter, чтобы выполнить нужную команду снова.
Также в консоли можно редактировать введенные команды. Для этого можно использовать клавиши стрелок, чтобы перемещаться по строке ввода, и клавиши вставки/удаления для изменения содержимого команды.
Другие особенности консоли
В Windows 10 есть еще несколько особенностей при настройке параметров консоли:
- Меню «Свойства» командной строки также позволяет задать параметры буфера высоты и ширины командной строки, что позволяет прокручивать информацию в окне консоли.
- С помощью команды «setconsolewindowinfo» можно задать параметры размера окна консоли через командную строку или в программе.
- В реестре Windows можно изменить значения ряда параметров консоли, таких как цвета, размеры и шрифт, что позволяет настроить консоль под свои нужды.
Зная особенности и возможности настройки параметров консоли для Windows 10, вы сможете создать командную строку, удобную для своего использования и соответствующую вашим предпочтениям.
Решение: настройка командной строки через изменение реестра Windows
Изменение настроек командной строки в Windows может быть осуществлено через редактирование реестра операционной системы. Для этого потребуется выполнение нескольких шагов. Ниже представлена подробная инструкция по настройке командной строки через изменение реестра Windows.
Шаг 1: Запуск редактора реестра
- Откройте меню Пуск.
- В строке поиска введите «regedit» и нажмите Enter.
- В появившемся окне «Редактор реестра» перейдите к следующему пути: HKEY_LOCAL_MACHINE\SOFTWARE\Microsoft\Command Processor
Шаг 2: Задание параметров командной строки
- Щелкните правой кнопкой мыши на свободной области в окне «Редактор реестра».
- В выпадающем меню выберите пункт «Создать» и затем «Строка значений».
- Имя созданной строки значений должно быть «CompletionChar».
- Задайте значение строки в поле «Значение данных». Например, для установки символа «звездочка» введите значение «42».
- Повторите шаги 2-4 для создания строки значений «DefaultColors».
- Перейдите к следующему пути реестра: HKEY_LOCAL_MACHINE\SOFTWARE\Microsoft\Command Processor\CompletionChar
- Задайте значение для строки «DefaultColors» в поле «Значение данных». Например, для задания черного фона и белого текста введите значение «0f».
Шаг 3: Перезапуск командной строки
Для применения изменений в командной строке необходимо перезапустить программу. Закройте все открытые окна командной строки и заново запустите ее.
Теперь командная строка будет работать в соответствии с новыми настройками, установленными через изменение реестра Windows.
Особенности командной строки в Windows 10 и Windows Server 2016
Использование команды «console»
Одна из полезных команд, доступных в командной строке, — это команда «console». С помощью этой команды можно настроить различные параметры командной строки, такие как цвет шрифта, цвет фона, размер окна и многое другое.
Например, команда «console» позволяет изменить цвет текста и фона, используя параметры команды. Например, чтобы установить черные символы на белом фоне, можно использовать следующую команду:
console color F0Для изменения размера окна командной строки можно использовать команду «console size» с указанием ширины и высоты в символах. Например, для установки размера окна 80 символов в ширину и 25 символов в высоту, нужно выполнить следующую команду:
console size 80,25Изменение параметров командной строки в реестре
Другой способ изменить параметры командной строки — это выполнить изменения в реестре операционной системы. Для этого необходимо открыть редактор реестра и перейти к следующему ключу:
HKEY_CURRENT_USER\ConsoleВ этом разделе реестра можно задать такие параметры, как цвет шрифта, цвет фона, размер окна и другие. Например, чтобы установить черный цвет текста, нужно задать значение «000000».
Использование мыши в командной строке
Одна из особенностей командной строки в Windows 10 и Windows Server 2016 — это возможность использования мыши для выполнения различных операций. Например, можно выделять текст в командной строке с помощью мыши и использовать контекстное меню для выполнения различных действий.
Для использования мыши в командной строке необходимо активировать соответствующие настройки в параметрах командной строки или в редакторе реестра.
Изменение истории команд
Командная строка в Windows 10 и Windows Server 2016 позволяет легко воспользоваться историей выполненных команд. При вводе команды можно использовать стрелки вверх и вниз на клавиатуре, чтобы перемещаться по истории команд и выбрать нужную команду для повторного выполнения.
Также можно использовать следующие сочетания клавиш:
- Ctrl + R — открыть меню поиска в истории команд
- Ctrl + P — выбрать предыдущую команду
- Ctrl + N — выбрать следующую команду
- Ctrl + F — перемещаться вперед по тексту команды
- Ctrl + B — перемещаться назад по тексту команды
Эти возможности упрощают использование командной строки и позволяют более эффективно выполнять операции в командной строке Windows 10 и Windows Server 2016.
Настройка командной строки через изменение свойств ярлыка приложения
Для изменения размера окна командной строки в Windows можно воспользоваться изменением свойств ярлыка приложения. Этот способ позволяет изменить размер окна командной строки только для конкретного ярлыка, не затрагивая другие окна командной строки.
Чтобы настроить командную строку через изменение свойств ярлыка приложения, следуйте этой пошаговой инструкции:
- Щелкните правой кнопкой мыши на ярлыке командной строки (обычно находится на рабочем столе или в меню «Пуск») и выберите «Свойства» из контекстного меню.
- В открывшемся окне «Свойства» перейдите на вкладку «Макет».
- В разделе «Размеры окна» установите нужные значения для «Ширина» и «Высота». Вы также можете установить значения для «Ширины буфера» и «Высоты буфера» для настройки размера буфера командной строки.
- Щелкните на кнопку «OK», чтобы сохранить изменения.
После выполнения этих шагов, командная строка будет открываться с указанным вами размером окна и буфера.
Важно отметить, что изменение параметров командной строки через свойства ярлыка применимо только для указанного ярлыка. Если вы хотите изменить настройки командной строки по умолчанию для всех ярлыков, вам потребуется использовать другие методы, такие как изменение параметров реестра или использование команды «reg» в командной строке.
Настройка командной строки на операционной системе Windows
Командная строка в операционной системе Windows предоставляет множество возможностей для настройки и управления. В этом разделе мы рассмотрим особенности настройки командной строки, включая изменение размера окна, цвета текста и фона, а также другие параметры.
Изменение размера окна командной строки
Существует несколько способов изменить размер окна командной строки в Windows. Вот некоторые из них:
- Использование мыши: щелкните правой кнопкой мыши на заголовке окна командной строки и выберите «Свойства». Затем перейдите на вкладку «Размер» и установите нужные вам значения ширины и высоты окна.
- Использование команд: можно изменить размер окна командной строки, выполнив команду
mode con:cols=ширина lines=высотав командной строке, где «ширина» и «высота» — это соответствующие значения размера окна в символах.
Настройка цветов текста и фона
Чтобы изменить цвет текста и фона в командной строке, можно воспользоваться следующими методами:
- Через параметры консоли: щелкните правой кнопкой мыши на заголовке окна командной строки, выберите «Свойства» и перейдите на вкладку «Цвета». Здесь можно выбрать цвет для текста и фона, а также настроить различные атрибуты.
- Через команды: команда
colorпозволяет задать цвет текста и фона. Например, командаcolor 0aустановит черный цвет текста на зеленом фоне.
Другие параметры настройки командной строки
Помимо размера окна и цветов, командная строка в Windows имеет и другие настраиваемые параметры:
- Изменение параметров текста и фона: команда
colorпозволяет задать цвет текста и фона. Например, командаcolor 0aустановит черный цвет текста на зеленом фоне. - Изменение буфера: команда
mode con:lines=высота lines=высотапозволяет задать размер буфера экрана.
Важно помнить, что параметры, установленные в командной строке, не сохраняются по умолчанию. Если вам нужно, чтобы настройки сохранялись после завершения сеанса командной строки, можно использовать команды в сочетании с параметрами hkey_local_machine и console в реестре операционных систем Windows.
Таким образом, вы можете настроить командную строку в Windows с помощью команд и параметров, а также через контекстное меню и свойства окна. Зная эти особенности, вы сможете управлять и настраивать командную строку в соответствии со своими потребностями и предпочтениями.
Видео:
Крутое оформление консоли в Windows | Как сделать?
Крутое оформление консоли в Windows | Как сделать? by Хауди Хо™ — Просто о мире IT! 128,835 views 2 years ago 7 minutes, 8 seconds