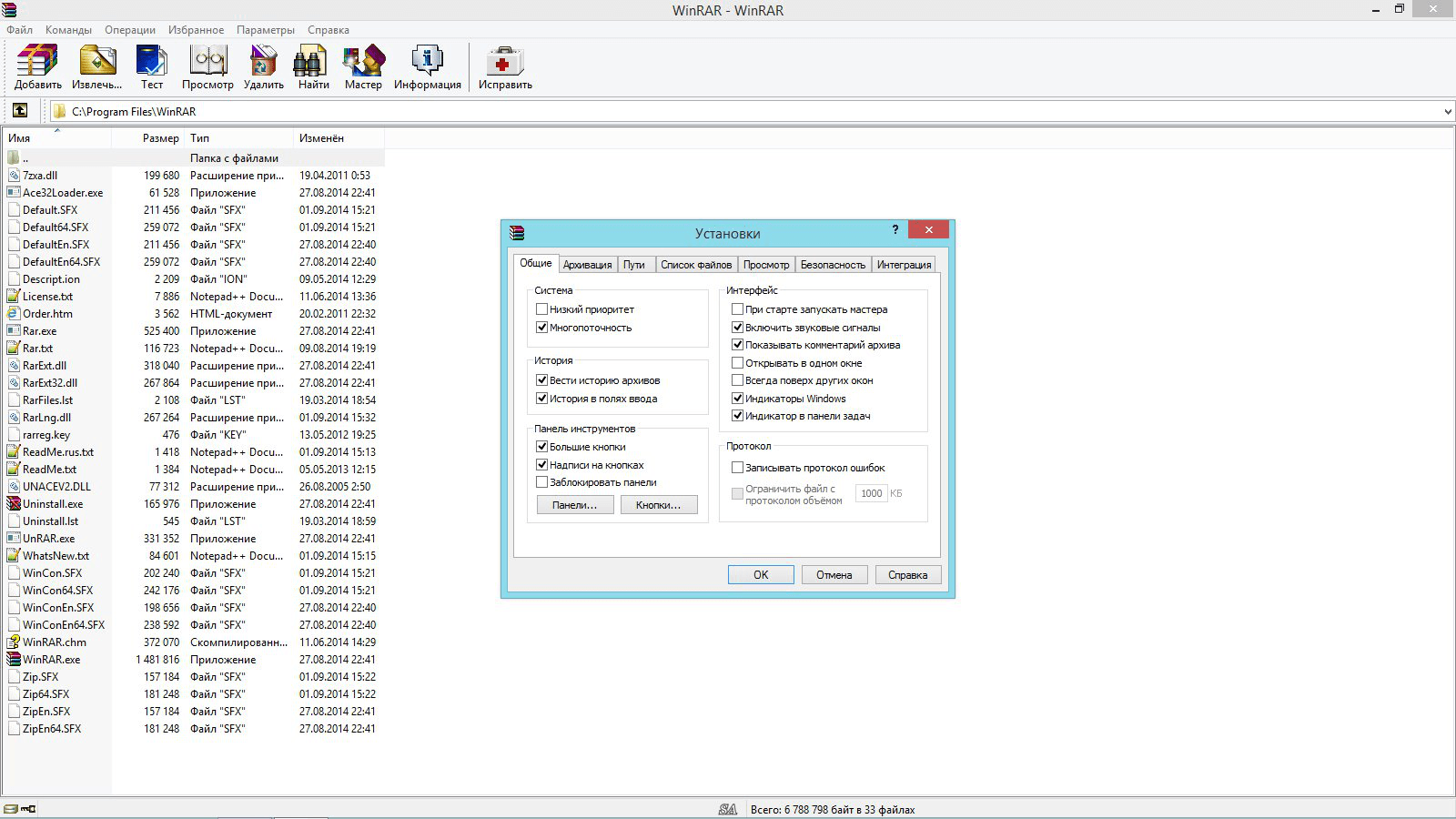- Установка архиватора на компьютер: шаг за шагом руководство
- Возможности штатного средства архивации Windows 7, 8.1 и 10
- 1. Создание архива-бэкапа
- 2. Восстановление архивированных данных
- 3. Планирование регулярных архиваций
- Отзывы пользователей
- 1. Простой и удобный интерфейс
- 2. Восстановление из архива
- 3. Изменение или отмена архивации-бэкапа
- 4. Все возможности в одной программе
- Восстановление Windows из архива
- Периодическая архивация Windows
- Периодическое создание архива в Windows 10
- Периодическое создание архива в Windows 7 и Windows 8.1
- Особенности архивации Windows как средства системного бэкапа
- 1. Создание системного архива-бэкапа
- 2. Использование штатного архиватора Windows
- 3. Использование планировщика бэкапов
- Разовая архивация Windows
- Как использовать встроенный архиватор на Windows 10
- Штатный архиватор Windows 10: запуск и использование
- Добавить отзыв — Отменить ответ
- Видео:
- 7zip архиватор, как установить и пользоваться
Установка архиватора на компьютер: шаг за шагом руководство
Архиватор — это программа, которая позволяет сжимать и упаковывать файлы и папки, чтобы сэкономить место на компьютере. На Windows есть несколько разовых архиваторов, но самым популярным из них является WinRAR.
WinRAR — это популярный архиватор для Windows, который предлагает множество возможностей для архивации и разархивации файлов. Он позволяет создавать архивы в различных форматах, включая ZIP и RAR, а также восстанавливать и менять пароли для архивов.
Чтобы установить архиватор WinRAR на компьютер с Windows, нужно выполнить несколько простых действий. Сначала нужно скачать установочный файл WinRAR с официального сайта разработчика. После скачивания запустите установочный файл и следуйте инструкциям на экране. По умолчанию WinRAR будет установлен в системную папку вашего компьютера, но вы можете изменить это при необходимости. После установки WinRAR появится в контекстном меню проводника Windows, что позволит вам легко архивировать и разархивировать файлы и папки.
Возможности штатного средства архивации Windows 7, 8.1 и 10
Операционная система Windows 7, 8.1 и 10 предлагает пользователям встроенное средство архивации и резервного копирования данных. Этот штатный инструмент позволяет создать архив-бэкап файлов и папок, а также восстановить их в случае необходимости.
1. Создание архива-бэкапа
Для создания архива-бэкапа в системе Windows 7 или 8.1 пользователю необходимо выполнить следующие действия:
- Открыть меню «Пуск» и ввести в поисковую строку «архив», после чего выбрать «Резервное копирование и восстановление».
- В открывшемся окне выбрать «Создать образ системы» или «Создать образ диска».
- Указать место сохранения архива-бэкапа, выбрав соответствующий раздел или диск.
- Нажать кнопку «Создать образ», чтобы начать процедуру архивации данных.
При использовании операционной системы Windows 10 процедура архивации данных аналогична. Для ее запуска можно воспользоваться как меню «Пуск», так и панелью быстрого запуска.
2. Восстановление архивированных данных
В случае необходимости восстановить архивированные данные пользователи Windows 7, 8.1 и 10 могут выполнить следующие действия:
- Открыть меню «Пуск» и ввести в поисковую строку «архив», после чего выбрать «Резервное копирование и восстановление».
- В открывшемся окне выбрать «Восстановление файлов из резервной копии».
- Выбрать нужный архив из списка и указать место, куда следует восстановить файлы и папки.
- Нажать кнопку «Далее» и подождать завершения процесса восстановления.
В результате этих действий система Windows вернет файлы и папку в исходное состояние, как они были на момент создания архива-бэкапа.
3. Планирование регулярных архиваций
Штатное средство архивации Windows 7, 8.1 и 10 также позволяет настроить регулярное выполнение процедуры архивации данных. Для этого пользователю потребуется использовать планировщик заданий операционной системы.
- Открыть меню «Пуск» и ввести в поисковую строку «планировщик заданий» или «Task Scheduler».
- В появившемся окне нажать кнопку «Создать базовое задание».
- Указать название задания и выбрать нужную частоту выполнения (ежедневно, еженедельно и т. д.).
- В действиях задания выбрать «Начать программу» и указать путь к исполняемому файлу архивации.
- Подтвердить настройки и завершить создание задания.
В результате этих действий система Windows будет автоматически запускать процесс архивации по заданному расписанию.
Таким образом, штатное средство архивации Windows 7, 8.1 и 10 обладает рядом полезных возможностей. Пользователи могут создавать резервные копии файлов и папок, а также использовать планировщик задач для автоматической архивации данных. Эти функции позволяют сохранить информацию и восстановить ее в случае необходимости, что делает штатное средство архивации значимым инструментом для всех пользователей Windows.
Отзывы пользователей
Пользователи оценили функциональность и удобство использования архиватора на своем компьютере. На форумах и в социальных сетях можно найти множество отзывов, в которых пользователи делятся своим опытом и советами. Вот некоторые из них:
1. Простой и удобный интерфейс
Одной из особенностей архивации-бэкапа в операционной системе Windows 10, 8.1 и 7 является наличие встроенного архиватора на компьютере. С его помощью можно создать архив-бэкап папки или раздела, указать место сохранения и формат архива. Кроме того, выбор состояния бэкапа также возможен.
Для создания архива-бэкапа можно воспользоваться штатным меню архивации, доступным при нажатии правой кнопкой мыши на папку или раздел. В этом меню есть возможность указать расположение архива и выбрать режим архивации (разовая или периодическая). Также можно изменить параметры архивации и выбрать средства для его запуска, включая использование планировщика задач.
2. Восстановление из архива
Одной из самых полезных функций архиватора является возможность распаковать архив и восстановить данные. В случае потери файлов или папок можно выбрать папку для восстановления и указать место на компьютере для их распаковки.
Кроме того, при использовании архивации-бэкапа важно знать, что в процессе создания архивов операционная система автоматически обновляет или создает новую папку для хранения файлов. Эти папки находятся в специальных разделах системного диска, исключаются из обновления операционной системы и могут занимать значительное место на жестком диске.
| Версия ОС | Раздел архивов и бэкапов | Расположение папки | Особенности |
|---|---|---|---|
| Windows 10 | Этот компьютер > ОС (C:) > Users > Имя пользователя > AppData > Local > Microsoft > Windows > FileHistory | Выбирается пользователем | Папка не удаляется даже после отмены архивации-бэкапа |
| Windows 8.1 | Этот компьютер > ОС (C:) > Users > Имя пользователя > AppData > Local > Microsoft > Windows > FileHistory | Автоматически создается | Папка удаляется только после отмены архивации-бэкапа |
| Windows 7 | Этот компьютер > ОС (C:) > Users > Имя пользователя > AppData > Local > Microsoft > Windows > Backup | Автоматически создается | Папка не удаляется даже после отмены архивации-бэкапа |
3. Изменение или отмена архивации-бэкапа
В случае необходимости изменения параметров архивации или отмены архивации-бэкапа можно воспользоваться штатными средствами операционной системы. Для этого нужно выбрать нужную папку или раздел, нажать правой кнопкой мыши и выбрать соответствующий пункт в контекстном меню.
Также можно включить или отключить периодическую архивацию-бэкапирование встроенным планировщиком задач, выбрав соответствующую опцию в меню настройки архиватора. В этом случае архивация будет выполняться автоматически в указанное время или при определенных событиях.
4. Все возможности в одной программе
Многие пользователи отмечают, что архиватор на компьютере предоставляет все необходимые функции для архивации, бэкапирования и восстановления данных. Это снимает необходимость в установке дополнительного ПО и делает процесс архивации более удобным и быстрым.
Восстановление Windows из архива
В случае необходимости восстановить операционную систему Windows из архива, можно воспользоваться встроенным архиватором или сторонней программой.
Для этого потребуется иметь архивацию системы, выполненную с использованием одного из архиваторов, таких как WinRAR или 7-Zip.
Процедуры по восстановлению Windows из архива различаются в зависимости от версии операционной системы и используемых дисков.
Восстановление Windows из архива включает следующие действия:
- Запуск компьютера с установочного диска операционной системы.
- Выбор языка и формата времени, а также изменение других параметров.
- Нажатие кнопки «Установить сейчас».
- Выбор опции «Создать архивацию системы».
- Указание папки, в которой будет создан архив системы.
- Выбор пункта «Восстановить Windows из архива».
- Выбор диска для восстановления и указание пути к архиву-бэкапу.
- Нажатие кнопки «Далее» и ожидание завершения процесса восстановления.
- Запуск компьютера после завершения восстановления.
- Проверка функциональности операционной системы.
Прежде чем приступить к восстановлению Windows из архива, следует обратить внимание на некоторые особенности и ограничения:
- Восстановление Windows из архива возможно только для тех операционных систем, которые были архивированы.
- Для восстановления Windows из архива необходимо иметь административные права на компьютере.
- Во время процесса восстановления все файлы и настройки, которые были созданы после архивации, будут удалены.
- При восстановлении Windows из архива можно выбрать как распаковать весь архив, так и выбрать отдельные папки и файлы для восстановления.
Операционная система Windows имеет штатные возможности для создания архивов и выполнения их восстановления. Для этого в меню «Пуск» необходимо выбрать опцию «Бэкап и восстановление» или «Создание образа системы».
Наиболее популярными архиваторами для Windows являются WinRAR и 7-Zip. Они позволяют добавить файлы и папки в архив, выполнять его распаковку и сжимать данные.
Периодическая архивация Windows
В операционной системе Windows 10 и Windows 7 есть возможности для периодической архивации папок и файлов на компьютере. Это полезный вариант, который позволяет не только сделать резервную копию важных данных, но и восстановить файлы в случае необходимости.
Для этого можно использовать встроенные средства архивации Windows или сторонние программы-архиваторы, такие как WinRAR.
Периодическое создание архива в Windows 10
В Windows 10 для периодической архивации папок и файлов можно использовать штатный механизм бэкапа. Чтобы включить эту функцию, нужно выбрать папку или раздел диска, в котором хранятся нужные файлы, а затем нажать правой кнопкой мыши и выбрать «Отправить» → «Создать архив». В появившемся меню выберите «Добавить в архив». Потребуется выбрать место для сохранения архива и задать настройки архивации. Затем можно добавить запуск архивации в планировщик.
Периодическое создание архива в Windows 7 и Windows 8.1
В Windows 7 и Windows 8.1 также есть возможность использовать штатное средство архивации. Для этого нужно нажать правой кнопкой мыши на выбранную папку или раздел диска и выбрать «Отправить» → «Восстановление». В открывшемся меню выберите «Создать образ системы», затем выберите место для сохранения образа и действия в случае возникновения ошибок при создании архива.
После выбора настроек архивации в обоих случаях можно выбирать как включать запуск архивации с помощью планировщика или запускать ее вручную. В случае периодической архивации, установка и изменение настроек архивации помогут автоматизировать процесс создания резервной копии данных.
Особенности архивации Windows как средства системного бэкапа
1. Создание системного архива-бэкапа
Для создания системного архива-бэкапа вам потребуется перейти в меню «Панель управления» -> «Система и безопасность» -> «Резервное копирование и восстановление» (в Windows 7) или «Система и безопасность» -> «Резервное копирование (Windows 8.1/10). Здесь вы можете выбрать диск или раздел, на который будет сохранен архив, а также указать, какой раздел следует восстановить в случае необходимости.
2. Использование штатного архиватора Windows
Windows также включает в себя встроенный архиватор, который позволяет создавать и распаковывать архивы. Чтобы запустить архиватор, вы можете выбрать файлы или папки с помощью мыши, щелкнуть на них правой кнопкой и выбрать опцию «Добавить в архив» или «Отправить в архив» в контекстном меню. Здесь вы можете указать настройки архивации, включая формат архива, метод сжатия и пароль для защиты. После создания архива вы можете распаковать его, щелкнув правой кнопкой по файлу архива и выбрав опцию «Извлечь все» в контекстном меню.
3. Использование планировщика бэкапов
Windows также предоставляет возможность создания разовых или плановых бэкапов с помощью планировщика задач. Вам потребуется открыть «Панель управления» -> «Система и безопасность» -> «Администрирование» -> «Планировщик задач» (в Windows 7/8.1/10) и выбрать опцию «Создать задачу». Здесь вы можете указать задачу резервного копирования, выбрать диск или раздел для сохранения архива, указать настройки архивации и расписать график выполнения задачи.
| Версия Windows | Возможности штатного архиватора |
|---|---|
| Windows 7 | Создание системного архива-бэкапа через «Резервное копирование и восстановление». Использование штатного архиватора для создания и распаковки архивов. |
| Windows 8.1 | Создание системного архива-бэкапа через «Резервное копирование». Использование штатного архиватора для создания и распаковки архивов. Использование планировщика задач для создания плановых бэкапов. |
| Windows 10 | Создание системного архива-бэкапа через «Резервное копирование». Использование штатного архиватора для создания и распаковки архивов. Использование планировщика задач для создания плановых бэкапов. |
В итоге, у вас есть возможность использовать встроенные средства архивации и бэкапа в Windows для создания системных архивов-бэкапов, создания и распаковки архивов файлов и папок, а также планирования плановых бэкапов. При использовании данных функций рекомендуется ознакомиться с инструкциями и отзывами пользователей для более эффективной и безопасной процедуры архивации и бэкапа.
Разовая архивация Windows
Встроенный в операционную систему Windows архиватор предоставляет возможности для создания защищенных архивов и бэкапа разделов, файлов и папок. Это штатное средство для резервного копирования и восстановления данных, которое мы можем использовать без необходимости устанавливать другие программы. В этой статье мы рассмотрим процедуры и действия, которые нужно выполнить для разовой архивации системных разделов.
- Чтобы начать разовую архивацию, можно использовать встроенный архиватор, например, WinRAR.
- Запустите программу, нажав на ее ярлык на рабочем столе или через меню «Пуск».
- Выберите необходимые разделы или папки, которые вы хотите добавить в архив.
- После выбора разделов или папок, нажмите кнопку «Архив», чтобы создать архива-бэкапа.
В случае необходимости можно изменить место сохранения архива, выбрав другую папку или указав другой диск.
Штатные средства Windows также включают возможности для автоматической архивации, используя планировщик задач. В этом случае можно указать периодическую архивацию, которая будет запускаться автоматически.
При необходимости восстановить данные из архива, можно использовать встроенный архиватор, выбрав опцию восстановления.
Не забывайте, что перед архивацией и восстановлением данных следует сделать резервные копии для предотвращения потери важных данных.
Как использовать встроенный архиватор на Windows 10
На операционной системе Windows 10 имеется встроенный архиватор, который можно использовать для архивации и распаковки файлов и папок. Для его использования не потребуется устанавливать дополнительное программное обеспечение, такое как WinRAR или 7-Zip.
Вот основные действия, которые вам потребуется выполнить:
- Выберите файлы или папки, которые вы хотите архивировать.
- Щелкните правой кнопкой мыши и выберите пункт «Отправить» в контекстном меню.
- В открывшемся подменю выберите «Сжатая папка (zip)».
- После завершения архивации будет создан zip-архив в той же папке, где находятся исходные файлы.
Кроме того, встроенный архиватор на Windows 10 обладает следующими особенностями:
- Возможность распаковки файлов из архива просто путем щелчка правой кнопкой мыши на архиве и выбора пункта «Извлечь все».
- Возможность изменить формат архива из zip в другой путем переименования архива и изменения расширения файла.
- Возможность создать периодическую задачу для автоматического создания резервной копии файлов и папок. Для этого используйте планировщик задач Windows.
- Возможность восстановить файлы из архива в случае необходимости путем щелчка правой кнопкой мыши на архиве и выбора пункта «Восстановить» или путем перетаскивания файлов из архива в нужное место.
Важно отметить, что эти функции доступны только для пользователей установивших обновления Windows 10, win8 или win7, win81 системные. Также будут доступны только для файлов из разделов, отформатированных в NTFS. Это все особенности штатного архиватора на Windows 10.
Штатный архиватор Windows 10: запуск и использование
Операционная система Windows 10 включает в себя встроенный архиватор, который позволяет выполнять операции создания архивов и их распаковки. В этом разделе мы рассмотрим, как использовать штатные средства Windows 10 для архивации и бэкапа данных на компьютере.
1. Чтобы запустить штатный архиватор в Windows 10, необходимо нажать кнопку «Пуск» и в появившемся меню выбрать пункт «Проводник».
2. В окне «Проводника» найдите папку или файлы, которые вы хотите архивировать. Если нужно выбрать несколько файлов или папок, удерживайте клавишу Ctrl и щелкните левой кнопкой мыши на нужных элементах.
3. После выбора файлов или папок, нажмите правую кнопку мыши и в контекстном меню выберите пункт «Отправить» и далее «Сжатая папка (zip)».
4. В результате будет создан архив с расширением .zip, содержащий выбранные файлы и папки. Вы также можете указать другое место для сохранения архива, щелкнув правой кнопкой мыши на архиве и выбрав пункт «Сохранить как».
5. При необходимости вы можете открыть и распаковать архив, просто дважды кликнув на нем или щелкнув на нем правой кнопкой мыши и выбрав пункт «Извлечь все». В появившемся окне указывайте путь для распаковки файлов.
Теперь вы знаете, как использовать штатный архиватор в Windows 10 для создания и распаковки архивов. Эти средства позволяют вам выполнить простые операции архивации и бэкапа данных на вашем компьютере.
Добавить отзыв — Отменить ответ
Если у вас возникла необходимость изменить или отменить отзыв на нашем сайте, воспользуйтесь штатным инструментом отзыва, который предоставляется всем пользователям. В этом разделе мы расскажем о способе отмены отзыва и о том, как изменить уже оставленные отзывы.
Штатный инструмент отзыва включает возможности по восстановлению и восстановить только в соответствии с простыми действиями. Нажав на кнопку «Отзывы», которую можно найти в меню, вы попадете на страницу списком всех отзывов. В случае необходимости изменить или удалить уже оставленный отзыв, выберите соответствующий вариант и нажмите кнопку «Отменить ответ».
Windows 10 включает в себя встроенный архиватор, который позволяет распаковать архивы в различных форматах. Для этого мы можем использовать штатный архиватор средства Windows 10 или другие альтернативные программы. Вариант выбора архиватора будет зависеть от особенностей вашей операционной системы.
Для Windows 8.1 пользователей есть возможность восстановить систему из бэкапа, который можно создать самостоятельно с помощью встроенного инструмента. В случае периодической процедуры создания бэкапа, мыши и системного длительное время использования данного резервного копирования может быть форматирование дисков и восстановление настройки системы. Изменение бэкапа возможно с помощью штатного планировщика заданий Windows 8.1.
Для Windows 7 пользователей операционной системы есть возможность использования штатного инструмента резервного копирования и восстановления системы. Процедура создания бэкапа и восстановления системы включает несколько шагов. Использование инструмента резервного копирования и восстановления Windows 7 позволяет создать бэкап системы и восстановить систему в случае необходимости.
Видео:
7zip архиватор, как установить и пользоваться
7zip архиватор, как установить и пользоваться by ТЕХНО КОМПЬЮТЕР 47,365 views 2 years ago 5 minutes, 23 seconds