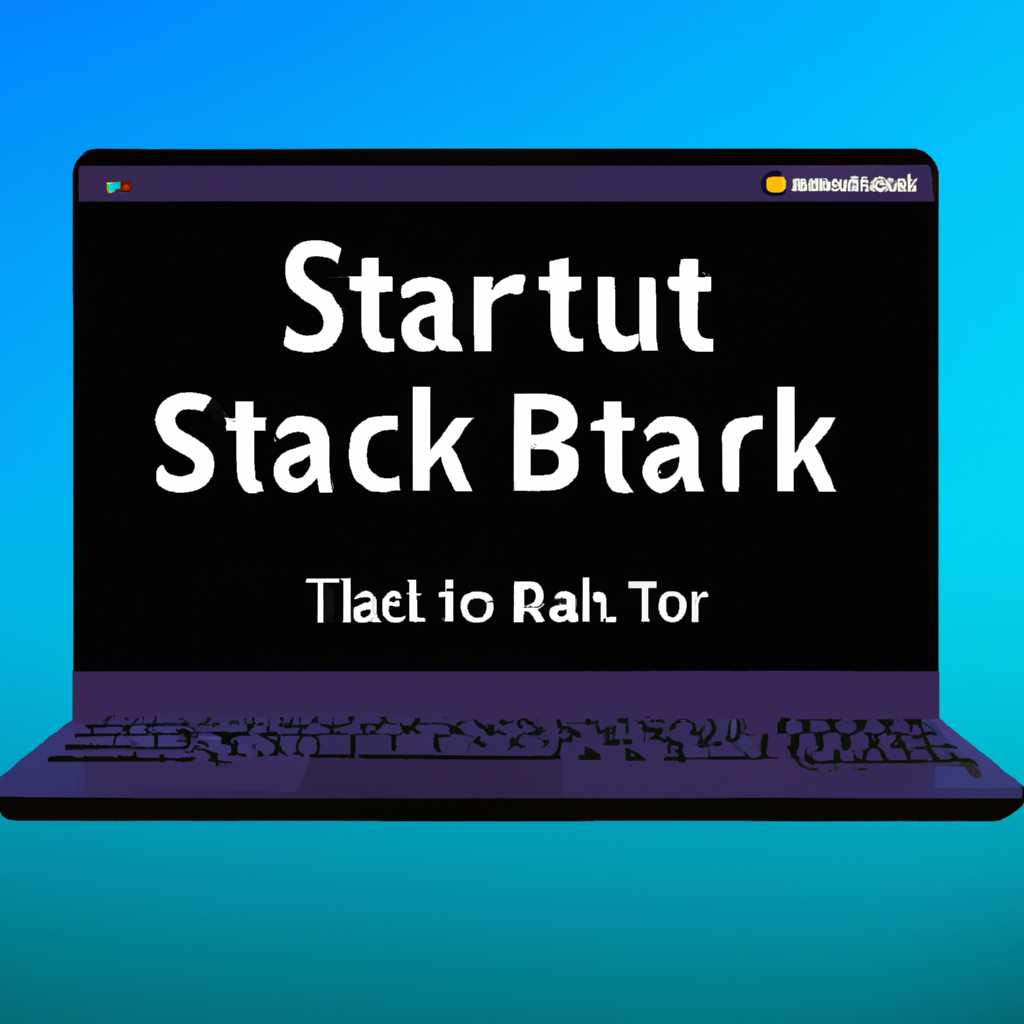- StartIsBack++ — лучшее альтернативное меню «Пуск» для Windows 10
- StartIsBack++: лучшее меню «Пуск» для Windows 10
- Установка и настройка
- Возможности и преимущества
- Видеоинструкция по установке и настройке StartIsBack++ для Windows 10
- Установка и настройка StartIsBack++
- Настройка StartIsBack++
- Обновление StartIsBack++: как всегда быть в курсе последних новинок
- Различия версий StartIsBack++: которую выбрать для своего компьютера
- StartIsBack++: следующие уровни настройки и управления
- StartIsBack: доступное управление «Пуск»
- Скачать StartIsBackPlusPlus: получите доступ к лучшему меню «Пуск»
- Процедура удаления StartIsBack++: возможность вернуться к стандартному меню «Пуск»
- Процедура удаления StartIsBack++
- Возможность вернуться к стандартному меню «Пуск»
- Настройка интерфейса StartIsBack++: как адаптировать программу под себя
- 1. Изменение внешнего вида
- 2. Конфигурация папок
- 3. Настройка поиска
- 4. Переключение между версиями
- 5. Другие возможные настройки
- Отключение и включение программы StartIsBack++: контроль над функциональностью
- Внешний вид StartIsBack++: красивое и интуитивно понятное меню «Пуск»
- StartIsBack для Windows XP, 7, 8, 10: возвращаем удобство классического меню «Пуск»
- Видео:
- WINDOWS 11 МЕНЮ ПУСК ИЗ WINDOWS 10 | WINDOWS 11 НАСТРОЙКА МЕНЮ ПУСК | ВИНДОВС 11 ПУСК ИЗ ВИНДОВС 10
StartIsBack++ — лучшее альтернативное меню «Пуск» для Windows 10
Windows 10 – последняя операционная система от Microsoft, в которой было внесено множество изменений в интерфейсе. Одним из них является отсутствие привычного меню «Пуск», которое так часто использовалось пользователями в предыдущих версиях Windows, например, XP. Но с помощью программы StartIsBack++ все это можно исправить.
StartIsBack++ – это программа, которая возвращает настройку классического меню «Пуск» в ваш Windows 10, добавляя возможность переключения между внешним видом Windows 10 и предыдущим интерфейсом, с которым пользователи были знакомы и удобным в использовании.
Итак, как установить и настроить StartIsBack++ на вашем компьютере? Установка программы достаточно проста, и вы можете скачать ее с официального сайта. Чтобы не возникло проблем с установкой, мы рекомендуем просмотреть видеоинструкцию, где в детальной форме показаны все этапы установки и настройки программы.
После установки и запуска StartIsBack++ вы увидите полную доступность к настройке элементов меню «Пуск». Например, вы можете настроить прозрачности меню, скрыть или убрать определенные элементы, увеличить или уменьшить количество иконок на панели задачи и т.д.
StartIsBack++ также предлагает возможность изменить вид элементов меню «Пуск», отображающихся в алфавитном порядке. С помощью данной программы вы можете добавить или удалить пункты меню, настроить аватар пользователя, чтобы все возможные функции были на месте.
В конечном итоге, StartIsBack++ – это не только полезная программа для тех, кому было бы удобнее пользоваться предыдущей версией «Пуск», но и возможность для пользователей Windows 10 испытать настраиваемое меню «Пуск», которое отображается на экране операционной системы.
Если вы хотите восстановить прежний комфорт использования программы StartIsBack и вернуть привычное меню «Пуск» на ваш компьютер, то вы можете скачать StartIsBack++ с официального сайта. Установите его на вашем компьютере и наслаждайтесь удобством использования вашего Windows 10!
StartIsBack++: лучшее меню «Пуск» для Windows 10
Установка и настройка
Процедура установки StartIsBack++ очень проста — она аналогична установке любой другой программы для Windows. После установки программа автоматически меняет интерфейс «Пуск» и возвращает его к привычному виду, как в Windows XP.
После установки программы StartIsBack++ вы можете дополнительно настроить ее вкладке «StartIsBack++» в окне настроек Windows 10. В этой вкладке вы можете изменить различные параметры и вид интерфейса «Пуск», чтобы он соответствовал вашим потребностям.
Возможности и преимущества
StartIsBack++ открывает перед вами широкие возможности управления меню «Пуск» в Windows 10. С помощью этой программы вы можете изменить количество отображаемых папок, добавить или убрать программы из списка, настроить внешний вид и многое другое.
Одно из преимуществ StartIsBack++ — это возможность отображения списка программ в алфавитном порядке. Это позволяет быстро находить нужные вам программы без необходимости прокручивания длинного списка.
Еще одно преимущество StartIsBack++ — это наличие кнопки «Пуск» на панели задач. Нажав на эту кнопку, появляется меню «Пуск», в котором отображаются все программы и папки, как в Windows XP.
StartIsBack++ — это лучшее решение для тех, кому не нравится новое меню «Пуск» в Windows 10. Скачать программу можно с официального сайта StartIsBack++. Программа была разработана для того, чтобы полностью удовлетворить потребности пользователей и сделать интерфейс Windows 10 более удобным и привычным.
Если у вас возникли проблемы с настройкой или использованием StartIsBack++, обратите внимание на видеоинструкцию на официальном сайте программы или воспользуйтесь справкой, которая есть в самой программе.
Видеоинструкция по установке и настройке StartIsBack++ для Windows 10
Установка и настройка StartIsBack++
1. Сначала откройте папку, в которую было загружено обновление для StartIsBack++. Запустите файл установки StartIsBack++.
2. В окне установки обратите внимание на настройки интерфейса, которые можно изменить по своему усмотрению. Вы можете настроить прозрачность панели, изменить вид кнопок, добавить дополнительные элементы управления и многое другое. После выбора всех настроек нажмите кнопку «Применить».
3. После завершения установки StartIsBack++ перезагрузите компьютер. При следующем включении вы увидите, что меню «Пуск» вернулось в своем привычном виде.
Настройка StartIsBack++
1. Чтобы настроить StartIsBack++, щелкните правой кнопкой мыши по кнопке «Пуск» и выберите пункт «Настроить».
2. В открывшемся окне настройки StartIsBack++ вы можете изменить путь к папке «Пуск», временно скрыть папку «Пуск» или настроить только отдельные элементы в меню «Пуск».
3. По умолчанию StartIsBack++ активирован для всех пользователей, но вы можете изменить эту настройку в разделе «Опции» вкладки «Общие» окна настроек.
4. Для более детальной настройки интерфейса меню «Пуск» используйте вкладки «Внешний вид» и «Поведение» в окне настроек StartIsBack++.
Обзор различий между StartIsBack++ для Windows 10 и StartIsBack для Windows 8 и 8.1
1. В StartIsBack++ кнопка «Пуск» открывает меню «Пуск» без перехода на экран «Современных приложений».
2. StartIsBack++ имеет настройки для изменения внешнего вида кнопок и панели меню «Пуск».
3. StartIsBack++ поддерживает переключение между вкладками и алфавитным списком установленных программ в меню «Пуск».
4. StartIsBack++ позволяет изменить путь к папке «Пуск» и временно скрыть ее на рабочем столе.
Не забудьте применить изменения после настройки StartIsBack++! Это поможет избежать возможных проблем с работой программы.
Обновление StartIsBack++: как всегда быть в курсе последних новинок
Для начала, скачать полную версию StartIsBack++ вы можете на официальном сайте программы. После скачивания и установки обновления, стоит обратить внимание на следующие важные моменты:
| 1. | Интерфейс. Обновление StartIsBack++ может внести некоторые изменения в интерфейс программы. Например, вкладка «Пуск» может быть перемещена или отображаться в другом разделе. |
| 2. | Пользовательские настройки. При обновлении программы, все ваши настройки сохранятся и будут автоматически применены к новой версии StartIsBack++. Однако, если у вас было несколько версий программы на компьютере, настройки могут отличаться в зависимости от текущего пути использования StartIsBack++. |
| 3. | Папки и программы. После обновления StartIsBack++, возможно, некоторые папки или программы не будут отображаться в меню «Пуск». В таком случае, вам потребуется настроить отображение папок и программ в соответствующем разделе программы. |
| 4. | Дополнительные функции. Обновление StartIsBack++ может добавить новые функции или улучшить уже существующие. Например, можно настроить прозрачность иконок, изменить стандартное поведение кнопки «Пуск» или закрепить приложения в меню «Пуск». |
Чтобы активировать обновление StartIsBack++, вам необходимо открыть программу и найти раздел с настройками. В этом разделе, вы сможете найти галочку «Автоматическое обновление», которую стоит установить. Теперь программа будет проверять наличие обновлений и устанавливать их автоматически.
Также, если у вас возникли проблемы с использованием StartIsBack++, вы можете временно отключить программу или переключиться на стандартное меню «Пуск» в настройках Windows 10. При этом, все ваши настройки StartIsBack++ сохранятся и вы сможете активировать программу снова при необходимости.
В итоге, активное обновление StartIsBack++ позволит вам быть в курсе последних новинок программы и использовать все ее возможности в полной мере. Благодаря удобному интерфейсу и большому количеству полезных функций, программа StartIsBack++ является незаменимым инструментом для пользователей операционной системы Windows 10.
Различия версий StartIsBack++: которую выбрать для своего компьютера
Перед началом ознакомьтесь с настройками вашей операционной системы и убедитесь, что ваш компьютер стоит в порядке. StartIsBack++ предлагает простую процедуру установки и настройки, но для использования программы вам потребуется Windows 10 и обновление Anniversary Update или более позднюю версию.
StartIsBack++: следующие уровни настройки и управления
Версия StartIsBack++ предлагает более широкие возможности для настройки и управления интерфейсом «Пуск», поэтому ее рекомендуется устанавливать на компьютеры, где пользователь хочет иметь полный контроль над внешним видом и функциональностью меню «Пуск».
С StartIsBack++ вы можете настроить иконку «Пуск», отображение папки «Пуск», переключение между старым и новым интерфейсом «Пуск» и многое другое.
StartIsBack: доступное управление «Пуск»
Если вам нужны только базовые возможности управления меню «Пуск» без дополнительных настроек и функций, то стоит обратить внимание на версию StartIsBack. Она предоставляет все необходимые инструменты для закрепления вашего старого пути к управлению программами и настройками Windows, но без дополнительных возможностей настройки интерфейса.
Итоги: какую версию StartIsBack++ выбрать?
Если вы хотите полный контроль над внешним видом и настройками меню «Пуск», то версия StartIsBack++ со следующими уровнями настройки и управления будет идеальным выбором для вас.
Однако, если вы просто хотите восстановить знакомый интерфейс «Пуск» без возможности внесения значительных изменений, установка версии StartIsBack может быть идеальной для вас. Помните, что обе версии StartIsBack поддерживают Windows 10 и позволяют вам насладиться фирменным стилем «Пуск» Windows XP или Windows 7 в операционной системе Windows 10.
Поэтому, вне зависимости от выбранной версии StartIsBack++, вы можете скачать и установить его для доступа к удобному и знакомому меню «Пуск» в Windows 10.
Скачать StartIsBackPlusPlus: получите доступ к лучшему меню «Пуск»
Вторая версия StartIsBack++, в отличие от предыдущей, предлагает еще больше возможностей и функций. С ее помощью вы сможете организовать вашу папку «Пуск» так, как вам удобно. Кроме того, с помощью этой программы вы можете изменить интерфейс вашей операционной системы, включая прозрачность окон и количество отображаемых ярлыков.
StartIsBack++ также предлагает дополнительные функции, которые привлекут ваше внимание. Это, например, переключение между интерфейсом Windows 8 и Windows 10, различия аватар в меню «Пуск» и возможность закрепить папки и программы в меню «Пуск».
Скачать StartIsBackPlusPlus на официальном сайте очень просто. Для этого выполните следующие действия:
- Перейдите на официальный сайт StartIsBack++.
- Найдите раздел «Скачать» на главной странице.
- Нажмите на кнопку «Скачать» и выберите путь для сохранения программы.
- После завершения загрузки запустите программу.
Приложение StartIsBack++ активируется автоматически после установки. В случае проблем вы можете воспользоваться видеоинструкцией на официальном сайте.
Установка StartIsBack++ не займет много времени, и после завершения процедуры вы сможете увидеть и использовать меню «Пуск» в новом виде. Кнопка «Пуск» будет закреплена на панели задач, поэтому вы всегда сможете быстро открыть нужные приложения.
Дополнительно, настройка StartIsBack++ позволяет убрать ненужные папки и программы из меню «Пуск». Для этого вам потребуется следующие действия:
- Щелкните правой кнопкой мыши на папку или программу, которую хотите убрать.
- Выберите в контекстном меню пункт «Убрать из этого списка».
Теперь папка или программа больше не отображаются в меню «Пуск».
StartIsBack++ – лучшее решение для всех, кто привык к классическому меню «Пуск» и хочет использовать его в операционной системе Windows 10. Она похожа на меню «Пуск» из Windows XP, но в то же время предлагает множество дополнительных функций и возможностей для настройки интерфейса.
Процедура удаления StartIsBack++: возможность вернуться к стандартному меню «Пуск»
Процедура удаления StartIsBack++
Для удаления программы StartIsBack++ следуйте следующим шагам:
- Откройте папку, в которую было установлено программное обеспечение StartIsBack++. Обычно путь к ней имеет вид «C:\Program Files\StartIsBack++».
-
Найдите файл «unins000.exe» и запустите его.
Примечание: файл «unins000.exe» относится к программе удаления в контексте StartIsBack++.
- Откроется окно программы удаления. Следуйте инструкциям, которые появятся на экране, чтобы завершить процесс удаления StartIsBack++.
Возможность вернуться к стандартному меню «Пуск»
После удаления StartIsBack++ в Windows 10 будет восстановлено стандартное меню «Пуск» с настройками по умолчанию.
Однако, в зависимости от настроек функциональности StartIsBack++, пользователь может потребоваться настроить стандартное меню «Пуск» дополнительно. Например, можно настроить внешний вид меню «Пуск» с помощью программы Windows 10 или изменить количество отображаемых элементов в списке «Пуск».
Чтобы изменить настройки стандартного меню «Пуск», выполните следующие действия:
- Нажмите правой кнопкой мыши на кнопку «Пуск» в текущей версии Windows 10.
- В открывшемся контекстном меню выберите пункт «Настроить».
-
В открывшемся окне «Настройки» можно сделать следующее:
- Изменить порядок отображения приложений в меню «Пуск».
- Закрепить программу в меню «Пуск».
- Изменить прозрачность иконки «Пуск».
- Скрыть определенные папки в меню «Пуск».
- Включить/отключить живые плитки в меню «Пуск».
- Скачать дополнительные программы для настройки меню «Пуск».
Таким образом, после удаления StartIsBack++ пользователю стоит обратить внимание на настройки стандартного меню «Пуск» и настроить его по своим предпочтениям с помощью вкладки «Пуск» в настройках Windows 10.
Настройка интерфейса StartIsBack++: как адаптировать программу под себя
Программа StartIsBack++ представляет собой отличную альтернативу меню «Пуск» для операционной системы Windows 10. Она обладает множеством настроек, позволяющих пользователю полностью адаптировать интерфейс программы под свои предпочтения. В этом разделе мы рассмотрим различные настройки, которые можно выполнить для персонализации StartIsBack++.
1. Изменение внешнего вида
Одной из первых настроек, которые можно выполнить, является изменение внешнего вида кнопки «Пуск». Вы можете выбрать цвет, прозрачность и размер кнопки в настройках программы. Также вы можете изменить внешний вид пунктов меню, добавив иконки или изменяя шрифт.
2. Конфигурация папок
StartIsBack++ позволяет настроить папки, которые будут открываться при нажатии на соответствующие разделы в меню «Пуск». Например, вы можете настроить программу таким образом, чтобы щелчок на пункт «Моя музыка» открывал папку с вашей музыкой.
3. Настройка поиска
Если вы предпочитаете использовать встроенную функцию поиска Windows 10, то вы можете отключить поиск в StartIsBack++. Процедура настройки поиска довольно проста и позволяет включить/отключить функцию поиска или изменить горячую клавишу для его вызова.
4. Переключение между версиями
Если у вас установлены несколько версий StartIsBack++, вы также можете настраивать их переключение между собой. Для этого откройте раздел «Вид» в настройках программы и установите галочку возле нужной версии.
5. Другие возможные настройки
StartIsBack++ предлагает множество других настроек, которые позволяют пользователю полностью управлять интерфейсом. Обзор всех доступных настроек можно найти в разделе «Настройки» программы. Пользователи могут управлять отображением иконок, подведением кнопки «Пуск», отключением/включением папки «Пуск» и многим другим.
Отключение и включение программы StartIsBack++: контроль над функциональностью
Для изменения настроек StartIsBack++ необходимо открыть папку с приложением и запустить программу. После этого откроется панель настроек, где вы можете включить или отключить различные возможности программы.
Одной из основных настроек является возможность изменить иконку меню «Пуск». Для этого можно выбрать иконку из предложенного списка или загрузить собственную. Это позволяет пользователям полностью персонализировать вид своего меню «Пуск».
Также в панели настроек можно изменить вид пунктов меню «Пуск». Например, можно изменить количество отображаемых пунктов или выбрать полную видеоинструкцию. Это делает меню «Пуск» более удобным и интуитивно понятным при использовании StartIsBack++.
Другой полезной функцией программы является возможность переключения между стандартным интерфейсом Windows 10 и интерфейсами Windows 7 или Windows 8. Это особенно полезно для тех, кто привык работать с предыдущими версиями операционной системы.
Процедура отключения или включения StartIsBack++ очень проста. В панели настроек, в разделе «Вид», необходимо установить или снять флажок напротив соответствующей опции. Например, для включения или отключения программы достаточно поставить или снять галочку напротив пункта «Включить/отключить StartIsBack++».
При необходимости можно воспользоваться внешним управлением StartIsBack++: программа поддерживает возможность изменения настроек через командную строку или с помощью файла настроек.
Таким образом, благодаря различным настройкам и функциям, StartIsBack++ позволяет полностью контролировать функциональность меню «Пуск» в операционной системе Windows 10. Вы сможете настроить его в соответствии с вашими предпочтениями и вернуть себе полный контроль над интерфейсом своего компьютера.
Внешний вид StartIsBack++: красивое и интуитивно понятное меню «Пуск»
С этой программой можно вернуть стандартное меню «Пуск» из Windows XP или полностью настроить его в соответствии с вашими предпочтениями.
StartIsBack++ предлагает несколько установленных версий меню «Пуск», которые можно изменить в разделе «Настройки».
Всего доступно 10 различных вариантов, отображаемых в виде списка. Чтобы изменить текущий вариант, откройте программу, зайдите в раздел «Настройки» и выберите нужный пункт в списке.
| 1. Программа StartIsBack++ позволяет изменить интерфейс меню «Пуск», включив/выключив следующие пункты:
| 2. Дополнительно в StartIsBack++ можно увидеть описание каждого пункта интерфейса и настроить его отображение в виде таблицы или списка. Для этого откройте программу, зайдите в раздел «Настройки» и выберите нужную вкладку. |
В программе StartIsBack++ также присутствует возможность изменить путь к папке «Пуск» и настроить отображение иконки программы.
Для этого откройте программу, зайдите в раздел «Настройки» и укажите новый путь к папке «Пуск» и выберите новую иконку.
Очень удобной функцией StartIsBack++ является возможность скачать видеоинструкцию по программе, которая поможет решить возможные проблемы
и настроить программу для полной комфортной работы.
Внешний вид меню «Пуск» является важным элементом операционной системы Windows, поэтому его настройка поможет вам работать
более удобно и эффективно. StartIsBack++ предоставляет уникальную возможность сделать ваше меню «Пуск» красивым и интуитивно
понятным, делая работу с Windows 10 более комфортной и эффективной.
StartIsBack для Windows XP, 7, 8, 10: возвращаем удобство классического меню «Пуск»
Программа StartIsBack++ предлагает возможность вернуть удобство и знакомую функциональность классического меню «Пуск» на операционные системы Windows XP, 7, 8 и 10. Благодаря детальной настройке и возможности изменить отображение и количество пунктов, StartIsBack++ стоит настроить под ваши предпочтения.
После установки программы меняется интерфейс Windows: появляется дополнительная панель на экране, где можно увидеть кнопки меню «Пуск», завершения работы и показать рабочий стол. Вторая панель также позволяет переключаться между видами отображения папок.
Для настройки StartIsBack++ откройте «Пуск» и найдите соответствующую программу в списке установленных программ. При первом запуске вы увидите видеоинструкцию, объясняющую основные возможности и различия между разделами настроек.
Один из основных разделов программы – это настройки меню «Пуск», где можно изменить вид пунктов меню, включить или скрыть поиск и управление панелью.
Основной раздел «Панель задач» предлагает настройку внешнего вида и поведения панели задач, а также применить живые значки и изменить порядок кнопок.
В разделе «Настройки» можно изменить установленные горячие клавиши и включить режим анимации.
StartIsBack++ также предлагает возможность настройки появления экрана альфавитного индекса при наведении на кнопку меню «Пуск». Это очень удобно для быстрого поиска программ.
Временно скрыть StartIsBack++ можно щелчком правой кнопкой мыши на кнопке «Пуск» и выбрав соответствующий пункт меню. После обновления или переустановки программы интерфейс возвращается в прежнее состояние.
В результате установки StartIsBack++ на Windows XP, 7, 8, 10 можно с легкостью вернуть привычное и удобное меню «Пуск», а также настроить его по своему вкусу.
Видео:
WINDOWS 11 МЕНЮ ПУСК ИЗ WINDOWS 10 | WINDOWS 11 НАСТРОЙКА МЕНЮ ПУСК | ВИНДОВС 11 ПУСК ИЗ ВИНДОВС 10
WINDOWS 11 МЕНЮ ПУСК ИЗ WINDOWS 10 | WINDOWS 11 НАСТРОЙКА МЕНЮ ПУСК | ВИНДОВС 11 ПУСК ИЗ ВИНДОВС 10 by IT skid ON 2,173 views 5 months ago 2 minutes, 14 seconds