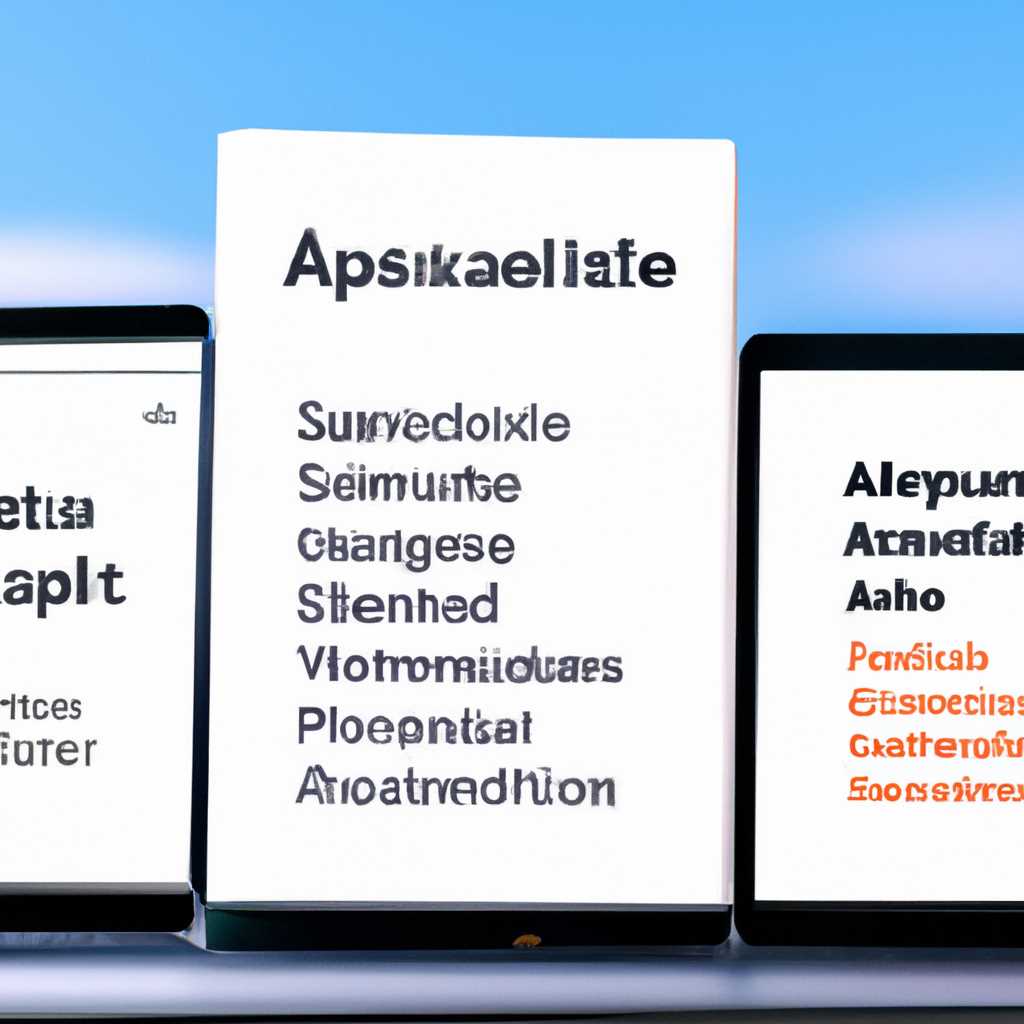- Блог с статьями о системном администрировании, операционных системах Linux и Windows, хранилищах данных NetApp и виртуализации
- Развертывание программного обеспечения
- Установка программного обеспечения средствами групповой политики Часть 3
- Методы распределенной установки программного обеспечения
- Метод развертывания через политику группы в Windows
- Метод установки программного обеспечения с помощью WinInstall LE
- Автоматизация развертывания программного обеспечения с помощью Ansible
- Пример развертывания программного обеспечения на Windows
- Пример развертывания программного обеспечения на Linux
- Дополнительные возможности Ansible
- Установка и настройка операционных систем Linux и Windows
- Установка операционной системы Linux
- Установка операционной системы Windows
- Основы виртуализации: что такое виртуальные машины и контейнеры
- Настройка и использование СХД NetApp для системного администрирования
- Установка и развертывание СХД NetApp
- Настройка СХД NetApp
- Использование СХД NetApp в системном администрировании
- Видео:
- Основные команды Linux — 12 Вопросов На Собеседовании Линукс Админа
Блог с статьями о системном администрировании, операционных системах Linux и Windows, хранилищах данных NetApp и виртуализации
Добро пожаловать в наш блог о системном администрировании, Linux, Windows, СХД NetApp и виртуализации! Здесь вы найдете полезные статьи и руководства по установке, настройке и управлению различным программным обеспечением.
Если вы хотите установить какое-то приложение или операционную систему на компьютере, то для этого обычно используется установочный файл. В данной статье будет показано, как использовать инсталляционный файл, как установить программное обеспечение и как изменить разрешения доступа.
Если ваш компьютер находится в группе пользователей, то вы можете использовать групповую политику для управления правами доступа. Например, вы можете добавить пользователя в группу, изменить права доступа через групповую политику или удалить пользователя из группы.
Для установки программного обеспечения через групповую политику вам понадобится инсталляционный файл и установочный редактор. В данной статье будет показано, как установить программное обеспечение через групповую политику, как добавить пользователя в группу и как изменить разрешения доступа.
Развертывание программного обеспечения
В случае использования операционной системы Windows, развертывание программного обеспечения может быть выполнено с помощью групповой политики. Для этого необходимо использовать режим группового управления при установке программного обеспечения.
В случае использования операционной системы Linux, развертывание программного обеспечения может быть выполнено с помощью консоли. После распаковки инсталляционного файла или архива в указанный путь, необходимо выполнить установку программного обеспечения с помощью команды console.
Для установки программного обеспечения на компьютеры пользователей можно использовать групповые политики. В этом случае программа будет устанавливаться автоматически на все компьютеры, являющиеся членами указанной группы.
Помимо установки, в процессе развертывания программного обеспечения также может быть выполнено удаление. Например, если программа уже была установлена, но больше не требуется, ее можно удалить с помощью групповой политики или команды console.
| Операционная система | Метод установки |
|---|---|
| Windows | Групповая политика |
| Linux | Консоль |
На этапе установки программного обеспечения, помимо основной программы, также может потребоваться установка дополнительных компонентов. Например, при установке Microsoft Office может потребоваться установка дополнительных языковых пакетов или инструментов.
Для установки дополнительных компонентов обычно необходимо открыть меню настроек программы. Нажмите на кнопку «Настройки» или «Параметры», ищите вкладку «Дополнительно» или «Дополнительные компоненты». Здесь будут показаны все доступные дополнительные компоненты, которые можно установить или удалить.
В случае использования операционной системы Windows, установка дополнительных компонентов может быть выполнена с помощью групповой политики. Для этого необходимо использовать режим группового управления при установке программного обеспечения.
В случае использования операционной системы Linux, установка дополнительных компонентов может быть выполнена с помощью консоли. После распаковки инсталляционного файла или архива в указанный путь, необходимо выполнить установку дополнительных компонентов с помощью команды console.
Установка программного обеспечения средствами групповой политики Часть 3
В предыдущей части статьи мы рассмотрели процесс создания групповой политики и назначения ее компьютерам. Теперь пришло время узнать, как связать политику с созданным ранее пакетом программного обеспечения и развернуть его на целевых узлах.
1. Откройте групповую политику в контекстном меню выбранного узла или узлов.
2. В окне групповой политики перейдите на вкладку «Компьютер Configuration — Policies — Software Settings — Software Installation».
3. В контекстном меню выберите «New» и «Package», чтобы установка программного обеспечения началась.
4. Укажите путь к инсталляционному пакету программы, который вы хотите установить.
5. В следующем окне выберите параметр «Assigned» для назначения пакета программного обеспечения.
6. В списке дополнительных опций выберите «Advanced», чтобы внести дополнительные изменения.
7. В открывшемся окне можно настроить разрешения для пользователей, которые должны иметь доступ к устанавливаемому программному обеспечению. Например, вы можете разрешить только определенным пользователям или группам.
8. После завершения настройки, закройте все окна и перезагрузите компьютеры, чтобы изменения вступили в силу.
Теперь групповая политика будет применяться к выбранным узлам, и установка программного обеспечения будет развертываться автоматически.
В этой статье мы рассмотрели третью часть процесса установки программного обеспечения с помощью групповой политики. Вы узнали, как связать политику с инсталляционным пакетом и развернуть его на целевых узлах. Теперь у вас есть возможность обновлять или устанавливать дополнительные приложения на компьютерах при помощи групповой политики.
Методы распределенной установки программного обеспечения
В данной статье рассмотрим методы распределенной установки программного обеспечения на несколько компьютеров. Такой подход позволяет значительно упростить и ускорить процесс развертывания приложений на различных узлах сети.
Один из методов – использование инсталляционного пакета, который может устанавливаться на нескольких компьютерах одновременно. Для этого необходимо открыть установочный файл приложения и на текущей вкладке изменить путь к файлам программного обеспечения.
Метод развертывания через политику группы в Windows
Для установки программных продуктов на группу компьютеров с операционной системой Windows можно воспользоваться политикой группы. Чтобы приступить к настройке данного метода, необходимо полностью просмотреть данные программного продукта и изменить его файлы конфигурации.
В окне «Свойства программы» на вкладке «Данные» следующей политики нужно указать путь к инсталляционному файлу. Нажмите кнопку «Изменить» для изменения категории продукта на «Open». После этого настроенный продукт будет свидетельствовать о развертывании через политику группы.
Метод установки программного обеспечения с помощью WinInstall LE
Один из наиболее популярных методов развертывания приложений на Windows-компьютерах – использование программы WinInstall LE. Данная программа позволяет упаковывать приложения и развертывать их на различных компьютерах одновременно.
В программе WinInstall LE необходимо открыть установщик программы, выбрать категорию продукта и указать путь к инсталляционному файлу. Затем нужно нажать кнопку «Установить» для начала процесса установки программного обеспечения на всех выбранных компьютерах.
Еще один метод установки программного обеспечения – использование Google Chrome OS на Chromebook. Для этого необходимо открыть окно приложения, выбрать категорию продукта и указать путь к инсталляционному файлу.
В итоге, в данной статье мы рассмотрели несколько методов распределенной установки программного обеспечения. Каждый метод имеет свои особенности и может быть использован в зависимости от конкретных задач.
Автоматизация развертывания программного обеспечения с помощью Ansible
Для развертывания приложений на нескольких компьютерах можно использовать систему управления конфигурацией Ansible. Данная система позволяет установить и настроить программное обеспечение на группе компьютеров, используя специальные конфигурационные файлы.
Одним из ключевых преимуществ Ansible является возможность развертывать приложения автоматически на различных узлах. Для этого достаточно описать требуемый набор действий в конфигурационном файле Ansible, который затем можно запустить в режиме автоматического выполнения.
Пример развертывания программного обеспечения на Windows
Для развертывания приложений на компьютерах под управлением Windows можно использовать модуль win_package. Для установки пакета, например, Notepad++, нужно указать имя пакета и путь к его установочному файлу:
- name: Install Notepad++ hosts: windows tasks: - name: Install Notepad++ package win_package: path: C:\path\to\Notepad++\installer.exe product_id: "3A37A5C2-F16E-453C-8A14-4897E3E15BF8" arguments: /S state: present
В данном примере показано, как устанавливать приложения с помощью Ansible на операционной системе Windows. Для этого используется модуль win_package, который позволяет устанавливать пакеты в режиме молчаливой установки.
Пример развертывания программного обеспечения на Linux
Для развертывания программного обеспечения на компьютерах под управлением Linux можно использовать модуль apt или yum в зависимости от дистрибутива. Например, для установки пакета nginx на Debian-подобных системах можно использовать следующий код:
- name: Install Nginx hosts: linux tasks: - name: Install Nginx package apt: name: nginx state: present
В данном примере показано, как устанавливать приложения с помощью Ansible на операционной системе Linux. Для этого используется модуль apt, который позволяет устанавливать пакеты на Debian-подобных системах.
Дополнительные возможности Ansible
В Ansible также есть возможность выполнить дополнительные действия при развертывании программного обеспечения, такие как настройка конфигурационных файлов или создание дополнительных пользователей. Для этого используются соответствующие модули Ansible, которые позволяют автоматизировать эти процессы.
Также есть возможность разделять приложения на категории и задавать параметры для каждой категории. Например, можно задать параметры для установки приложений различных категорий следующим образом:
- name: Install Application Category 1 hosts: linux tasks: - name: Install Package 1 apt: name: package1 state: present - name: Install Application Category 2 hosts: linux tasks: - name: Install Package 2 apt: name: package2 state: present
В данном примере показано, как устанавливать пакеты в разные категории с помощью Ansible на операционной системе Linux.
Используя средства управления конфигурацией Ansible, пользователь может автоматизировать процесс развертывания программного обеспечения на различных компьютерах. Это позволяет значительно ускорить и облегчить работу системного администратора.
Установка и настройка операционных систем Linux и Windows
Установка операционной системы Linux
Для установки операционной системы Linux требуется выполнить несколько шагов:
- Выберите дистрибутив Linux, который соответствует вашим требованиям. Существует множество дистрибутивов, таких как Ubuntu, Fedora, CentOS и другие.
- Скачайте ISO-образ выбранного дистрибутива с официального сайта.
- Создайте загрузочную флешку или DVD-диск с ISO-образом.
- Загрузитесь с загрузочного носителя.
- На экране появится окно установки. Следуйте указаниям мастера установки, выберите язык, раскладку клавиатуры, разделы диска для установки и прочие настройки по своему усмотрению.
- Дождитесь завершения установки.
- Перезагрузите компьютер.
Установка операционной системы Windows
Установка операционной системы Windows также состоит из нескольких этапов:
- Подготовьте инсталляционный образ Windows или приобретите лицензионную копию Windows на DVD-диске.
- Включите компьютер и загрузитесь с загрузочного носителя.
- На экране появится окно установки. Выберите язык установки, часовой пояс, раскладку клавиатуры и другие настройки.
- Выберите раздел диска для установки Windows.
- Дождитесь завершения установки.
- Настройте дополнительные параметры, такие как имя компьютера, пароль администратора и сетевые настройки.
- Установите драйверы для оборудования.
- Установите программное обеспечение, например, пакет Microsoft Office.
- Перезагрузите компьютер.
После установки операционных систем Linux и Windows можно приступить к настройке и установке дополнительных программ и приложений. Настройка может включать создание пользователей и групп, установку разрешений на файлы и папки, настройку сетевых параметров и многое другое.
Основы виртуализации: что такое виртуальные машины и контейнеры
Файл установочного образа виртуальной машины можно сравнить с обычным файлом на компьютере. Он содержит всю необходимую информацию и программное обеспечение для создания и запуска виртуальных машин. Каждый файл виртуальной машины представляет собой отдельный объект, который можно запустить в специальном программном окружении, таком как гипервизор.
Контейнеры же — это метод виртуализации на уровне операционной системы. Контейнеры создаются на базе образов контейнеров, которые содержат все необходимые компоненты для работы приложения. Отличительной особенностью контейнеров является возможность запуска нескольких контейнеров на одной машине, используя общее ядро операционной системы, что делает их более легкими и быстрыми в сравнении с виртуальными машинами.
Важно отметить, что виртуальные машины и контейнеры оба предоставляют изолированное программное окружение, но имеют разные способы управления и использования ресурсов.
При установке виртуальной машины, пользователю необходимо выбрать установочный файл, указать параметры установки и выполнить необходимые изменения. Контейнеры, в свою очередь, не требуют установки и могут быть запущены в режиме контейнеризации.
Для создания и управления виртуальными машинами, часто используется программное обеспечение, такое как VMWare или VirtualBox. Контейнеры же чаще всего используют программное обеспечение, такое как Docker.
Примером команды для создания директории в Linux может служить команда «mkdir», которая создает новую директорию в текущей.
Одним из дополнительных параметров контейнеров в Docker является возможность назначать контражурные политики, которые регулируют использование ресурсов контейнера. Например, можно задать ограничения на использование памяти или процессора.
Меню контейнера позволяет просмотреть и управлять его состоянием в текущей сессии. Время контейнера отсчитывается от момента его запуска.
Возможности программного редактора включают в себя добавление, удаление и изменение пакетов, обновление программного обеспечения и многое другое.
Установка программного обеспечения на виртуальную машину или контейнер может осуществляться с помощью команды «apt-get install» в Linux или с помощью установщика программного обеспечения в Windows.
В контекстном меню можно найти дополнительные действия, такие как копирование, перемещение, удаление и просмотр свойств файла или директории.
Диалоговое окно установки позволяет выбрать параметры установки, такие как путь установки, язык или дополнительные компоненты.
Виртуальные машины и контейнеры предоставляют обширные возможности для управления и развертывания ПО. Выбор между виртуальными машинами и контейнерами зависит от конкретных потребностей и требований проекта.
Настройка и использование СХД NetApp для системного администрирования
Системный администратор может настроить и использовать систему хранения данных (СХД) NetApp для эффективного управления и хранения данных. В этой статье будет описано, как выполнить установку и настройку СХД NetApp для использования в системном администрировании.
Установка и развертывание СХД NetApp
Перед началом установки и настройки СХД NetApp, перезагрузите все компьютеры и проверьте их конфигурацию. Убедитесь, что все необходимые программные компоненты (например, программный продукт WinInstall) установлены на компьютерах.
На этапе установки и развертывания СХД NetApp вам может потребоваться создать групповую политику для установки программного продукта на компьютеры пользователей. Помощь в создании групповой политики можно получить в документации СХД NetApp.
Для установки программного продукта СХД NetApp используйте инсталляционный файл, который предоставлен компанией NetApp. Запустите инсталляционный файл и следуйте инструкциям на экране.
После установки программного продукта, откройте его с помощью программы-редактора, например, Adobe Editor. В окне программы-редактора найдите вкладку «Управление», где будут доступны параметры настройки СХД NetApp.
Настройка СХД NetApp
В разделе «Управление» программного продукта СХД NetApp вы можете управлять конфигурацией СХД, изменить путь к папке с файлами, внести изменения в параметры настройки и выполнять другие действия.
Настройка СХД NetApp включает в себя создание и управление объектами (например, контроллерами и дисками), создание и управление группами пользователей и контроллеров, выполнение различных операций с файлами и папками, управление доступом к данным и многое другое.
Для настройки СХД NetApp выберите нужные объекты и параметры на вкладке «Управление». Измените необходимые параметры и сохраните изменения.
Использование СХД NetApp в системном администрировании
После настройки СХД NetApp, системный администратор может использовать ее для хранения и управления данными в своей сети. СХД NetApp обладает множеством функций, например, возможность создания резервных копий, репликации данных, восстановления данных и др.
Для использования СХД NetApp в системном администрировании, обратите внимание на доступные операции и функции, которые предоставляет данная система хранения данных. Для выполнения операций с данными используйте интерфейс СХД NetApp или управляйте им через командную строку.
СХД NetApp стала незаменимым членом инфраструктуры современных компаний. Ее использование позволяет системным администраторам эффективно управлять и хранить данные, обеспечивая высокую производительность и надежность.
| Преимущества использования СХД NetApp: |
|---|
| 1. Высокая производительность хранения данных |
| 2. Возможность создания резервных копий и репликации данных |
| 3. Легкость управления и настройки |
| 4. Высокая надежность и отказоустойчивость |
| 5. Удобный интерфейс для управления данными |
Видео:
Основные команды Linux — 12 Вопросов На Собеседовании Линукс Админа
Основные команды Linux — 12 Вопросов На Собеседовании Линукс Админа by Антон Питонович Линуксов 136,972 views 5 years ago 13 minutes, 16 seconds