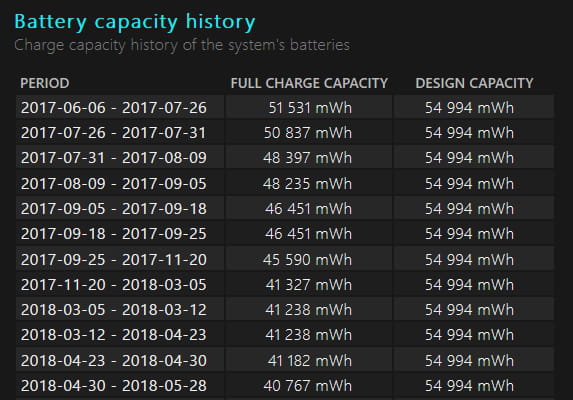- Секреты и советы: проверка состояния батареи в Windows 10
- Контроль параметров батареи
- Отчеты о состоянии аккумулятора
- Получение отчета о состоянии аккумулятора при помощи PowerShell
- Отображение уровня заряда
- Метод 1: PowerShell
- Метод 2: Командная строка
- Мониторинг времени работы от батарейного питания
- Использование встроенных инструментов
- Использование сторонних программ
- Мониторинг энергопотребления в Windows 8 и ниже
- Расчет времени заряда и разрядки
- Планирование зарядки
- Как определить состояние батареи с помощью batteryreport?
- Что отображается в отчете?
- Переключение режима энергосбережения
- Использование командной строки
- Использование интерфейса Windows 10
- Ограничение процентного уровня заряда
- Отключение батареи от системы
- Резервное копирование и восстановление энергетических планов
- Анализ использования батареи
- Видео:
- Как узнать износ батареи ноутбука?
Секреты и советы: проверка состояния батареи в Windows 10
Одним из важных аспектов работы компьютера является состояние его батареи. Знание о том, как долго еще можно пользоваться аккумулятором и в каком состоянии он находится, может предотвратить различные неприятности, связанные с его внезапным и полным разрядом. Вместо того, чтобы покидая текущую работу и генерация отчёта о состоянии батареи, можно воспользоваться командной строкой и получить всю необходимую информацию в полном объеме.
Данный отчет будет в формате HTML и будет содержать информацию о разделе «battery», включая такие показатели, как: загрузка и разряд аккумулятора, оценки его полной емкости, estimations о времени работы и уровне изношенности. Это позволит определить эффективность использования батареи и возможные причины ухудшения ее состояния.
Чтобы использовать данную команду, просто откройте командную строку, авторизуясь как администратор. Затем введите команду «powercfg /batteryreport» и нажмите Enter. После этого будет создан файл отчета о состоянии аккумуляторов, который будет сохранен в директории C:\Windows\System32\.
Контроль параметров батареи
К счастью, в Windows 10 есть возможность получать отчет о состоянии аккумулятора. Пользователи могут просмотреть отчет, определенные параметры и даже контролировать его поведение. В данном разделе мы рассмотрим, как использовать функции контроля аккумулятора в Windows 10.
Отчеты о состоянии аккумулятора
Существуют различные способы получения отчетов о состоянии аккумулятора. Первый способ — это встроенная функция Windows 10. Для получения отчета о состоянии вашего аккумулятора следуйте инструкциям ниже:
- Зайдите в «Пуск» и выберите «Настройки».
- Перейдите в раздел «Система» и выберите «Питание и снимки».
- На левой панели выберите «Батарея».
- В открывшемся окне вы увидите полную информацию о текущем состоянии вашего аккумулятора, включая процент его изношенности, оставшуюся емкость, ожидаемое время работы от аккумулятора и другие параметры.
Если имеющимся в системе планшете или ноутбуке установлены дополнительные программы, то, возможно, вы сможете получить более подробную информацию о состоянии аккумулятора и контролировать его через программу производителя.
Получение отчета о состоянии аккумулятора при помощи PowerShell
Если вы предпочитаете работать через командную строку или имеете определенные затруднения в использовании указанных выше разделов, вы можете использовать PowerShell для получения отчета о состоянии аккумулятора. Для этого выполните следующие инструкции:
- Зайдите в «Пуск» и в поисковой строке введите «PowerShell».
- Нажмите правой кнопкой мыши на программу «Windows PowerShell» и выберите опцию «Запуск от имени администратора».
- В командной строке PowerShee расположите указатель на следующую команду:
powercfg /batteryreport. - Щелкните правой кнопкой мыши и выберите «Вставить».
- Нажмите клавишу «Enter» для выполнения команды.
- PowerShell создаст файл с отчетом о состоянии аккумулятора, который будет храниться в вашем компьютере. Он содержит подробную информацию о используемом энергии, уровне изношенности аккумулятора, оценках использования и других параметрах.
После выполнения этих шагов, вы можете открыть файл отчета и ознакомиться с полной информацией о состоянии аккумулятора.
Важно знать, что значения в отчете могут меняться по мере использования аккумулятора, поэтому рекомендуется систематически производить отчеты, чтобы отслеживать изменения.
Контроль параметров батареи в Windows 10 является полезным инструментом, который поможет вам более эффективно управлять энергией вашего устройства. Независимо от того, являетесь ли вы обычным пользователем или администратором, вы можете пользоваться указанными выше разделами или программой PowerShell, чтобы получить полную информацию о состоянии вашей батареи и эффективно использовать ее ресурсы.
Отображение уровня заряда
В операционной системе Windows 10 есть специальный раздел, с помощью которого можно узнать состояние батареи на ноутбуке или планшете. Этот раздел позволяет получить информацию о текущем заряде аккумулятора, его работоспособности и оставшемся времени работы.
Для отображения уровня заряда в Windows 10 можно использовать различные утилиты и команды. Одна из самых простых и распространенных утилит — это PowerShell. С ее помощью можно получить детальный отчет о состоянии аккумулятора.
Метод 1: PowerShell
1. Запустите PowerShell с правами администратора. Для этого нажмите сочетание клавиш Win + X и выберите «Windows PowerShell (Администратор)».
2. Введите команду «powercfg /batteryreport» и нажмите Enter. PowerShell начнет генерацию отчета о состоянии аккумулятора.
3. Отчет будет сохранен в виде HTML-файла. По умолчанию он будет создан в папке C:\Windows\System32\BatteryReport. Вы можете изменить путь сохранения, указав новый путь вместо «C:\Windows\System32\BatteryReport».
4. Перейдите в папку с сохраненным отчетом и откройте файл в любом браузере. В отчете будут представлены различные данные о состоянии аккумулятора, включая его заряд, время работы в разных режимах и т. д.
Метод 2: Командная строка
1. Откройте командную строку с правами администратора. Для этого нажмите Win + X и выберите «Командная строка (Администратор)».
2. Введите команду «powercfg /batteryreport» и нажмите Enter. Командная строка начнет генерацию отчета о состоянии аккумулятора.
3. Отчет будет сохранен в виде HTML-файла в той же папке, откуда была запущена командная строка. Вы можете изменить путь сохранения, указав новый путь в команде «powercfg /batteryreport».
4. Перейдите в папку с сохраненным отчетом и откройте файл в любом браузере. В отчете будет представлена информация о состоянии аккумулятора в виде таблицы и графиков, включая оценки времени работы в разных режимах с учетом текущего заряда.
Таким образом, отображение уровня заряда аккумулятора в Windows 10 можно осуществить с помощью PowerShell или командной строки. Благодаря этим методам вы сможете получить подробную информацию о состоянии аккумулятора на основании фактической зарядки и оценок времени работы.
Мониторинг времени работы от батарейного питания
В Windows 10 есть множество инструментов для мониторинга состояния и времени работы от батарейного питания на вашем компьютере или планшете. Чтобы узнать состояние вашей батареи, вы можете воспользоваться встроенными инструментами в Windows или сторонними программами.
Использование встроенных инструментов
Вы можете проверить состояние батареи и оценочное время работы, просто открыв «Центр управления энергопотреблением». Чтобы сделать это, нажмите правой кнопкой мыши на значок батареи в панели задач и выберите «Центр управления энергопотреблением». В открывшемся окне вы увидите информацию о состоянии батареи и оценочное время работы в разных режимах.
Вы также можете посмотреть более подробную информацию о батарее, включая текущую мощность, уровень заряда и колебания энергии, открыв «Историю энергопотребления». Чтобы сделать это, откройте «Центр управления энергопотреблением», нажмите на ссылку «Заряд батареи» в разделе «История энергопотребления».
Использование сторонних программ
Если вам не нравятся встроенные инструменты Windows, вы также можете воспользоваться сторонними программами для мониторинга состояния батареи. Некоторые из них предоставляют более подробную информацию о состоянии и эффективности вашей батареи.
Некоторые программы могут предоставлять информацию о состоянии батареи, уровне износа, оценочном времени работы и других подробностях. Вы можете найти такие программы в Windows Store или на сайтах производителей ноутбуков и планшетов. Примерами таких программ являются BatteryBar и HWMonitor.
Мониторинг энергопотребления в Windows 8 и ниже
Если у вас установлена более старая версия Windows, вам также доступен другой способ мониторинга энергопотребления. В Windows 8 и ниже, вы можете сгенерировать отчёт о потреблении энергии ноутбуком или планшетом, используя команду «powercfg /energy» в командной строке. Результаты отображаются в виде файла HTML, где вы можете увидеть подробную информацию о состоянии и эффективности энергопотребления вашего устройства.
Чтобы создать отчет, откройте командную строку, авторизуясь в качестве администратора, и введите «powercfg /energy». Отчет будет создан в текущей папке и его можно открыть в любом веб-браузере.
Таким образом, вы можете легко мониторить время работы от батарейного питания и состояние вашей батареи на компьютере или планшете под управлением Windows 10. Используйте встроенные инструменты или сторонние программы, чтобы получить более подробную информацию о батарее и ее эффективности.
Расчет времени заряда и разрядки
Чтобы узнать точные данные о состоянии батареи, можно использовать файл отчета о состоянии батареи. Чтобы посмотреть эту информацию, нужно в командной строке от имени администратора выполнить программу PowerShell и запустить следующую команду:
powercfg /batteryreport /output "C:\battery-report.html"
Эта команда создаст файл battery-report.html, содержащий исчерпывающую информацию о батарее, включая данные о ее полном потенциале, проектной емкости и колебаниях мощности в течение протяжении последнего времени. Вы можете открыть этот файл в любом браузере для подробного анализа.
Также можно получить некоторую информацию о состоянии батареи, включая текущую емкость и уровень заряда, просто перейдя в раздел «Батарея» в настройках компьютера. В активном состоянии ноутбука информацию о батареи можно найти в строке задач, где отображается текущий уровень заряда.
Важно отметить, что время работы батареи может существенно варьироваться в зависимости от разных факторов, включая активное использование компьютера и состояние зарядной батареи. При наличии деградации батареи и ухудшении ее емкости работающий ноутбук может начать быстрее разряжаться.
Планирование зарядки
Для более подробного анализа состояния батареи вы можете воспользоваться специальной командной утилитой — batteryreport. После запуска этой команды в активном режиме, она собирает данные о состоянии аккумулятора, включая его модель, химическую составляющую, уровень изношенности и оценки мощности. В результате будет сформирован отчет в формате HTML, который отображается в вашем браузере.
Как определить состояние батареи с помощью batteryreport?
- Откройте командную строку под управлением администратора.
- Введите команду «
powercfg /batteryreport«. - После выполнения команды, отчет с данными о состоянии аккумулятора будет создан в папке C:\Windows\System32\battery-report.html.
- Откройте файл в браузере, чтобы просмотреть подробную информацию о состоянии вашей батареи.
Что отображается в отчете?
В отчете вы найдете информацию о различных факторах, влияющих на состояние вашей батареи:
- Информация о модели и химии аккумулятора.
- Уровень изношенности аккумулятора.
- Оценки мощности и эффективности зарядки.
- История зарядов и разрядов аккумулятора.
- Подробное описание всех показателей аккумулятора.
В разделе «Послесловия» отображаются рекомендации по оптимизации зарядки и управлению питанием, чтобы продлить срок службы вашего устройства.
Использование отчета batteryreport позволяет получить точные и исчерпывающие данные о состоянии и изношенности батареи вашего устройства на основании фактической информации. Он может быть полезен для планирования зарядки в зависимости от текущего состояния и эффективности батареи.
| Факторы, влияющие на состояние аккумулятора | Последствия |
|---|---|
| Частая зарядка при большой емкости | Ускоренное изношение батареи |
| Неполная разрядка перед зарядкой | Ухудшение емкости аккумулятора |
| Частые скачки мощности | Ухудшение химической составляющей аккумулятора |
Подробнее о всех данных отчета и рекомендациях можно узнать в скачанном файле battery-report.html.
Переключение режима энергосбережения
В операционной системе Windows 10 есть возможность изменить режим энергосбережения устройства, чтобы увеличить время работы ноутбука или планшета от батареи. Это может быть полезно, когда вы находитесь вдали от зарядной станции и хотите продлить время работы вашего устройства.
Для переключения режима энергосбережения можно использовать командную строку или интерфейс Windows 10.
Использование командной строки
Для переключения режимов энергосбережения в Windows 10 можно использовать команду powershell и выполнить следующие действия:
- Откройте командную строку, нажав на кнопку «Пуск» и введя «cmd».
- После открытия командной строки введите команду
powershellи нажмите клавишу «Enter». - В открывшемся разделе PowerShell введите следующую команду:
powercfg -l. - В отчете, представленном после выполнения команды, найдите раздел с информацией о вашей батарее. Обычно это раздел с названием «Питание: аккумулятор batteries» или «Зарядное устройство: устройство смартфона».
- В разделе с информацией о батарее найдите идентификатор вашей батареи, который состоит из чисел и букв, например, «BAT1» или «Battery 1».
- Введите следующую команду, чтобы узнать текущий режим энергосбережения аккумулятора:
powercfg -energy -battery -output %UserProfile%\Desktop\BatteryReport.html. - На вашем рабочем столе будет создан файл с названием «BatteryReport.html». Откройте его в веб-браузере для просмотра отчета о состоянии вашего аккумулятора.
Использование интерфейса Windows 10
Также можно изменить режим энергосбережения с помощью интерфейса Windows 10. Для этого нужно выполнить следующие действия:
- Нажмите правой кнопкой мыши на значок батареи, находящийся в правом нижнем углу панели задач.
- В открывшемся меню выберите одну из доступных опций, например, «Высокая производительность», «Жизнь аккумулятора» или «Рекомендуемый режим».
Выбрав нужный режим энергосбережения, вы установите его в качестве текущего и ваше устройство начнет работу в соответствии с выбранным режимом.
Обратите внимание, что периодическое использование ноутбука или планшета с высокой производительностью может привести к частой изношенности и уменьшению емкости батареи. Поэтому рекомендуется использовать режим «Жизнь аккумулятора» при длительной работе на аккумуляторе.
Ограничение процентного уровня заряда
Как пользователи операционной системы Windows 10 знают, аккумуляторы имеют ограниченную эффективность и с течением времени подвержены деградации. Существенные факторы, такие как модель и история использования аккумулятора, могут повлиять на его емкость и мощность.
Данные о состоянии аккумулятора, включая текущую емкость, представляются в программой Windows 10 BatteryReport. Этот раздел расскажет, как создать отчет о батарее в Windows 10 с помощью командной строки и PowerShell.
Для создания отчета о состоянии аккумулятора Windows 10 с помощью PowerShell, нужно выполнить следующие шаги:
- Откройте командную строку Windows 10 в режиме администратора;
- Введите команду batteryreport и нажмите Enter;
- Расположение созданного отчета будет отображено в командной строке.
После создания отчета о состоянии аккумулятора, пользователи могут узнать подробную информацию о его здоровье и использовании энергии. Особое внимание стоит обратить на разделы «История использования аккумулятора» и «Installed batteries». В первом разделе показана история использования аккумулятора в течение последнего времени, включая колебания его процентного уровня заряда. В разделе «Installed batteries» представлены данные о фактической емкости аккумулятора по сравнению с его полной емкостью.
Также, в отчете о состоянии аккумулятора с помощью программы BatteryReport можно узнать о предполагаемой эффективности использования аккумулятора в автономной работе. Данные о фактической эффективности при использовании аккумулятора постепенно могут ухудшаться, и пользователи могут рассчитывать на более низкую эффективность аккумулятора в будущем.
Отключение батареи от системы
При использовании ноутбука, планшета или другого устройства на Windows 10, иногда может возникнуть необходимость отключить батарею от системы. Это может понадобиться, когда вы хотите продлить срок службы аккумулятора или когда он уже изношен и не сохраняет энергию в полной мере.
Для отключения батареи от системы вам понадобятся права администратора и знание командной строки PowerShell. Воспользуйтесь следующими шагами:
- Нажмите клавиши
Win + Xи выберите пункт «Windows PowerShell (администратор)». - Введите команду
Get-WmiObject -Class Win32_Battery | Select-Object Name, Installed, Descriptionи нажмите клавишуEnter. Эта команда отобразит информацию о подключенных аккумуляторах, включая их модель и статус. - Выполните команду
Get-WmiObject -Class Win32_Battery | ForEach-Object { $_.InvokeMethod("Disable") }. Она отключит батарею от системы, и она перестанет питать ваше устройство.
После отключения батареи устройство будет работать только от источника питания, включенного в сеть. При этом не забывайте, что в некоторых случаях отключение батареи может привести к ухудшению автономной работы вашего устройства.
Для мониторинга состояния батареи и получения подробной информации о работе аккумулятора можно воспользоваться утилитой batteryreport. Она позволяет создавать отчеты, основанные на данных о заряде и использовании батареи.
Для создания отчета воспользуйтесь следующими шагами:
- Откройте командную строку PowerShell от имени администратора.
- Введите команду
powercfg /batteryreportи нажмите клавишуEnter. Она создаст отчет о состоянии аккумулятора. - Перейдите к папке, в которой находится созданный отчет. Она указана в командной строке после выполнения предыдущего шага.
- Откройте файл
battery-report.htmlв браузере, чтобы просмотреть подробную информацию о состоянии аккумулятора и его использовании.
В отчете вы найдете данные о заряде аккумулятора, его изношенности, проектной емкости, режимах работы и других факторах, влияющих на работу аккумулятора.
Теперь вы знаете, как отключить батарею от системы и как получить информацию о ее состоянии при использовании Windows 10. Пользуйтесь этой информацией для более эффективной работы с вашим устройством!
Резервное копирование и восстановление энергетических планов
Когда вы работаете на ноутбуке или планшете под управлением Windows 10, важно быть в курсе состояния аккумулятора, чтобы знать, сколько времени вам осталось до полного разряда. Windows 10 предлагает несколько способов просмотра информации о состоянии батареи, включая оценки остаточного времени работы, уровень изношенности батареи и производителя.
Один из способов получить более подробную информацию о состоянии аккумулятора — это создание отчета о состоянии батареи с помощью командной строки PowerShell. Для этого просто откройте командную строку от имени администратора и введите следующую команду:
powercfg /batteryreport
После выполнения этой команды Windows создаст детальный отчет о батарее в формате HTML. Отчет будет сохранен в текущей директории с именем «battery-report.html». Откройте этот файл в любом браузере для просмотра информации о состоянии батареи. Отчет содержит информацию о модели батареи, его полном и текущем состоянии, оценки времени работы и другие существенные данные.
Если вы предпочитаете более простой способ получения информации о батарее, вы можете включить отображение оценок времени работы в секции «Батарея» в настройках энергосбережения Windows. Чтобы это сделать, перейдите в раздел «Панель управления» и найдите «Опции питания». В разделе «Выберите или настроить энергетический план» выберите план, который вы хотите изменить, и нажмите «Изменить параметры плана». Затем нажмите «Изменить расширенные параметры плана» и найдите секцию «Батарея». Здесь вы можете включить отображение оценок времени работы.
Не забывайте о возможности резервного копирования и восстановления энергетических планов. Windows 10 позволяет сохранить все ваши настройки энергосбережения в файле и восстановить их при необходимости. Для сохранения текущей конфигурации плана в файле выполните следующую команду в командной строке PowerShell:
powercfg /export «C:\path\to\filename.pow» scheme_GUID
Вместо «C:\path\to\filename.pow» укажите путь и имя файла, в котором вы хотите сохранить конфигурацию плана. Вместо «scheme_GUID» введите идентификатор плана, который вы хотите сохранить. Идентификатор плана можно найти в отчете о состоянии батареи, созданном ранее.
Чтобы восстановить ранее сохраненную конфигурацию плана энергосбережения, выполните следующую команду:
powercfg /import «C:\path\to\filename.pow»
Вместо «C:\path\to\filename.pow» укажите путь и имя файла, в котором сохранена ранее экспортированная конфигурация плана.
Используя эти методы, вы сможете легко получить информацию о состоянии аккумулятора, оценки времени работы и сохранить конфигурацию энергосбережения для использования в будущем.
Анализ использования батареи
Пользователи Windows 10 могут пользоваться функцией анализа использования батареи для получения полезной информации о состоянии своей аккумуляторной батареи. Данные о колебаниях в работе батареи, ее эффективности и течении времени представлены в отчете, доступном через системный инструмент.
Для просмотра отчета о состоянии батареи перейдите в раздел «Настройки» и выберите «Система». Затем вам потребуется выбрать раздел «Питание и сна» и нажать на ссылку «Дополнительные настройки питания».
В открывшемся окне выберите раздел «Производительность» и найдите пункт «Анализ использования батареи». Здесь вы найдете подробное описание текущего состояния аккумулятора и его характеристик, таких как проектная емкость и годности, а также информацию о деградации аккумулятора.
Данный отчет представляет собой таблицу с несколькими разделами. В разделе «Current estimate» отображается текущая емкость батареи в процентах и представление оставшегося времени работы.
Раздел «Recent battery usage» представляет собой график, показывающий использование батареи в течение последних суток. Он отображает временные скачки и показывает, когда аккумулятор был подключен или отключен от питания.
В разделе «Battery usage history» можно получить подробную информацию об использовании батареи в прошлом. Здесь вы найдете данные о зарядке и разрядке аккумулятора, а также о его эффективности в различных режимах использования.
Для администратора системы этот отчет представляет собой полезный инструмент для анализа работы батареи. По данным отчета можно оценить эффективность аккумулятора, выявить причины скачков и колебаний в его работе, а также принять соответствующие меры для увеличения срока службы батареи.
Послесловия
Анализ использования батареи – это полезная функция, предоставляемая Windows 10, которая позволяет пользователям получить подробную информацию о состоянии своей аккумуляторной батареи. Используя данный отчет, пользователи могут просмотреть историю работы батареи, оценить ее эффективность и принять меры для продления ее срока службы.
Видео:
Как узнать износ батареи ноутбука?
Как узнать износ батареи ноутбука? by Дневник Сисадмина 50,726 views 4 years ago 5 minutes, 56 seconds