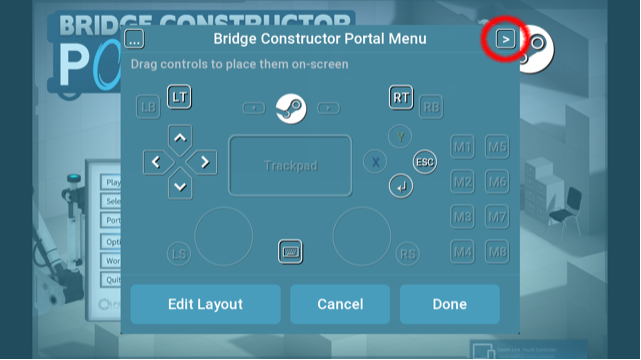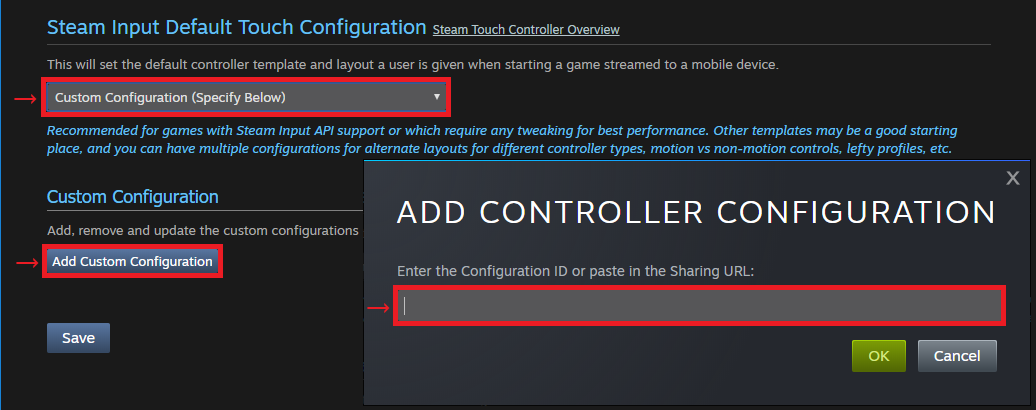- Обзор Steam Remote Play возможности и особенности игры на других устройствах
- Обзор Steam Remote Play
- Возможности и особенности игры на других устройствах
- Как настроить Steam Remote Play на устройствах Android:
- Как добавить настройку контроллера сенсорного экрана
- Тестирование и настройка
- Как добавить настройку контроллера сенсорного экрана
- Описание и функции
- HOWTO Advanced Touch Controller Config
- Remote Play для планшета
- Как использовать Remote Play на планшете?
- Особенности Remote Play на планшете
- Remote Play для телевизора
- Настройка Remote Play на телевизоре
- Использование Remote Play на телевизоре
- Особенности и возможности Remote Play на телевизоре
- Трудности и возможные проблемы Remote Play на телевизоре
- Remote Play для телефона
- Steam remote play mac os
- Тестирование Remote Play
- Как пользоваться
- Возможные проблемы
- Проблемы с настройками
- Проблемы с качеством трансляции
- Проблемы с звуком
- Проблемы с контентом игры
- Remote Play Together
- Как использовать Remote Play Together
- Remote Play Together — Дополнительные возможности
- Видео:
- Steam Deck | Как подключиться к PlayStation 5 | Remote Play
Обзор Steam Remote Play возможности и особенности игры на других устройствах
Steam Remote Play — это потрясающая функция, позволяющая вам играть в ваши любимые игры с компьютера на других устройствах, таких как планшет или телевизор. В этой статье мы поговорим о том, как настроить и использовать Steam Remote Play на различных устройствах.
Ваша возможность настройки Steam Remote Play начинается с Steam-клиента на вашем компьютере. В разделе «Настройки» найдите вкладку «Remote Play», где вы можете включить функцию и настроить ее под свои нужды. Вы также можете добавить другие устройства, поддерживаемые Steam Remote Play, чтобы иметь доступ к играм на разных устройствах.
Одной из особенностей Steam Remote Play является возможность играть не только на компьютере, но и на Mac-компьютерах. Также можно настроить контроллер и использовать его для игры на других устройствах.
Если у вас возникают проблемы с настройкой или использованием Steam Remote Play, вы можете обратиться в службу поддержки Steam. Они могут помочь вам разобраться со всеми возможными трудностями и проблемами.
Steam Remote Play поддерживает различные функции, такие как трансляция звука и настройки контроллера. Вы можете настроить каждую игру по отдельности, чтобы получить максимум удовольствия от игры на любом устройстве.
Важно знать, что Steam Remote Play поддерживает только определенное количество игр, и не все игры, доступные на Steam, поддерживают эту функцию. Однако, большинство популярных игр, а также множество непубликованного контента, поддерживают Steam Remote Play.
Теперь вы можете воспользоваться всеми преимуществами Steam Remote Play и наслаждаться игрой на различных устройствах. Обновите Steam, настройте Steam Remote Play и погрузитесь в мир игр где угодно и когда угодно!
Обзор Steam Remote Play
Steam Remote Play поддерживается на различных платформах, включая iOS, Android, Mac и даже на некоторых устройствах Smart TV. Это означает, что вы можете играть в свои любимые игры на большом экране телевизора или на вашем мобильном устройстве.
Для использования этой функции необходимо настроить ваш компьютер для стриминга контента и подключиться к нему через свои устройства. Вы также можете настроить контроллеры или использовать функцию «Touch» на вашем телефоне или планшете для игры.
Особенности Steam Remote Play включают возможность играть вместе с друзьями, настройку контроллеров и настройки звука. Вы можете также настраивать экранный режим и сохранять свои настройки для каждой игры.
Steam Remote Play поддерживает большинство игр в Steam, в том числе и некоторые игры, которые еще не были выпущены. Однако, некоторые игры могут иметь трудности с поддержкой этой функции или могут требовать дополнительных настроек.
Чтобы воспользоваться Steam Remote Play, вы должны обновить Steam на вашем компьютере и установить приложение Steam Link на вашем мобильном устройстве или Smart TV. После этого вы сможете управлять вашей игрой с помощью контроллера или экрана вашего устройства.
И такое игровое потребление может заразить, если вам это подходит по времени и деньгам, а также она поддерживает возможность играть в уникальный контент, который вы можете изучить.
Возможности и особенности игры на других устройствах
Steam Remote Play позволяет играть в игры, находясь вне основного игрового компьютера. С помощью этой функции вы можете играть на различных устройствах, таких как телевизор, мобильные телефоны и планшеты на платформе Android. Однако для пользования этой функцией вам необходимо работающее приложение Steam и настройка специального трансляционного контента для вашего защищенного доступа к играм.
Для использования Steam Remote Play на мобильных устройствах Android вам необходимо установить приложение Steam Link (доступно только для пользователей смартфонов или планшетов на Android версии 5.0 или выше). После установки приложения вам нужно обновить настройки Steam на вашем компьютере и добавить ваше устройство в качестве нового устройства Remote Play.
Как настроить Steam Remote Play на устройствах Android:
- Установите приложение Steam Link с Google Play Store на вашем устройстве.
- Запустите приложение и войдите в свою учетную запись Steam.
- На вашем мобильном устройстве будет показан список компьютеров, на которых установлен Steam. Выберите компьютер, с которого вы хотите играть.
- Приложение автоматически подключится к вашему компьютеру через сеть Wi-Fi.
- На вашем мобильном устройстве будет отображаться экран компьютера и вы сможете играть при помощи сенсорного экрана или подключенного контроллера.
Steam Remote Play также поддерживается на некоторых телевизорах. Однако, чтобы воспользоваться этой функцией, ваш телевизор должен иметь функцию поддержки NVIDIA GameStream и быть подключенным к вашей локальной сети.
Если ваше устройство поддерживает функцию Steam Remote Play, вы сможете настроить и изменить его настройки, а также подключиться к игровой сессии на своем компьютере или даже включить трансляцию игрового контента на другой экран.
Steam Remote Play позволяет вам играть в игры со своими друзьями, каждый из которых может использовать свой собственный контроллер или сенсорный экран на своем устройстве. Вы также можете настроить и изменить настройки для каждого устройства, чтобы они подходили вашим предпочтениям.
Однако, следует отметить, что не все игры поддерживают Steam Remote Play, так как это функция, которая требует определенной поддержки со стороны разработчиков игры. Поэтому вам может потребоваться тестирование для проверки, поддерживается ли игра, которую вы хотите играть, через Steam Remote Play.
В целом, Steam Remote Play предоставляет множество возможностей и функций для игры на других устройствах и вместе с друзьями. Если вы хотите играть в ваши любимые игры на мобильном устройстве или телевизоре, попробуйте использовать Steam Remote Play и наслаждайтесь игровым контентом в любом удобном для вас месте.
Как добавить настройку контроллера сенсорного экрана
Если вы хотите пользоваться функцией игры с помощью сенсорного экрана на мобильном устройстве (таком, как телефон или планшет), вам потребуется добавить настройку контроллера сенсорного экрана. Здесь мы описываем, как это сделать.
Тестирование и настройка
Перед тем, как воспользоваться функцией трансляции нажатия на экран, вам необходимо убедиться, что ваше устройство поддерживается и настроено правильно. Проверьте настройки вашего устройства и обновите операционную систему до последней версии.
Как добавить настройку контроллера сенсорного экрана
- Откройте Steam на вашем компьютере.
- Включите функцию Steam Remote Play в настройках Steam.
- На вашем устройстве, поддерживающем Steam Remote Play (например, iPhone или iPad), запустите приложение Steam.
- Во вкладке «Remote Play» найдите список доступных устройств для подключения.
- Выберите ваш компьютер и подключитесь к нему.
- Настройте расположение и размер окна Steam Remote Play на вашем устройстве.
- На экране вашего устройства будет отображаться содержимое вашего компьютера, включая игры.
- Нажмите на кнопку «Add a touch controller config» (Добавить настройку контроллера сенсорного экрана) в правом верхнем углу.
- Выберите игру, для которой вы хотите добавить настройку контроллера сенсорного экрана.
- Для каждого экрана и действия добавьте настройку контроллера с помощью кнопок, жестов и других действий, которые хотите использовать.
- Сохраните настройки и начните играть на своем устройстве с помощью сенсорного экрана.
Обратите внимание, что не все игры поддерживают контроллеры сенсорного экрана. Также, возможно, некоторые функции могут быть недоступны в зависимости от разработчика игры и настроек Steam Remote Play. Но вы можете испытать различные настройки, чтобы найти наиболее подходящие для вас.
Описание и функции
Steam Remote Play позволяет вам играть в свои любимые игры на других устройствах, таких как телефоны, планшеты и телевизоры, с помощью продвинутых функций стриминга. Эта функция позволяет вам играть в игры, которые находятся на вашем компьютере, на других устройствах без необходимости установки игр на них.
Одной из особенностей Steam Remote Play является поддержка контента на различных устройствах, таких как Android, iOS и Mac OS. Таким образом, вы можете играть в любимые игры с друзьями на разных компьютерах или устройствах.
Для использования этой функции необходимо настроить ваш компьютер и устройство, на котором вы хотите играть, чтобы они могли связываться между собой. Для этого вам потребуется добавить игру в ваш список Steam и подключить контроллер или настроить управление на экране, так как у каждой игры могут быть различные требования к управлению.
Steam Remote Play также поддерживает функции оригинальной платформы Steam, такие как чат с друзьями и возможность обновлять список игр, прямо с телефона или планшета. Другая полезная функция Steam Remote Play — это возможность автоматически переключаться между устройствами, чтобы вы могли продолжить играть без прерываний.
Если у вас есть Android-устройство, вы можете использовать функцию Steam Link для более удобного подключения и настройки. С помощью Steam Link вы можете настроить экран и звук для обеспечения максимального удобства и воспроизведения контента.
Steam Remote Play предлагает множество возможностей для игры с друзьями. Вы можете пригласить своих друзей на совместную игру или подключиться к их игровой сессии. Также вы можете создавать свои собственные игровые сессии, чтобы друзья могли присоединиться к вам. Нет никаких ограничений на количество участников, которые могут играть вместе.
Одна из возможностей Steam Remote Play, которая становится все более популярной, — это игра с друзьями на телевизоре. Для этого просто подключите ваш компьютер к телевизору через HDMI-кабель и наслаждайтесь играми на большом экране.
Весь контент, который вы играете на других устройствах через Steam Remote Play, транслируется с вашего компьютера. Так что возможные трудности, которые могут возникнуть, будут связаны с производительностью вашего компьютера и качеством WiFi-соединения.
В целом, Steam Remote Play предлагает широкий список функций и возможностей, которые могут сделать вашу игру еще более удобной и доступной. Не важно, где вы находитесь, вы всегда можете играть со своими друзьями, используя Steam Remote Play.
HOWTO Advanced Touch Controller Config
Для начала, вам потребуется обновить Steam до последней версии и убедиться, что Steam Remote Play поддерживается вашим устройством. Если ваше устройство работает на Android, то Steam Remote Play поддерживается по умолчанию. Если вы используете устройство на iOS или iPadOS, то вам нужно установить приложение Steam Link из App Store. Кроме того, убедитесь, что ваш компьютер и ваше устройство находятся на одной Wi-Fi сети.
После этого, вы можете перейти к настройкам игры и выбрать «Advanced Touch Controller Config». В это разделе вы можете добавить или изменить различные функции и layout’ы для вашего контроллера. Вам будут предложены различные возможности, включая настройку кнопок, использование touch экрана и оптимизацию дополнительных функций.
Например, вы можете настроить touch экран так, чтобы он мимикрировал определенные функции. Например, вы можете добавить кнопки для стрельбы или прыжка, или использовать touch экран для перемещения персонажа.
Также вы можете настроить функцию «ActionSet», которая позволяет вам включать или отключать определенные функции в зависимости от игровой ситуации. Например, вы можете настроить дополнительные кнопки для активации особого умения или оружия в игре.
Не бойтесь экспериментировать и создавать свои собственные настройки контроллера. Вы можете создавать разные layouts для разных игр или даже для разных действий в одной игре. Поделитесь своими настройками с друзьями, чтобы они тоже могли использовать их.
Такое черный список Steamworks API эта функция позволяет добавлять контент, который не поддерживается в Steam Remote Play, или создавать необходимые настройки для игр, портированных из других платформ.
Введение и изучить эту функцию и ее возможности может занять некоторое время, особенно если вы новичок. Но с течением времени вы будете осваивать все больше и больше функций и станете более опытным игроком.
Также, не забывайте тестировать настройки перед началом игры. Игры могут поддерживать только определенные функции или иметь свои особенности, поэтому рекомендуется проверить все настройки и функции перед началом игры.
В общем, Advanced Touch Controller Config предлагает множество возможностей для настройки вашего контроллера и оптимизации вашей игровой сессии на других устройствах. Используйте эту функцию, экспериментируйте и наслаждайтесь игрой вместе с друзьями!
Remote Play для планшета
Steam Remote Play позволяет играть в игры с помощью других устройств, включая планшеты поддерживающие операционные системы Android и iOS. Чтобы воспользоваться этой функцией, вам необходимо установить приложение Steam Link, доступное в Google Play Store для устройств на Android и в App Store для устройств на iOS.
Как использовать Remote Play на планшете?
1. Установите приложение Steam Link на свой планшет из соответствующего магазина приложений.
2. Если ваш планшет работает на Android, введите свой аккаунт Steam и подтвердите его. Если ваш планшет работает на iOS, введите код, отображаемый на компьютере, чтобы установить соединение со Steam.
3. Подключите контроллер или используйте встроенные возможности управления на экране планшета.
4. Выберите игру, которую хотите играть, из списка поддерживаемых игр.
5. Наслаждайтесь игрой, которая будет транслироваться с компьютера на ваш планшет. Вы также можете пригласить друзей для совместной игры.
Особенности Remote Play на планшете
Steam Remote Play имеет ряд особенностей, связанных с игрой на планшете:
Автоматическое обнаружение компьютеров: Steam Link автоматически обнаруживает компьютеры в вашей сети, где установлен и запущен клиент Steam.
Поддержка мобильных устройств: Трансляция игр на планшетах поддерживается на устройствах, работающих на Android 5.0 и выше, а также iOS 10 и выше. Однако, не все игры поддерживаются, и некоторые могут иметь ограничения по функционалу.
Управление: Если игра поддерживает управление с помощью сенсорного экрана, вы можете использовать экран планшета для управления персонажем или другими элементами игры. Также есть возможность подключить контроллер для более удобного управления.
Тестирование контента: Если вы являетесь разработчиком и хотите протестировать свой контент на планшете, Steam Remote Play может быть полезен для вас. Вы можете транслировать игру на планшет для проверки ее производительности и пользовательского опыта.
Ограничения по звуку: Важно отметить, что при игре на планшете через Remote Play звук будет транслироваться на планшете, а не на компьютере. Если вам необходимо услышать звук игры через компьютер, переключите его на спикеры или наушники.
Steam Remote Play для планшета — мощный инструмент, который дает вам возможность играть в любимые игры с помощью вашего планшета, не зависимо от операционной системы. Не так ли здорово?
Remote Play для телевизора
Steam Remote Play предоставляет удобную функцию для игры на других устройствах, включая телевизоры.
Телевизор имеет функцию streaming, которая позволяет передавать игровой контент на удаленные устройства. Для того чтобы воспользоваться этой функцией, вам понадобится настроить приложение Steam на телевизоре и на компьютере. Возможности Remote Play для телевизоров позволяют играть в игры, которые поддерживаются этой функцией, на большом экране с использованием контроллера.
Настройка Remote Play на телевизоре
Для начала, убедитесь, что ваш телевизор поддерживает функцию Remote Play. Если вы не уверены, проверьте документацию на вашем телевизоре или посетите сайт производителя. Если ваш телевизор поддерживает Remote Play, вам нужно будет настроить приложение Steam на нем.
1. Зайдите в магазин приложений на вашем телевизоре и найдите приложение Steam.
2. Установите приложение и запустите его.
3. Введите свои учетные данные Steam или создайте новую учетную запись, если у вас еще нет.
4. После входа в аккаунт, вы увидите главное меню Steam.
5. Введите пароль, который был отправлен на вашу электронную почту, для подтверждения вашего устройства.
6. Теперь ваш телевизор готов для использования Remote Play.
Использование Remote Play на телевизоре
После настройки Remote Play на телевизоре, вы можете приступить к игре.
1. Запустите приложение Steam на вашем телевизоре.
2. Войдите в свою учетную запись Steam.
3. На главном экране Steam, вы увидите список игр, доступных для Remote Play.
4. Выберите игру, которую хотите запустить на телевизоре и нажмите кнопку «Play».
5. Ваше устройство подключится к компьютеру и начнет трансляцию игры на телевизоре.
6. Используйте контроллер для управления игрой через телевизор.
Особенности и возможности Remote Play на телевизоре
Remote Play для телевизора имеет следующие возможности и особенности:
- Поддерживается большинство телевизоров с операционной системой Android.
- Возможность играть в игры, которые поддерживают Remote Play.
- Настройки конфигурации и раскладки контроллера.
- Трансляция звука игры на телевизоре.
- Доступ к дополнительным настройкам через Steamworks.
- Возможность приступить к игре, даже если ваш компьютер занят другими задачами.
Трудности и возможные проблемы Remote Play на телевизоре
Remote Play для телевизора может столкнуться с некоторыми трудностями и проблемами. Некоторые из них включают:
- Неподдерживаемые или нестандартные контроллеры.
- Проблемы со связью между вашим телевизором и компьютером.
- Ограниченные возможности настройки конфигурации.
- Некоторые игры могут не поддерживать функцию Remote Play.
Не смотря на эти трудности, Remote Play для телевизора является удобной и интересной функцией, которую можно использовать для игры на большом экране с использованием контроллера. Если вы хотите играть в свои любимые игры на телевизоре, то Remote Play является отличным способом сделать это.
Remote Play для телефона
Если вы хотите насладиться игрой со Steam на своем телефоне или планшете, то Steam Remote Play предоставляет вам такую возможность. Эта функция позволяет стримить игры с вашего компьютера на мобильные устройства, поддерживающие операционную систему Android или iOS.
Чтобы воспользоваться Remote Play на вашем телефоне, вам потребуется настроить конфигурацию. Сначала убедитесь, что ваш компьютер и ваше мобильное устройство находятся в одной Wi-Fi сети. Затем включите функцию Remote Play на вашем компьютере, перейдя в настройки Steam, выбрав вкладку «Remote Play» и поставив галочку напротив опции «Enable Remote Play».
После настройки компьютера вы можете настроить Remote Play на вашем телефоне. Для этого установите приложение Steam Link на свое мобильное устройство из соответствующего магазина. Запустите приложение и введите в нем код, который будет отображен на вашем компьютере. После этого вы сможете подключиться к вашему компьютеру и играть в любую игру с помощью вашего телефона или планшета.
Remote Play для телефона поддерживает все игры, которые поддерживают Steam Remote Play на компьютерах. Однако, учтите, что не все игры могут быть оптимизированы для работы на телефоне или планшете, и вам могут понадобиться дополнительные настройки или раскладка кнопок для удобства игры.
Если у вас возникли проблемы во время настройки или запуска Remote Play на вашем телефоне, обратитесь к официальному руководству Steam по настройке Remote Play для более подробной информации. Не забудьте также обновить приложение Steam Link на вашем телефоне для использования самых последних функций и исправлений ошибок.
Steam remote play mac os
Steam remote play предоставляет возможность стриминга игр на другие устройства, включая Mac OS. Эта функция позволяет играть в любые игры на вашем компьютере с помощью планшета, телефона или другого поддерживаемого устройства.
Для использования Steam remote play на Mac OS вам необходимо обновить Steam до последней версии и настроить настройки трансляции. Это можно сделать через меню «Steam» -> «Настройки» -> «В ЗАГРУЗКЕ» -> «Steam Remote Play». В этом разделе вы можете настроить различные параметры, такие как качество стрима и разрешение.
Unreleased
Возможности стриминга на Mac OS с помощью Steam remote play all in one gprs tool находятся в разработке и пока не предоставляются официально. Вы можете подписаться на бета-версию и принять участие в тестировании, чтобы получить доступ к этой функции.
Конфигурация
Для использования Steam remote play на Mac OS вам может понадобиться подходящий контроллер. Steam поддерживает различные модели контроллеров, таких как Xbox, PlayStation и многие другие. Вы можете проверить список поддерживаемых контроллеров на официальном сайте Steam.
Установка драйверов
Если ваш контроллер не поддерживается автоматически, вы можете установить драйверы, чтобы он работал. Вам нужно будет обновить драйверы на вашем компьютере, чтобы ваш контроллер был распознан.
Как играть
После настройки всех необходимых параметров вы можете начать играть на устройствах Mac OS с помощью Steam remote play. Просто выберите нужную игру из списка игр на вашем компьютере и нажмите на кнопку «Play». Вы также можете пригласить своих друзей для совместной игры с помощью функции Steam remote play together.
Функции тач-экрана
Если вы используете планшет или телефон с экраном сенсорного управления, вы можете настроить определенные функции, такие как действия при касании, свайпы и т.д. Steam remote play поддерживает различные действия, включая использование тач-экрана в играх.
Проблемы и трудности
В некоторых случаях могут возникнуть проблемы с настройкой и использованием Steam remote play на Mac OS. Если у вас возникли проблемы, вы можете посмотреть список изменений на официальном сайте Steam и обновить Steam до последней версии. Также вы можете найти инструкции по настройке и использованию Steam remote play в разделе «Steam Help».
Тестирование Remote Play
Перед началом использования Steam Remote Play необходимо выполнить некоторые настройки и тестирование, чтобы убедиться, что все работает должным образом. Ниже приведено подробное описание процесса тестирования и конфигурации.
- Обновите Steam на вашем компьютере и установите Steam на устройство, на котором вы хотите играть.
- Убедитесь, что ваш компьютер и устройство, на котором вы хотите играть, поддерживают Steam Remote Play. Воспользуйтесь Steam Remote Play на Steam, чтобы узнать больше о поддерживающихся устройствах и настройках.
- На вашем компьютере откройте Steam и перейдите в меню Steam->Настройки->Воспроизведение на других устройствах. Включите опцию «Включить игру на других устройствах».
- Подключите ваше устройство к тому же Wi-Fi-сети, что и ваш компьютер.
- На вашем устройстве откройте приложение Steam и войдите в свою учетную запись Steam.
- На вашем устройстве найдите ваш компьютер в списке доступных устройств и выберите его для подключения.
- После подключения вы сможете управлять игрой, используя экран вашего устройства. Для этого вам может понадобиться настроить соответствующие контроллеры или использовать функции сенсорного экрана.
- Приложение Steam Remote Play также позволяет игрокам играть на телевизоре с помощью устройства, поддерживающего Steamworks. Для этого необходимо настроить телевизор и подключить его к вашему компьютеру через HDMI-кабель или беспроводно, если устройство позволяет.
- Теперь вы можете наслаждаться игрой на вашем мобильном телефоне, планшете или телевизоре, используя Steam Remote Play.
Как пользоваться
Steam Remote Play позволяет играть в свои игры на других устройствах, таких как телефон, планшет или телевизор, с помощью стриминга контента с вашего компьютера.
Чтобы воспользоваться функцией Steam Remote Play, вам понадобится:
- Компьютеры, работающие под управлением ОС Windows, Mac или Linux, на которых установлен Steam и ваша библиотека игр.
- Устройство, на котором вы хотите играть, поддерживается Steam Remote Play. Проверьте их список на официальном сайте Steam.
- Настройте Steam на вашем компьютере. Обновите Steam до последней версии и включите функцию Steam Remote Play в настройках.
- Настройте контроллер. Если вы планируете играть с ПК, используйте контроллер для игр или подключите через USB. Если вы хотите играть на устройстве, имеющем сенсорный экран, как телефон или планшет, вы можете использовать кнопки на экране или подключить внешний контроллер, если устройство это поддерживает.
- Запустите Steam на вашем компьютере и войдите в аккаунт.
- В вашем клиенте Steam откройте библиотеку игр и выберите игру, которую вы хотите играть.
- В меню игры нажмите кнопку «Play» и выберите опцию «Play Remote» или «Remote Play».
- Steam автоматически запустит подходящее для вашего устройства приложение, такое как Steam Link для телефона или планшета, или Steam Big Picture Mode для телевизора.
- После запуска приложения следуйте инструкциям на экране, чтобы подключить ваше устройство к вашему компьютеру через сеть.
- Как только подключение установлено, вы можете управлять игрой на вашем устройстве, используя клавиатуру, мышь или контроллер.
Теперь у вас есть возможность играть в свои любимые игры на других устройствах, даже если ваш компьютер находится в другой комнате или в другом месте.
Возможные проблемы
При использовании Steam Remote Play могут возникнуть некоторые проблемы, связанные с настройками и совместимостью устройств. Рассмотрим некоторые возможные трудности и способы их решения:
-
Проблемы с настройками
При настройке функции Steam Remote Play вам может потребоваться вести дополнительные действия или изменить параметры настройки для компьютера и подключенного устройства. Обратите внимание на поддерживаемые устройства и проверьте их совместимость с Steam Remote Play. Если вы столкнулись с проблемами настройки, можно попробовать изменить настройки в Steam или на самом устройстве.
-
Проблемы с качеством трансляции
Во время трансляции игры на другое устройство могут возникать проблемы с качеством изображения или задержкой. Первым делом, убедитесь, что ваше Wi-Fi соединение надежно и у вас есть достаточно скоростей для передачи данных. Если качество все равно низкое, попробуйте уменьшить разрешение экрана или изменить настройки потока в Steam.
-
Проблемы с звуком
Если у вас возникают проблемы с звуком во время использования Steam Remote Play, проверьте настройки звука на обоих устройствах. Убедитесь, что аудио выходные параметры на компьютере и подключенном устройстве соответствуют вашим предпочтениям. Если проблема остается, попробуйте включить или отключить функцию передачи звука через Steam.
-
Проблемы с контентом игры
Не все игры полностью поддерживаются Steam Remote Play, и некоторые функции могут быть недоступны при игре на других устройствах. В некоторых случаях определенный контент может быть недоступен или неправильно отображаться. Обратите внимание на описание игры или воспользуйтесь тестированием, чтобы убедиться, что ваша игра полностью совместима с функцией Steam Remote Play.
Решение этих возможных проблем может потребовать некоторого времени и тестирования, но с помощью подходящих настроек и правильной конфигурации у вас должна получиться качественная и гладкая игровая сессия на любом поддерживаемом устройстве.
Remote Play Together
Remote Play Together — это функция, которая была добавлена в Steam в октябре 2019 года, и позволяет вам приглашать друзей к совместной игре в играх, которые поддерживают функцию Steam Remote Play. Таким образом, вы можете играть вместе даже в те игры, которые не имеют полноценной мультиплеерной поддержки или не предоставляют возможности игры на разных устройствах.
Как использовать Remote Play Together
Для использования Remote Play Together вам понадобится аккаунт Steam, подключенный к интернету, и друзья, которых вы хотите пригласить. Отправьте своим друзьям ссылку на приглашение в игру через функцию Remote Play Together или пригласите их к приятной сессии совместной игры через Steam. Также вам может понадобиться настройка вашего контроллера или устройства, в зависимости от используемой платформы.
Поддерживаемые платформы включают Windows, Mac OS и Android. Вот некоторые функции, которые поддерживаются при использовании Remote Play Together:
Remote Play Together — Дополнительные возможности
- Трансляция аудио, видео и контента только владельцем игры
- Добавьте своих друзей и участвуйте в игре вместе
- Тестирование перед выпуском в ранний доступ
- Возможность изменять раскладку кнопок и настройку контроллера
- Изучите описание игры, чтобы узнать, как подключиться к игре через Remote Play Together
- Protected by Steamworks DRM — Remote Play Together требует защиты от пиратства контента
- Play together — эта функция позволяет вам играть вместе с вашими друзьями на разных устройствах
- Advanced configuration options — расширенные опции конфигурации
- Remote Play Together requires each player to have a separate controller or the ability to control the game on their device
Так что, если вы хотите настроить Steam Remote Play Together и узнать больше о его функциональности, обновите свою версию Steam и начните играть вместе с друзьями уже сегодня!
Видео:
Steam Deck | Как подключиться к PlayStation 5 | Remote Play
Steam Deck | Как подключиться к PlayStation 5 | Remote Play by Роман Романыч 3,542 views 6 months ago 8 minutes, 56 seconds