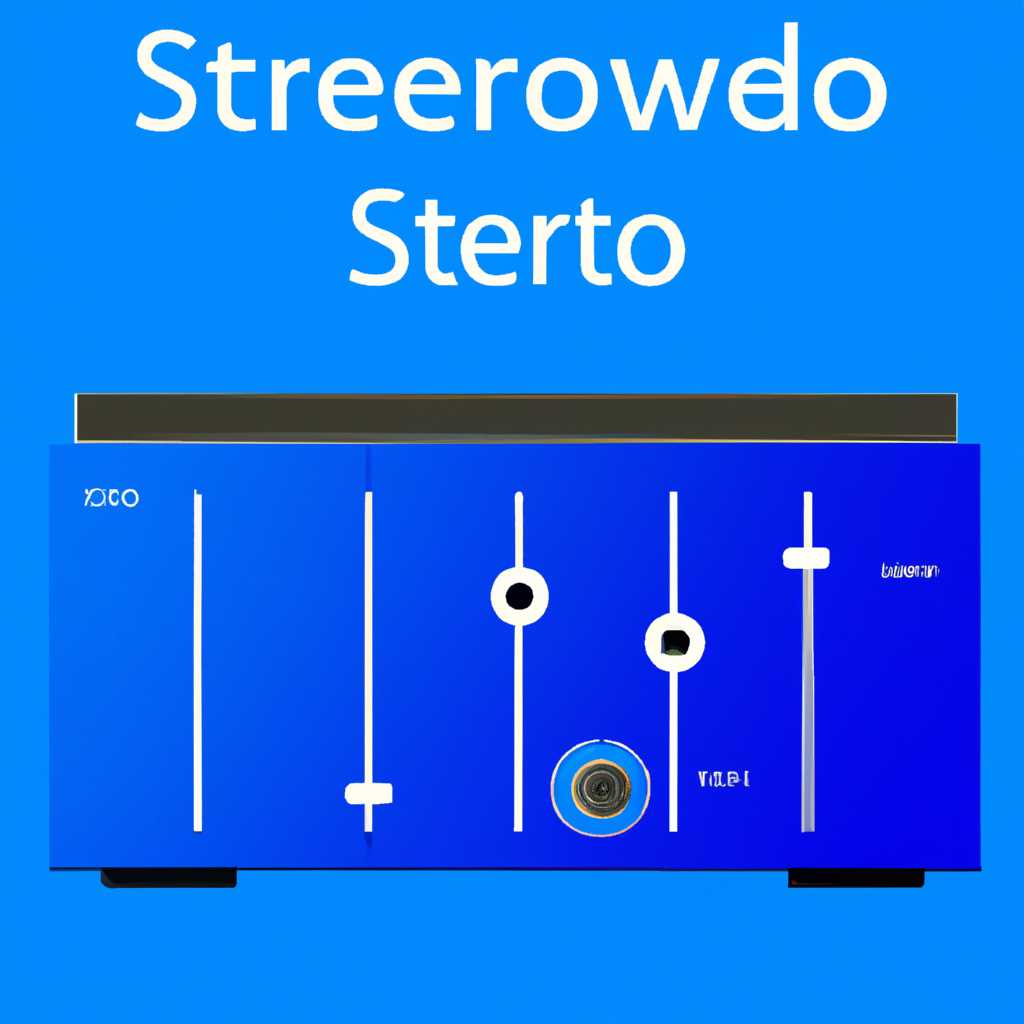- Стерео микшер Windows 10: зачем он нужен и как его включить и настроить
- Зачем нужен стереомикшер в Windows 10?
- Как включить и настроить стереомикшер Windows 10
- Как включить стереомикшер в Windows 10
- Как настроить стереомикшер в Windows 10
- Заключение
- Отображение всех устройств звукозаписи
- Универсальное решение от Realtek в случае отсутствия «Стерео микшера»
- Шаг 1: Установка Realtek HD Audio Manager
- Шаг 2: Включение и настройка Realtek HD Audio Manager
- Установка аудиодрайвера и обновление/переустановка софта звуковой карты
- Проверка текущего аудиодрайвера
- Обновление/переустановка аудиодрайвера
- Настройка стерео микшера
- Как проверить работоспособность микрофона и включить стереомикшер в Windows 10
- Проверка работоспособности микрофона
- Включение стереомикшера
- Видео:
- ЗАЧЕМ НУЖЕН СТЕРЕО МИКШЕР |НОВЫЙ СПОСОБ ТРОЛЛИНГА В ИГРАХ |
Стерео микшер Windows 10: зачем он нужен и как его включить и настроить
Один из важнейших моментов работы стереомикшера в Windows 10 заключается в возможности изменять положение звуковых каналов. Вы можете выбирать разные положения для левого и правого каналов, что дает больше гибкости при настройке музыкальных или видеоэффектов. Краткая характеристика стереомикшера производителя Windows 10:
- Обновление программы стереомикшера Windows 10 отображается в значке системного трея;
- Возможность автоматического распознавания всех звуковых устройств;
- Удобный интерфейс для выбора и настройки источников звука;
- Виртуальное отображение стереомикшера, позволяющее записывать или отображать даже те каналы, которые не видны на физическом устройстве.
Если у вас возникла необходимость использования стереомикшера в Windows 10, то следуйте инструкциям для его включения. Сначала, убедитесь, что у вас установлен актуальный аудиодрайвер. Затем, выберите на клавиатуре сочетания клавиш «Win + I», чтобы открыть меню настроек системы, затем перейдите в раздел «Система» и выберите «Звук». Далее, в разделе «Входной уровень звуков» найдите «Стереомикшер», который нужно включить.
Если стереомикшер не отображается, возможно, вам потребуется установить дополнительное программное обеспечение. Вы можете скачать его с официального сайта производителя звуковой карты или воспользоваться поиском в Интернете. После установки программы перезагрузите компьютер и повторите шаги для включения стереомикшера. Теперь вы можете настроить положение и громкость звуков по своему усмотрению и наслаждаться всеми возможностями стереомикшера Windows 10.
Зачем нужен стереомикшер в Windows 10?
Зачем нужен стереомикшер? Он позволяет осуществлять захват звука с различных источников и управлять громкостью каждого из них независимо. Это особенно актуально для записывающих студий и звукозаписи, где гибкость настройки звукового потока играет важную роль.
В Windows 10 можно будет запустить стандартный стереомикшер с помощью аудиодрайвера. Если вы не имеете стереомикшера скачиваем отдельно софт установка которой потребуется.
С помощью стереомикшера в Windows 10 вы сможете выбрать и управлять звуками от различных устройств одновременно и даже создать пресеты для быстрой смены конфигурации звука. Более того, стереомикшер позволяет настраивать параметры фильтров звуковой карты и системы, чтобы улучшить звучание и работоспособность вашей системы.
Как включить и настроить стереомикшер в Windows 10? Для этого потребуется запустить Установка Утилиты Стереомикшер, и с помощью этой утилиты будет отображение всех доступных аудиоисточников и возможность вывести звук на нужное устройство. Затем выборсистемного решения для обеспечения источника звука и деактивированные устройства.
Как включить и настроить стереомикшер Windows 10
Стандартный звуковой микшер Windows 10 позволяет управлять громкостью и применять некоторые эффекты к воспроизводимому звуку. Однако, если вы хотите получить более гибкие возможности для настройки звука, вам может понадобиться стереомикшер.
Стереомикшер Windows 10 предоставляет больше контроля над звуком и позволяет менять настройки для каждого источника звука отдельно. Это может быть полезно, если вы хотите записать системные звуки или настроить определенное устройство для распознавания речи.
Как включить стереомикшер в Windows 10
Чтобы включить стереомикшер, вы должны следовать этим инструкциям:
- Нажмите правой кнопкой мыши по значку громкости в системном трее (недалеко от часов в правом нижнем углу экрана).
- Выберите пункт «Звуки» в выпадающем меню.
- В открывшемся окне «Звуки и Аудиоустройства» перейдите на вкладку «Звук».
- В разделе «Устройства воспроизведения» найдите «Стерео Микшер» среди всех устройств.
- Если значок стереомикшера отображается в выключенном состоянии, нажмите правой кнопкой мыши и выберите «Включить».
Теперь вы включили стереомикшер на вашем компьютере с Windows 10.
Как настроить стереомикшер в Windows 10
Прежде чем приступить к настройке стереомикшера в Windows 10, убедитесь, что вы установили наиболее свежие драйверы для вашей звуковой карты производителя.
Чтобы настроить и использовать стереомикшер, вам нужно открыть программу или утилиту, которая может использовать его возможности. Множество программ для звукозаписи и обработки звука поддерживают стереомикшер.
Чтобы использовать стереомикшер в программе, вам может потребоваться выбрать «Стереомикшер» в качестве источника звука. В программе для звукозаписи вы должны нажать на значок стереомикшера, чтобы выбрать его в качестве устройства записи.
Кроме того, вы можете использовать предустановленные пресеты или настроить фильтры для изменения характеристик звука. Это позволит вам получить желаемый звук в соответствии с вашими предпочтениями.
Заключение
Теперь вы знаете, как включить и настроить стереомикшер в Windows 10. Устройство позволяет более гибко управлять звуком и настроить его в соответствии с вашими потребностями. Проверьте наличие стереомикшера на вашем компьютере и начните применять его возможности для достижения качественного звука.
Отображение всех устройств звукозаписи
Для полноценной работы со стерео микшером в Windows 10, вам может понадобиться отобразить все устройства звукозаписи. Это позволит использовать микшер для настройки звука от различных источников, таких как микрофон или видеокарта.
Чтобы отобразить все устройства звукозаписи, вам нужно включить стерео микшер. Для этого сначала убедитесь, что у вас установлена последняя версия Windows 10. Если у вас есть обновление, установите его перед продолжением.
Если на вашем компьютере нет стерео микшера, вам потребуется скачать и установить его с сайта производителя. Краткая инструкция по установке стереомикшера будет доступна на этом сайте.
После установки перейдите к настройке микшера. Щелкните правой кнопкой мыши по значку звука на панели задач и выберите «Записывающие устройства». В открывшемся окне выберите «Показать отключенные устройства».
Теперь вы должны увидеть все устройства звукозаписи, включая микрофон и видеокарту. Если вы не видите всех устройств, проверьте работоспособность звуковой карты и обновите ее драйверы при необходимости.
Выше мы рассмотрели решение, если стереомикшера нет среди устройств звукозаписи. Если вы уже включили стереомикшер, но не видите все устройства в списке, то вам может потребоваться использовать специальные программы для этой цели. Они помогут автоматически обнаружить все устройства и добавить их в список стереомикшера.
Важно отметить, что стереомикшер может обеспечить работу только с звуковыми устройствами, поддерживающими стерео. Если у вас есть виртуальное устройство звука или устройство с поддержкой только 5.1 или 7.1 звука, они не будут отобразлены в стереомикшере.
Теперь вы знаете, как отобразить все устройства звукозаписи в стереомикшере Windows 10. Это решение поможет вам настроить звук от различных источников и использовать различные пресеты для удовлетворения ваших потребностей в звучании.
Универсальное решение от Realtek в случае отсутствия «Стерео микшера»
В такой ситуации можно использовать универсальное решение от Realtek, который предлагает вместо «Стерео микшера» программное обеспечение Realtek HD Audio Manager. Программа это не только позволяет контролировать громкость и пространственные настройки, но также имеет широкие возможности для управления звуком на вашем устройстве.
Шаг 1: Установка Realtek HD Audio Manager
- Перейдите на официальный сайт Realtek и скачайте последнюю версию программы Realtek HD Audio Manager.
- После скачивания запустите установочный файл и следуйте инструкциям по установке.
- По завершении установки вам может потребоваться перезагрузить компьютер.
Шаг 2: Включение и настройка Realtek HD Audio Manager
- После перезагрузки, найдите значок Realtek HD Audio Manager на системной панели или в меню Пуск.
- Щелкните правой кнопкой мыши на значке и выберите «Настройки».
- Выберите вашу аудиокарту из списка доступных устройств.
- Настройте параметры звука согласно вашим предпочтениям.
- Нажмите «Применить» или «ОК», чтобы сохранить изменения.
Обратите внимание, что установка и использование Realtek HD Audio Manager может быть не возможно для некоторых устройств или системных настроек. В таких случаях, рекомендуется обратиться к специалисту для диагностики и решения проблемы.
Установка аудиодрайвера и обновление/переустановка софта звуковой карты
Для использования стерео микшера в Windows 10 вам может потребоваться установить или обновить аудиодрайвер вашей звуковой карты. Этот процесс поможет вам проверить, что у вас установлено правильное программное обеспечение и обеспечить правильные настройки вашего устройства.
Проверка текущего аудиодрайвера
Прежде чем начать, вам нужно убедиться, что у вас установлен правильный аудиодрайвер для вашей звуковой карты. Вы можете это сделать при помощи пошагового решения:
- Нажмите правой кнопкой мыши на значке звука в системной панели (иконка динамика).
- Выберите «Звуковые настройки».
- На вкладке «Воспроизведение» выберите вашу звуковую карту и нажмите на кнопку «Свойства».
- Перейдите на вкладку «Устройство» и проверьте, что у вас установлен правильный аудиодрайвер.
Если у вас установлен правильный аудиодрайвер, вы можете перейти к настройке стерео микшера. Если у вас нет правильного аудиодрайвера, вам потребуется обновить или переустановить соответствующее программное обеспечение звуковой карты.
Обновление/переустановка аудиодрайвера
Чтобы обновить или переустановить аудиодрайвер вашей звуковой карты, вы можете использовать автоматический экран установки драйвера или установить драйвер с диска, предоставленного производителем вашей звуковой карты.
Если вы выберете автоматическую установку, системная проверка обеспечит, чтобы вам был предложен последний аудиодрайвер. Если вы предпочитаете установить драйвер с диска, вставьте диск и следуйте инструкциям на экране по установке драйвера.
Настройка стерео микшера
После установки правильного аудиодрайвера вы можете настроить стерео микшер, чтобы вывести звук только из определенного источника или записывать звук с помощью микрофона или других записывающих устройств.
Для настройки стерео микшера выполните следующие шаги:
- Нажмите правой кнопкой мыши на значке звука в системной панели (иконка динамика).
- Выберите «Звуковые настройки».
- На вкладке «Запись» отображается список всех доступных устройств записи звука.
- Тапните постереомикшеру (32-бит или 64-бит), чтобы его запустить и настроить.
В окне стерео микшера вы можете выбрать источники звука, установить громкость разных устройств, а также выбрать, какой звук будет записан или выведен.
Микшер может представлять собой полезный инструмент в настройке звука на вашем компьютере. Если у вас возникают проблемы с звуковой картой или стерео микшером, рекомендуется обратиться к руководству пользователя или к сайту производителя звуковой карты для получения дополнительной помощи.
Как проверить работоспособность микрофона и включить стереомикшер в Windows 10
Проверка работоспособности микрофона
Перед тем, как включить стереомикшер, необходимо убедиться в работоспособности микрофона. Для этого можно выполнить следующие действия:
- Правой кнопкой мыши кликните по значку громкости в системном трее, расположенном в нижнем правом углу экрана.
- В открывшемся контекстном меню выберите «Звуковые настройки».
- Вкладка «Запись» отобразит список доступных устройств записи. При наличии микрофона вы должны видеть его там.
- Выделите микрофон, нажмите правой кнопкой мыши и выберите «Сделать устройством по умолчанию».
- Нажмите кнопку «Свойства» и перейдите на вкладку «Уровни». Убедитесь, что уровень громкости микрофона не ниже нормального.
- Нажмите кнопку «ОК».
Включение стереомикшера
Основное назначение стереомикшера в Windows 10 — микширование записывающих и проигрывающих устройств для создания стереоэффекта. Для включения стереомикшера:
- Щелкните правой кнопкой мыши по значку динамика в системном трее.
- В контекстном меню выберите «Звукозапись».
- В открывшемся окне «Звукозапись» переключитесь на вкладку «Воспроизведение».
- Нажмите правой кнопкой мыши на пустое место в списке устройств и убедитесь, что в контекстном меню выбраны пункты «Показать отключенные устройства» и «Показать отключенные устройства».
- Если стереомикшер уже включен, он будет виден в списке устройств. Если его нет, выполните следующие действия:
- Щелкните правой кнопкой мыши на пустом месте списка и выберите «Показать разъёмы».
- В появившемся списке выберите «Стерео микшер» и нажмите «ОК».
- При необходимости можно настроить уровни громкости и фильтры для каждого источника звука.
- Нажмите «ОК» для сохранения настроек.
Теперь, с помощью стереомикшера в Windows 10, вы сможете контролировать и регулировать звукозаписи и звуки в системе, а также записывать звук с различных источников.
Видео:
ЗАЧЕМ НУЖЕН СТЕРЕО МИКШЕР |НОВЫЙ СПОСОБ ТРОЛЛИНГА В ИГРАХ |
ЗАЧЕМ НУЖЕН СТЕРЕО МИКШЕР |НОВЫЙ СПОСОБ ТРОЛЛИНГА В ИГРАХ | door TL -Typical Life 12.246 weergaven 6 jaar geleden 4 minuten en 6 seconden