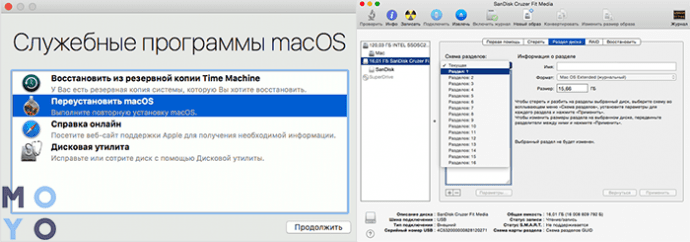- Изучите подробные инструкции по переустановке ОС macOS для новичков.
- Подготовка к переустановке
- Создание загрузочной флешки
- Шаг 1: Подготовка флеш-накопителя
- Шаг 2: Стирание флеш-накопителя
- Шаг 3: Загрузка с флеш-накопителя
- Запуск переустановки
- Установка дополнительных компонентов
- Восстановление данных из резервной копии
- Полезные советы и рекомендации
- Способы переустановки macOS:
- Как восстановить данные с жесткого диска Mac после переустановки
- 1. Используйте функцию восстановления данных Mac
- 2. Используйте программное обеспечение для восстановления данных
- 3. Обратитесь к профессионалам
- Выбор способа восстановления данных
- Видео:
- Настройки macOS по идеалу | настраиваем макос для удобной и продуктивной работы в системе
Изучите подробные инструкции по переустановке ОС macOS для новичков.
Переустановка операционной системы на вашем компьютере может быть необходима по разным причинам: для устранения проблем, связанных с работой ПО, обновления до более новой версии или просто для очистки и ускорения системы. Независимо от причины, процесс переустановки может показаться сложным и страшным для начинающих пользователей. Но с нашей подробной инструкцией вы сможете легко выполнить эту задачу без потери ваших данных и контактов.
Перед началом переустановки ОС macOS, важно сделать резервную копию всех ваших данных. Это важный шаг, чтобы избежать потери файлов и контактов в случае каких-либо проблем во время процесса переустановки. Для этого вы можете использовать встроенные инструменты macOS, такие как Time Machine, или сторонние программы, например, FoneLab Data Backup & Restore.
После создания резервной копии данных можно приступить к переустановке ОС macOS. Существует несколько вариантов, как это можно сделать. Выберите один из вариантов, который подходит вам больше всего:
- Переустановка через режим восстановления. Для переустановки через этот режим вам необходимо перезагрузить компьютер и затем нажать сочетание клавиш Option-Command-R, пока компьютер не перезагрузится в режиме восстановления. Затем следуйте инструкциям на экране для установки новой копии ОС macOS.
- Переустановка через цифровую лицензию. Если вы приобрели цифровую версию ОС macOS, вы можете сразу переустановить ее после перезагрузки компьютера. Для этого вам потребуется подключение к интернету и следовать инструкциям на экране.
- Переустановка через загрузочную флешку. Если у вас имеется загрузочная флешка с установочным образом ОС macOS, вы можете использовать этот вариант. Вставьте флешку, перезагрузите компьютер и затем нажмите и удерживайте клавишу Option при запуске. Затем выберите флешку с ОС macOS в качестве загрузочного диска и следуйте инструкциям на экране.
После выбора способа установки ОС macOS, введите пароль вашего аккаунта и выберите диск, на котором будет установлена операционная система. Обратите внимание, что установка ОС macOS полностью стирает данные на выбранном диске, поэтому будьте внимательны. Если у вас есть важные файлы на диске, сделайте их резервную копию перед продолжением.
После выбора диска и ввода пароля начнется процесс установки ОС macOS. Дождитесь его завершения. После чего компьютер автоматически перезагрузится и запустится в новой установленной ОС macOS.
Теперь вы можете восстановить все данные со своей резервной копии, используя утилиту Migration Assistant, или начать «чистую» установку и настроить все программы и настройки заново.
Переустановка ОС macOS — несложная задача, но если у вас возникнут какие-либо проблемы или вопросы, не стесняйтесь обратиться за помощью к официальной службе поддержки Apple или искать решения в справочном материале на официальном сайте Apple.
Подготовка к переустановке
Перед началом процесса переустановки операционной системы macOS необходимо выполнить ряд предварительных действий. В этом разделе мы рассмотрим, как правильно подготовиться и избежать потери важной информации.
1. Просмотрите требования к операционной системе. Убедитесь, что ваш компьютер соответствует необходимым характеристикам и поддерживает установку macOS. Для этого включите компьютер и откройте раздел «О на этом Mac» в меню «Apple».
2. Проверьте версию операционной системы. Перейдите в меню «Apple», выберите пункт «О системе» и просмотрите информацию об установленной версии macOS. Если ваша операционная система не обновлена до последней версии, рекомендуется сначала выполнить обновление.
3. Создайте резервные копии данных. Для избежания потери важной информации перед переустановкой macOS рекомендуется создать резервные копии на внешний накопитель или в облачное хранилище. Для этого вы можете использовать встроенные инструменты Time Machine или сторонние программы, такие как FoneLab или WhatsApp Transfer.
4. Проверьте настройки компьютера. Убедитесь, что вы помните и запомнили основные настройки вашего компьютера, такие как пароли к учетным записям, настройки сети и контакты. В случае потери этих данных вам придется восстанавливать их позже.
5. Просмотрите инструкции производителя. Для каждой модели компьютеров Macintosh могут быть свои особенности и функции при переустановке операционной системы. Выполните поиск по модели вашего компьютера и найдите инструкции производителя.
6. Запуск в режиме восстановления. Чтобы переустановить macOS, вам потребуется запустить компьютер в режиме восстановления. Для этого удерживайте клавиши Command (⌘) и R при перезагрузке системы до появления экрана восстановления.
7. Важно: выполните предложенные инструкции на экране. Откроется окно «OS X Utilities», в котором будут предложены варианты для восстановления или переустановки операционной системы. Внимательно прочитайте и следуйте инструкциям на экране.
8. Форматирование диска. При переустановке macOS может потребоваться форматирование диска. В этом случае все файлы и данные на жестком диске будут удалены. Убедитесь, что вы создали резервные копии всех важных файлов перед выполнением этого действия.
9. Выбор версии операционной системы. Во время установки macOS вам будет предложено выбрать версию операционной системы для установки. Если вы хотите установить последнюю версию, выберите соответствующую опцию.
10. Проблемы и потеря данных. В процессе переустановки операционной системы могут возникнуть проблемы или возникнуть потери данных. В случае возникновения вопросов или проблем рекомендуется обратиться в службу поддержки Apple или обратиться к специалисту.
Теперь, когда вы знакомы с основными этапами подготовки к переустановке macOS, вы можете приступить к выполнению инструкций в следующем разделе.
Создание загрузочной флешки
Переустановка операционной системы macOS может быть необходима в случае неисправностей или потери функциональности. Чтобы избежать потери важных данных или контактов, перед обновлением OS, рекомендуется создать загрузочную флешку. Следуйте инструкциям ниже для создания загрузочной флешки для переустановки ОС macOS.
Шаг 1: Подготовка флеш-накопителя
- Подключите флеш-накопитель к компьютеру Mac.
- Убедитесь, что на флеш-накопителе нет никаких важных данных, так как процесс создания загрузочной флешки приведет к их потере.
- Откройте «Дисковая утилита» через панель приложений или используя поиск.
Шаг 2: Стирание флеш-накопителя
- В окне «Дисковая утилита» выберите флеш-накопитель.
- Нажмите на кнопку «Стереть» в верхней панели инструментов.
- В выпадающем окне выберите формат «Mac OS Extended (журналованный)» и введите имя для флеш-накопителя, например «macOS Install».
- Нажмите на кнопку «Стереть» для начала процесса очистки флеш-накопителя. Важно заметить, что все данные на флеш-накопителе будут удалены.
- По завершении процесса очистки, закройте «Дисковую утилиту».
Шаг 3: Загрузка с флеш-накопителя
- Перезагрузите компьютер и зажмите клавишу «Option» на клавиатуре до появления экрана выбора загрузочных дисков.
- На экране выбора загрузочных дисков выберите флеш-накопитель «macOS Install».
- Нажмите «Enter», чтобы продолжить загрузку с флеш-накопителя.
Теперь у вас есть загрузочная флешка для переустановки операционной системы macOS. Следуйте дальнейшим инструкциям для установки новой версии ОС без потери данных.
Запуск переустановки
Переустановка операционной системы macOS может быть просто выполнена с помощью функции восстановления recovery. Перед началом процесса переустановки рекомендуется создать резервную копию важных данных, чтобы избежать их потери.
Чтобы переустановить macOS, перезагрузите компьютер и удерживайте клавиши Option (alt) + Command + R до появления дисковой утилиты. Если вы хотите выполнить переустановку на последнюю совместимую версию macOS, нажмите и удерживайте клавиши Option (alt) + Command + R во время запуска компьютера.
После запуска восстановления выберите опцию «Восстановление macOS». Может потребоваться подключение к интернету для загрузки необходимых файлов.
На экране будет предложена инструкция по продолжению процесса установки и восстановления macOS. Вам может быть предложено выбрать цифровую райтинг линейки Mac, чтобы найти инструкции, соответствующие вашей модели Mac.
В режиме восстановления macOS вы можете восстановить файлы с резервной копии Time Machine или выполнить выборочное восстановление данных. Если вы не делали резервную копию данных, вы рискуете потеряю всех ваших файлов.
После завершения процесса установки macOS, перезагрузите компьютер. При следующем запуске вам предложена выполнить некоторые настройки, такие как выбор языка и подключение к интернету.
Теперь ваш Mac полностью готов к работе с обновленной и исправленной операционной системой macOS.
Установка дополнительных компонентов
После переустановки операционной системы macOS вам может понадобиться установить дополнительные компоненты и функции для полноценной работы на вашем Mac.
Для этого выполните следующие действия:
- Включите или перезагрузите ваш компьютер.
- Нажмите и удерживайте клавиши Command (⌘) + R на клавиатуре сразу после того, как компьютер начнет загружаться, и не отпускайте их, пока не увидите окно восстановления macOS.
- В окне утилит выберите «Восстановить из резервной копии Time Machine» или «Установить новую копию macOS» в зависимости от вашего случая.
- В этом случае вы можете восстановить все ваши потерянные данные и настройки с помощью Time Machine. Просто следуйте инструкциям на экране и выберите резервную копию, чтобы восстановить вашу систему.
- Если вы переустанавливаете macOS без использования Time Machine, выберите «Установить новую копию macOS» и следуйте инструкциям на экране для установки новой версии операционной системы.
- После завершения переустановки ОС macOS, ваш Mac перезагрузится и вы окажетесь в предварительной настройке новой системы.
- Теперь вы можете использовать ваш компьютер с установленной новой версией macOS и дополнительными компонентами.
Обратите внимание, что выполнение предварительной настройки новой системы может занять некоторое время, и вы можете потерять некоторые данные или настройки. Поэтому перед переустановкой macOS рекомендуется создать резервные копии всех важных файлов.
Восстановление данных из резервной копии
Когда вы переустанавливаете macOS, важно иметь возможность восстановить ваши потерянные данные. Для этого можно использовать предварительно созданную резервную копию данных.
Если у вас уже установлена версия macOS Catalina 10.15.4 или более поздней версии, вы можете использовать функцию восстановления с помощью приложения «Migrаtion Allanсе» или «Time Mасhinе». Эти инструменты позволяют восстановить все ваши данные, включая приложения, файлы и настройки, из резервной копии.
Если вы не сделали резервную копию данных, вы все равно можете попытаться восстановить их с помощью специализированного программного обеспечения, такого как FoneLаb для macOS. Это программное обеспечение позволяет восстанавливать данные с жесткого диска или флэш-накопителя даже после стирания или форматирования.
Чтобы восстановить данные из резервной копии в macOS, выполните следующие действия:
- Выключите компьютер.
- Запустите его в режиме восстановления, удерживая клавиши Command + R при запуске.
- На экране выберите «Disk Utility» и нажмите кнопку «Continue» («Продолжить»).
- Выберите ваш основной раздел диска или том, где ранее были потерянные данные, и нажмите на панели инструментов кнопку «Restore» («Восстановить»).
- В открывшемся окне выберите резервную копию, из которой вы хотите восстановить данные.
- Нажмите кнопку «Restore» («Восстановить») и подтвердите свое действие.
- После восстановления данных перезагрузите компьютер и выполните начальную установку macOS.
Помимо этого, есть и другие варианты восстановления данных с помощью командной строки или специализированных программ. Важно помнить, что в некоторых случаях восстановление данных может быть невозможно, особенно если была выполнена переустановка операционной системы или произошла физическая поврежденея диска.
Запомните, что регулярное создание резервных копий ваших данных является наилучшим способом предотвратить потерю данных и исправить возможные проблемы с системой в будущем.
Полезные советы и рекомендации
Переустановка операционной системы macOS может быть необходима в случае возникновения различных проблем на вашем компьютере. Вместе с тем, процесс переустановки может привести к потере важных данных. Чтобы минимизировать риск потери информации, рекомендуется сделать резервную копию данных перед началом процедуры переустановки.
Для сохранения данных вы можете воспользоваться различными утилитами, такими как FoneLab для macOS. С ее помощью можно восстановить удаленные или потерянные данные, включая контакты, сообщения, фотографии, видео и многое другое.
Перед переустановкой ОС macOS, убедитесь, что ваш компьютер подключен к интернету, так как во время процедуры переустановки будет загружена последняя версия операционной системы из сети.
Способы переустановки macOS:
- Способ 1: Переустановка с использованием восстановления по сети
- Способ 2: Переустановка с использованием восстановления из режима восстановления
1. Выключите компьютер.
2. Нажмите и удерживайте комбинацию клавиш Shift + Option + Command + R и затем нажмите кнопку включения питания. Удерживайте эти клавиши до появления первого экрана восстановления.
3. Подключитесь к Wi-Fi-сети, если требуется.
4. Выберите опцию «Переустановка macOS» и следуйте инструкциям на экране.
5. После завершения процесса переустановки, ваш Mac перезагрузится с последней версией macOS, которая была установлена на вашем компьютере.
6. Восстановите данные из резервной копии, если она была создана.
1. Выключите компьютер.
2. Нажмите и удерживайте комбинацию клавиш Option + Command + R и затем нажмите кнопку включения питания. Удерживайте эти клавиши до появления экрана выбора языка.
3. Подключитесь к Wi-Fi-сети, если требуется.
4. Выберите опцию «Восстановление macOS» и следуйте инструкциям на экране.
5. Восстановите данные из резервной копии, если она была создана.
Важно: Переустановка операционной системы macOS приведет к полному стиранию данных на жестком диске вашего компьютера. Поэтому перед процедурой переустановки необходимо создать резервную копию всех важных данных и файлов.
Если у вас возникли проблемы с компьютером после переустановки macOS, вы можете обратиться к специалистам сервисного центра или попробовать воспользоваться функцией восстановления с помощью утилиты FoneLab для macOS. Это позволит вам восстановить потерянные данные или исправить проблемы с системой.
| Шаг | Действие |
|---|---|
| Шаг 1 | Включите компьютер. |
| Шаг 2 | Нажмите и удерживайте комбинацию клавиш Option + Command + R, пока не появится экран выбора. |
| Шаг 3 | Выберите опцию «Восстановление» для перехода к режиму восстановления. |
| Шаг 4 | Введите пароль администратора, если это требуется. |
| Шаг 5 | Выберите опцию «Переустановка macOS» для начала процесса переустановки. |
| Шаг 6 | Дождитесь завершения процесса установки и следуйте инструкциям на экране. |
| Шаг 7 | После окончания установки, восстановите данные из резервной копии, если она была создана. |
Если у вас возникли проблемы с Mac после переустановки macOS, например, потеря данных, вы можете воспользоваться функцией восстановления данных с помощью утилиты FoneLab для macOS. С ее помощью вы сможете восстановить удаленные, потерянные или поврежденные данные с жесткого диска или другого носителя.
Также, если вы регулярно создаете резервные копии данных, вы сможете восстановить потерянные данные после переустановки ОС macOS. Для этого просто следуйте инструкциям по восстановлению данных из резервной копии, которая была создана ранее.
Все вышеперечисленные рекомендации и советы помогут вам успешно выполнить переустановку операционной системы macOS без потери важных данных и минимизировать возможные проблемы в процессе.
Как восстановить данные с жесткого диска Mac после переустановки
В процессе переустановки операционной системы macOS на компьютере Mac, ваши данные могут быть потеряны или удалены с жесткого диска. Однако, существуют способы восстановления потерянных файлов и данных. В этом разделе мы расскажем вам, как это сделать.
1. Используйте функцию восстановления данных Mac
Если вы установили операционную систему macOS без форматирования или стирания дисковой системы, у вас есть шанс найти и восстановить свои потерянные файлы. Введите команду «Shift-Option-Command-R» на клавиатуре до перезагрузки компьютера. В случае успешного запуска восстановления, вы увидите экран с помощью которого можете пересоздать дисковую систему и восстановить данные.
2. Используйте программное обеспечение для восстановления данных
Если ваши данные были удалены или потеряны после переустановки macOS, вы можете воспользоваться программным обеспечением для восстановления данных. Существует множество таких программ, однако рекомендуется использовать надежное и проверенное приложение. Следуйте инструкциям программы для восстановления данных и внимательно следите за указанными шагами.
3. Обратитесь к профессионалам
Если у вас возникли проблемы с восстановлением данных или если ваши данные критически важны, рекомендуется обратиться к специалистам по восстановлению данных. Профессиональные компании и сервис-центры могут помочь в восстановлении потерянных файлов и данных с вашего жесткого диска Mac.
Помните, что в случае потери данных или файлов, не используйте ваш Mac до тех пор, пока вы не примите меры для восстановления. Любое дальнейшее использование компьютера может привести к перезаписи данных и их окончательной потере.
Также стоит отметить, что перед переустановкой macOS, обязательно создайте резервную копию важных данных, чтобы в случае проблем вы могли восстановить их. Используйте функцию Time Machine или другие программы для создания резервных копий данных.
Восстановление данных после переустановки операционной системы macOS может быть сложным процессом, но при использовании правильных инструментов и соблюдении указанных рекомендаций, вы сможете восстановить свои потерянные файлы и вернуть ваш компьютер Mac к полноценной работе.
Выбор способа восстановления данных
Переустановка операционной системы macOS может потребоваться в случае, если на вашем компьютере возникли проблемы, которые не могут быть исправлены другими способами. Однако, переустановка может привести к полной потере данных, если вы не предприняли соответствующие меры предварительного сохранения информации.
Если у вас есть резервная копия всех необходимых файлов, то процесс переустановки будет значительно проще. Вы можете использовать функцию Time Machine для создания резервной копии всех важных данных на внешний жесткий диск или флэш-накопитель. Восстановление данных из резервной копии после переустановки операционной системы будет легко и не потребует многого времени.
Если у вас нет резервной копии данных и вы боитесь потерять важные файлы, можно воспользоваться функцией Восстановления macOS, предложенной Apple. Она позволяет производить восстановление данных даже в случае полного удаления жесткого диска. Для этого необходимо перезагрузить компьютер в режиме восстановления, удерживая комбинацию клавиш Command + R на панели управления при загрузке операционной системы.
В режиме восстановления можно выбрать опцию «Восстановить с Time Machine», чтобы использовать ранее созданную резервную копию данных. Также можно выбрать опцию «Переустановить macOS», чтобы полностью переустановить операционную систему с последней версией.
Если ни одна из этих опций не подходит для вас, можно воспользоваться Интернет-восстановлением. Для этого удерживайте комбинацию клавиш Shift + Option + Command + R на панели управления при загрузке операционной системы. Это приведет к загрузке последней версии macOS, доступной для вашей машины.
В любом случае, перед переустановкой операционной системы рекомендуется сохранить все необходимые данные, потому что процесс переустановки может привести к стиранию или потере файлов. Если вы не имеете возможности сохранить данные, можете обратиться к специалистам по восстановлению данных, которые помогут вам найти и восстановить потерянные файлы.
Видео:
Настройки macOS по идеалу | настраиваем макос для удобной и продуктивной работы в системе
Настройки macOS по идеалу | настраиваем макос для удобной и продуктивной работы в системе by ByteMod 987 views 8 days ago 50 minutes