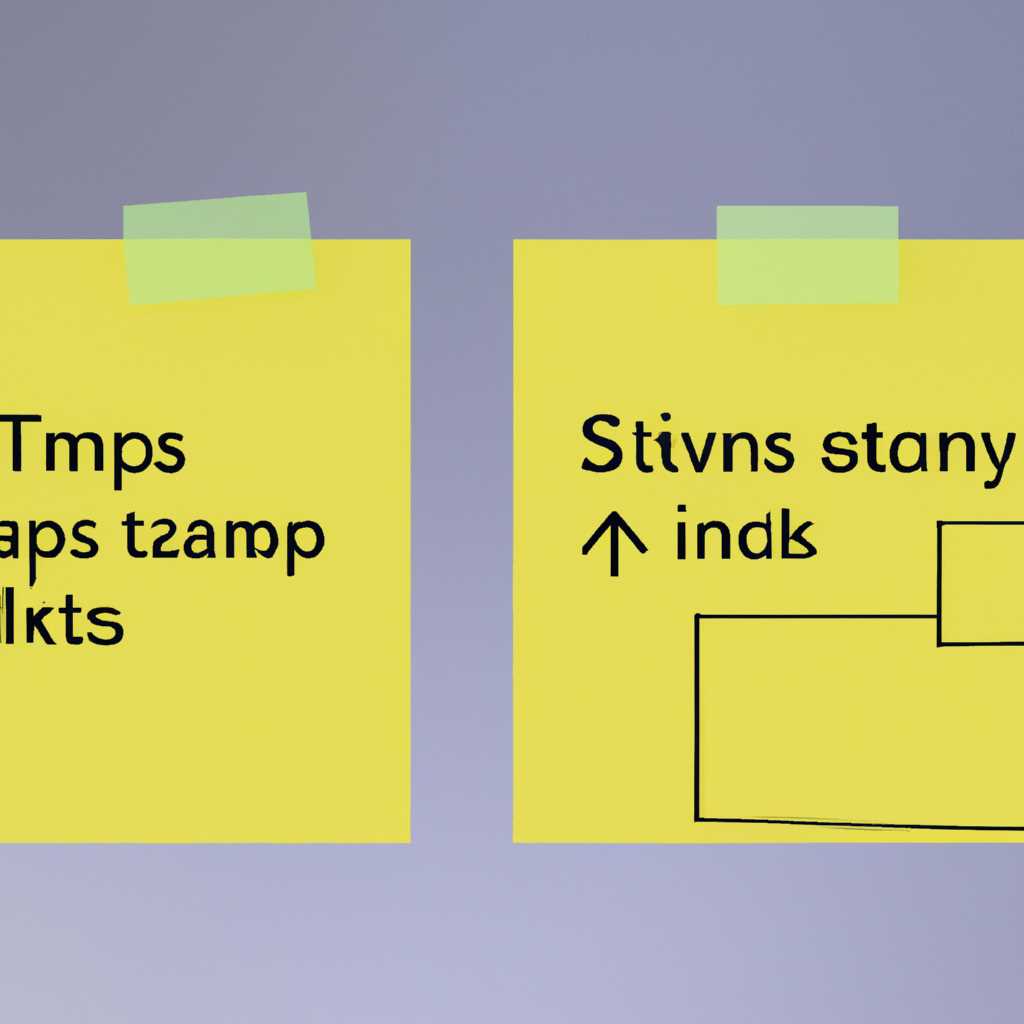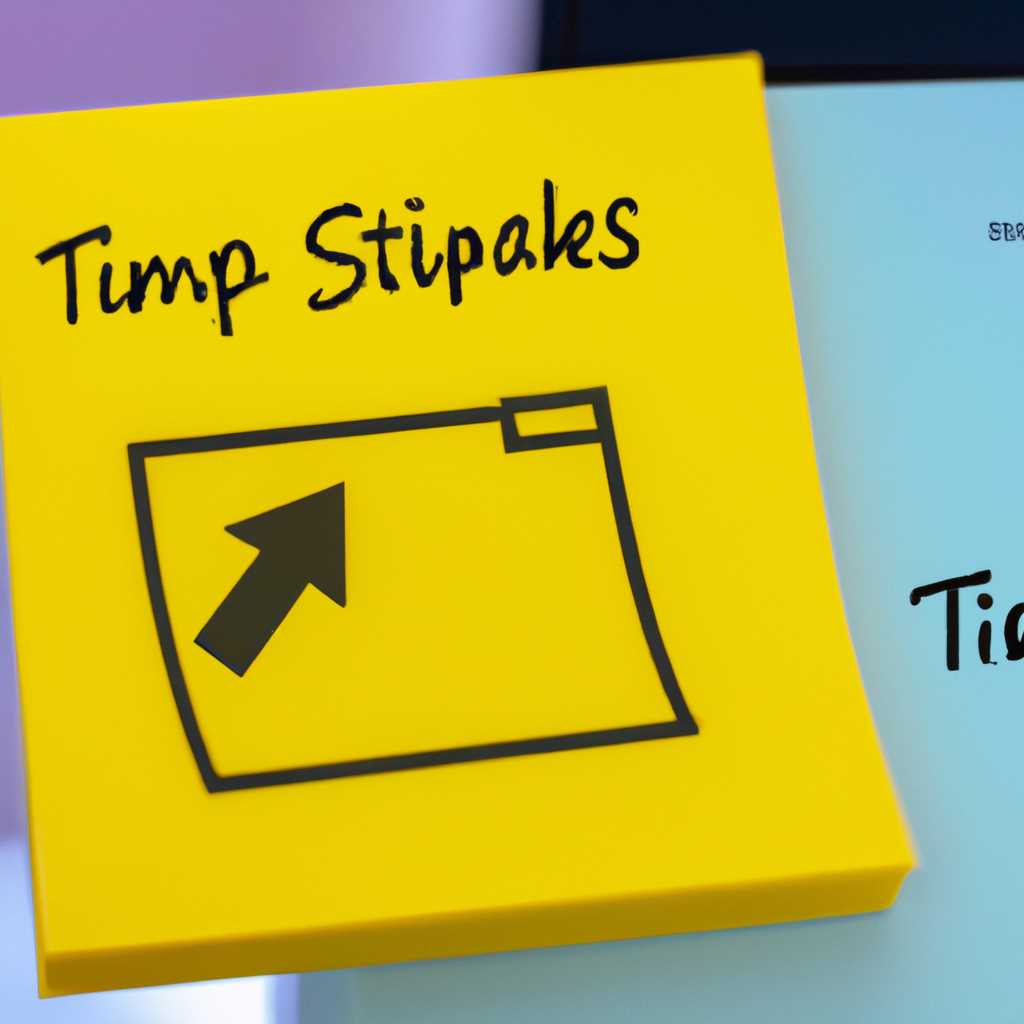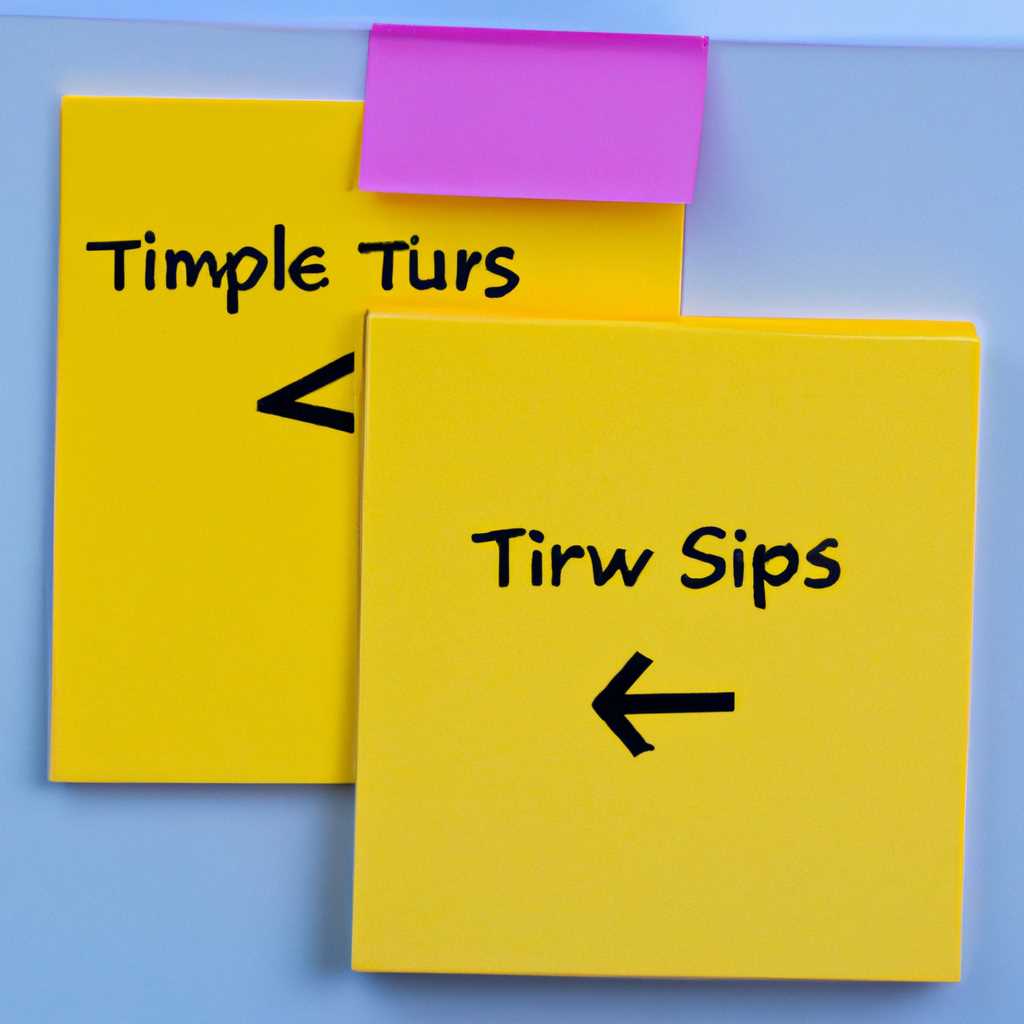- Оптимизация использования Sticky Notes в Windows 10: советы по сохранению, форматированию, резервному копированию и восстановлению записок.
- Советы по использованию Sticky Notes в Windows 10
- Сохранение и форматирование
- Резервное копирование и восстановление
- Резервное копирование заметок
- Восстановление заметок
- Как добавить Sticky Notes через Поиск на панели задач
- Видео:
- Выбор действия и ВСЕ ВИДЫ ВОССТАНОВЛЕНИЯ СИСТЕМЫ Windows 10
Оптимизация использования Sticky Notes в Windows 10: советы по сохранению, форматированию, резервному копированию и восстановлению записок.
Sticky Notes или стикеры — это удобный инструмент, предоставляемый операционной системой Windows 10, который позволяет вам создавать и сохранять заметки прямо на рабочем столе. Благодаря этому инструменту вы сможете легко организовать свои мысли, напомнить себе о важных делах и сохранить различные записки для удобного доступа.
Одной из особенностей Sticky Notes является возможность быстро добавлять и настраивать стикеры без необходимости открывать отдельную программу. Просто нажмите сочетание клавиш «Windows + Shift + S», чтобы открыть Sticky Notes, или воспользуйтесь функцией поиска в панели задач Windows 10 и введите «Sticky Notes». Вы сразу получите подтверждение запроса, после чего стикеры будут отображаться на вашем рабочем столе.
Теперь, когда вы установили Sticky Notes, давайте рассмотрим, что можно сделать с этими заметками. Во-первых, вы можете изменить их цвета и шрифт, чтобы сделать их более узнаваемыми или привлекательными для глаз. Просто щелкните правой кнопкой мыши на стикере и выберите опцию «Цвет» или «Шрифт». Также, вы можете добавить форматирование к тексту стикера, например, сделать его полужирным или курсивом. Просто выделите нужный текст и используйте соответствующие команды в контекстном меню.
Если вы хотите найти какую-то конкретную записку, нет нужды листать все стикеры в поисках нужной информации. Sticky Notes имеет встроенную функцию поиска, которая позволяет быстро найти нужные записки по ключевым словам или фразам. Просто введите ваш запрос в поле поиска в правом верхнем углу приложения и нажмите «Enter». Программа выполнит поиск и отобразит все соответствующие заметки для вас.
Также, вы можете разместить стикеры на рабочем столе в определенном порядке или группировать их в соответствии с вашими потребностями. Просто перетяните стикер с помощью мыши и разместите его в нужном месте. Вы также можете изменить размер стикера, щелкнув и перетащив его угловую точку.
Ненужные заметки вы можете просто удалить, кликнув на крестик в правом верхнем углу стикера. Если вы случайно удалили какую-то записку, не расстраивайтесь — стикеры можно восстановить! Просто откройте приложение Sticky Notes снова и выберите опцию «Восстановить» в меню «Файл». Все удаленные записки будут восстановлены и снова будут доступны на вашем рабочем столе.
Sticky Notes — это удобная и легкая в использовании функция Windows 10, которая позволяет вам эффективно организовать ваш рабочий стол и не забывать о важных вещах. Не упускайте возможности использования этого удобного инструмента для создания, сохранения и управления своими заметками прямо на вашем компьютере!
Советы по использованию Sticky Notes в Windows 10
1. Загрузите Sticky Notes: Если на вашем компьютере еще нет приложения Sticky Notes, вы можете скачать его из Microsoft Store.
2. Создавайте и изменяйте заметки: Чтобы создать новую заметку, просто щелкните правой кнопкой мыши на рабочем столе, выберите «Sticky Notes» и нажмите на опцию «Новая заметка». Вы также можете изменить шрифт и форматирование текста в заметке.
3. Настройте свои заметки: Вы можете настроить различные параметры своих заметок. Например, вы можете изменить цвет фона или текста заметки, а также задать ее размер.
4. Закрепите заметки на рабочем столе: Если вы хотите, чтобы заметки всегда находились на виду, вы можете закрепить их на рабочем столе. Просто щелкните правой кнопкой мыши на заметке и выберите опцию «Закрепить».
5. Добавьте стикеры: Вы также можете добавлять стикеры к своим заметкам для удобства и организации.
6. Используйте поиск: Если у вас много заметок, вы можете воспользоваться функцией поиска для быстрого нахождения нужной информации.
7. Восстановление удаленных заметок: Если по ошибке удалите какую-то заметку, вы можете восстановить ее. Для этого откройте панель задач и найдите приложение Sticky Notes, затем выберите опцию «Восстановить удаленные заметки».
Теперь, когда вы знакомы с некоторыми советами по использованию Sticky Notes в Windows 10, вы можете максимально эффективно использовать этот инструмент на своем компьютере. Просто включите Sticky Notes на своем рабочем столе и пользуйтесь им при необходимости!
Сохранение и форматирование
Sticky Notes в Windows 10 предлагает удобные функции сохранения и форматирования для ваших стикеров-заметок. Они позволяют сохранить ваши заметки и настроить их внешний вид.
Для сохранения стикера-заметки на рабочем столе Windows 10 воспользуйтесь режимом «Рабочий стол». Стикеры-заметки сохраняются в файле формата .desklink и могут быть повторно загружены на рабочий стол. Чтобы сохранить стикер-заметку, щелкните правой кнопкой мыши на ней и выберите пункт «Сохранить на рабочем столе». Теперь вы можете разместить эту заметку на любом доступном месте на рабочем столе.
Если вы предпочитаете сохранять стикеры-заметки в другом месте, например, в панели «Быстрый запуск» или в папке «ShellStartup», выберите пункт «Сохранить как» в контекстном меню стикера-заметки. Затем выберите место, где вы хотите сохранить стикер-заметку, и нажмите «Сохранить». Стикер-заметка будет сохранена в выбранном месте и может быть открыта повторно в Sticky Notes.
Кроме того, вы можете форматировать текст в стикерах-заметках, чтобы сделать их более разнообразными и наглядными. Чтобы отредактировать текст в стикере, просто щелкните на нем дважды или нажмите F2. Вы можете выбрать шрифт, цвет и размер текста, а также добавить выделение и подчеркивание. Для этого откройте контекстное меню стикера-заметки, выберите пункт «Форматировать текст» и выберите нужные настройки.
Если вам не нужно сохранять стикеры-заметки, вы также можете отключить функцию сохранения. Для этого откройте контекстное меню стикера-заметки, выберите пункт «Свойства» и снимите флажок «Сохранение при закрытии». Теперь стикер-заметка не будет сохраняться при закрытии и будет удалена при следующем открытии приложения Sticky Notes.
Резервное копирование и восстановление
Sticky Notes в Windows 10 позволяет сохранять важную информацию в виде заметок прямо на рабочем столе. Однако, чтобы не потерять все ваши записи в случае неожиданной потери данных или сбоя системы, рекомендуется регулярно создавать резервные копии.
Резервное копирование заметок
Для резервного копирования заметок в Sticky Notes, воспользуйтесь встроенными в Windows 10 инструментами.
- Выберите нужную заметку в Sticky Notes.
- Откройте меню заметки, щелкнув правой кнопкой мыши на заголовке заметки.
- Выберите опцию «Скопировать заметку в файл».
- Укажите место сохранения файла и назовите его.
- Нажмите кнопку «Сохранить».
Теперь у вас есть резервная копия выбранной заметки в виде отдельного файла.
Восстановление заметок
Если вам необходимо восстановить ранее скопированную заметку, выполните следующие действия:
- Откройте Sticky Notes на вашем компьютере.
- Нажмите на значок меню (три точки) в верхнем правом углу программы.
- Выберите опцию «Открыть заметку из файла».
- Укажите путь к ранее скопированному файлу заметки и нажмите кнопку «Открыть».
Теперь выбранная заметка будет восстановлена и отображена в Sticky Notes.
Однако, стоит учитывать, что при восстановлении заметки она появится как отдельная заметка, а не заменит предыдущую, если таковая уже существовала.
Не забывайте регулярно создавать резервные копии своих заметок в Sticky Notes, чтобы обезопасить себя от потери важных данных в случае непредвиденных событий.
Как добавить Sticky Notes через Поиск на панели задач
Чтобы добавить Sticky Notes через Поиск, откройте экран Поиск, нажав на иконку лупы на панели задач или нажав клавиши Win + S. В поле запроса введите «стикеры-заметки» или просто «заметки». Поиск покажет встроенные программы Sticky Notes.
Кликните на значок программы Sticky Notes, чтобы открыть ее на рабочем столе. Теперь вы можете устанавливать заметки прямо на рабочем столе. Заметки можно размещать в различных местах стола, изменять их размеры и цвета, а также форматирование текста.
Чтобы закрыть Sticky Notes, нажмите на крестик в правом верхнем углу окна или просто сверните окно. Заметки сохраняются автоматически, поэтому если вы закроете их, они будут доступны при следующем открытии программы Sticky Notes.
Если вам не нравится встроенные заметки Sticky Notes или вы хотите использовать сторонние программы для заметок, вы можете удалить встроенные заметки. Для этого откройте Панель управления, найдите программу Sticky Notes и удалите ее.
Также вы можете настроить Sticky Notes на рабочем столе, чтобы отключить функцию «рабочий стол». Чтобы это сделать, найдите и запустите программу Sticky Notes на Панели управления, затем снимите флажок напротив опции «Показывать рабочий стол».
Если у вас возникли проблемы с использованием Sticky Notes или вы хотите изменить их поведение, вы можете использовать приложение FixWin 10. Оно позволяет отключить и включить все виджеты-заметки на вашем компьютере.
Видео:
Выбор действия и ВСЕ ВИДЫ ВОССТАНОВЛЕНИЯ СИСТЕМЫ Windows 10
Выбор действия и ВСЕ ВИДЫ ВОССТАНОВЛЕНИЯ СИСТЕМЫ Windows 10 by Компьютерные Ошибки 915,949 views 3 years ago 10 minutes, 30 seconds