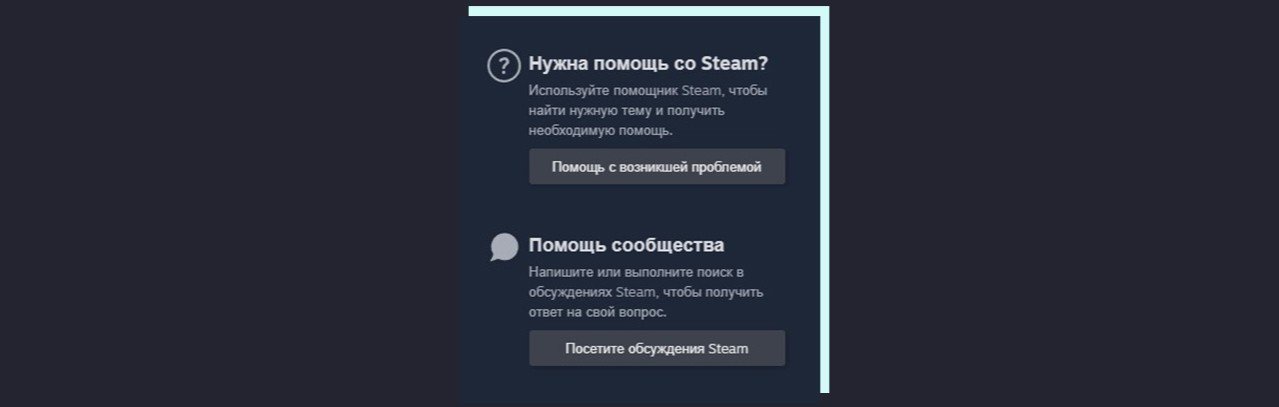- Как исправить проблемы с запуском Стим: 12 полезных решений
- Удалите кэш
- Стим не запускается после переустановки windows
- Проверьте наличие обновлений
- Сбросьте кэш Steam
- Проверьте файлы Steam
- Отключите антивирусное ПО
- Добавьте дополнительные параметры запуска
- Переустановите Steam
- Проверьте антивирусное ПО
- Отключите службы Майкрософт
- Почему это может быть полезно?
- Как отключить службы Майкрософт?
- Отключите лишнее ПО
- Что делать
- 1. Проверьте системные требования
- 2. Обновите Steam
- 3. Перезагрузите компьютер
- 4. Запустите Steam от имени администратора
- 5. Отключите антивирусное программное обеспечение
- 6. Проверьте наличие поврежденных файлов
- 7. Переустановите Steam
- 8. Удалите временные файлы и кэш
- 9. Измените дату и время на компьютере
- 10. Посмотрите настройки контроллера
- 11. Установите обновления ОС
- 12. Скачайте другое программное обеспечение
- Дополнительные методы
- 1. Удаление и обновление файлов ClientRegistryBlob
- 2. Проверьте файл hosts
- 3. Проверьте сетевое соединение
- Удалите поврежденные файлы
- 1. Закройте Стим и завершите процессы
- 2. Удалите поврежденные файлы
- 3. Обновите драйвера и программы
- Внесите изменения в hosts
- 1. Проверьте файл hosts
- 2. Удалите лишние строки
- 3. Обновите дату файла hosts
- 4. Добавьте правки в файл hosts
- Посмотрите на дату и время в Виндовс
- Закройте лишние процессы
- Запустите софт от имени администратора
- Сбросьте настройки
- Удалите поврежденные файлы
- Переустановите Стим
- Измените название файла ClientRegistryblob
- Видео:
- Как запустить СТИМ, если он не запускается
Как исправить проблемы с запуском Стим: 12 полезных решений
Пользователи Стим, иногда вы сталкиваетесь с проблемами при запуске программы. В этой статье мы рассмотрим 12 способов, которые помогут вам решить эти проблемы.
1. Закройте все программы и задачи. Для того чтобы избежать ошибок, перед запуском Стим закройте все программы, которые могут конфликтовать с ним.
2. Проверьте целостность и наличие файлов. У некоторых пользователей возникают ошибки при запуске Стим из-за отсутствующих или поврежденных файлов. Чтобы исправить эту ошибку, вам нужно выполнить следующие действия:
— Запустите программу Стим.
— Кликните на кнопку «Настройки», расположенную в правом верхнем углу экрана.
— В открывшемся меню выберите пункт «Данные» и кликните на него.
— В списке файлов найдите и кликните на файл с именем «ClientRegistry.blob».
— Удалите этот файл.
— Запустите Стим снова.
3. Установите Стим на другой диск. В некоторых случаях проблема с запуском Стим может быть связана с неправильными настройками установки. Если вы не уверены, правильно ли установлена программа, попробуйте установить ее на другой диск.
4. Проверьте наличие обновлений программы. Если Стим не запускается, возможно, что вас об этом уведомят приложение или ваш контроллер, или появится окно с просьбой установить обновление. Проверьте наличие обновлений и скачайте их.
5. Проверьте файл hosts. В некоторых случаях проблема с запуском Стим связана с неправильными настройками системы. Откройте файл «hosts» на вашем компьютере (он расположен в папке «C:\Windows\System32\drivers\etc») и проверьте, есть ли в нем записи, связанные со Стимом. Если такие записи есть, удалите их и сохраните изменения.
6. Отключите антивирус. Некоторые антивирусные программы могут заблокировать запуск Стима из-за подозрительных действий. Попробуйте временно отключить ваш антивирус и запустить Стим.
7. Переустановите Стим. Если все вышеперечисленные действия не помогли, попробуйте полностью удалить Стим и затем установить его снова. Возможно, после переустановки программа начнет работать без проблем.
8. Используйте параметры совместимости. В некоторых случаях проблема с запуском Стим может быть связана с несовместимостью программы с вашей системой. Попробуйте запустить Стим с использованием параметров совместимости, выбрав пункт «Свойства» из контекстного меню ярлыка Стима и перейдя на вкладку «Совместимость».
9. Установите программу Visual C++. Некоторые игры и программы требуют наличия Visual C++ для корректной работы. Убедитесь, что на вашем компьютере установлена последняя версия программы.
10. Проверьте наличие обновлений вашей системы. Некоторые проблемы с запуском Стим могут быть связаны с устаревшей версией операционной системы. Проверьте наличие обновлений и установите их, если они есть.
11. Убедитесь, что ваша мышка и клавиатура работают исправно. В некоторых случаях проблема с запуском Стим может быть связана с неисправностью мышки или клавиатуры. Попробуйте подключить другую мышку или клавиатуру и проверить работу Стима.
12. Если ничего не помогает, обратитесь к специалистам технической поддержки Стима. В некоторых случаях проблемы со Стимом могут быть связаны с более серьезными причинами, с которыми только опытные программисты могут справиться. Не стесняйтесь обратиться за помощью, если вам не удается самостоятельно решить проблему.
Удалите кэш
- Закройте клиент Стим, чтобы выйти из программы.
- Откройте пункт «Программы» в настройках Windows, чтобы найти список установленных программ.
- Найдите Стим в списке и кликните по нему правой кнопкой мыши.
- Выберите опцию «Удалить» в контекстном меню, чтобы удалить Стим.
- После удаления Стима, пройдите в папку C:\Program Files (x86)\Steam на вашем диске, чтобы найти оставшиеся файлы.
- Удалите все файлы и папки внутри папки Steam, чтобы очистить кэш.
- После удаления файлов, скачайте Стим заново с официального сайта и установите его.
- После установки Стима, запустите программу и введите свои учетные данные.
- Проверьте, запускается ли Стим после ввода учетных данных.
Если же Стим все еще не запускается, проблема может быть в других обстоятельствах. В таких случаях рекомендуется проверить наличие ошибок в системе и внести необходимые правки.
Стим не запускается после переустановки windows
Если вы обновили операционную систему до новой версии Windows или переустановили систему, могут возникнуть проблемы с запуском Steam. В данном разделе мы рассмотрим несколько способов, которые помогут вам решить эту проблему.
Проверьте наличие обновлений
Одной из таких причин может быть несовместимость программы Steam с новой версией операционной системы. Пройдите проверку на наличие обновлений Steam и установите их, если они доступны. Это может занять некоторое время, но может быть полезным при отсутствии других действий.
Сбросьте кэш Steam
Другой метод, который может помочь в решении проблемы, связан с очисткой кэша Steam. Чтобы это сделать, кликните правой кнопкой мыши на ярлык программы Steam и выберите «Свойства». Перейдите на вкладку «Ярлык» и добавьте «-clear» в поле «Объект». Например, «C:\Program Files\Steam\Steam.exe» -clear. Закройте окно «Свойства» и запустите Steam через измененный ярлык. Это сбросит кэш программы и может помочь в запуске после переустановки операционной системы.
Проверьте файлы Steam
Иногда проблема может быть связана с поврежденными файлами программы Steam. Чтобы проверить файлы на целостность, кликните правой кнопкой мыши на ярлык Steam и выберите «Свойства». Перейдите на вкладку «Параметры» и нажмите на кнопку «Проверить файлы на целостность». Steam выполнит проверку и восстановление поврежденных файлов. Это может занять некоторое время, но может быть полезным при отсутствии других методов.
Отключите антивирусное ПО
Еще одна причина, по которой Steam не запускается после переустановки Windows, может быть связана с работой антивирусного программного обеспечения. Временно отключите антивирусное ПО или добавьте Steam в список исключений. Это позволит избежать блокировки некоторых файлов или действий Steam.
Добавьте дополнительные параметры запуска
В некоторых случаях проблема может быть связана с конфликтом программ Steam и системных параметров. Чтобы добавить дополнительные параметры запуска, кликните правой кнопкой мыши на ярлык Steam и выберите «Свойства». В поле «Объект» добавьте дополнительные параметры после кавычек, например, «C:\Program Files\Steam\Steam.exe» -tcp -nofriendsui. Закройте окно «Свойства» и запустите Steam через измененный ярлык. Это может помочь в решении проблемы запуска Steam после переустановки Windows.
Переустановите Steam
Если все вышеперечисленные методы не помогли, попробуйте переустановить программу Steam. Для этого запустите установочный файл Steam, скачанный с официального сайта, и следуйте инструкциям установщика. После переустановки запустите Steam и проверьте, работает ли он без проблем.
Итак, если после переустановки Windows у вас возникла проблема с запуском Steam, вы можете применить различные методы для ее решения. Включите обновления, проведите проверку и сбросьте кэш Steam, проверьте файлы программы на целостность, отключите антивирусное ПО и добавьте дополнительные параметры запуска. Если ничего из вышеперечисленного не помогает, попробуйте переустановить программу Steam. Всегда помните, что проблемы с запуском Steam после переустановки Windows могут быть вызваны различными причинами, и не один метод не гарантирует 100% результат. В данном случае стоит обратиться к специалистам или технической поддержке Steam.
Проверьте антивирусное ПО
Антивирусное ПО может иногда препятствовать запуску Steam и его игр. Для исправления этой проблемы, вам необходимо проверить наличие конфликтующих программ или ошибок в антивирусном ПО.
Во-первых, убедитесь, что ваш антивирусный программный контролер предоставляет правильные разрешения для Steam и его файлов. Если у вас установлено несколько антивирусных программ, попробуйте отключить их или удалить лишние, которые могут причинять конфликты. В некоторых случаях, антивирусное программное обеспечение может помешать установке или запуску Steam.
Дополнительно, проверьте, что ваше антивирусное ПО не блокирует соединения Steam или его обновления. Некоторые антивирусные программы автоматически блокируют соединения, что может привести к ошибкам при запуске Steam.
Если вы заметили, что запуск Steam стал проблемой после каких-то внесенных изменений или установки дополнительных программ, попробуйте отключить или удалить эти программы. Некоторые программы могут вносить правки в системные файлы, что может повлиять на работу Steam. Также может помочь переустановка Steam в случае, когда процессы или файлы, связанные с Steam, стали поврежденными.
Если ничего из вышеперечисленного не помогает, попробуйте временно отключить антивирусное ПО или создать исключение для Steam в настройках программы. Возможно, ваше антивирусное ПО считает Steam файлом-угрозой и блокирует его запуск. В этом случае, после отключения антивирусного ПО или создания исключения, попробуйте запустить Steam снова.
В итоге, проверка антивирусного ПО и его настроек может помочь в решении проблем, связанных с запуском Steam. Если вы до сих пор не можете запустить Steam, необходимо обратиться к поддержке Steam или разработчикам программы для получения дополнительной помощи.
Отключите службы Майкрософт
Если у вас возникают проблемы с запуском Стим, одним из способов их решения может быть отключение некоторых служб Майкрософт на вашем компьютере.
Почему это может быть полезно?
Контролер служб Windows (services.msc) позволяет управлять системными службами и программами, которые запускаются при старте операционной системы. Иногда некоторые из этих служб мешают запуску Стим и приводят к появлению ошибок.
Как отключить службы Майкрософт?
1. Нажмите Win+R, чтобы открыть окно «Выполнить».
2. Введите команду «services.msc» и нажмите Enter.
3. В списке служб найдите и выберите те, которые мешают запуску Стим или вызывают ошибки (например, антивирусные программы или программы для работы с мышкой).
4. Кликните правой кнопкой мыши на выбранную службу и выберите пункт «Свойства».
5. В открывшемся окне перейдите на вкладку «Общие» и выберите «Отключить» в поле «Состояние службы».
6. Жмите «Применить» и «ОК», чтобы сохранить изменения.
7. Повторите эти действия для всех служб, которые могут вызывать проблемы с запуском Стим.
Обратите внимание:
1. Отключение служб Майкрософт может привести к некоторым изменениям в работе вашей системы, поэтому будьте аккуратны и убедитесь, что отключение этих служб действительно решит проблему.
2. Если вы не уверены, какую службу можно отключить, рекомендуется проконсультироваться с опытным пользователем или специалистом компьютерной техники.
3. Если отключение служб Майкрософт не решает проблему, попробуйте другие методы, описанные в статье.
Отключите лишнее ПО
Часто проблемы при работе со Steam могут быть связаны с дополнительными программами, которые могут вызывать конфликты или ошибки. В таком случае, пройдите по следующим правкам:
- Нажмите на кнопку «Пуск» и перейдите в раздел «Настройки».
- Откройте пункт «Приложения» и проверьте список установленных программ.
- Найдите софт, который мог бы вызывать проблемы с запуском Steam, например, антивирусные программы, программы оптимизации или другие приложения.
- В случае, если находите программу, которая могла бы вызывать проблемы, нажмите на нее правой кнопкой мыши и выберите пункт «Удалить».
- В некоторых ситуациях может быть необходимо изменить настройки соединения или временно отключить антивирусное ПО.
- Если проблема с запуском Steam возникает после установки определенного обновления или программы, попробуйте удалить внесенные изменения или вернуться к предыдущей версии.
- Если после удаления программы или внесенных изменений проблема не исчезла, попробуйте скачать и установить Steam с официального сайта.
- Посмотрите также на наличие других ошибок, в том числе ошибок в файле clientregistryblob. В некоторых ситуациях это может быть причиной проблемы.
Итоги:
| Проблема | Возможная причина | Решение |
| Steam не запускается | Неправильные настройки, некорректные файлы или вирусное ПО | Проверьте наличие конфликтующего ПО, установите обновления, проверьте целостность файлов. |
| Steam зависает или вылетает | Поврежденные файлы, неправильные настройки, проблемы с интернет-соединением | Проверьте целостность файлов, выполните сброс кэша, настройте соединение, перезапустите компьютер. |
Если после выполнения всех указанных действий проблема с запуском Steam не устраняется, обратитесь в службу поддержки Steam для получения дополнительной помощи.
Что делать
Если Steam не запускается, вам придется попробовать несколько методов, чтобы решить эту проблему. В этом разделе вы найдете набор действий, которые помогут вам добиться желаемого результата.
1. Проверьте системные требования
Убедитесь, что ваш компьютер соответствует системным требованиям для запуска Steam. Если железо не соответствует минимальным требованиям, некоторые функции могут работать некорректно.
2. Обновите Steam
Проверьте, что у вас установлена последняя версия Steam. Если нет, обновите приложение до последней доступной версии. Это может помочь устранить проблемы, связанные с устаревшим программным обеспечением.
3. Перезагрузите компьютер
Иногда простое перезапуск компьютера может исправить некоторые проблемы. Перезагрузите компьютер и попробуйте снова запустить Steam.
4. Запустите Steam от имени администратора
Попробуйте запустить Steam с правами администратора. Для этого найдите ярлык Steam, кликните правой кнопкой мыши и выберите «Запуск от имени администратора». Это может помочь в случаях, когда Steam не запускается из-за ограничений безопасности операционной системы.
5. Отключите антивирусное программное обеспечение
В некоторых случаях антивирусное программное обеспечение может блокировать запуск Steam. Попробуйте временно отключить антивирус или добавьте Steam в список исключений. Не забудьте включить антивирусное программное обеспечение после завершения работы с Steam.
6. Проверьте наличие поврежденных файлов
Steam может иметь поврежденные файлы, которые могут препятствовать его запуску. Используйте встроенный инструмент Steam для проверки целостности файлов. Перейдите в меню «Steam > Настройки > Загрузки» и кликните на кнопку «Проверить целостность файлов». Steam автоматически проверит файлы и исправит все поврежденные или отсутствующие файлы.
7. Переустановите Steam
Если ни один из вышеперечисленных методов не помог, попробуйте полностью удалить Steam с вашего компьютера и переустановить его заново. Убедитесь, что вы сохраните все важные файлы, так как переустановка Steam может привести к потере данных.
8. Удалите временные файлы и кэш
Иногда временные файлы или файлы кэша могут вызывать проблемы с запуском Steam. Удалите все временные файлы и кэш, связанные с Steam. Это можно сделать вручную или с помощью сторонних программных решений.
9. Измените дату и время на компьютере
Некоторые проблемы с запуском Steam могут быть связаны с неправильной датой и временем на вашем компьютере. Проверьте, что дата и время настроены правильно.
10. Посмотрите настройки контроллера
Если вы используете контроллер для игры в Steam, проверьте его настройки. Убедитесь, что контроллер правильно настроен и работает с другими играми или приложениями.
11. Установите обновления ОС
Проверьте наличие обновлений операционной системы и установите их, если они доступны. Обновления могут содержать исправления ошибок и улучшения, которые помогут решить проблему с запуском Steam.
12. Скачайте другое программное обеспечение
Если все вышеперечисленные методы не помогли, попробуйте скачать и установить другое программное обеспечение для игр, которое может заменить Steam. Существуют различные альтернативные программы, которые позволяют запускать и управлять играми на компьютере.
Используйте эти методы в зависимости от обстоятельств и результатов, какие можете получить. Запуск Steam может быть проблематичным из-за различных факторов, но с правильными правками и терпением, вы сможете наслаждаться играми в Steam вновь.
Дополнительные методы
Если вы все еще сталкиваетесь с проблемами запуска Steam, вот некоторые дополнительные методы, которые могут вам помочь:
1. Удаление и обновление файлов ClientRegistryBlob
Один из наиболее распространенных способов устранения проблем с запуском Steam — удаление или обновление файлов ClientRegistryBlob. Вы можете сделать это следующим образом:
- Закройте программу Steam.
- Перейдите в папку, где установлен Steam. Обычно это «C:\Program Files\Steam».
- Найдите файл с названием «clientregistry.blob» и удалите его. Если вы не можете найти этот файл, убедитесь, что у вас включено отображение скрытых файлов и папок.
- Запустите программу Steam. Она должна обновиться и скачать новый файл ClientRegistryBlob.
2. Проверьте файл hosts
Иногда проблема с запуском Steam может быть вызвана неправильными настройками в файле hosts вашей системы. Чтобы проверить и внести необходимые правки, выполните следующие действия:
- Закройте Steam.
- Откройте файл hosts с помощью блокнота или другого текстового редактора. Файл hosts находится по адресу «C:\Windows\System32\drivers\etc\hosts».
- Проверьте, есть ли в файле строка, содержащая «steam». Если она есть, удалите эту строку.
- Сохраните изменения в файле hosts и закройте его.
- Попробуйте запустить Steam снова.
3. Проверьте сетевое соединение
Иногда проблемы с запуском Steam могут быть связаны с проблемами с сетевым соединением. Проверьте, что у вас есть стабильное подключение к Интернету, и попробуйте следующие методы:
- Перезагрузите ваш роутер и модем.
- Проверьте, есть ли какие-либо проблемы со стороны вашего интернет-провайдера.
- Проверьте настройки брандмауэра и антивирусной программы. Убедитесь, что Steam разрешен на доступ к Интернету.
Не стесняйтесь изучить и попробовать эти дополнительные методы решения проблем с запуском Steam. Всегда помните, что причина проблемы может быть разной для разных пользователей. Если ничего не помогает, рекомендуется обратиться к программистам Steam для дальнейшей помощи.
Удалите поврежденные файлы
Один из методов решения проблемы с запуском Стима заключается в удалении поврежденных файлов, которые могут вызывать некорректное поведение программы. В некоторых случаях, системные файлы Стима или его компоненты могут стать поврежденными из-за различных обстоятельств, таких как сбои виндовс, ошибки во время обновления, действие вредоносных программ и других факторов.
Чтобы исправить эту проблему, вы можете выполнить следующие действия:
1. Закройте Стим и завершите процессы
Перед удалением поврежденных файлов необходимо закрыть приложение Стим и завершить все его процессы. Для этого нажмите комбинацию клавиш Win+R, введите в появившемся окне команду «taskmgr» и нажмите Enter. В открывшемся окне диспетчера задач найдите все процессы, связанные с Стимом (обычно их название начинается с «Steam» или «Steam Client»), выберите их и нажмите кнопку «Окончить задачу».
2. Удалите поврежденные файлы
Для удаления поврежденных файлов откройте проводник и перейдите в папку с установленным Стимом. По умолчанию, путь к папке выглядит так: «C:\Program Files (x86)\Steam». В этой папке отыщите файл с именем «clientregistry.blob» и удалите его. Этот файл является базой данных Стима и его удаление приведет к его восстановлению при следующем запуске Стима.
3. Обновите драйвера и программы
Некоторые проблемы с запуском Стима могут быть связаны с устаревшими или поврежденными драйверами системных компонентов или других программ, взаимодействующих с Стимом. Чтобы исправить эту проблему, вам необходимо обновить установленные программы и драйвера до последних версий. Для этого вы можете воспользоваться программами автоматического обновления, такими как «Microsoft Update» или «Driver Booster».
Если после выполнения данных методов проблема с запуском Стима не устраняется, то, возможно, причина в других обстоятельствах или настройках вашей системы. В таких случаях, рекомендуется обратиться к специалистам или программистам для детального анализа и решения проблемы.
Внесите изменения в hosts
Часто проблема с запуском Стим связана с такой проблемой, как некорректные настройки в файле hosts операционной системы Windows. В этом случае можно использовать следующие методы для ее решения:
1. Проверьте файл hosts
Откройте файл hosts на вашем компьютере с помощью текстового редактора или программой, такой как Notepad++. Удалите все лишние записи, которые могут вызывать проблемы с соединением Стима.
2. Удалите лишние строки
Если вы обнаружили записи, которые могут быть связаны с проблемой запуска Стима, удалите их из файла hosts. После этого сохраните изменения.
3. Обновите дату файла hosts
В некоторых случаях проблема может быть связана с поврежденным файлом hosts. Чтобы решить эту проблему, вы можете изменить дату файла, чтобы Windows обновила его. Для этого кликните правой кнопкой мышки на файле hosts и выберите «Свойства». В открывшемся окне перейдите на вкладку «Общие» и нажмите кнопку «Изменить». После этого измените дату файла на текущую.
4. Добавьте правки в файл hosts
Если вы знаете, какие записи должны быть в файле hosts, вы можете их добавить вручную. Для этого откройте файл hosts в текстовом редакторе и добавьте необходимые записи. После этого сохраните файл.
Эти методы позволяют внести изменения в файл hosts, который дает Windows инструкции о том, как устанавливать соединения с определенными сайтами и серверами. Если файл hosts содержит неправильные или поврежденные записи, это может вызывать проблемы с запуском Стима.
Посмотрите на дату и время в Виндовс
Контролер Стима часто зависит от правильной синхронизации даты и времени на вашем компьютере. Если у вас возникают проблемы с запуском Стима, отыщите в системных настройках пункт времени и даты и убедитесь, что они установлены правильно.
В некоторых случаях, дата и время могут изменяться после переустановки операционной системы или обновлениями от Microsoft. Это может привести к ошибкам и неудачному запуску программы. Если нет возможности установить правильную дату и время на вашем компьютере, попробуйте выполнить сброс установок Стима и запустить программу снова.
Если ваша система настроена на автоматическое обновление времени и даты, убедитесь, что соединение с Интернетом работает нормально. Иногда проблема с запуском Стима может быть вызвана временными проблемами с соединением, и в таком случае нужно дождаться восстановления связи.
Также обратите внимание на файл hosts. Внесите правки, чтобы убедиться, что Стим запускается без лишних проблем. Некоторые пользователи обнаружили, что добавление строк в файл hosts позволяет решить проблему с запуском Стима.
Если после всех проверок и правок проблема с запуском Стима так и не удается решить, попробуйте полностью удалить программу и скачать ее заново. В таких случаях переустановка программы может помочь восстановить некоторые поврежденные файлы и исправить ошибки, которые могут быть причиной проблемы.
Закройте лишние процессы
Одна из причин проблемы с запуском Стим может быть связана с наличием лишних процессов и файлов на диске. Часто файлы, контролеры и другие действия могут создавать файлы, которые в дальнейшем могут вызывать проблему при запуске игры.
В таких случаях рекомендуется проверить задачи, запущенные программы, а также кликнуть правой кнопкой мыши на ярлык программы Стим и выбрать пункт «Запустить как администратор».
Если после этого проблема не устраняется, следующим шагом может быть проверка и изменение настроек виндовс. Перейдите в «Параметры» — «Система» — «Проверка состояния системы». Также рекомендуется пройти «Проверку обновления» софта Майкрософт и установить антивирусное программное обеспечение.
Если все эти действия не дали результатов, отключите антивирусные программы и программы, запускаемые при старте системы. Также убедитесь, что нет лишних файлов, данных и соединений с интернетом.
В некоторых случаях решение проблемы может быть связано с удалением и переустановкой Стима. Для этого удалите все соответствующие файлы, включая clientregistryblob, и запустите программу установки заново.
Итоги: в случае проблем с запуском Стима следует проверить задачи и запущенные программы, а также отключить антивирусные программы и другие лишние процессы. Проверьте настройки и параметры виндовс и установите антивирусное программное обеспечение. В случае, если проблема не устраняется, попробуйте удалить и переустановить Стим.
Запустите софт от имени администратора
Чтобы запустить приложение с правами администратора, вам необходимо выполнить следующие шаги:
- Отыщите ярлык Стима на вашем рабочем столе или в папке «Программы».
- Кликните правой кнопкой мыши на ярлыке и выберите в контекстном меню пункт «Свойства».
- В открывшемся окне свойств кликните на вкладку «Ярлык».
- В поле «Объект» внесите лишнее (необязательное) изменение в название файла, чтобы вы могли легко отличить его от обычного ярлыка. Например, добавьте слово «админ» после названия файла (Пример: «C:\Program Files (x86)\Steam\steam.exe админ»).
- После изменения нажмите на кнопку «Применить» и затем на кнопку «ОК».
- Теперь запустите программу, кликнув дважды на ярлыке.
- Если система запросит разрешение на запуск от имени администратора, подтвердите свое действие.
Запуск программы от имени администратора позволяет избежать некоторых проблем, связанных с ограничениями виндовс и правами для выполнения определенных задач. Также это может быть полезно в случае, если у вас возникают ошибки при обновлениях или установке программ.
Будьте осторожны и помните, что изменения в свойствах ярлыка могут повлиять на работу софта или системных файлов. Если вы не знаете, что делаете, лучше не трогайте эту часть программы.
Сбросьте настройки
Если вы ничего не нашли в файле hosts, то попробуйте сбросить настройки Стима.
1. Закройте Стим и любые программы, связанные с его работой.
2. Перейдите в папку с установленным Стимом. Обычно она находится в директории «Program Files» (или «Program Files (x86)») в папке «Steam».
3. Найдите файл с именем «Steam.exe» и запустите его от имени администратора. Если вы получаете сообщение об ошибке или Стим не запускается, попробуйте следующие действия:
Удалите поврежденные файлы
Удалите все файлы, кроме папок «Steam.exe» и «steamapps».
4. После удаления файлов запустите «Steam.exe» от имени администратора.
Переустановите Стим
Если сброс настройки не помог, то попробуйте переустановить Стим. Для этого выполните следующие действия:
1. Закройте Стим и любые программы, связанные с его работой.
2. Перейдите в папку с установленным Стимом.
3. Удалите все файлы и папки, кроме папки «steamapps».
4. После удаления файлов перейдите на официальный сайт Стим и скачайте последнюю версию программы.
5. Запустите загруженный файл и установите Стим.
6. После установки запустите Стим от имени администратора.
Если после всех этих действий Стим так и не запускается, рекомендуется обратиться в службу поддержки Майкрософт или найти другие способы решения проблемы.
Измените название файла ClientRegistryblob
Если у вас возникают проблемы с запуском Стим, одним из возможных решений может быть изменение названия файла ClientRegistryblob. Этот файл отвечает за хранение информации о вашем аккаунте и кэше игр.
Часто проблемы с запуском Стим возникают из-за некорректных данных в файле ClientRegistryblob. В таких случаях его изменение может помочь.
Для того чтобы изменить название файла ClientRegistryblob, выполните следующие действия:
- Закройте Стим, если он запущен.
- Откройте проводник и перейдите по пути: C:\Program Files (x86)\Steam (диск C может быть другим, в зависимости от установки Стима).
- Найдите файл с именем ClientRegistryblob (может быть расположен в папке userdata).
- Щелкните правой кнопкой мыши на файле и выберите пункт «Переименовать».
- Добавьте к имени файла дополнительные символы, например, добавьте «old» или измените его расширение.
- Подтвердите изменение имени файла.
После этого попробуйте запустить Стим снова. В некоторых случаях изменение названия файла ClientRegistryblob может помочь решить проблему с запуском Стима.
Если после изменения имени файла проблемы с запуском Стима остались, попробуйте переустановить Стим или обратиться за технической поддержкой к администратору вашей системы.
Видео:
Как запустить СТИМ, если он не запускается
Как запустить СТИМ, если он не запускается by ВидеоХолка 73,864 views 2 years ago 2 minutes, 29 seconds