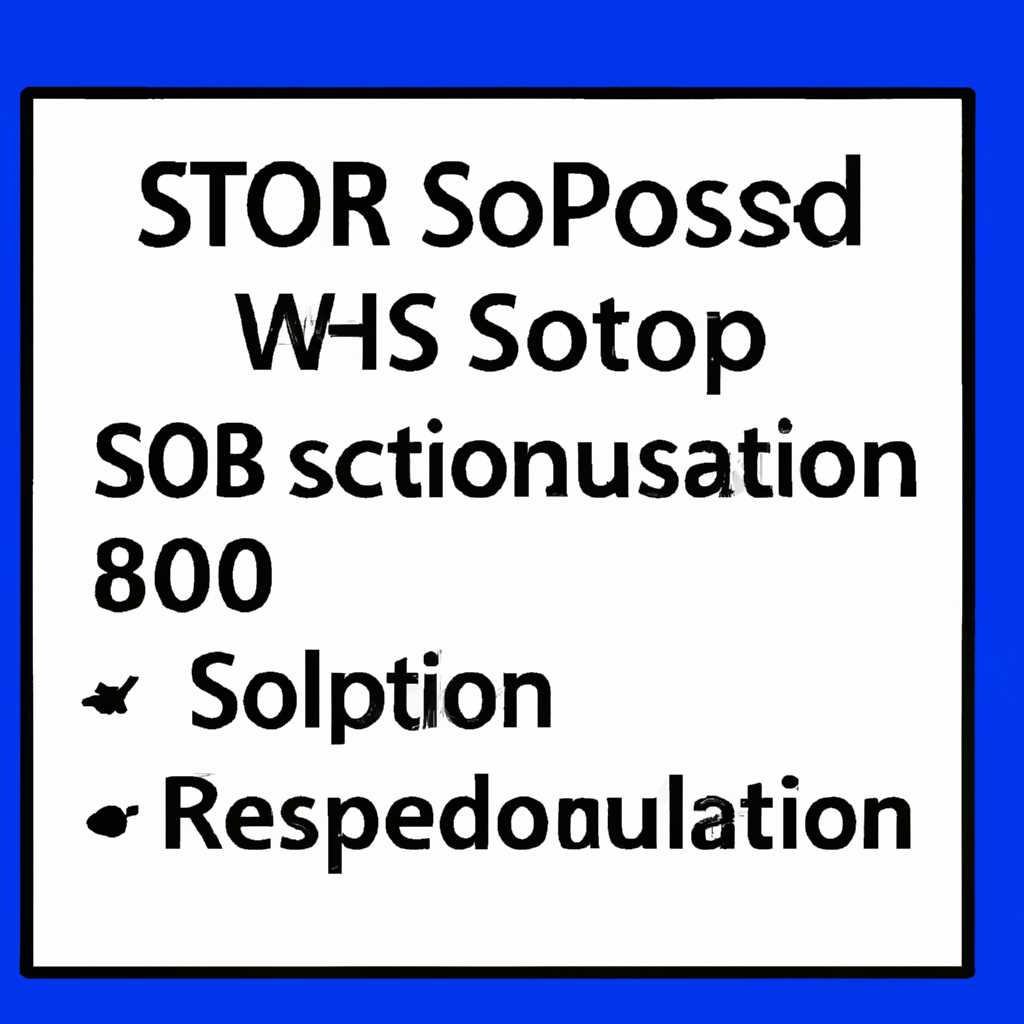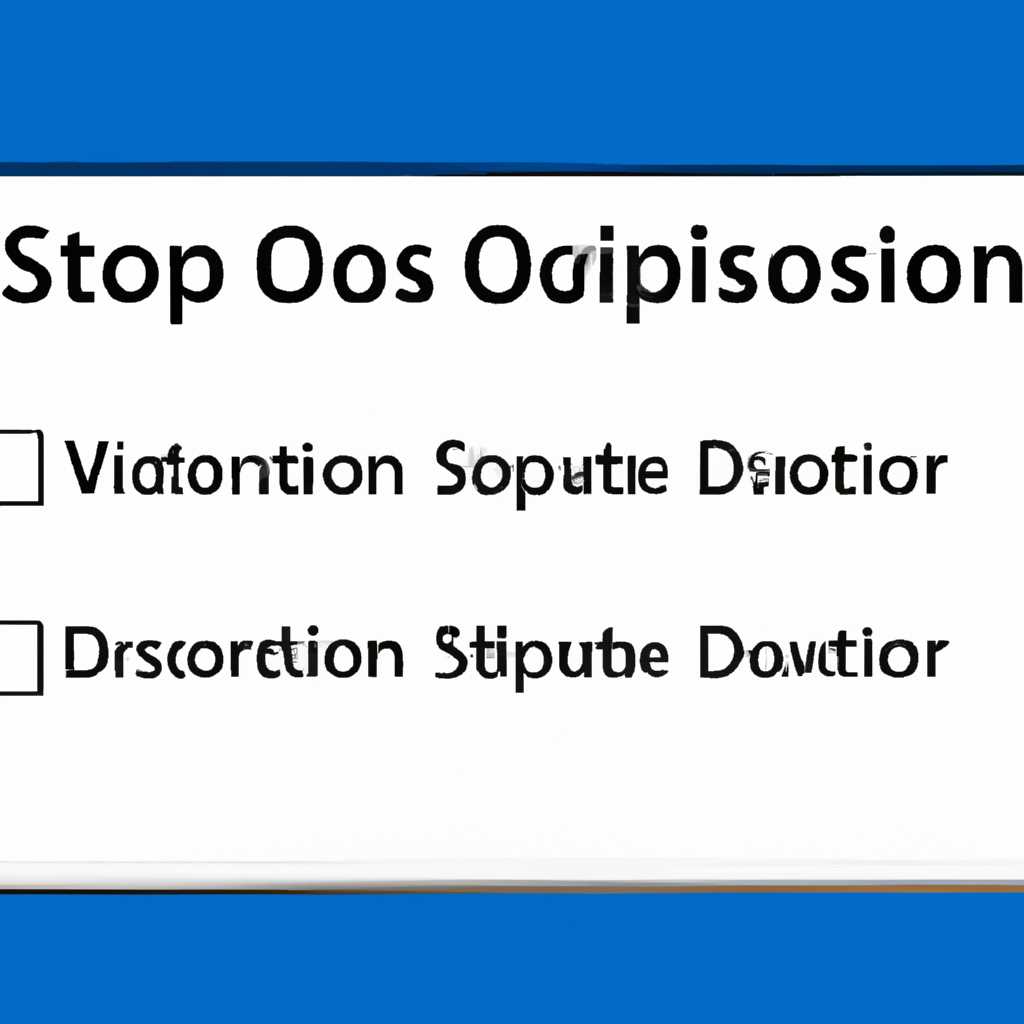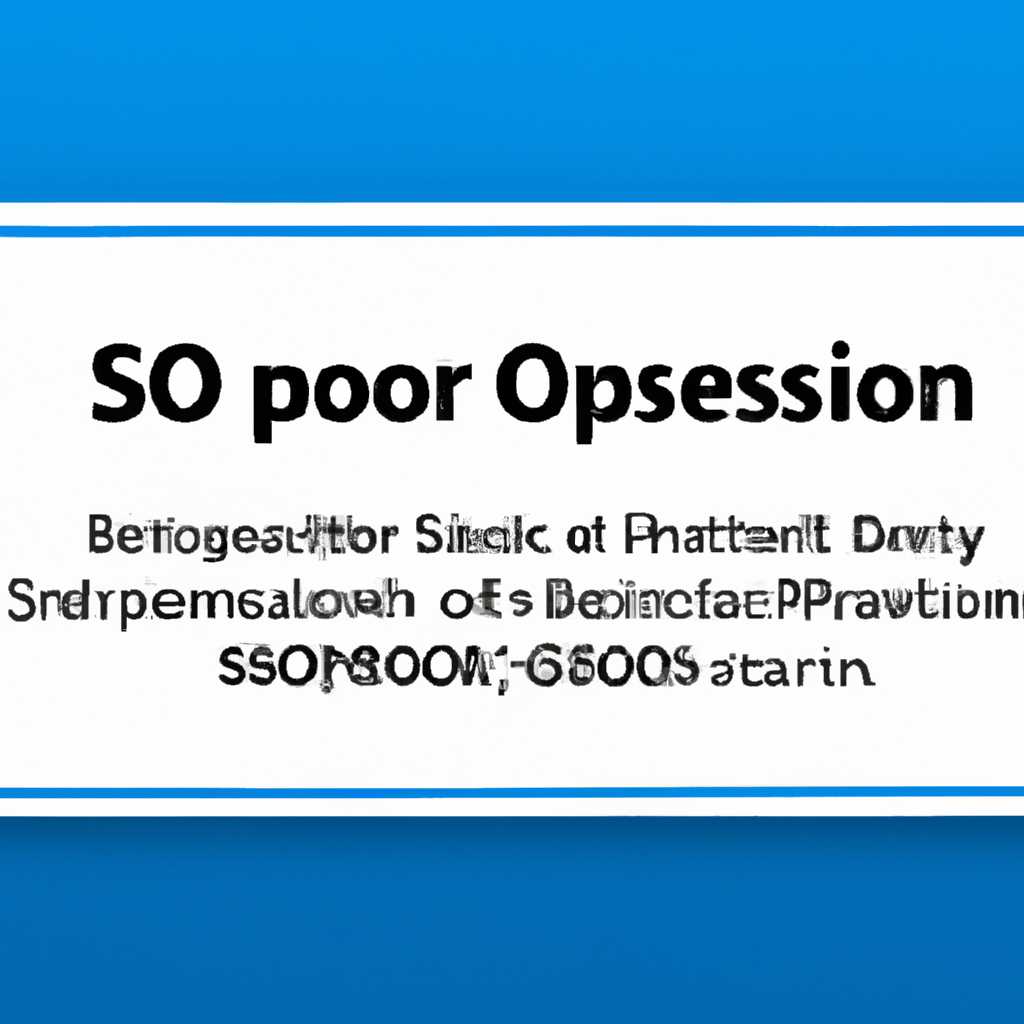- Решение ошибки STOP BSOD 0x00000024 в Windows
- Используйте Средство восстановления запуска (Startup Repair)
- Выполнение проверки диска
- Как выполнить проверку диска?
- Scan the system files using SFC
- Step 1: Boot into Safe Mode
- Step 2: Access the Command Prompt
- Step 3: Run the SFC scan
- Step 4: Wait for the scan to complete
- Step 5: Restart your computer
- Rebuild BCD code
- 1. Загрузка в режим восстановления системы Windows 10
- 2. Запуск командной строки
- 3. Восстановление BCD-кода
- 4. Проверка файловой системы NTFS
- 5. Переустановка Windows
- Создание загрузочной конфигурации данных (BCD)
- Шаг 1: Запуск компьютера с использованием установочного диска или флеш-накопителя
- Шаг 2: Доступ к инструменту «Восстановление системы»
- Шаг 3: Использование инструмента bootrec.exe для создания BCD
- Шаг 4: Проверка и исправление ошибок на диске
- Clean install Windows 10
- Шаг 1: Создание установочного носителя
- Шаг 2: Проверка BIOS
- Шаг 3: Установка Windows
- Ошибка возникла из-за проблем с загрузчиком
- Описание ошибки 0x00000024
- Решение ошибки 0x00000024
- Ошибка связана с повреждением системных файлов
- Видео:
- How to Fix Blue Screen of Death Stop Error 0x00000024
Решение ошибки STOP BSOD 0x00000024 в Windows
BSOD (синий экран смерти) – это ситуация, в которой пользователь внезапно сталкивается с сбоем системы Windows, отображаемым на экране компьютера. STOP BSOD 0x00000024 – это одна из наиболее распространенных ошибок, с которой сталкиваются пользователи. Ошибка возникает, когда файловая система NTFS обнаруживает проблему с самим собой, часто из-за поврежденных атрибутов или фрагментации файлов.
Даже если вы чистили и убирали мусор с вашего компьютера, ошибка все равно может возникнуть, поскольку она связана с файловой системой Windows. Один из способов решить эту проблему состоит в выполнении проверки файловой системы и очистки компьютера от поврежденных файлов и данных.
Если вы всерьез заинтересовались, метод проверки состояния файловой системы с помощью инструментов, предоставляемых Windows, вот несколько ответов на наиболее распространенные вопросы о STOP BSOD 0x00000024:
1. Как определить, появилась ли эта ошибка?
Если ваш компьютер внезапно выдает ошибку BSOD 0x00000024, на синем экране появится надпись «A problem has been detected and Windows has been shut down to prevent damage to your computer». Это явное предупреждение о проблеме с файловой системой NTFS.
Используйте Средство восстановления запуска (Startup Repair)
Если у вас возникла ошибка BSOD 0x00000024, вам может потребоваться выполнить следующие шаги:
- Перезагрузите компьютер и дождитесь появления экрана выбора загрузки Windows.
- Нажмите клавишу F8 для отображения дополнительных опций загрузки.
- Выберите «Средство восстановления запуска» (Startup Repair) с помощью стрелок на клавиатуре и нажмите Enter.
- Дождитесь, пока система выполнит необходимые проверки и сканирование.
- Следуйте инструкциям на экране, чтобы завершить процесс восстановления.
- После завершения процесса восстановления система должна перезагрузиться и вернуться к нормальной работе.
Этот метод может помочь исправить большинство проблем, связанных с ошибкой 0x00000024. Однако если средство восстановления запуска не сработало или ошибка по-прежнему возникает, можно попробовать другие методы или обратиться за помощью к специалисту.
Выполнение проверки диска
Ошибка BSOD (синий экран смерти) с кодом 0x00000024 может возникнуть в Windows по разным причинам, включая проблемы с файловой системой NTFS или повреждение данных на жестком диске. Если вы столкнулись с этой ошибкой, одним из методов ее решения может быть выполнение проверки диска. Этот метод позволяет обнаружить и исправить ошибки и повреждения на вашем жестком диске.
Как выполнить проверку диска?
- Перезагрузите компьютер и введите режим восстановления Windows. Для этого при запуске компьютера нажмите и удерживайте клавишу F8 до тех пор, пока не появится экран с вариантами загрузки.
- Выберите «Режим безопасного режима с командной строкой» и нажмите клавишу Enter.
- При появлении командной строки введите следующую команду: chkdsk C: /f /r (здесь «C» — буква вашего жесткого диска, на котором установлена операционная система Windows) и нажмите клавишу Enter. Данная команда запустит инструмент проверки диска и исправления ошибок.
- После завершения проверки диска, перезагрузите компьютер и попробуйте запустить Windows обычным образом. Если ошибка BSOD 0x00000024 все еще возникает, переходите к следующим методам решения.
Выполнив проверку диска с помощью инструмента chkdsk, вы можете исправить возможные ошибки, которые могут быть ответственными за появление ошибки BSOD 0x00000024. Этот метод также позволяет осуществлять проверку атрибутов диска и восстанавливать потерянные данные. Если после выполнения этого метода проблема не устраняется, вам может потребоваться использовать более продвинутые методы ремонта системы.
Scan the system files using SFC
If you have encountered the STOP BSOD error with the code 0x00000024, it is likely caused by corrupt system files on your Windows computer. To fix this error and restore your system to its normal state, you can use the System File Checker (SFC) tool. The SFC tool scans and repairs corrupted or missing system files, helping to resolve various errors including the NTFS_FILE_SYSTEM error.
Step 1: Boot into Safe Mode
Before using the SFC tool, it is recommended to boot your computer into Safe Mode. Safe Mode is a diagnostic mode that allows you to access your system with limited drivers and functionality.
Step 2: Access the Command Prompt
After you have booted into Safe Mode, access the Command Prompt by pressing the Windows key + R, typing «cmd» in the Run dialog box, and pressing Enter. Alternatively, you can open the Start menu, search for «Command Prompt,» right-click on it, and select «Run as administrator.»
Step 3: Run the SFC scan
In the Command Prompt window, type the command sfc /scannow and press Enter. The SFC tool will now scan your system files for any corruption and automatically repair them.
Step 4: Wait for the scan to complete
The SFC tool may take some time to scan and repair the system files, depending on your computer’s speed and the size of your files. It is important not to interrupt the scan to ensure that all corrupted files are properly repaired.
Step 5: Restart your computer
Once the scan is complete, restart your computer to apply the repaired system files. Upon reboot, check if the BSOD error with the code 0x00000024 is resolved.
If the SFC scan did not fix the error, you can try using other advanced troubleshooting methods such as running the Check Disk (CHKDSK) utility or rebuilding the BCD (boot configuration data).
By following these steps, you should be able to scan and repair any corrupt system files that may be causing the STOP BSOD error with the code 0x00000024 on your Windows PC. However, if the error persists, it is recommended to seek further assistance from a professional or refer to online forums for more possible solutions.
Rebuild BCD code
Ошибка STOP BSOD 0x00000024 в Windows обычно возникает из-за проблем с файловой системой NTFS. Возможные причины включают повреждение данных или атрибутов файловой системы, а также проблемы с доступом к файлам или папкам.
Если вы столкнулись с ошибкой STOP BSOD 0x00000024, вот инструкции по ее устранению:
1. Загрузка в режим восстановления системы Windows 10
Перезагрузите свой компьютер и постоянно нажимайте клавишу F8 на экране BIOS, пока не появится меню «Advanced Boot Options» (Дополнительные параметры загрузки). Выберите «Repair your computer» (Восстановление компьютера).
2. Запуск командной строки
Выберите вашу операционную систему Windows 10 и нажмите «Next» (Далее). После этого выберите «Command Prompt» (Командная строка) из списка опций восстановления.
3. Восстановление BCD-кода
В командной строке Windows выполните следующие команды поочередно:
- bootrec.exe /fixmbr
- bootrec.exe /fixboot
- bootrec.exe /scanos
- bootrec.exe /rebuildbcd
После выполнения этих команд перезагрузите компьютер и проверьте, работает ли он без ошибки STOP BSOD 0x00000024.
Если ошибка по-прежнему возникает, можно попробовать выполнить следующие дополнительные шаги:
4. Проверка файловой системы NTFS
В командной строке Windows выполните команду «chkdsk C: /f /r» (замените «C:» на букву диска Windows, если она отличается). Эта команда проверит и исправит ошибки файловой системы NTFS.
5. Переустановка Windows
Если все остальные варианты не помогли, попробуйте переустановить Windows. Для этого вам понадобится установочный диск или созданный ранее USB-накопитель установки Windows. При установке выберите опцию «Custom» (Выборочная установка) и создайте новый раздел для установки Windows.
Следуя этим шагам, вы сможете исправить ошибку STOP BSOD 0x00000024 и восстановить работу вашей операционной системы Windows.
| Код ошибки | Описание |
|---|---|
| 0xc0000242 | Ошибка «NTFS_FILE_SYSTEM». Сообщает о проблемах с файловой системой NTFS. |
Создание загрузочной конфигурации данных (BCD)
Шаг 1: Запуск компьютера с использованием установочного диска или флеш-накопителя
1. Вставьте установочный диск или флеш-накопитель с Windows в ваш компьютер.
2. Перезагрузите компьютер и выберите соответствующий устройство загрузки (CD/DVD или USB), установив его в BIOS.
3. При загрузке компьютера нажмите любую клавишу для запуска установочного процесса.
Шаг 2: Доступ к инструменту «Восстановление системы»
1. После загрузки установочного диска выберите язык и параметры времени.
2. Нажмите кнопку «Далее» и затем на экране выбора параметров установки нажмите «Ремонт компьютера».
3. Выберите вашу операционную систему и нажмите «Далее».
4. В меню «Выберите параметры» выберите «Отладка» и затем «Восстановление системы».
Шаг 3: Использование инструмента bootrec.exe для создания BCD
1. В окне восстановления выберите «Командная строка».
2. В командной строке введите команду «bootrec.exe /fixmbr» и нажмите Enter, чтобы исправить MBR (запись раздела загрузки).
3. Затем введите команду «bootrec.exe /fixboot» и нажмите Enter, чтобы исправить записи загрузки.
4. Введите команду «bootrec.exe /rebuildbcd» и нажмите Enter, чтобы восстановить BCD.
5. Если система находит другие установленные операционные системы, вам будет предложено добавить их в BCD. Выберите «Да» или «Yes» для продолжения.
Шаг 4: Проверка и исправление ошибок на диске
1. В командной строке введите команду «chkdsk /f /r C:», где «C» — это буква вашего диска с установленной операционной системой.
2. Нажмите Enter и дождитесь завершения процесса проверки и восстановления.
После завершения всех вышеуказанных шагов вы можете перезагрузить компьютер и проверить, исправилась ли ошибка BSOD 0x00000024: NTFS_FILE_SYSTEM. Если же проблема сохраняется, вам, возможно, потребуется выполнить дополнительные действия, такие как проверка жесткого диска на наличие повреждений или возможное обновление/переустановка операционной системы.
Clean install Windows 10
Часто ошибки синего экрана с кодом ошибки 0x00000024 возникают из-за серьезных проблем с файловой системой NTFS в Windows. Если все решения и workarounds не помогли вам исправить эту ошибку, то чистая установка Windows 10 может быть последним решением.
Шаг 1: Создание установочного носителя
Прежде чем начать установку Windows, вам понадобится создать установочный носитель. Вы можете загрузить официальный образ Windows 10 с официального сайта Microsoft и записать его на DVD или создать загрузочную флешку с помощью специальной утилиты, такой как Rufus.
Шаг 2: Проверка BIOS
Перед установкой Windows необходимо проверить настройки BIOS, чтобы убедиться, что ваш компьютер запускается с установочного носителя. Вам может потребоваться изменить порядок загрузки, чтобы установщик Windows запускался первым.
Шаг 3: Установка Windows
- Вставьте установочный носитель в компьютер и перезагрузите его.
- При запуске компьютера нажмите любую клавишу, чтобы загрузиться с установочного носителя.
- Выберите язык, время и раскладку клавиатуры, а затем нажмите «Далее».
- Нажмите на кнопку «Установить сейчас».
- Согласитесь с условиями лицензии и нажмите «Далее».
- Выберите опцию «Установка с сохранением личных файлов, приложений и настроек» или «Custom: Install Windows only (advanced)», если вы хотите выполнить чистую установку. В случае чистой установки все данные на диске будут удалены, поэтому перед этим необходимо создать резервные копии важных файлов.
- Выберите диск для установки Windows и нажмите «Далее». Если на вашем компьютере есть несколько дисков или разделов, выберите тот, на который вы хотите установить Windows.
- Дождитесь окончания установки Windows. Когда установка завершится, компьютер перезагрузится.
После чистой установки Windows 10 ваш компьютер должен работать стабильно без ошибки STOP BSOD 0x00000024. Однако, убедитесь, что все ваши драйверы установлены и обновлены, а также проверьте наличие важных программ и данных на вашем компьютере.
Ошибка возникла из-за проблем с загрузчиком
Ниже представлено описание ошибки и решения, которые могут помочь исправить проблему.
Описание ошибки 0x00000024
Ошибка 0x00000024 (или NTFS_FILE_SYSTEM) обычно появляется на голубом экране смерти (BSOD) при загрузке операционной системы. Она указывает на проблемы с файловой системой NTFS и свидетельствует о том, что необходимо выполнить некоторые действия для восстановления.
Эту ошибку можно увидеть с сообщением «Your PC/Device needs to be repaired», а затем указан код ошибки «0xc0000242». Возможные причины ошибки могут включать повреждение файловой системы NTFS, неправильные атрибуты файла или проблемы с доступом.
Решение ошибки 0x00000024
Для исправления ошибки 0x00000024 можно использовать несколько методов. Вот несколько рекомендаций, которые могут помочь вам восстановить систему:
- Проверьте жесткий диск на наличие ошибок. Для этого щелкните правой кнопкой мыши на диск C в Проводнике Windows, выберите «Свойства», перейдите на вкладку «Сервис» и там нажмите кнопку «Проверка».
- Попробуйте восстановить загрузчик Windows. Для этого можно воспользоваться инструментом восстановления системы в Windows или установочным диском Windows. Следуйте инструкциям по восстановлению загрузчика.
- Проверьте систему на наличие вредоносных программ. Запустите антивирусное или антишпионское сканирование, чтобы убедиться, что компьютер не заражен.
- Произведите чистку файлов системы. Запустите командную строку от имени администратора и выполните команду «cleanmgr».
- Проверьте файловую систему на целостность. Снова запустите командную строку от имени администратора и выполните команду «chkdsk /r».
- Попробуйте пересобрать загрузчик. Запустите командную строку от имени администратора и выполните команды «bootrec /fixboot» и «bootrec /rebuildbcd».
После выполнения этих действий перезагрузите компьютер и проверьте, восстановлена ли ошибка 0x00000024. Если проблема остается, попробуйте обратиться за помощью к специалистам или в поддержку Windows.
Ошибка связана с повреждением системных файлов
Ошибка STOP BSOD 0x00000024 (NTFS_FILE_SYSTEM) указывает на возникновение проблемы в файловой системе вашей операционной системы. В этом случае ваш компьютер не может получить доступ к нужным файлам, что может привести к сбою и появлению синего экрана смерти.
Причины возникновения ошибки могут быть разными: это может быть связано с повреждением важных системных файлов, ошибкой в конфигурации компьютера, проблемами с доступом к жесткому диску и т.д.
Чтобы решить эту ошибку, у вас есть несколько возможных путей действий:
- Восстановление системных файлов: процедура восстановления позволяет восстановить поврежденные системные файлы. Для этого вам может понадобиться установочный диск Windows.
- Проверка жесткого диска: воспользуйтесь инструментом CHKDSK, чтобы проверить наличие ошибок на вашем диске.
- Использование инструмента восстановления загрузки: можно попробовать восстановить загрузку системы, используя инструмент BOOTREC.EXE. Это может помочь в случае, если проблема связана с повреждением загрузочных файлов.
- Выполнение сканирования системных файлов: можно воспользоваться инструментом SFC (System File Checker), чтобы проверить целостность системных файлов и восстановить их, если это необходимо.
Если вы не уверены, какой именно метод выбрать, лучше обратитесь к профессионалам или следуйте инструкциям относительно вашей конкретной ошибки. Но помните, что решение проблемы может потребовать некоторых технических навыков, поэтому будьте осторожны и следуйте рекомендациям детально.
В результате, когда ошибка будет решена, вы сможете снова загрузить Windows нормально, без появления синего экрана смерти.
Видео:
How to Fix Blue Screen of Death Stop Error 0x00000024
How to Fix Blue Screen of Death Stop Error 0x00000024 by HOWTECH 214,465 views 10 years ago 1 minute, 47 seconds