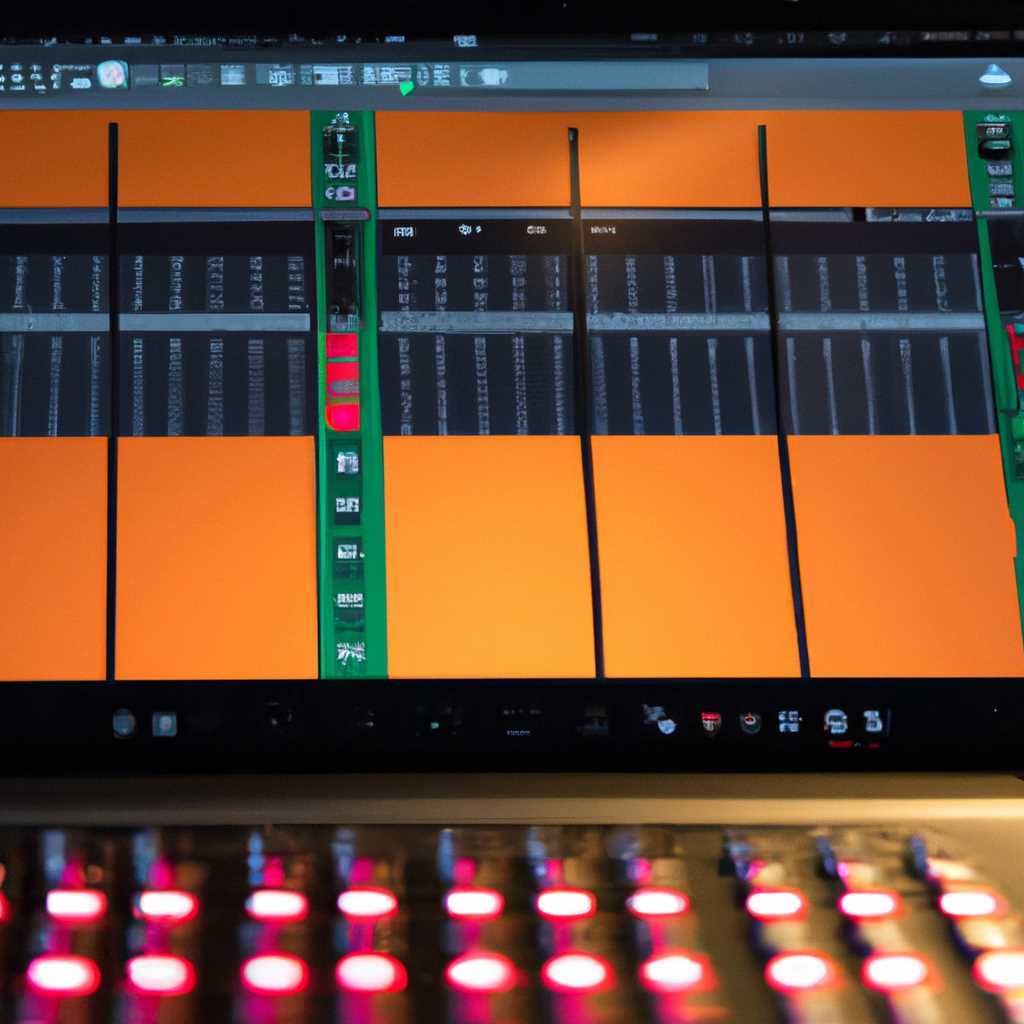- Студийный звук на новом уровне: включение и настройка стерео микшера Windows 10
- Зачем нужен стереомикшер в Windows 10
- Как включить стереомикшер в Windows 10
- «Стерео микшер» Windows 10 – краткая характеристика
- Проверка работоспособности микрофона
- Что делать, если нет стереомикшера в записывающих устройствах
- Видео:
- Как включить объемный звук в Windows 10, если он не работает
Студийный звук на новом уровне: включение и настройка стерео микшера Windows 10
Windows 10 предлагает множество возможностей для записи и обработки звука, и одним из важных инструментов для достижения качественного звучания является стереомикшер. Это уникальная утилита, которая обеспечивает полный контроль над аудиосигналами и позволяет настроить звуковой канал и выбрать источники для записи и воспроизведения.
Используя стереомикшер Windows 10, можно автоматически настроить звуковые карты и фильтры для достижения идеального звучания. Он предлагает огромное количество возможностей для настройки звука, от изменения громкости и баланса до применения различных эффектов и эффектов. Более того, он также предлагает виртуальное отображение всех звуковых источников и позволяет вам легко выбирать и изменять их положение.
Установка стереомикшера Windows 10 довольно проста. Во-первых, вам необходимо скачать и установить последнюю версию драйвера Realtek, который обеспечивает основную функциональность стереомикшера. Затем, после установки драйвера, просто запустите «Микшер» в системном значке звука на панели задач.
Когда стереомикшер запущен, настройка и использование его очень просто. Вы можете включить и отключить различные источники звука, установить громкость каждого источника отдельно и настроить баланс стерео звучания. Кроме того, вы можете использовать стереомикшер для записи звуков или обработки уже записанных файлов звукозаписи, применяя различные фильтры и эффекты для создания уникального и профессионального звучания.
Теперь вы знаете, что включение и настройка стереомикшера Windows 10 — это легко и доступно для всех. Независимо от того, являетесь ли вы музыкантом, звукорежиссером, певцом, или просто любителем записывать и проверять свой голос, с помощью стереомикшера Windows 10 вы можете создать исключительно качественное звучание, которое поразит всех слушателей. Не упустите возможность обновить свой звуковой опыт и создайте уникальные аудиокомпозиции с помощью стереомикшера Windows 10!
Зачем нужен стереомикшер в Windows 10
Стереомикшер в Windows 10 представляет собой программное обеспечение, которое позволяет настроить звуковое устройство для записи звука с микрофона или других источников звука. Он будет полезен во многих ситуациях, связанных со звукозаписью и видео-созданием.
Включение и настройка стереомикшера Windows 10 обеспечивается с помощью интерфейса пользователя, доступного через значок на системном экране или виртуальное устройство звуковой карты. Если у вас есть оптический диск с установке софта или обновление драйверов для вашей звуковой карты Realtek, то потребуется его использование.
Выбор стереомикшера необходим при настройке звукозаписывающих устройств, таких как микрофон. Это особенно важно, если вы хотите записать звук сразу с нескольких источников, управлять уровнями громкости разных звуков и настроить фильтры для получения оптимального качества записи.
Особенностью стереомикшера в Windows 10 является автоматическое распознавание и выбор источника звука среди всех доступных устройств звукозаписи. Это значит, что с помощью стереомикшера можно легко настроить систему так, чтобы записывающее устройство (например, микрофон) выбиралось автоматически без необходимости ручного вмешательства.
Стереомикшер также позволяет деактивировать или выбирать виртуальное устройство звука, что обеспечивает универсальное использование в различных средах и с разными программами для звукозаписи. С его помощью можно создать высококачественный звук, применять различные фильтры и эффекты.
Таким образом, стереомикшер в Windows 10 является важным инструментом для настройки и управления звуком в системе. Он позволяет получить качественную запись звука с помощью микрофона или других устройств, а также настраивать и управлять уровнями звука с различных источников.
Как включить стереомикшер в Windows 10
Для обеспечения стерео звукозаписи и отображения системных звуков в Windows 10 может потребоваться включение и настройка стереомикшера. Это программное решение, предоставляемое производителем звуковой карты, позволяет записывать звук с разных устройств и применять различные эффекты и возможности микширования.
Чтобы включить стереомикшер в Windows 10, вам понадобится запустить аудиодрайвера вашей звуковой карты. Это можно сделать, найдя значок звука на панели задач, щелкнув правой кнопкой мыши и выбрав в контекстном меню пункт «Звуковые настройки».
После открытия окна «Звук» переключитесь на вкладку «Запись». Вы увидите список всех доступных записывающих устройств, включая микрофон и виртуальные источники звука. Чтобы включить стерео микшер, щелкните правой кнопкой мыши где-нибудь на пустом месте в списке и выберите пункт «Показать отключенные устройства» и «Показать исключенные устройства».
После этого в списке появится «стереомикшер». Щелкните по нему правой кнопкой мыши и выберите «Включить». Теперь стереомикшер будет активирован и готов к использованию.
Обратите внимание, что доступность стереомикшера зависит от конкретной звуковой карты и ее характеристик. Некоторые звуковые карты и драйвера не поддерживают стереомикшер, поэтому возможно, что этого решения нет в вашем случае.
Теперь, когда стереомикшер включен, вы можете настроить его параметры, чтобы достичь желаемого звучания. Чтобы сделать это, щелкните по значку громкости на панели задач правой кнопкой мыши и выберите «Открыть громкость сведения». В открывшемся окне вы найдете настройки стереомикшера и возможности регулировки звука разных источников обратно.
Обратите внимание, что включение и настройка стереомикшера может быть недоступно в некоторых версиях Windows 10. Если у вас нет таких возможностей, вам может потребоваться обновление аудиодрайвера или использование специального софта для работы со звуком, предоставляемого производителем вашей звуковой карты.
В итоге, включение и настройка стереомикшера в Windows 10 обеспечивается программными решениями звуковой карты и системного обеспечения. При наличии таких возможностей вы сможете записывать стерео звук и настраивать его звучание в соответствии с вашими потребностями.
«Стерео микшер» Windows 10 – краткая характеристика
Если вам потребуется записывать звуковые треки или настраивать звучание системы Windows 10, то «Стерео микшер» станет крайне полезным решением для вас. Краткая характеристика этого инструмента будет полезна для всех тех, кто хочет делать записи на компьютере.
«Стерео микшер» Windows 10 – это программное обеспечение, предоставляемое самой системой Windows 10. Это программная часть, которая позволяет пользователю управлять звуками, записанными с использованием микрофона или других аудиоустройств. Основная функция «Стерео микшера» – это управление уровнем громкости различных звуковых источников и их воспроизведение в одном или нескольких каналах.
Данное обеспечение включает в себя несколько полезных функций. Для включения «Стерео микшера» на вашем компьютере, вам потребуется скачать и установить соответствующие драйвера и программы. В большинстве случаев, микшер будет автоматически установлен вместе с аудиодрайверами вашей звуковой карты.
Если у вас возникла необходимость в переустановке или установке дополнительного программного обеспечения для «Стерео микшера», вы можете скачать его с официального сайта производителя вашей звуковой карты.
Как только вы включите «Стерео микшер», экран будет отображать его основные положения и функции. Нажатием на соответствующие значки на экране или с помощью клавиатуры, вы сможете регулировать громкость звука в разных каналах и применять различные фильтры для обработки звуковой записи.
Чтобы использовать «Стерео микшер», вам потребуется наличие соответствующего оборудования, например, микрофона или звуковой карты с поддержкой стерео. Если вы хотите записывать звуковые треки, то вам потребуется программное обеспечение для работы с звукозаписью.
«Стерео микшер» Windows 10 является удобным и простым решением для настройки звучания в системе Windows 10. Он позволяет вам контролировать и регулировать громкость звуковых источников, делать записи и настраивать звук в реальном времени. Данный инструмент будет полезен как для профессиональных музыкантов и звукорежиссеров, так и для обычных пользователей, которые хотят настроить звучание своего компьютера по своему вкусу.
Проверка работоспособности микрофона
Как только вы настроили и включили свой стереомикшер в Windows 10, вам может потребоваться проверить работоспособность вашего микрофона. Звуковой микшер предоставляет вам возможности записывать аудио с различных источников, но чтобы убедиться, что все функционирует должным образом, нужно выполнить проверку.
1. Вначале убедитесь, что ваш микрофон подключен к системному устройству и правильно настроен в аудиодрайвере микшера. Если вы используете встроенный микрофон, он должен быть активирован, а его уровень громкости должен быть установлен на достаточный уровень.
2. Если ваш микрофон не работает, возможно, потребуется переустановка аудиодрайвера или обновление программного обеспечения карты.
3. Для проверки функционирования микрофона можно воспользоваться встроенным в Windows 10 универсальным инструментом записи звука.
Чтобы запустить инструмент записи звука:
- Откройте «Панель управления» и выберите «Звук» или щелкните правой кнопкой мыши на значке динамика в панели задач и выберите «Звуковые настройки».
- На вкладке «Запись» проверьте, что устройство микрофона выбрано правильно.
- Тапнуть на источнике микрофона в окне «Запись звука», чтобы выбрать его, и нажмите кнопку «Свойства».
После этого откроется окно с характеристиками вашего микрофона, где вы можете проверить его работоспособность, а также настроить различные параметры звукозаписи.
Если ваш микрофон работает некорректно или не работает вообще, возможно, вам понадобится посетить веб-сайт производителя вашей звуковой карты для скачивания драйверов или программного обеспечения для настройки микшера.
Проверка работоспособности микрофона с помощью стереомикшера в Windows 10 позволяет убедиться, что звуковая система настроена правильно, и более сложные функции стереомикшера обеспечены. Также это дает возможность настроить качество звучания микшера и использование различных пресетов.
Что делать, если нет стереомикшера в записывающих устройствах
Если вы не видите стереомикшер среди записывающих устройств в Windows 10, не паникуйте! Возможно, простое действие поможет вам решить эту проблему.
Первым делом, нажмите правой кнопкой мыши на значке звука в системном лотке (на панели задач в правом нижнем углу экрана). В открывшемся контекстном меню выберите пункт «Записывающие устройства». Если вы не видите такого пункта, нажмите на значок звука с зажатой клавишей Shift, чтобы отобразить его.
Если в списке записывающих устройств все еще нет стереомикшера, то есть несколько возможных решений:
- Проверьте, что у вас установлены последние драйвера для звуковой карты. Часто бывает, что стандартный драйвер Windows не обеспечивает все необходимые характеристики. Перейдите на официальный сайт производителя вашей звуковой карты и скачайте последний драйвер.
- Возможно, устройство стереомикшера не было включено в список записывающих устройств. Чтобы это исправить, нажмите правой кнопкой мыши на пустом месте в списке записывающих устройств и выберите пункт «Показать отключенные устройства». Если теперь стереомикшер появился в списке, выделите его и нажмите кнопку «Включить».
- Возможно, стереомикшер не обеспечивается вашей звуковой картой. Для решения этой проблемы, вам может потребоваться скачать и установить программное обеспечение от производителя вашей звуковой карты. Проверьте на сайте производителя наличие соответствующего программного обеспечения для вашей модели звуковой карты.
Если после применения всех этих решений у вас по-прежнему нет стереомикшера, возможно, ваша звуковая карта не поддерживает стереооборудование или стереозапись. В этом случае вам придется обратиться к специалисту для дальнейшего решения проблемы.
Видео:
Как включить объемный звук в Windows 10, если он не работает
Как включить объемный звук в Windows 10, если он не работает by ВидеоХолка 12,568 views 1 year ago 1 minute, 21 seconds