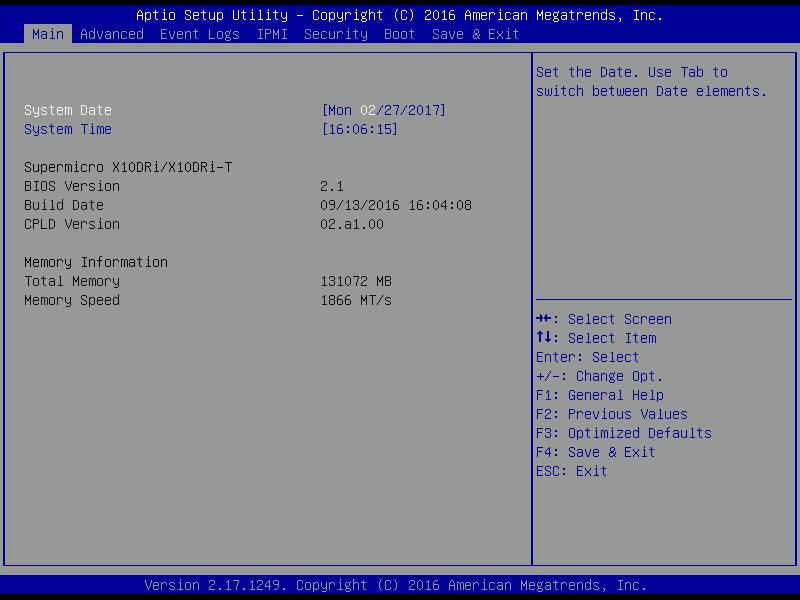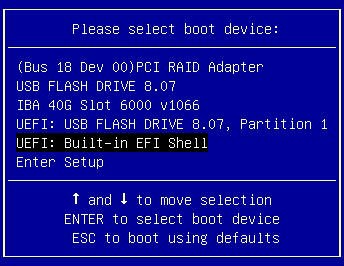- Подробная инструкция по обновлению BIOS на материнских платах Supermicro: шаг за шагом
- Обновление BIOS Supermicro через встроенную консоль UEFI
- Требования для обновления BIOS
- Шаги по обновлению BIOS через UEFI
- Features
- Обновление BIOS
- Обновление BMC
- SUM — Supermicro Update Manager
- Требования
- Обновление BIOS и BMC через SUM
- Обновляем BIOS и IPMI Supermicro
- Требования
- Обновление BIOS и IPMI
- Обновление через веб-интерфейс IPMI
- Обновление через консоль IPMI с помощью SUM
- Обновление через веб-интерфейс BIOSBMC
- Обновление через командную строку
- Supermicro прошивка BIOS windows
- Требования
- Шаги обновления BIOS через веб-интерфейс
- SUM UEFI — Требования к системе
- Видео:
- IPMI — коротко и понятно. Микросхема BMC и настройка BIOS. Supermicro SIM
Подробная инструкция по обновлению BIOS на материнских платах Supermicro: шаг за шагом
BIOS — это промежуточное программное обеспечение, которое управляет железом вашей материнской платы Supermicro. Обновление BIOS может быть необходимым для получения новых функций и исправления ошибок. В этой статье мы рассмотрим процесс обновления BIOS на материнских платах Supermicro.
Первым шагом в обновлении BIOS является определение текущей версии вашего BIOS. Для этого откройте интерфейс BIOS с помощью клавиши Del или F2 при загрузке системы. В меню BIOS найдите раздел с информацией о версии BIOS, и обратите внимание на номер версии и дату выпуска.
Для обновления BIOS на материнской плате Supermicro вы можете использовать несколько различных методов. Вариант 1: Обновление через UEFI Manager. Это простой и удобный способ обновления BIOS через веб-интерфейс материнской платы. Вариант 2: Обновление через IPMI (Intelligent Platform Management Interface). IPMI является встроенным контроллером, который позволяет удаленно управлять сервером. Вариант 3: Обновление через командную строку. Этот вариант может быть полезен, если вы предпочитаете работать с командной строкой в операционной системе Windows или Linux.
Если вы выберете вариант 1, навигируйтесь в нужное меню веб-интерфейса материнской платы Supermicro и найдите раздел «BIOS/BMC Update». Загрузите нужный файл прошивки BIOS (обычно с расширением .BIN) и следуйте инструкциям для обновления BIOS.
Для варианта 2, вам понадобится доступ к веб-интерфейсу IPMI. В меню IPMI найдите раздел «Firmware Update» или «BMC Update». Загрузите файл прошивки BIOS и выполните его обновление через IPMI.
Если вы предпочитаете обновлять BIOS через командную строку, сначала проверьте, поддерживается ли вашей материнской платой командная утилита SUM (Supermicro Update Manager). Если поддерживается, загрузите утилиту с сайта Supermicro и следуйте инструкциям для выполнения обновления BIOS.
Важно отметить, что обновление BIOS может быть рискованным процессом, поэтому перед началом обновления рекомендуется создать резервную копию текущего BIOS. Также убедитесь, что ваша система соответствует требованиям обновления BIOS (например, наличие свободного места на диске, доступ к интернету и т.д.).
Обновление BIOS Supermicro через встроенную консоль UEFI
Для обновления BIOS на материнской плате Supermicro можно использовать встроенную консоль UEFI. В этом разделе мы рассмотрим процесс обновления BIOS через интерфейс UEFI.
Требования для обновления BIOS
Перед началом процесса обновления BIOS убедитесь, что у вас есть:
- Компьютер или сервер на базе Supermicro с материнской платой, поддерживающей обновление BIOS через UEFI;
- Загрузочный USB-накопитель с установленной операционной системой (например, Windows или Linux);
- Файл с обновлением BIOS, совместимым с вашей материнской платой Supermicro.
Шаги по обновлению BIOS через UEFI
- Сначала подключите загрузочный USB-накопитель к серверу Supermicro и включите его.
- Откройте веб-интерфейс IPMI и войдите в него, используя учетные данные администратора.
- В меню IPMI Manager отметьте возможность доступа к консоли KVM.
- В меню KVM Console выберите Virtual CD-ROM/DVD и загрузите образ системы с загрузочного USB-накопителя.
- Продолжайте загрузку системы и откройте консоль UEFI через KVM Console Manager.
- В консоли UEFI выберите пункт «BIOS/Firmware Update».
- Настройте параметры обновления BIOS, указав путь к файлу с обновлением BIOS на загрузочном USB-накопителе.
- Подтвердите обновление BIOS и дождитесь завершения процесса прошивки.
- После успешного обновления BIOS перезагрузите сервер Supermicro.
После перезагрузки ваши настройки BIOS будут обновлены и готовы к использованию.
Обратите внимание, что процесс обновления BIOS через встроенную консоль UEFI может незначительно отличаться в зависимости от модели материнской платы. Убедитесь, что вы обратились к документации, предоставленной Supermicro, чтобы получить точные инструкции.
Features
Supermicro материнская плата поддерживает обновление BIOS и BMC (отдельная прошивка), с помощью которых можно обновить систему, встроенную веб-интерфейс (IPMI), установленный на сервере.
Обновление BIOS
Для обновления BIOS на материнской плате Supermicro необходимо выполнить следующие шаги:
- Убедитесь, что ваша система соответствует требованиям для обновления BIOS.
- Загрузите нужную версию BIOS с официального сайта Supermicro.
- Создайте загрузочное устройство (например, флешку) с помощью утилиты SUM (Supermicro Update Manager) доступной в операционных системах Windows и Linux.
- Подключите загрузочное устройство к материнской плате и перезагрузите систему.
- Откройте меню UEFI BIOS, обычно это можно сделать с помощью клавиши DEL или F2 во время загрузки.
- Перейдите в раздел «BIOS Update» и выберите загруженный файл BIOS для обновления.
- Запустите процесс обновления BIOS и дождитесь его завершения.
Обновление BIOS поможет вам получить последние исправления и новые функции, которые могут улучшить производительность и стабильность вашей системы.
Обновление BMC
Для обновления BMC (Baseboard Management Controller) на материнской плате Supermicro, можно использовать веб-интерфейс IPMI. Вам потребуется следующее:
- Заранее загруженный файл прошивки BMC с официального сайта Supermicro.
- Доступ к веб-интерфейсу IPMI через IP-адрес контроллера BMC.
Чтобы обновить BMC, выполните следующие шаги:
- Откройте веб-интерфейс IPMI с помощью подключения к IP-адресу контроллера BMC в вашем веб-браузере.
- Войдите в систему, используя верные учетные данные.
- Перейдите в раздел «Firmware Update» или аналогичный и выберите загруженный файл прошивки BMC для обновления.
- Запустите процесс обновления BMC и дождитесь его завершения.
При обновлении BMC будьте осторожны, потому что это может повлиять на работу устройства на материнской плате. Убедитесь, что вы используете правильный файл прошивки, поддерживаемый вашей материнской платой.
SUM — Supermicro Update Manager
Требования
Для использования SUM необходимо выполнить следующие требования:
- Компьютер или сервер Supermicro
- Поддерживаемая операционная система (Windows или Linux)
- Сервер IPMI с включенной встроенной веб-консолью (подключенной к сети через интерфейс JBT1 или другим способом)
- BIOS и BMC совместимые с SUM
Обновление BIOS и BMC через SUM
Для обновления BIOS и BMC с помощью SUM необходимо выполнить следующие шаги:
- Загрузите SUM с официального сайта Supermicro и установите его на вашу операционную систему.
- Откройте SUM и отметьте пункт «BIOS/BMC» в меню Features.
- В меню «BIOS/BMC» выберите нужную материнскую плату и прошивку для обновления.
- Укажите содержимое файла прошивки BIOS или BMC.
- Выберите метод обновления BIOS/BMC — через IPMI или через веб-интерфейс.
- Запустите процесс обновления BIOS/BMC.
- Дождитесь завершения обновления и перезагрузите систему.
Обновление BIOS и BMC через SUM позволяет обновить прошивку с помощью графического интерфейса или командной строки. SUM также поддерживает удаленное обновление BIOS и BMC через IPMI, что позволяет управлять процессом обновления даже без физического доступа к серверу.
Обновляем BIOS и IPMI Supermicro
Требования
Перед обновлением BIOS и IPMI на материнской плате Supermicro, важно проверить следующие требования:
- Скачайте последнюю версию BIOS и IPMI с официального сайта Supermicro. Убедитесь, что загруженный файл соответствует модели вашей материнской платы.
- Подготовьте загружаемое устройство, такое как флеш-накопитель, для записи обновления BIOS и IPMI.
- Убедитесь, что у сервера Supermicro уже установлен управляющий Intel AMT (Active Management Technology), чтобы обеспечить поддержку UEFI (Unified Extensible Firmware Interface). Если сервер не поддерживает AMT, вам может понадобиться специальное программное обеспечение UEFI, чтобы обновить BIOS и IPMI.
Обновление BIOS и IPMI
Для обновления BIOS и IPMI Supermicro можно использовать различные методы, включая обновление через веб-интерфейс IPMI, обновление через консоль IPMI с помощью SUM (Supermicro Update Manager), обновление через веб-интерфейс BIOSBMC и обновление через командную строку в операционной системе.
Обновление через веб-интерфейс IPMI
Для обновления BIOS и IPMI с помощью веб-интерфейса IPMI выполните следующие шаги:
- Откройте веб-браузер и введите IP-адрес сервера Supermicro в адресной строке.
- Войдите в веб-интерфейс IPMI, используя учетные данные администратора.
- Перейдите в раздел «Maintenance» или «Firmware Update» и выберите «Update BIOS» или «Update IPMI».
- Выберите загруженный файл обновления BIOS или IPMI и запустите процесс обновления.
- Дождитесь завершения процесса обновления и перезагрузите сервер.
Обновление через консоль IPMI с помощью SUM
Обновление через консоль IPMI с помощью SUM может быть удобным способом обновить BIOS и IPMI. Для обновления через консоль IPMI выполните следующие шаги:
- Войдите в консоль IPMI, используя учетные данные администратора.
- Загрузите SUM (Supermicro Update Manager) на локальный компьютер или сервер.
- Запустите SUM и выберите опцию «Update Firmware».
- Выберите тип обновления (BIOS или IPMI) и укажите путь к загруженному файлу обновления.
- Запустите процесс обновления и дождитесь его завершения.
- Перезагрузите сервер после успешного обновления.
Обновление через веб-интерфейс BIOSBMC
Еще один способ обновить BIOS и IPMI Supermicro — использовать веб-интерфейс BIOSBMC. Для обновления через веб-интерфейс BIOSBMC выполните следующие шаги:
- Откройте веб-браузер и введите IP-адрес сервера Supermicro в адресной строке.
- Войдите в веб-интерфейс BIOSBMC, используя учетные данные администратора.
- Перейдите в раздел «Firmware Update» или «BIOS Update» и выберите «Update BIOS».
- Выберите загруженный файл обновления BIOS и запустите процесс обновления.
- Дождитесь завершения процесса обновления и перезагрузите сервер.
Обновление через командную строку
Если у вас есть доступ к операционной системе сервера Supermicro, вы можете обновить BIOS и IPMI с помощью командной строки. Для обновления через командную строку выполните следующие шаги:
- Скопируйте содержимое загруженного файла обновления BIOS и IPMI на сервер.
- Откройте командную строку Windows или терминал Linux.
- Введите команду обновления BIOS, указав путь к загруженному файлу. Например, «flash this -f BIOSUpdateFile».
- Дождитесь завершения процесса обновления и перезагрузите сервер.
Обновление BIOS и IPMI на материнской плате Supermicro — важная задача, которая может быть выполнена с помощью различных методов. Независимо от выбранного способа, важно следовать инструкциям производителя и убедиться, что обновление прошло успешно.
Supermicro прошивка BIOS windows
Требования
Для успешного обновления BIOS в Windows необходимо выполнить следующие требования:
- Сервер Supermicro с поддержкой UEFI BIOS;
- Веб-интерфейс IPMI с активированной функцией обновления BIOS;
- Файл прошивки BIOS;
- Подключение к серверу через локальную сеть.
Шаги обновления BIOS через веб-интерфейс
Для обновления BIOS на материнской плате Supermicro в Windows через веб-интерфейс, следуйте этим шагам:
- Найдите IP-адрес вашего сервера Supermicro, запустив командную строку и введя
ipconfig. - Откройте любой веб-браузер и введите адрес сервера в адресной строке.
- Введите учетные данные для входа в веб-интерфейс IPMI (обычно имя пользователя и пароль по умолчанию – ADMIN/ADMIN).
- В разделе «BIOS/BMC Firmware Update» найдите и выберите соответствующий файл прошивки BIOS, который вы загрузили.
- Отметьте «Update BIOS Image as Primary» для обновления BIOS, если требуется.
- Нажмите кнопку «Update» для начала процесса обновления BIOS через веб-интерфейс.
После завершения прошивки BIOS ваш сервер Supermicro будет обновлен и готов к использованию с новыми функциями и улучшениями.
SUM UEFI — Требования к системе
Обновление BIOS на материнских платах Supermicro возможно через встроенную веб-интерфейс IPMI, консольный интерфейс или с помощью программы SUM.
Для обновления BIOS на материнских платах Supermicro требуется следующее:
- Система: поддерживается обновление BIOS на серверах под управлением операционных систем Windows, Linux или FreeBSD.
- Программа SUM: для обновления BIOS с помощью SUM требуется установить программу SUM UEFI, которая поддерживается только в x86_64.
- Содержимое файла: убедитесь, что файл BIOS имеет правильное содержимое и является допустимым файлом прошивки.
- Поддержка материнской платы: узнайте, поддерживает ли выбранная материнская плата обновление BIOS.
- Контроллер IPMI: для обновления BIOS через веб-интерфейс IPMI убедитесь, что у вас есть доступ к веб-интерфейсу IPMI и правильно настроен контроллер IPMI.
- Flash-память: обновление BIOS требует наличия встроенной flash-памяти на материнской плате.
- Меню загрузки: BIOS должен поддерживать загрузку с контроллера IPMI через JBT1.
- Утилита JBT1: установите утилиту JBT1 для обновления BIOS через IPMI.
Обратите внимание, что эти требования могут варьироваться в зависимости от конкретной модели материнской платы Supermicro и версии BIOS.
Видео:
IPMI — коротко и понятно. Микросхема BMC и настройка BIOS. Supermicro SIM
IPMI — коротко и понятно. Микросхема BMC и настройка BIOS. Supermicro SIM by ТехноМаньяк 13,616 views 3 years ago 5 minutes, 16 seconds