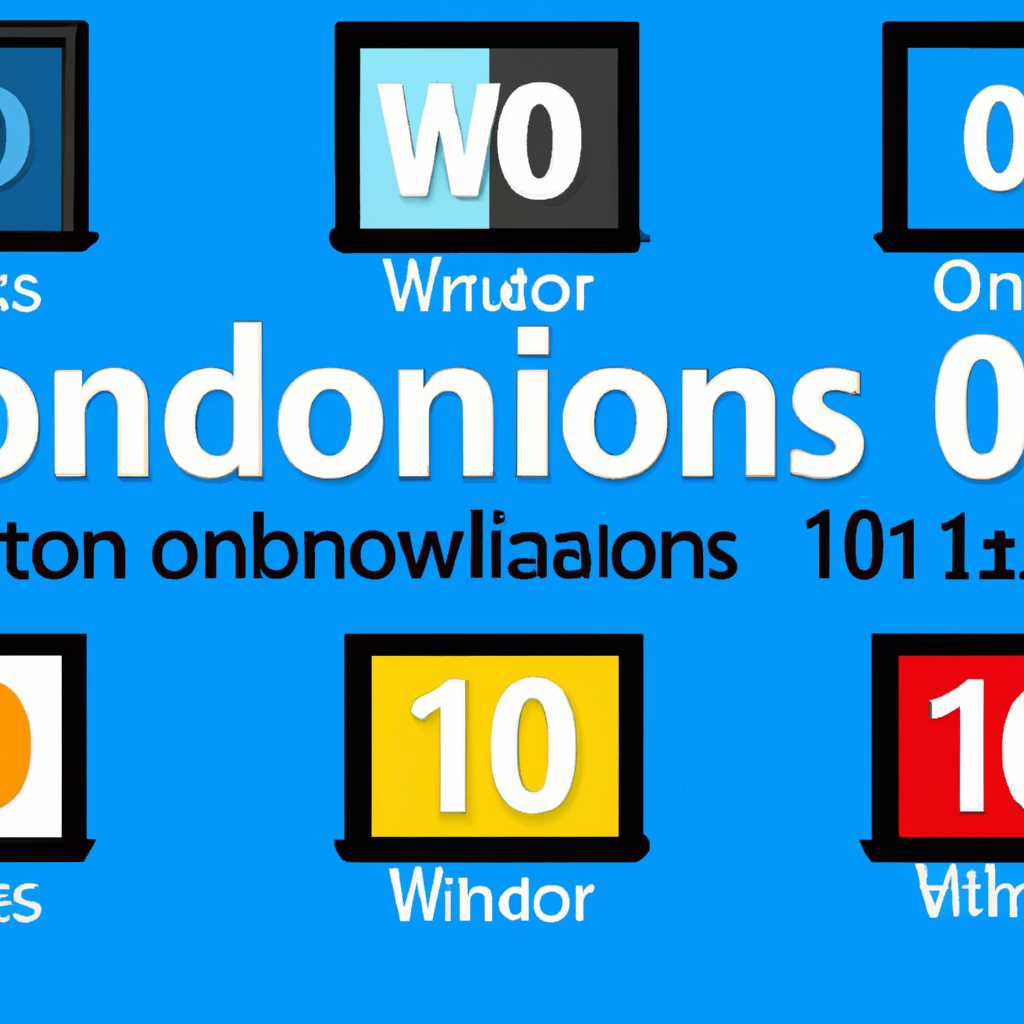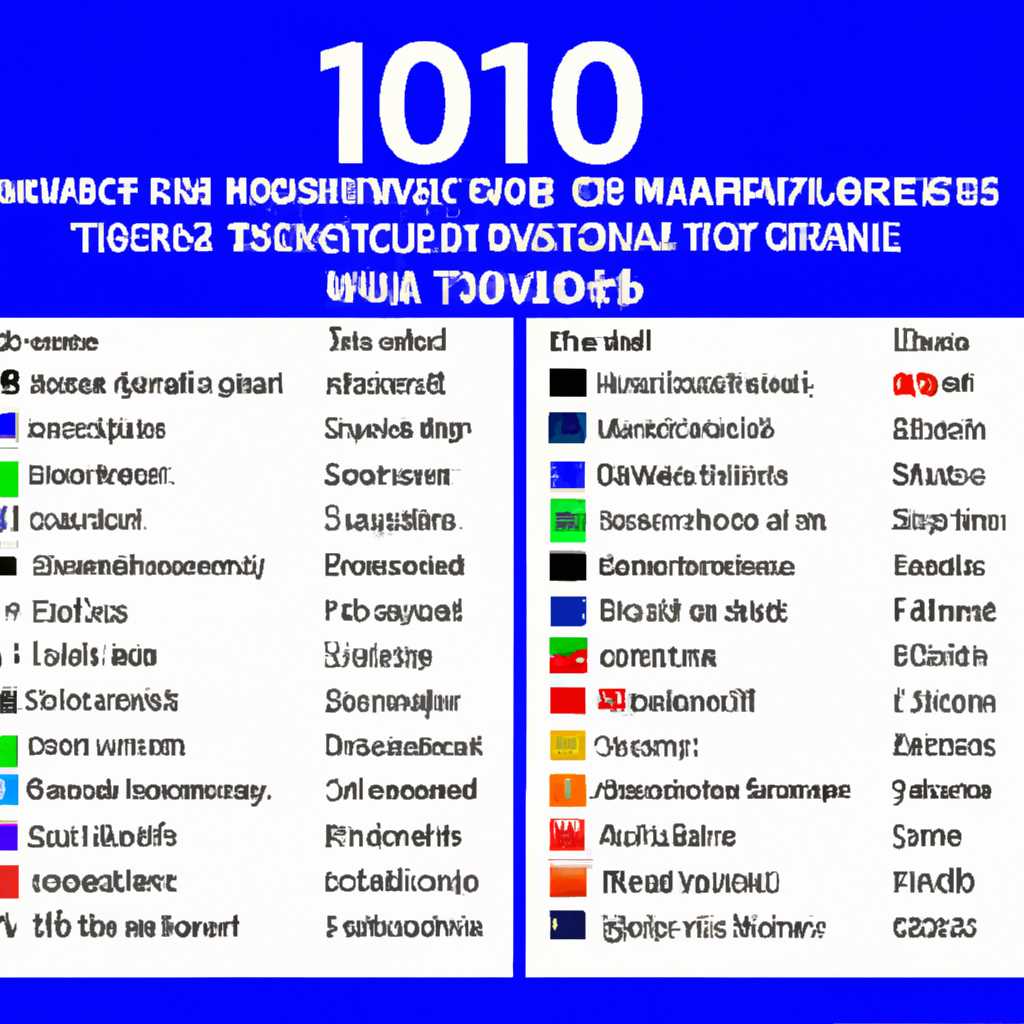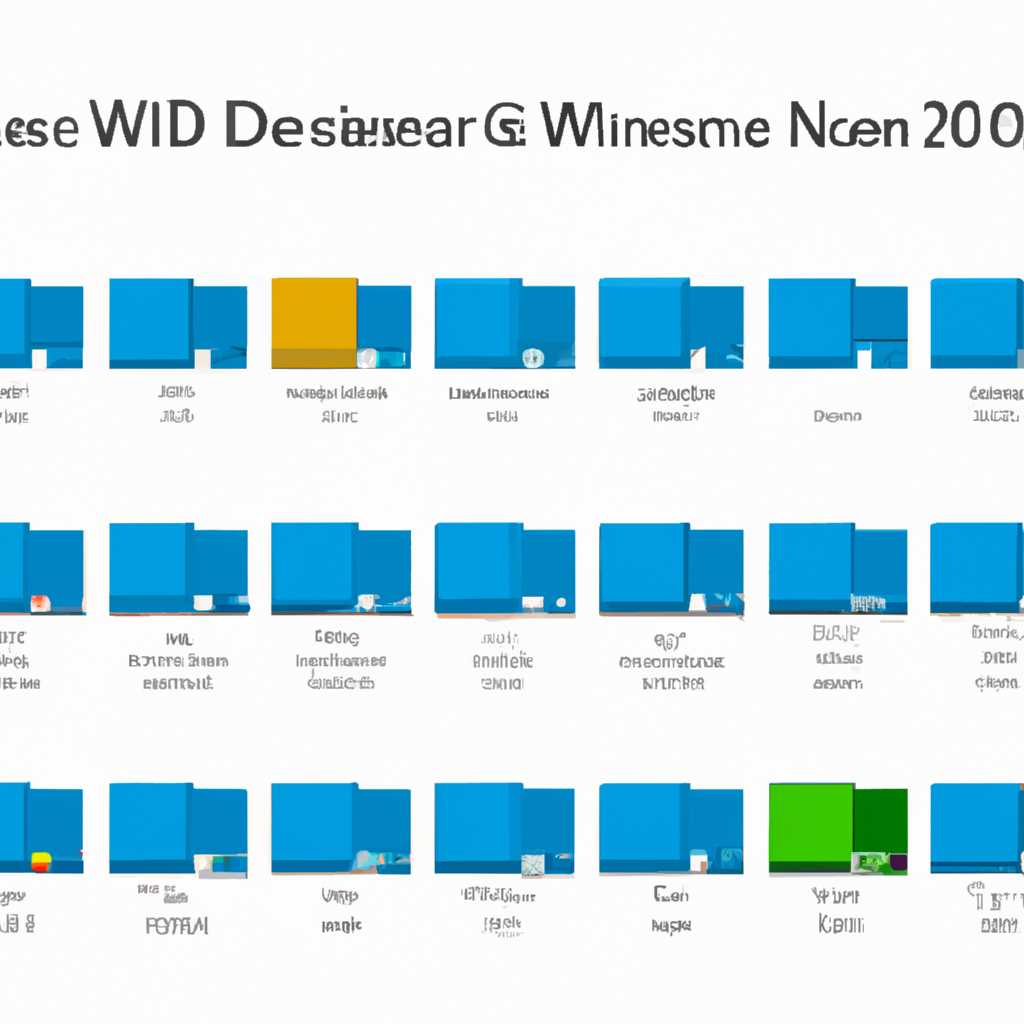- Существующие версии операционной системы Windows 10: полный список
- Как перейти на другую версию Windows 10
- 1. Подготовка перед установкой новой версии
- 2. Проверка лицензии на новую версию
- 3. Скачивание новой версии Windows 10
- 4. Установка новой версии Windows 10
- 5. Перенос данных и настроек
- 6. Удаление старой версии Windows 10
- Минимальный набор программ для работы
- Создание загрузочного накопителя
- Установка системы
- Установка Windows 10: самая подробная пошаговая инструкция
- Шаг 1: Подготовка к установке
- Шаг 2: Создание загрузочного накопителя
- Шаг 3: Подключение загрузочного накопителя
- Шаг 4: Запуск установки Windows 10
- Шаг 5: Выбор версии Windows 10
- Шаг 6: Настройка установки
- Шаг 7: Завершение установки
- Шаг 8: Переход к работе с Windows 10
- Если у вас нет нужной лицензии Windows 10
- 1. Установите другую версию Windows 10
- 2. Установите Windows 10 без лицензии
- Самая подробная пошаговая инструкция по установке Windows 10
- Что произойдет при переходе на другую версию Windows 10
- Важные настройки перед первым запуском Windows 10
- Скачайте драйвера для материнской платы и установите их
- Видео:
- Что такое операционная система и как она работает
Существующие версии операционной системы Windows 10: полный список
Windows 10 — это операционная система, которая предлагает пользователям значительный набор функций и усовершенствований по сравнению с предыдущими версиями Windows. Если вы планируете перейти на Windows 10 или уже сделали это, вам может понадобиться подробная инструкция о том, как выбрать и установить нужную вам версию Windows 10.
Первым делом вам нужно определиться с тем, какую версию Windows 10 вы хотите использовать. На выбор у вас есть самая минимальная версия Windows 10, которая поставляется с системами OEM, и различные выборочные версии, которые включают в себя разные наборы функций и инструментов.
Если вы решили перейти на Windows 10, вам нужно будет выполнить несколько шагов в процессе установки. Во-первых, перед установкой обязательно сделайте резервное копирование всех важных данных, так как в процессе установки может произойти удаление или перезапись файлов. Затем скачайте данные для загрузочного накопителя, которые необходимы для запуска установки системы Windows 10. После этого следует удалить все программы и приложения, которые не работают на новой версии Windows 10, также активируйте установку новых драйверов для материнской платы и клавиатуры.
Как перейти на другую версию Windows 10
Если вам необходимо перейти на другую версию операционной системы Windows 10, важно сохранить ваши данные и настройки перед установкой новой версии. Варианты перехода на другую версию могут быть различными в зависимости от того, есть ли у вас текущая лицензия на новую версию, установлена ли требуемая версия программ и настройки. Ниже вы найдете пошаговую инструкцию о том, как перейти на другую версию Windows 10.
1. Подготовка перед установкой новой версии
Перед установкой новой версии Windows 10 необходимо создать резервную копию всех важных данных. Сделайте резервное копирование файлов на внешний накопитель или облачное хранилище. Также сохраните важные настройки и программы, так как процесс установки новой версии Windows 10 может привести к удалению некоторых программ или настроек.
2. Проверка лицензии на новую версию
Проверьте, есть ли у вас лицензия на требуемую версию Windows 10. Некоторые версии операционной системы поставляются с определенным набором функций и программ. Если у вас нет лицензии на требуемую версию, вам придется приобрести ее перед процессом установки новой версии.
3. Скачивание новой версии Windows 10
Скачайте образ новой версии Windows 10 с официального сайта Microsoft или используйте специальные инструменты для создания загрузочного накопителя. Важно скачать правильную версию Windows 10, которая подходит для вашей материнской платы и архитектуры системы (32-бит или 64-бит).
4. Установка новой версии Windows 10
Запустите установку новой версии Windows 10, следуя пошаговой инструкции на экране. Во время процесса установки вам может потребоваться ввести ключ активации, если у вас изначально была такая лицензия. Убедитесь, что все важные данные и программы сохранены перед началом установки.
5. Перенос данных и настроек
После установки новой версии Windows 10 вы можете перенести все важные данные и настройки с предыдущей версии. В некоторых случаях система может предложить это сделать автоматически. Если такого предложения не появилось, вы можете вручную перенести нужные файлы и настройки с использованием резервной копии, созданной на первом шаге.
6. Удаление старой версии Windows 10
После успешной установки новой версии Windows 10 вы можете удалить старую версию, если она все еще присутствует на вашем компьютере. Следует иметь в виду, что удаление старой версии может потребовать дополнительные действия, такие как отмена активации или перенос драйверов.
Важно помнить, что переход на другую версию Windows 10 может повлечь за собой изменение настроек и работу ваших программ. Убедитесь, что вы проверили совместимость программ и драйверов с новой версией перед переходом.
Минимальный набор программ для работы
При установке операционной системы Windows 10 нужной версии, вам потребуется создать загрузочное устройство и выполнить процедуру установки. Но что делать перед первым запуском системы?
На самом деле, после активации Windows 10 поставляется с некоторым минимальным набором программ, который включает в себя необходимые настройки и драйвера для работы. Однако, если у вас есть другие важные программы, их придется установить отдельно.
Перед установкой системы важно скачать самую актуальную версию Windows 10, чтобы убедиться, что вы получите все последние обновления и исправления. Затем следует выбрать нужную версию системы и скачать ее с официального сайта Microsoft.
После создания загрузочного накопителя и установки Windows 10 первым делом установите необходимые драйвера для вашей материнской платы. Подробная инструкция по установке драйверов обычно прилагается к материнской плате или можно найти на сайте производителя.
По завершении установки операционной системы, настройте клавиатуру и удалите лишние программы, которые вам не понадобятся для работы. Проверьте также наличие важных данных и создайте резервную копию, чтобы быть уверенным в безопасности своих файлов.
Итак, минимальный набор программ для работы включает:
- Установку актуальной версии Windows 10;
- Установку нужной версии системы;
- Настройку клавиатуры;
- Установку драйверов материнской платы;
- Удаление ненужных программ;
- Создание резервной копии важных данных.
Перед началом работы убедитесь, что все программы работают корректно. Если возникнут проблемы, можно отменить изменения и повторить инструкцию.
Создание загрузочного накопителя
Если вам необходимо установить или переустановить операционную систему Windows 10, то вы можете создать загрузочный накопитель, который включает в себя минимальный набор данных и программ для запуска установки системы. Самая нужная версия Windows 10 для вас, которая поставляется для установки на материнской плате, есть выборочная версия.
Для создания загрузочного накопителя вам понадобятся следующие важные вещи:
- Установочный диск или файл образа операционной системы Windows 10;
- USB-накопитель емкостью не менее 8 ГБ;
- Компьютер с работающей версией Windows 10.
Вот пошаговая инструкция, которая поможет вам создать загрузочный накопитель, если у вас есть все необходимые компоненты и настройки:
- Скачайте инструмент для создания загрузочного накопителя Windows 10.
- Перейдите к файлу загрузочного накопителя и щелкните правой кнопкой мыши.
- Выберите пункт «Записать на диск» или «Создать образ диска».
- Выберите свой USB-накопитель и нажмите кнопку «Запись».
- Дождитесь завершения процесса создания загрузочного накопителя.
После создания загрузочного накопителя вы можете использовать его для установки или переустановки операционной системы Windows 10. При запуске системы с загрузочного накопителя вам будет предложено выбрать язык, время и клавиатуру. Затем вам будет предоставлена возможность выбрать версию Windows 10, установить или удалить драйвера и выполнить другие важные настройки.
Обратите внимание, что для активации Windows 10 вам потребуется лицензия. Если у вас ее нет, вы можете использовать операционную систему в тестовом режиме без активации.
Установка системы
При установке операционной системы Windows 10 важные настройки, данные и программы с предыдущей версии системы будут сохранены, если они есть. Инструкция по установке включает следующие шаги:
- Скачайте соответствующую версию Windows 10, подробная информация о версиях и лицензии доступна на официальном сайте Windows.
- Создайте загрузочное устройство, например, используя программу Rufus, следуя пошаговой инструкции.
- Установите загрузочное устройство в ваш компьютер и перейдите к выбору нужной версии Windows 10.
- Выберите тип установки: обновить текущую версию или выполнить чистую установку.
- Подтвердите лицензионное соглашение и выберите минимальные настройки для системы — набор вопросов, относящихся к языку и клавиатуре.
- Выберите диск или накопитель для установки Windows 10. Если у вас есть данные на другом диске, рекомендуется их сохранить перед установкой.
- Произойдет установка системы Windows 10.
- После завершения установки, запустите систему и выполните активацию.
В процессе установки вы можете выбрать удалить предыдущую версию Windows или оставить ее помимо новой версии. Не забудьте установить необходимые драйвера для работы материнской платы и другую программу настройки системы.
Если у вас возникнут вопросы или проблемы при установке Windows 10, ответы можно найти на официальном сайте Windows или обратиться за помощью к профессионалам.
Установка Windows 10: самая подробная пошаговая инструкция
Шаг 1: Подготовка к установке
Перед началом установки Windows 10 убедитесь, что у вас есть следующим:
- Компьютер с клавиатурой и мышью
- Диск или накопитель с версией Windows 10, которую вы хотите установить
- Доступ в интернет для скачивания драйверов и необходимых программ
Шаг 2: Создание загрузочного накопителя
Перейдите на официальный сайт Windows и скачайте инструмент для создания загрузочного накопителя. Выберите нужную версию Windows 10 и следуйте инструкциям по созданию загрузочного накопителя.
Шаг 3: Подключение загрузочного накопителя
Подключите загрузочный накопитель к компьютеру и перейдите в настройки BIOS. Установите загрузку с этого накопителя в качестве первого приоритета.
Шаг 4: Запуск установки Windows 10
Перезагрузите компьютер и следуйте инструкциям на экране для запуска установки Windows 10. Если у вас есть другая операционная система на компьютере, вам будет предложено сохранить данные или удалить их перед установкой Windows 10.
Шаг 5: Выбор версии Windows 10
Выберите нужную версию Windows 10 для установки. Убедитесь, что выбрана правильная версия для вашей системы и материнской платы.
Шаг 6: Настройка установки
Установите необходимые языковые настройки, время, и данные для активации Windows 10. Вы также сможете выбрать выборочную установку программ и настроек.
Шаг 7: Завершение установки
После завершения установки Windows 10, ваш компьютер будет перейти к процессу настройки и активации системы. Вам могут быть предоставлены дополнительные инструкции для завершения установки.
Шаг 8: Переход к работе с Windows 10
После завершения установки Windows 10, вы сможете войти в систему и начать работать с новой операционной системой. Вся необходимая информация и драйвера для работы с вашими устройствами должны быть установлены автоматически.
Теперь вы можете наслаждаться новой версией Windows 10 и все ее возможностями! Вы успешно установили Windows 10 с помощью нашей самой подробной пошаговой инструкции.
Если у вас нет нужной лицензии Windows 10
Если у вас нет нужной лицензии Windows 10, вы все равно можете установить операционную систему на свое устройство. Существуют несколько способов сделать это.
1. Установите другую версию Windows 10
Если у вас нет нужной лицензионной версии Windows 10, вы можете скачать и установить другую версию операционной системы. Это может быть бесплатная версия Windows 10, позволяющая использовать ограниченное количество функций, или версия для ознакомления.
2. Установите Windows 10 без лицензии
Если у вас нет нужной лицензии Windows 10, вы можете установить операционную систему без лицензии. При этом у вас будут доступны основные функции Windows 10, которые не требуют активации.
Самая подробная пошаговая инструкция по установке Windows 10
Если у вас нет нужной лицензии Windows 10 и вы решили установить операционную систему самостоятельно, вот инструкция по следующим шагам:
- Создание загрузочного накопителя
- Переход на материнскую плату
- Установка Windows 10
- Настройки перед установкой
- Выборочная установка и удаление программ и данных
- Установка драйверов
- Активация системы
Важно отметить, что при переходе на новую версию Windows 10 возможно удаление некоторых программ и данных. Поэтому перед установкой рекомендуется создать резервную копию важных файлов.
Если у вас нет нужной лицензии Windows 10, есть ответ: вы можете установить другую версию операционной системы или установить Windows 10 без лицензии, используя подробную инструкцию по установке.
Что произойдет при переходе на другую версию Windows 10
Когда вы решаете перейти на другую версию Windows 10, важно понимать, что произойдет с вашей системой и данными. Вот пошаговая инструкция для установки новой версии операционной системы и то, что нужно знать о переходе между версиями:
1. Первым делом, скачайте новую версию Windows 10 с официального сайта Microsoft и установите ее на ваш компьютер. Этот процесс включает создание загрузочного накопителя и установку системы на вашу материнскую плату.
2. Перед установкой новой версии Windows 10, убедитесь, что у вас есть лицензия на эту версию. Если лицензии нет, вам будет предложено либо купить ее, либо использовать версию системы с ограниченными функциями (минимальный набор программ и настроек).
3. Перед установкой новой версии Windows 10, сделайте резервную копию всех важных данных на отдельный носитель, чтобы в случае непредвиденных ситуаций вы могли их восстановить.
4. При установке новой версии Windows 10, все ваши данные будут удалены, поэтому перед процессом установки убедитесь, что вы сохранили все нужные файлы, фотографии, документы и программы.
5. После установки новой версии Windows 10, вам будет предложено перейти на нее или оставить предыдущую версию. Если вы решите перейти на новую версию, система автоматически удалит старую версию Windows 10 и установит новую.
6. После перехода на новую версию Windows 10, установите все необходимые драйвера для правильной работы вашего компьютера.
7. Ответьте на вопросы активации и настройки новой версии Windows 10. Вас может попросить ввести серийный номер или выполнить другие действия, связанные с активацией операционной системы.
Теперь у вас установлена новая версия Windows 10, и вы можете радоваться ее новым возможностям и функциям.
Если вам не понравится новая версия Windows 10 или что-то пойдет не так, вы всегда можете вернуться к предыдущей версии операционной системы.
Это подробная инструкция по переходу на другую версию Windows 10. Не забывайте делать резервные копии важных данных и следовать инструкциям активации и установки для успешного перехода между версиями операционной системы.
Важные настройки перед первым запуском Windows 10
При установке операционной системы Windows 10 есть несколько важных настроек, которые следует выполнить для корректной работы системы. В этом разделе мы рассмотрим, как выполнить эти настройки.
1. Выбор версии Windows 10
При установке Windows 10 на ваш компьютер предоставляется возможность выбора версии операционной системы. Вам следует выбрать версию Windows 10, которая наиболее подходит для ваших потребностей.
2. Установка драйверов
После установки Windows 10 важно установить драйверы для вашего компьютера. Драйверы обеспечивают правильную работу аппаратной части компьютера, такой как графическая карта, сетевой адаптер и звуковая карта.
3. Активация системы
После установки Windows 10 вам потребуется активировать вашу операционную систему. Активация дает вам возможность использовать все возможности Windows 10 и устанавливать обновления без ограничений.
4. Выборочная установка программ
При установке Windows 10 вы можете выбрать, какие программы будут установлены на ваш компьютер. Если вам не нужны некоторые программы, вы можете их отключить или удалить.
5. Создание учетной записи пользователя
При первом запуске Windows 10 вас попросят создать учетную запись пользователя. Необходимо ввести свои данные и создать пароль для учетной записи.
После выполнения этих важных настроек ваш работоспособный компьютер будет готов к использованию операционной системы Windows 10.
Скачайте драйвера для материнской платы и установите их
Перед началом работы по установке Windows 10 необходимо скачать драйвера для материнской платы и установить их. Этот шаг важен, чтобы гарантировать правильную работу вашей системы.
На выбор у вас есть две возможности:
1. Установка драйверов с помощью диска или накопителя, поставляемого с материнской платой.
Если у вас есть диск или накопитель с драйверами, вставьте его в определенный накопитель на вашем компьютере перед установкой системы Windows 10. В процессе установки Windows 10 программа загрузки драйверов автоматически определит подключенное устройство и установит необходимые драйвера.
2. Скачивание драйверов с официального сайта производителя материнской платы.
Если у вас нет диска или накопителя с драйверами, вам придется скачать их с официального сайта производителя вашей материнской платы. Для этого перейдите на официальный сайт и найдите раздел поддержки или загрузок. Введите модель вашей материнской платы и скачайте необходимые драйверы.
После скачивания драйверов следуйте инструкции по установке операционной системы Windows 10:
1. Запустите файл установки.
Найдите скачанный файл и запустите его, следуя инструкциям на экране.
2. Выберите нужную версию Windows 10 для установки.
Во время установки операционной системы вам будет предложено выбрать версию Windows 10, которую вы хотите установить на компьютер. Вы можете выбрать полную версию или выборочную, а также указать минимальные настройки системы.
3. Создайте загрузочного накопителя.
Если у вас нет загрузочного накопителя, вы можете создать его во время установки. Следуйте инструкциям программы установки Windows 10.
4. Установите операционную систему Windows 10.
Теперь, когда все необходимые данные уже есть и драйвера загружены, можно приступить к самой установке операционной системы. Следуйте пошаговой инструкции на экране и выберите нужные настройки для вашего компьютера.
5. Активация Windows 10.
После установки Windows 10 вам будет предложено активировать вашу копию системы. Введите ключ лицензии и следуйте инструкции на экране.
Если у вас уже есть установленная версия Windows 10 и вам нужно установить драйвера для материнской платы, вы можете использовать подобную инструкцию, отменить создание загрузочного накопителя и выбрать нужные драйвера для вашей системы.
Видео:
Что такое операционная система и как она работает
Что такое операционная система и как она работает by Computer Science Center 3,703,301 views 5 years ago 2 hours, 1 minute