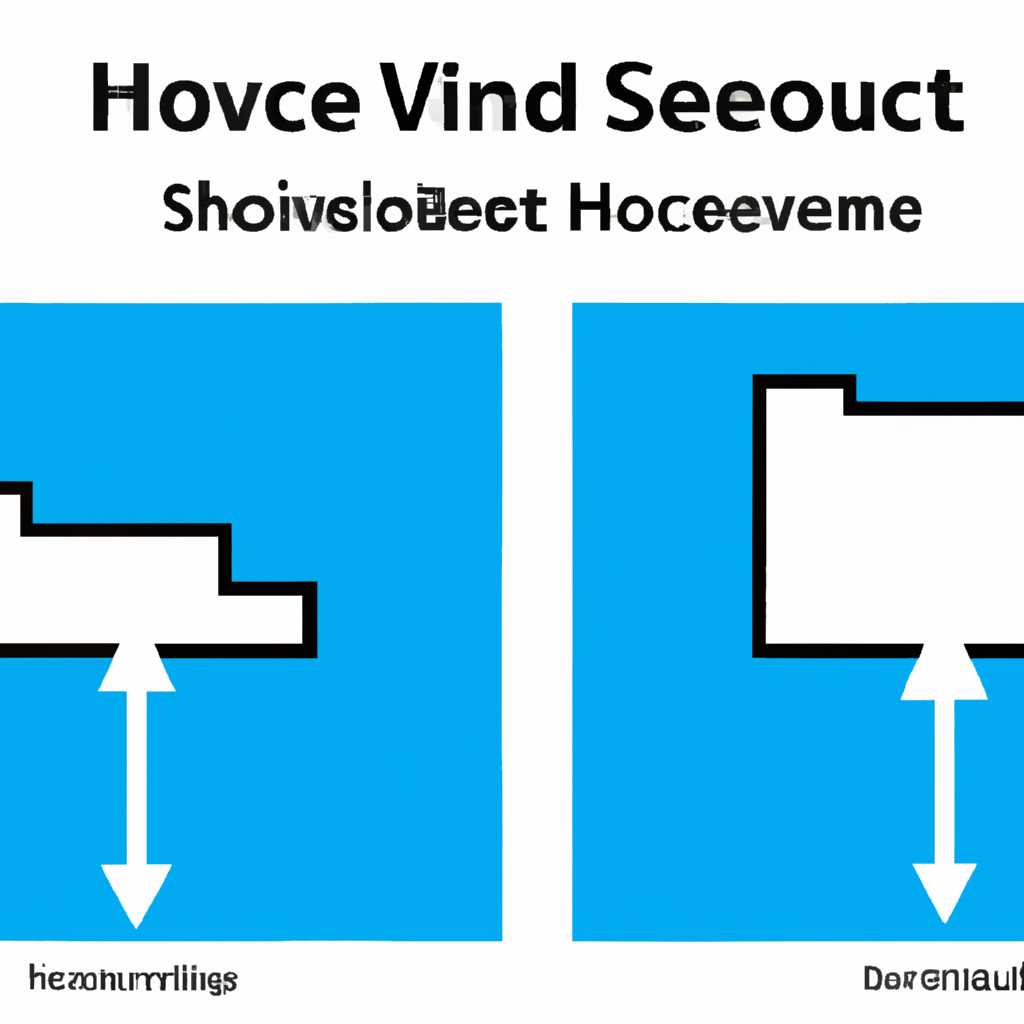- Как исправить загрузку процессора и памяти в Windows 7 и Windows 10 из-за Svchost.exe
- ШАГ 1: Проверка на вирусы
- 1. Используйте антивирусную программу
- 2. Проверьте запущенные процессы
- 3. Обращаем внимание на службы
- 4. Выполните обновление системы
- ШАГ 2: Удаление ненужных служб
- Проверка служб в диспетчере задач
- Деактивирование ненужных служб
- Обновление и проверка на вирусы
- Важные правила отключения служб
- ШАГ 3: Очистить временные файлы
- ШАГ 4: Обновить системные драйвера
- Как обновить системные драйвера
- Видео:
- Svchost.exe грузит память и процессор Windows 7
Как исправить загрузку процессора и памяти в Windows 7 и Windows 10 из-за Svchost.exe
Если вы являетесь пользователем операционных систем Windows 7 или Windows 10, то, скорее всего, вам приходилось сталкиваться с проблемой загрузки процессора и памяти системы. Часто в Задаче Диспетчера вы можете обнаружить процесс с названием «Svchost.exe», который использует значительное количество ресурсов. В этой статье мы расскажем вам, как решить данную проблему, используя несколько способов.
Перед тем, как приступить к решению проблемы с «Svchost.exe», проверьте, действительно ли это реальная проблема вашей системы. Для этого вам потребуется Диспетчер задач, который можно открыть с помощью комбинации клавиш «Ctrl+Shift+Esc».
Когда Диспетчер задач откроется, перейдите на вкладку «Процессы» и найдите процесс «Svchost.exe». Обратите внимание на колонку «Пользователь», чтобы убедиться, что процесс запущен от имени администратора.
Виджеты «Svchost.exe» в Windows 7 и Windows 10 представляют собой вспомогательные службы системы, которые могут выполнять различные функции, такие как обновление, проверка и установка программного обеспечения. Иногда эти службы могут работать в фоновом режиме, потребляя большое количество ресурсов.
Одним из способов решить проблему с загрузкой процессора и памяти связан с отключением служб, связанных с «Svchost.exe». Для этого кликните правой кнопкой мыши на процессе «Svchost.exe» в Диспетчере задач и выберите «Перейти к службам».
В окне служб найдите службу, отвечающую за потребление процессора и памяти. Это может быть, например, служба «System Update». По умолчанию все службы, связанные с «Svchost.exe», могут быть отключены или изменены.
Если вы не уверены, какую службу следует отключить, лучше всего обратиться к поиску в Интернете, чтобы узнать больше о каждой службе и о ее предназначении. Также можно попробовать отключить одну службу за раз и проверить, как изменится потребление процессора и памяти.
Если вы не можете решить проблему с помощью отключения служб, то может быть полезно выполнить чистку реестра и жесткого диска вашего компьютера. Нажмите клавишу «Win+R» на клавиатуре, чтобы открыть «Выполнить». Введите «cleanmgr» и нажмите «ОК».
Затем выберите системный диск, обычно это диск «С:», и нажмите кнопку «ОК». Программа «Очистка диска» будет сканировать ваш жесткий диск и предлагать удалить временные файлы, загрузочные файлы и другие ненужные элементы.
Еще одним способом решения проблемы может быть выполнение проверки системных файлов. Для этого вам нужно открыть командную строку с правами администратора. Нажмите клавишу «Win+R», введите «cmd» и нажмите «Ctrl+Shift+Enter».
В открывшейся командной строке введите команду «sfc /scannow» и нажмите «Enter». Программа «Проверка системных файлов» будет сканировать вашу систему и автоматически исправлять найденные проблемы.
Когда вы выполнили все решения, перезагрузите компьютер и проверьте, значительно ли улучшилась загрузка процессора и памяти. Если проблемы остаются, обратитесь к специалисту или на официальный сайт системы Windows для получения более подробной информации и решения проблемы.
Обращаем ваше внимание на то, что эта статья предоставляет лишь некоторые из возможных решений проблемы с «Svchost.exe». В каждом конкретном случае может потребоваться индивидуальный подход и использование других способов исправления загрузки процессора и памяти в Windows 7 и Windows 10.
ШАГ 1: Проверка на вирусы
1. Используйте антивирусную программу
Выполните полную проверку вашей системы на наличие вирусов с помощью актуальной антивирусной программы. Существует много бесплатных и платных антивирусных программ, таких как Avast, Kaspersky, Norton и другие. Убедитесь, что ваша антивирусная программа обновлена до последней версии перед проверкой.
2. Проверьте запущенные процессы
Если вы подозреваете, что ваш компьютер заражен вирусом, вы можете проверить запущенные процессы в диспетчере задач. Нажмите клавиши Ctrl+Shift+Esc, чтобы открыть диспетчер задач. Вкладка «Процессы» отображает все запущенные процессы на вашем компьютере. Обратите внимание на процессы с именем «svchost.exe». Если вы заметили подозрительные процессы или процессы, потребляющие большое количество ресурсов, это может быть признаком вредоносной программы.
3. Обращаем внимание на службы
Диспетчер задач также отображает списки служб, выполняющихся в рамках каждого процесса svchost.exe. Щелкните правой кнопкой мыши на выбранном процессе svchost.exe и выберите пункт «Перейти к службам». Это позволит вам увидеть, какие службы связаны с этим процессом. Обратите внимание на службы, которые занимают много ресурсов или неизвестны вам.
4. Выполните обновление системы
Постоянное обновление операционной системы может устранить проблемы с загрузкой процессора и памяти из-за уязвимостей или ошибок в системе. Проверьте наличие доступных обновлений и установите их, если они доступны. В Windows 7 можно выполнить проверку обновлений, щелкнув на кнопку «Пуск» и выбрав «Панель управления» -> «Система и безопасность» -> «Windows Update». В Windows 10 нажмите правой кнопкой мыши на кнопке «Пуск» и выберите «Настройки» -> «Обновление и безопасность» -> «Windows Update».
Если проверка на вирусы не выявила никаких проблем, но вы все еще сталкиваетесь с загрузкой процессора и памяти, переходите к следующему шагу.
ШАГ 2: Удаление ненужных служб
Когда мы убедились, что проблема связана со службой svchost.exe, мы переходим к чистке. Проверим, какие службы вызывают проблемы и, если это возможно, деактивируем или отключим их.
Проверка служб в диспетчере задач
Для начала откроем диспетчер задач. Для этого по правому клику на панели задач выберем пункт «Диспетчер задач» или же нажмем комбинацию клавиш Ctrl+Shift+Esc.
В открывшемся окне диспетчера задач переходим на вкладку «Службы». Здесь мы увидим список всех работающих служб с указанием используемого процессора и памяти.
Обращаем внимание на службы, потребляющие большое количество системных ресурсов (процессор и память). Часто такие службы отмечены наивысшим приоритетом — 100 в колонке «процессор».
Деактивирование ненужных служб
Чтобы деактивировать службу, достаточно правым кликом мыши по нужной службе и выбрать пункт «Остановить». Если у тебя есть права администратора, ты сможешь отключить службу полностью.
Перед отключением службы рекомендуется проверить, на какие программы она влияет. Для этого может понадобиться поисковая система или дополнительная программа, например, Task Manager.
Если при отключении службы возникают проблемы с компьютером, верни все настройки обратно, ищи другое решение проблемы.
Обновление и проверка на вирусы
Обращаем внимание на службы, которые запускаются в системе со стартом компьютера. Именно они часто вызывают проблемы с процессором и памятью.
Проверяем каждую из них, смотрим, что делает каждая служба и отключаем лишние. Если функции службы не используются, и она запускается только при старте компьютера, то можно попробовать отключить такую службу, чтобы улучшить быстродействие компьютера.
Также стоит проверить компьютер на наличие вирусов и вредоносного программного обеспечения. Вирусы могут быть причиной повышенной загрузки процессора и памяти. Для этого обратись к антивирусной программе, которой ты пользуешься. Полная проверка компьютера поможет найти и уничтожить вирусы.
После проверки и удаления вирусов перезагрузи компьютер, чтобы изменения вступили в силу.
Важные правила отключения служб
- Не отключай системные службы, так как они необходимы для правильной работы компьютера.
- Перед любыми изменениями сохраняй важные данные и создавай точку восстановления системы, чтобы в случае проблем можно было вернуться к предыдущим настройкам.
- Если ты не уверен, что делаешь, лучше обратись за помощью к опытному пользователю или специалисту.
Теперь мы знаем, как обратить внимание на загрузку процессора и памяти связанную с службой svchost.exe. В следующем шаге мы перейдем к исправлению проблемы.
ШАГ 3: Очистить временные файлы
После выполнения двух предыдущих шагов можно перейти к очистке временных файлов на компьютере. Во время работы операционной системы Windows 7 или Windows 10 накапливаются временные файлы, которые могут занимать значительное количество дискового пространства и вызывать перегрузку процессора и использование памяти.
Итак, давайте рассмотрим процедуру очистки временных файлов.
- Откройте меню «Пуск» в левом нижнем углу экрана и выберите «Диспетчер задач» из списка программ.
- В открывшемся окне «Диспетчер задач» переключитесь на вкладку «Процессы». Здесь вы увидите список всех выполняющихся процессов на вашем компьютере.
- Найдите процесс с именем «svchost.exe». Обратите внимание, что может быть несколько таких процессов, но вам нужно выбрать только тот, который потребляет более 30-40% процессорного времени.
- Щелкните правой кнопкой мыши на выбранном процессе «svchost.exe» и выберите пункт «Открыть место расположения файла».
- В открывшемся окне проводника вы увидите папку, в которой находится файл «svchost.exe». Запомните путь к этой папке. Например, он может выглядеть так: C:\Windows\System32.
- Закройте окно проводника и вернитесь в «Диспетчер задач».
- Повторно щелкните правой кнопкой мыши на выбранном процессе «svchost.exe». В появившемся контекстном меню выберите пункт «Завершить процесс». Подтвердите свое действие, нажав на кнопку «Да».
- После завершения процесса «svchost.exe» откройте проводник и перейдите к папке, которую вы запомнили ранее. Например, C:\Windows\System32.
- Внутри этой папки найдите и удалите все файлы с расширением «.tmp» и «.bak». Может потребоваться подтверждение администратора для удаления файлов.
- После удаления временных файлов закройте проводник и вернитесь в «Диспетчер задач».
- На вкладке «Процессы» найдите заново процесс «svchost.exe», который вы остановили на предыдущем шаге. Щелкните на нем правой кнопкой мыши и выберите пункт «Запустить процесс». Таким образом, вы перезапустите процесс «svchost.exe» с обновленным списком временных файлов.
Выполнение данной процедуры очистки временных файлов поможет устранить причину перегрузки процессора и использования памяти системным процессом «svchost.exe». Если же проблема с высоким потреблением процессора осталась, то, возможно, причина кроется в других операциях вашего компьютера.
Важно: перед выполнением процедуры очистки временных файлов убедитесь, что у вас нет открытых важных документов или программ, так как после остановки процесса «svchost.exe» они могут быть закрыты без сохранения изменений.
ШАГ 4: Обновить системные драйвера
В некоторых случаях старые драйверы могут вызывать ошибки и проблемы с процессом svchost.exe, что может привести к значительному потреблению ресурсов системы. Поэтому, если вы до сих пор столкнулись с чрезмерным использованием процессора и оперативной памяти, вам, возможно, придется обновить системные драйвера для вашей операционной системы.
Как обновить системные драйвера
1. Откройте Диспетчер устройств, нажав правой кнопкой мыши по значку «Мой компьютер» на рабочем столе или в меню «Пуск». В появившемся контекстном меню выберите «Управление». В окне «Устройства и принтеры» найдите и выберите «Диспетчер устройств».
2. В Диспетчере устройств найдите устройства с отмеченными восклицательными знаками или красными иконками. Это означает, что эти устройства требуют обновления или установки драйвера. Щелкните правой кнопкой мыши по такому устройству и выберите «Обновить драйвер».
3. В открывшемся окне выберите «Автоматический поиск обновленного программного обеспечения драйверов». После этого Windows попытается найти и установить обновленные драйверы для выбранного устройства. Если обновленные драйверы будут найдены, следуйте инструкциям по установке.
4. Повторите шаги 2-3 для всех устройств с отмеченными проблемами.
Если после обновления драйверов проблемы с процессом svchost.exe сохраняются, вам стоит обратить внимание на другие возможные причины этой проблемы и попробовать другие решения.
Видео:
Svchost.exe грузит память и процессор Windows 7
Svchost.exe грузит память и процессор Windows 7 by IT-Skills I Запишись в ИТ качалку 66,678 views 7 years ago 10 minutes, 3 seconds