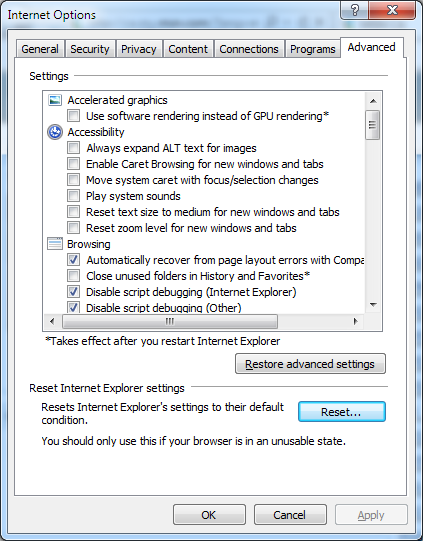- Ошибки Свойства этого элемента недоступны в Windows 10: как исправить проблему при открытии свойств Windows Explorer из приложений, запущенных от имени администратора
- Повреждены системные файлы: что делать при ошибке «Свойства этого элемента недоступны»?
- Не открываются свойства папки или файла в Windows 10: решение проблемы
- Свойства этого элемента недоступны в Windows 10: возможные причины и их устранение
- 1. Проверка наличия обновлений
- 2. Удаление поврежденных программ
- 3. Удаление ненужных файлов диска
- 4. Изменение ключа реестра
- Проблемы с проводником в Windows 10: как исправить ошибку «Свойства этого элемента недоступны»
- Метод 1: Проверка диска на ошибки
- Метод 2: Удаление ключей реестра
- Метод 3: Обновление программ
- Удаление программ, затрагивающих Проводник: необходимые действия
- Обновление «десятки»: как исправить ошибку «Свойства этого элемента недоступны» в Windows 10
- Удаляем Яндекс Диск: решение проблемы «Свойства этого элемента недоступны» в Windows 10
- Как исправить проблему?
- Заключение
- Удаление Adobe Bridge: как исправить ошибку «Свойства этого элемента недоступны» в Windows 10
- Проверка свойств Windows Explorer
- Удаление Adobe Bridge
- Улучшение или обновление Windows 10
- Ответы на часто задаваемые вопросы о проблеме «Windows 10 не открываются свойства»
- 1. Что вызывает ошибку «Свойства этого элемента недоступны в Windows 10»?
- 2. Как исправить ошибку «Свойства этого элемента недоступны в Windows 10»?
- 3. Как улучшить работу проводника Windows?
- Видео:
- Некоторыми параметрами управляет ваша организация — Как вернуть права?
Ошибки Свойства этого элемента недоступны в Windows 10: как исправить проблему при открытии свойств Windows Explorer из приложений, запущенных от имени администратора
При использовании Windows 10 пользователи могут столкнуться с проблемой, когда свойства элемента в системном проводнике становятся недоступными. Ошибка заключается в том, что при открытии окна свойств объекта в Windows Explorer из приложений, запущенных от имени администратора, отображается сообщение «Свойства этого элемента недоступны». В этой статье мы рассмотрим несколько методов, которые помогут исправить эту проблему.
Первый метод, который можно попробовать, — это обновление Windows. Часто проблемы с доступностью свойств объектов в Windows Explorer могут быть связаны с ошибками в операционной системе. Проверьте наличие обновлений для вашей системы и убедитесь, что все необходимые файлы и исправления установлены. Для этого откройте меню «Параметры», выберите раздел «Обновление и безопасность» и щелкните на «Проверить наличие обновлений».
Если обновление Windows не решает проблему, вам также следует проверить наличие обновлений для программ и приложений, которые вызывают ошибку. Некоторые программы могут вызывать конфликты с системным проводником и приводить к ошибке «Свойства этого элемента недоступны». Попробуйте обновить все свои программы до последней версии и проверить, исчезла ли проблема.
Повреждены системные файлы: что делать при ошибке «Свойства этого элемента недоступны»?
Ошибка «Свойства этого элемента недоступны» может возникнуть при попытке открыть свойства файла или папки в проводнике Windows. Такая проблема часто связана с повреждением системных файлов операционной системы. В данной статье будет рассмотрено, что необходимо сделать для исправления этой ошибки.
Перед началом процедуры исправления ошибки рекомендуется выполнить проверку диска на наличие ошибок. Для этого можно воспользоваться встроенной утилитой Windows, используя следующие шаги:
- Откройте проводник.
- Щелкните правой кнопкой мыши на диск, на котором есть проблемы, и выберите «Свойства».
- Перейдите на вкладку «Общие» и нажмите на кнопку «Проверка».
- Выберите опцию «Проверить диск на наличие ошибок» и нажмите «ОК».
Если в процессе проверки диска будут обнаружены ошибки, система попробует исправить их автоматически. После завершения проверки рекомендуется перезагрузить компьютер и проверить, исправилась ли ошибка «Свойства этого элемента недоступны».
Если проблема не решена, можно попытаться исправить поврежденные системные файлы с помощью командной строки. Для этого выполните следующие действия:
- Откройте командную строку от имени администратора. Для этого нажмите комбинацию клавиш Win + Х и выберите пункт «Поиск» или «Windows PowerShell (администратор)».
- Введите команду sfc /scannow и нажмите клавишу Enter.
- Дождитесь окончания проверки и исправления системных файлов.
- Перезагрузите компьютер и проверьте, исправилась ли ошибка «Свойства этого элемента недоступны».
Если все предыдущие методы не привели к успеху, можно попробовать выполнить обновление проводника Windows. Для этого необходимо выполнить следующие шаги:
- Откройте проводник.
- Щелкните правой кнопкой мыши на иконке «Этот компьютер» или «Мой компьютер» и выберите пункт «Свойства».
- На странице «Свойства системы» выберите вкладку «Дополнительно».
- Нажмите на кнопку «Переменные среды».
- На вкладке «Пользовательские переменные» найдите переменную с именем «bridge» и удалите ее.
- Нажмите кнопку «ОК» и перезагрузите компьютер.
Если все предыдущие методы не помогли устранить ошибку, можно попробовать скачать и установить последнюю версию проводника Windows с официального сайта Microsoft.
Если ни один из описанных методов не помог, рекомендуется обратиться за помощью к специалисту или воспользоваться специализированными форумами и ответами пользователей на подобные вопросы.
Не открываются свойства папки или файла в Windows 10: решение проблемы
Одной из причин этой проблемы может быть повреждение файлов Adobe Bridge. Чтобы исправить это, сделайте следующее:
- Скачиваем Adobe Bridge с официального сайта Adobe.
- Удаляем программу Adobe Bridge с вашего компьютера.
- Затем открываем проводник и переходим к диску С.
- Находим папку Program Files и удаляем папку Adobe.
- После этого переходим в реестр Windows, нажимаем Win + R и вводим команду «regedit».
- В реестре находим ключ «HKEY_LOCAL_MACHINE\SOFTWARE\Microsoft\Windows\CurrentVersion\Shell Extensions\Blocked» и удалите его.
- После удаления ключа перезагрузите компьютер.
После перезагрузки проверьте, открываются ли свойства папок и файлов с помощью метода «открыть с помощью проводника». Если проблема остается, вы можете попробовать выполнить обновление Windows 10 или обратиться за помощью к специалистам.
Мы надеемся, что это решение поможет вам в улучшении работы вашего компьютера с Windows 10 и удовлетворит все ваши потребности в открытии свойств папок и файлов. Если у вас есть какие-либо вопросы или вы хотели бы оставить отзыв, пожалуйста, свяжитесь с нами.
Свойства этого элемента недоступны в Windows 10: возможные причины и их устранение
В операционной системе Windows 10 пользователи иногда сталкиваются с проблемой, когда свойства элемента (компьютера, файла, папки и т. д.) недоступны при попытке открыть их через проводник Windows Explorer из приложений, запущенных от имени администратора. Это может быть вызвано несколькими причинами, и в данной статье мы рассмотрим возможные причины этой проблемы и предложим способы ее устранения.
1. Проверка наличия обновлений
Перед тем как приниматься за изменение настроек вашей системы, рекомендуется проверить наличие доступных обновлений для Windows 10. Дело в том, что некоторые проблемы, включая проблемы с доступом к свойствам элементов, могут быть связаны с ошибками в системе или устаревшими компонентами.
Для проверки наличия обновлений нужно открыть раздел «Настройки» (щелкните на значке «Пуск» в левом нижнем углу экрана и выберите «Настройки»). Затем выберите раздел «Обновление и безопасность» и нажмите на кнопку «Проверить наличие обновлений». Если есть доступные обновления, скачиваем и устанавливаем их.
2. Удаление поврежденных программ
Если обновления не помогли, возможно, проблема вызвана поврежденными программами, наличие которых может блокировать доступ к свойствам элементов. Проверьте список установленных программ на наличие подозрительных компонентов или программ, которые были установлены недавно и могут вызывать конфликты.
Для удаления программ можно воспользоваться стандартным инструментом Windows — «Установка и удаление программ». Откройте раздел «Настройки» (как описано выше) и выберите «Система». Затем выберите раздел «Приложения и компоненты» и просмотрите список установленных программ. Если вы обнаружите подозрительные программы, удалите их с помощью кнопки «Удалить».
3. Удаление ненужных файлов диска
Еще одна причина, по которой свойства элементов могут быть недоступны, — недостаток свободного места на диске. Если на системном диске (обычно это диск C) мало свободного места, это может приводить к различным проблемам, включая проблемы с доступом к свойствам элементов.
Чтобы удалить ненужные файлы и освободить место на диске, можно воспользоваться встроенным средством очистки диска. Откройте проводник Windows Explorer и найдите системный диск (обычно это диск C). Щелкните правой кнопкой мыши по этому диску, выберите «Свойства», затем перейдите на вкладку «Общие» и нажмите кнопку «Очистка диска». Следуйте инструкциям мастера очистки диска, чтобы удалить ненужные файлы и освободить место на диске.
4. Изменение ключа реестра
Некоторые пользователи сообщают, что проблема с доступом к свойствам элементов устраняется путем изменения значения ключа реестра. Заметим, что изменение реестра имеет потенциальные риски, поэтому перед выполнением данного действия рекомендуется создать резервную копию вашего реестра или прибегнуть к помощи специалиста.
Для изменения ключа реестра откройте «Редактор реестра» (нажмите на клавишу Win + R, введите «regedit» и нажмите Enter) и найдите следующий путь:
| Путь |
|---|
| HKEY_LOCAL_MACHINE\SOFTWARE\Microsoft\Windows\CurrentVersion\Policies\System |
Правой кнопкой мыши щелкните на ключе «System», выберите «Создать» и выберите «DWORD-значение (32-разрядное)». Введите имя «EnableLUA» для созданного значения и установите его значение в «0». Перезагрузите компьютер и проверьте, открываются ли свойства элементов теперь.
Мы надеемся, что эти рекомендации помогут вам устранить проблему с доступом к свойствам элементов в Windows 10. Если эти методы не сработали, рекомендуем обратиться за помощью к специалистам или проконсультироваться на официальных форумах и сайтах поддержки Windows.
Проблемы с проводником в Windows 10: как исправить ошибку «Свойства этого элемента недоступны»
При использовании операционной системы Windows 10 пользователи могут столкнуться с ошибкой, которая не позволяет им открыть свойства файла или папки через проводник, если приложение запущено от имени администратора. Это может быть очень раздражающим, особенно если вам необходимо получить доступ к свойствам определенных элементов. Но не волнуйтесь, существует несколько способов исправить эту проблему.
Метод 1: Проверка диска на ошибки
Один из способов исправить ошибку «Свойства этого элемента недоступны» — проверить диск на наличие ошибок. Чтобы сделать это, откройте проводник, щелкните правой кнопкой мыши на диск, который вызывает проблему, выберите «Свойства», затем перейдите на вкладку «Сервис» и нажмите «Проверка». Далее следуйте инструкциям на экране, чтобы завершить процесс проверки диска.
Метод 2: Удаление ключей реестра
Еще один метод, который может помочь исправить ошибку, — удаление некоторых ключей реестра. Чтобы сделать это, выполните следующие действия:
- Нажмите комбинацию клавиш Win + R, чтобы открыть окно «Выполнить».
- Введите команду regedit и нажмите клавишу Enter, чтобы открыть Редактор реестра.
- Перейдите к следующему пути:
HKEY_LOCAL_MACHINE\SOFTWARE\Microsoft\Windows\CurrentVersion\Policies\System - Найдите ключ
EnableLUAи дважды щелкните на нем, чтобы открыть его свойства. - Измените значение ключа на
0и нажмите OK. - После этого перезапустите компьютер и проверьте, исправилась ли проблема.
Примечание: перед внесением изменений в Редактор реестра рекомендуется создать резервную копию реестра на случай возникновения проблем.
Метод 3: Обновление программ
Если вы испытываете проблемы с открытием свойств файлов определенных программ, таких как Adobe Bridge или Яндекс.Диск, попробуйте обновить эти программы до последней версии. Многие проблемы могут быть исправлены с помощью обновлений, поэтому это будет хорошим первым шагом в решении проблемы.
Если никакие из вышеперечисленных методов не решили вашу проблему, рекомендуется обратиться за помощью на официальные форумы поддержки Windows 10 или связаться с технической поддержкой Microsoft для получения более подробной информации и индивидуального ответа на вашу ситуацию.
Удаление программ, затрагивающих Проводник: необходимые действия
При возникновении ошибки, при которой свойства элемента недоступны в Windows 10, пользователи могут испытывать проблемы с открытием свойств Windows Explorer из приложений, запущенных от имени администратора. Ошибка связана с наличием программ, которые могут повреждать или вмешиваться в работу Проводника.
Для решения этой проблемы необходимо удалить такие программы. Ниже приведены необходимые действия, которые пользователи могут предпринять для решения данной проблемы:
- Проверка наличия программ, затрагивающих Проводник: Пользователи должны проверить компьютер на наличие таких программ, как Яндекс.Браузер, Adobe Bridge и других, которые могут вызывать ошибку. Это можно сделать путем открытия меню «Пуск», щелкнув правой кнопкой мыши на значок «Пуск» и выбрав «Диспетчер задач». Затем пользователи должны перейти на вкладку «Запуск» и проверить наличие этих программ в списке.
- Удаление программ: После обнаружения программ, затрагивающих Проводник, пользователи должны удалить их путем щелчка правой кнопкой мыши на программе и выбора команды «Удалить». При удалении программ могут возникнуть сообщения о необходимости выполнения дополнительных действий или перезагрузки компьютера.
- Обновление или переустановка программ: В некоторых случаях пользователи могут столкнуться с проблемами после удаления программ, связанных с Проводником. В этом случае рекомендуется обновить или переустановить программы, чтобы устранить возможные ошибки и повреждения.
- Проверка файлов системы: Пользователи могут также выполнить проверку файлов системы, чтобы убедиться, что они не повреждены. Для этого необходимо открыть командную строку от имени администратора и выполнить команду «sfc /scannow». Это позволит системе автоматически исправить поврежденные файлы, если таковые имеются.
- Отзыв об удалении программ: После удаления программ, затрагивающих Проводник, пользователи могут выразить свое мнение об этом процессе, оставив отзывы или комментарии. Это поможет улучшить работу Проводника и устранить возможные проблемы в будущем.
После выполнения указанных действий пользователи должны проверить, открываются ли свойства элемента в Проводнике. Если проблемы все еще существуют, рекомендуется обратиться к специалистам или на официальные форумы Windows для получения дальнейшей помощи.
Обновление «десятки»: как исправить ошибку «Свойства этого элемента недоступны» в Windows 10
Если у вас есть компьютер с операционной системой Windows 10, вы возможно столкнулись с ошибкой «Свойства этого элемента недоступны», которая может возникнуть при открытии свойств файлов и папок в проводнике. Эта ошибка часто связана с проблемами файла или неполадками в системе, и может быть источником раздражения для пользователей.
Вот несколько методов, которые могут помочь вам исправить эту ошибку и улучшить функциональность вашего компьютера с Windows 10:
1. Проверка и исправление поврежденных файлов системы
Одним из способов исправить ошибку «Свойства этого элемента недоступны» является проверка и восстановление поврежденных файлов системы. Для этого вы можете воспользоваться командой «sfc /scannow» в командной строке. Чтобы открыть командную строку, нажмите клавишу Win + X и выберите «Command Prompt (Admin)». После открытия командной строки введите команду «sfc /scannow» и дождитесь завершения процесса. Это может занять некоторое время. Если в ходе проверки будут обнаружены поврежденные файлы, система попытается их восстановить.
2. Удаление некоторых программ или обновлений
Иногда проблема может быть вызвана определенными программами или обновлениями, которые могут конфликтовать с проводником Windows. Попробуйте удалить или отключить недавно установленные программы или обновления, чтобы проверить, исправляется ли ошибка. Вы также можете попробовать выполнить обновление системы до последней версии Windows 10, чтобы решить проблему.
3. Удаление ключа реестра Bridge
Еще одним методом решения проблемы «Свойства этого элемента недоступны» является удаление ключа реестра Bridge. Чтобы это сделать, откройте редактор реестра (нажмите клавишу Win + R, введите «regedit» и нажмите Enter), затем перейдите к следующему пути реестра: HKEY_CLASSES_ROOT\Wow6432Node\CLSID\{42aedc87-2188-41fd-b9a3-0c966feabec1}\InProcServer32. Удалите этот ключ реестра, щелкнув правой кнопкой мыши на нем и выбрав «Удалить». Перезагрузите компьютер и проверьте, открываются ли свойства файлов и папок в проводнике.
4. Проверка наличия вирусов
Иногда проблема может быть вызвана вирусами или вредоносными программами, которые затрагивают функциональность проводника Windows. Проверьте компьютер на наличие вирусов при помощи антивирусной программы или выполните полную проверку системы. Если вирус будет обнаружен, удалите его и перезагрузите компьютер.
Если ни один из указанных методов не помог вам решить проблему, возможно, вам стоит обратиться за помощью к специалистам поддержки Windows или веб-сообществу пользователей. Они могут предложить дополнительные ответы и методы решения проблемы.
Удаляем Яндекс Диск: решение проблемы «Свойства этого элемента недоступны» в Windows 10
Ошибка «Свойства этого элемента недоступны» может возникнуть при открытии свойств Windows Explorer из приложений, запущенных от имени администратора. Это может быть вызвано наличием конфликта с Яндекс Диском, который может затруднять открытие свойств файла или папки.
Как исправить проблему?
Чтобы устранить эту ошибку, необходимо выполнить следующие шаги:
- Сначала убедитесь, что вы удовлетворены обновление Windows 10 на вашем компьютере. Для этого щелкните правой кнопкой мыши на значок «Проводника», выберите «Свойства» в меню и перейдите на вкладку «Общие».
- В окне «Свойства» Проводника выберите вкладку «Обновление» и нажмите кнопку «Проверить наличие обновлений». Если обновления доступны, установите их, чтобы улучшить компьютер.
- Если проблемы с открытием свойств Windows Explorer остаются, то может помочь удаление Яндекс Диска. Для удаления Яндекс Диска с компьютера выполните следующую команду в командной строке:
"C:\Program Files (x86)\Yandex\YandexDisktall.exe"
Это удалит программу Яндекс Диск с вашего компьютера.
Заключение
В этой статье мы рассмотрели проблему «Свойства этого элемента недоступны» в Windows 10 при открытии свойств Windows Explorer из приложений, запущенных от имени администратора. Мы рассмотрели варианты решения, включая проверку наличия обновлений Windows 10 и удаление Яндекс Диска.
Если вы не удовлетворены этими ответами или у вас есть другие проблемы, связанные с открытием свойств файла или папки в Проводнике, рекомендуется обратиться к ответам и решениям, предложенным на официальном сайте Windows или обратиться в службу поддержки Windows для получения дополнительной помощи.
Удаление Adobe Bridge: как исправить ошибку «Свойства этого элемента недоступны» в Windows 10
Проверка свойств Windows Explorer
Если у вас возникает эта ошибка, то сначала необходимо проверить некоторые свойства Windows Explorer:
- Откройте проводник, щелкните правой кнопкой мыши на иконке «Этот компьютер» на рабочем столе или в меню «Пуск» и выберите «Свойства». Это откроет окно с информацией о вашем компьютере.
- В меню проводника выберите «Свойства» и обратите внимание на вкладку «Предпочтительные параметры». Если в этой вкладке вы видите, что свойство «Показывать значки на кнопках» отключено, активируйте его.
- Кроме того, проверьте, активирован ли параметр «Показывать незначащие папки» во вкладке «Вид». Если параметр выключен, активируйте его.
Удаление Adobe Bridge
Если проблема не решается проверкой свойств Windows Explorer, может потребоваться удаление программы Adobe Bridge. Для этого следуйте инструкциям:
- Откройте меню «Пуск» и найдите панель «Управление компьютером».
- В панели «Управление компьютером» выберите «Программы» и затем «Удаление программ».
- В списке программ найдите Adobe Bridge, щелкните правой кнопкой мыши на нем и выберите «Удалить». Следуйте инструкциям удаления, чтобы завершить процесс.
Улучшение или обновление Windows 10
Если после удаления Adobe Bridge ошибка со свойствами Windows Explorer все еще остается, возможно, вам потребуется улучшить или обновить вашу операционную систему. Для этого:
- Откройте меню «Пуск» и найдите пункт «Настройки».
- В параметрах выберите «Обновление и безопасность» и затем перейдите на вкладку «Обновление Windows».
- Щелкните на кнопке «Проверить наличие обновлений» и дождитесь завершения проверки.
- Если обновления доступны, установите их на ваш компьютер.
После улучшения или обновления Windows 10 проведите проверку свойств Windows Explorer и убедитесь, что ошибка «Свойства этого элемента недоступны» больше не возникает.
Если эти методы не удовлетворены и проблема остается, возможно, вам стоит обратиться за помощью к специалистам или задать вопрос на официальном сайте поддержки Windows.
Ответы на часто задаваемые вопросы о проблеме «Windows 10 не открываются свойства»
1. Что вызывает ошибку «Свойства этого элемента недоступны в Windows 10»?
Ошибку «Свойства этого элемента недоступны в Windows 10» можно получить при попытке открыть свойства Windows Explorer из приложений, запущенных от имени администратора. Эта проблема затрагивает множество пользователей и может быть вызвана различными причинами, такими как повреждение системных файлов, конфликты программ, ошибка реестра, удаление ключа реестра и другие.
2. Как исправить ошибку «Свойства этого элемента недоступны в Windows 10»?
Есть несколько методов, которые могут помочь исправить эту проблему:
- Проверьте обновления Windows: удостоверьтесь, что ваша операционная система находится в актуальном состоянии, и выполните все доступные обновления.
- Проверьте и восстановите поврежденные системные файлы: использование командной строки и утилиты SFC (System File Checker) может помочь обнаружить и восстановить поврежденные файлы вашей операционной системы.
- Удалите ключ реестра: удаление определенного ключа реестра может решить проблему. Важно иметь резервную копию реестра перед удалением ключа.
- Проверьте другие программы: иногда конфликты с другими установленными программами могут вызывать ошибку открытия свойств Windows Explorer. Попробуйте временно отключить их или удалить, чтобы проверить, решается ли проблема.
3. Как улучшить работу проводника Windows?
Если вы не удовлетворены работой проводника Windows, есть несколько способов улучшить его производительность:
- Обновление драйверов: убедитесь, что у вас установлены последние версии драйверов для вашего оборудования.
- Очистка диска: выполните очистку диска, чтобы удалить временные файлы и освободить место на жестком диске.
- Настройка параметров отображения: настройте параметры отображения файлов и папок в проводнике, чтобы сделать его более удобным для вас.
- Использование альтернативного проводника: если проводник Windows не отвечает вашим требованиям, вы можете попробовать использовать альтернативный проводник, такой как Total Commander или FreeCommander.
Надеемся, что эти ответы на часто задаваемые вопросы помогут вам решить проблему «Windows 10 не открываются свойства» и улучшить работу вашего компьютера.
Видео:
Некоторыми параметрами управляет ваша организация — Как вернуть права?
Некоторыми параметрами управляет ваша организация — Как вернуть права? by Павел Мудрый 190,577 views 3 years ago 7 minutes, 44 seconds