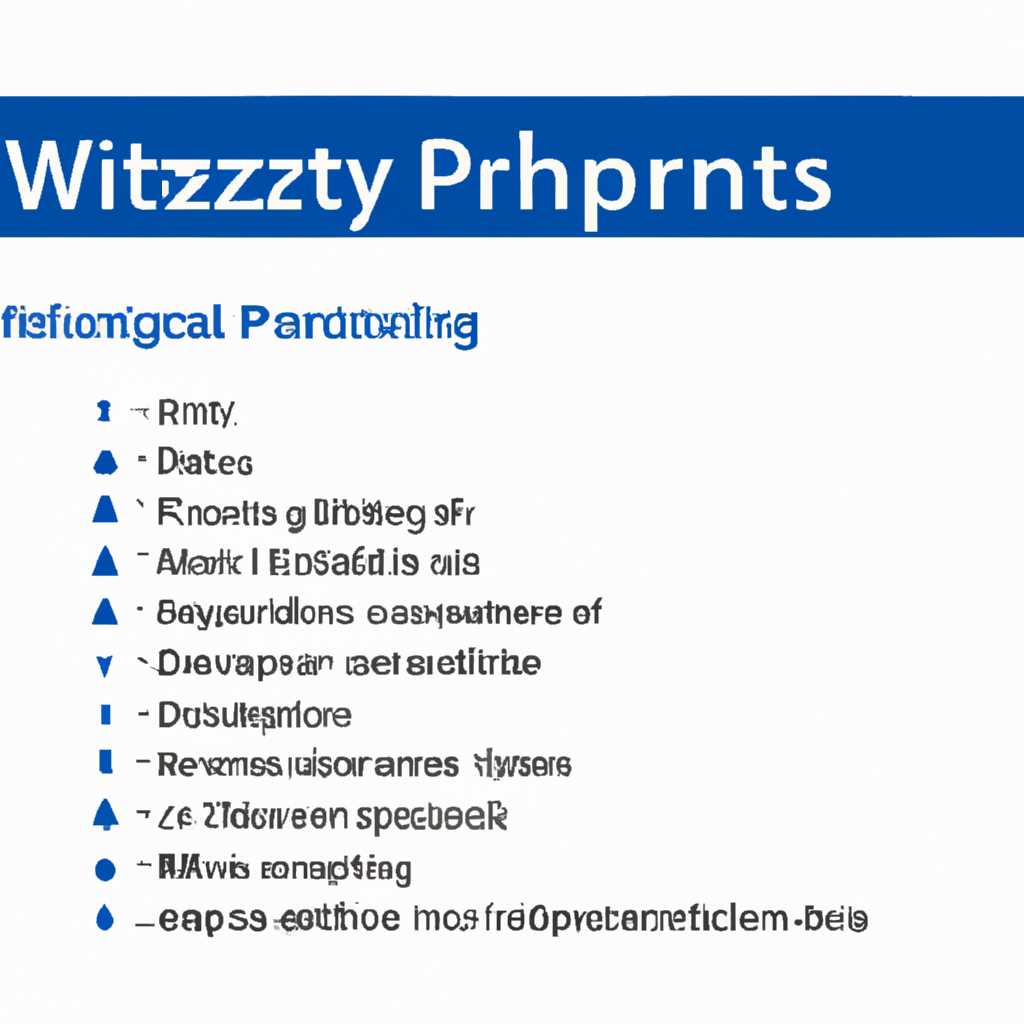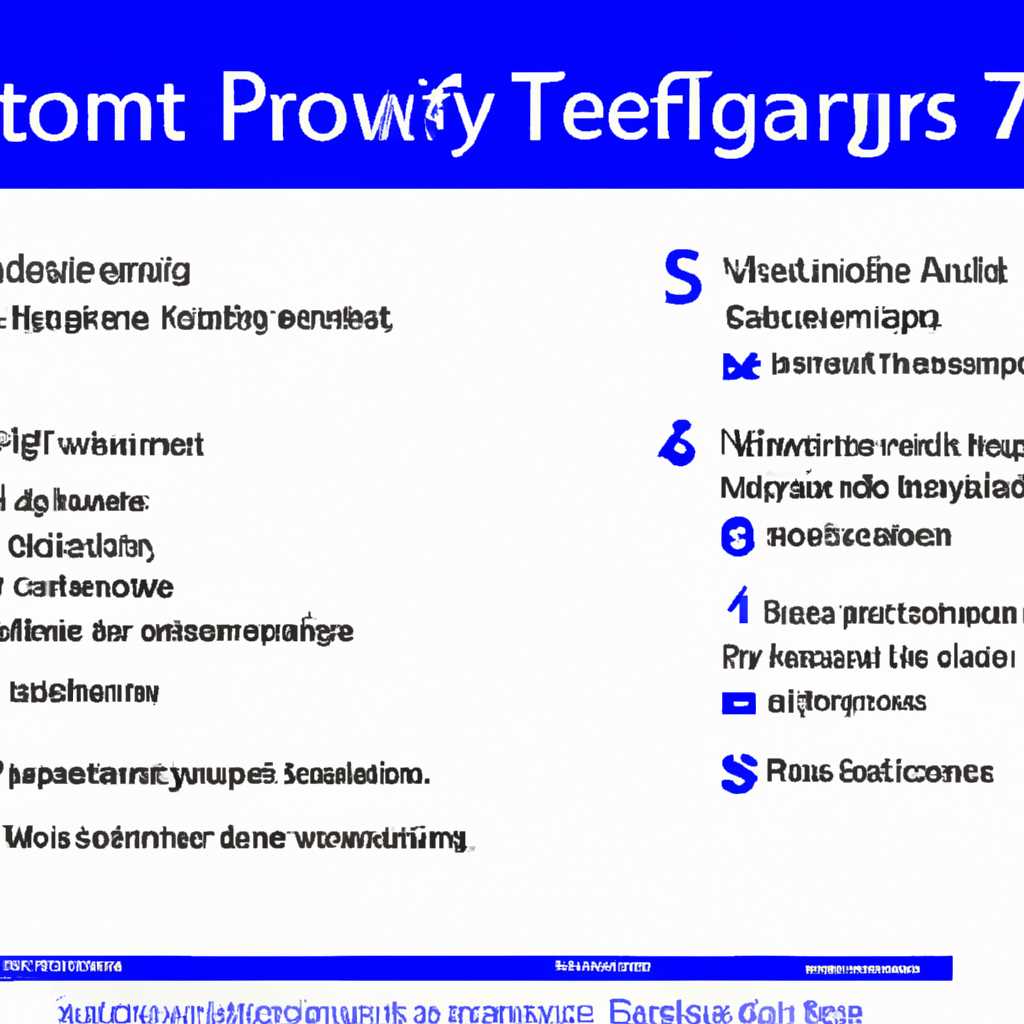- Возможности и настройки операционной системы Windows 7: основные функции и особенности.
- Особенности Windows 7: ключевые опции и функции
- Усовершенствованная работа с мультимедиа
- Высокая стабильность и быстродействие
- Оптимизация производительности
- Управление запуском программ
- Боковая панель с гаджетами
- Горячие клавиши и команды
- Простой и интуитивно понятный интерфейс
- Видео:
- Как ускорить быстродействие Windows 7?
Возможности и настройки операционной системы Windows 7: основные функции и особенности.
В этой статье мы рассмотрим основные возможности и настройки операционной системы Windows 7. Если вы только начинаете работать с этой версией Windows, вам будет полезно ознакомиться с описанием основных свойств и функций этой операционной системы.
Windows 7 предоставляет пользователю простой и понятный интерфейс, который обеспечивает легкость в управлении и настройке системы. В то же время, она предлагает широкий набор функций, позволяющих настроить систему по вашему желанию.
Один из главных элементов управления Windows 7 — это кнопка «Пуск», которая находится в левом нижнем углу экрана. По нажатию на эту кнопку открывается главное меню, в котором вы можете найти все необходимые инструменты и функции системы.
Если вы хотите открыть раздел «Система» и просмотреть мелкие комментарии о вашем компьютере и установленных устройствах, просто нажмите на кнопку «Пуск», а затем выберите раздел «Компьютер» и откройте его. В открывшемся окне вы увидите иконку «Система». Кликните на нее правой кнопкой мыши и выберите «Свойства».
В Windows 7 также есть несколько способов открытия раздела «Управление». Один из способов — это использование горячих клавиш. Например, для открытия «Панели управления» вы можете нажать сочетание клавиш Win + R, ввести команду «control» и нажать клавишу Enter.
Если вы хотите открыть перед вами окно «Пуска» с самыми актуальными программами и областью поиска, просто нажмите на кнопку Windows на клавиатуре или на левую кнопку мыши в боковом окне. Откроется «Пуск» или боковая панель, где вы можете найти иконку «Панель управления» и щелкнуть на ней мышью. Здесь вы найдете все необходимые инструменты управления системой.
В этой статье о свойствах системы Windows 7 мы рассмотрели основные возможности и настройки этой операционной системы. Вы можете легко открыть разделы «Система» и «Управление» с помощью кнопки «Пуск», горячих клавиш или щелчка мышью. Настройте свою систему под себя и имейте полный контроль над устройствами и функциями вашего компьютера.
Заключение: Windows 7 — это простая и удобная операционная система с множеством возможностей настройки. Знание основных функций и свойств системы позволит вам более эффективно управлять вашим компьютером и использовать его в повседневной работе.
Особенности Windows 7: ключевые опции и функции
1. «Компьютер» — это название панели управления системы Windows 7, которая содержит ссылки-иконки на разделы и устройства вашего компьютера. Если вы хотите просмотреть содержимое вашего компьютера или открыть диски и папки, просто кликните на пункт «Компьютер».
2. Режим «Компьютер» позволяет открыть окно «Компьютер», где вы можете просмотреть актуальные сведения о вашем компьютере, в том числе версии системы, параметры и дополнительные настройки.
3. Панель управления — это основная область системы Windows 7, где вы можете найти множество различных способов настройки вашего компьютера. Чтобы открыть панель управления, нажмите кнопку «Пуск», а затем выберите пункт «Панель управления».
4. «Горячие клавиши» — это удобный способ управления вашим компьютером с помощью сочетаний клавиш. Например, вы можете использовать комбинацию клавиш «Win + D», чтобы открыть рабочий стол, или «Win + E», чтобы открыть окно «Компьютер».
5. Режим «Боковой панели» позволяет открыть боковую панель Windows, где вы можете разместить крупные ссылки-иконки для быстрого доступа к программам и файлам.
6. «Горячие углы» — это еще один способ управления вашим компьютером. Горячие углы позволяют легко перемещаться между открытыми окнами и приложениями, а также выполнять различные команды.
7. В Панели управления Windows 7 есть пункты, которые содержат ссылки на различные параметры системы и настройки вашего компьютера. Например, вы можете настроить параметры энергосбережения или изменить способ открытия файлов.
Windows 7 предлагает еще больше функций и настроек, которые можно использовать для создания комфортной и удобной среды работы на вашем компьютере. Не стесняйтесь исследовать и экспериментировать с различными опциями, чтобы найти наиболее подходящие для вас способы использования системы Windows 7.
Усовершенствованная работа с мультимедиа
Windows 7 предлагает ряд улучшений в работе с мультимедийными файлами. Здесь мы рассмотрим некоторые основные возможности и настройки, которые позволят вам получить максимум удовольствия от использования мультимедиа в вашей системе.
Домашняя панель содержит ссылки-иконки на различные мультимедийные устройства, которые могут быть подключены к вашему компьютеру, в число которых входят аудио- и видеоплееры, фотокамеры и другие устройства. Для открытия панели управления мультимедиа, щелкните правой кнопкой мыши где-нибудь на панели задач и выберите «Панель управления» из контекстного меню. Если вы хотите открыть панель управления мультимедиа через «Пуск», нажмите левую кнопку мыши на кнопке «Пуск», а затем выберите в контекстном меню пункт «Панель управления».
Одним из способов управления мультимедиа на вашем компьютере является использование горячих клавиш. Если вы хотите включить или выключить звук, нажмите сочетание клавиш «Pause/Break» или «F10». Кроме того, вы можете настроить горячие клавиши для выполнения других команд, связанных с мультимедиа. Для этого откройте панель управления мультимедиа, выберите вкладку «Горячие клавиши» и настройте необходимые комбинации клавиш.
Если вы хотите открыть папку с мультимедийными файлами, просто нажмите правую кнопку мыши на названии папки и выберите «Открыть». Если вместо этого вы хотите открыть файл с мультимедиа, нажмите правую кнопку мыши на его значке и выберите «Открыть с помощью». Затем выберите в контекстном меню соответствующее приложение, например, аудио- или видеоплеер.
Для управления воспроизведением мультимедийных файлов в Windows 7 вы можете использовать кнопки на панели задач. Нажмите правую кнопку мыши на кнопке «Пуск» и выберите «Панель управления». Затем щелкните на вкладке «Мультимедиа» и настройте параметры воспроизведения с помощью доступных команд и настроек.
Windows 7 также предлагает набор эффектов и настроек для улучшения визуального восприятия мультимедийных контентов. Для доступа к этим настройкам откройте панель управления мультимедиа, выберите вкладку «Мультимедиа» и настройте параметры в разделе «Эффекты визуализации».
Версия Windows 7 20H2 предлагает ещё больше возможностей для работы с мультимедиа файлами, включая новые эффекты и улучшенные функции. Чтобы узнать больше о свойствах и настройках мультимедиа в актуальных версиях Windows 7, обратитесь к документации или официальному сайту компании Microsoft.
Высокая стабильность и быстродействие
Система Windows 7 известна своей высокой стабильностью и быстродействием, что делает ее популярной среди пользователей. Она обеспечивает плавную и надежную работу компьютера, минимизируя возможность сбоев и зависаний. Благодаря этому, пользователи могут без проблем выполнять свои задачи и не беспокоиться о возможных проблемах с системой.
Windows 7 предлагает различные возможности и настройки, которые способствуют повышению стабильности и быстродействия компьютера:
Оптимизация производительности
В Windows 7 есть возможность настроить систему таким образом, чтобы она работала максимально эффективно и быстро. Можно отключить ненужные эффекты визуального оформления, которые могут замедлять работу компьютера, например, анимацию открытия и закрытия окон. Также можно настроить определенные параметры системы, чтобы увеличить ее производительность.
Управление запуском программ
Windows 7 позволяет контролировать запуск программ при загрузке компьютера. Можно настроить автозапуск только необходимых программ, отключив запуск ненужных приложений. Это поможет ускорить загрузку системы и сократить время, необходимое для доступа к рабочему столу.
Боковая панель с гаджетами
В Windows 7 присутствует боковая панель, на которой можно разместить различные гаджеты — небольшие приложения, которые позволяют мониторить различные показатели системы, например, загрузку процессора или объем свободной памяти. Это позволяет быстро получать информацию о состоянии компьютера и принимать необходимые меры для его оптимизации.
Горячие клавиши и команды
Windows 7 содержит множество горячих клавиш и команд, которые значительно упрощают навигацию и выполнение определенных действий в системе. Например, можно использовать команду «win» + «pause/break» для быстрого открытия раздела «Система», где содержится информация о компьютере и его версии. Также можно использовать горячие клавиши для открытия «Пуск» меню или выполнения определенных действий, таких как копирование и вставка.
Все эти возможности помогают пользователю настроить систему Windows 7 для оптимальной работы на его компьютере. Они позволяют повысить стабильность и быстродействие системы, что особенно важно при выполнении задач и работе с ресурсоемкими приложениями.
Простой и интуитивно понятный интерфейс
Система Windows 7 предлагает несколько удобных способов открытия нужных программ и команд. Например, для открытия панели выполнить и выполнения команды можно просто нажать сочетание клавиш Win + R. Также вы можете открыть панель выполнить с помощью кликнуть правой кнопкой мыши на кнопке «Пуск» и выбрать пункт «Выполнить».
Один из крупных разделов в этом разделе статьи посвящен способам открытия панели управления и настройкам системы Windows 7. Чтобы открыть панель управления, вы можете кликнуть по иконке «Панель управления» в списке программ или воспользоваться контекстным меню, вызванном кликом правой кнопкой мыши на кнопке «Пуск». Для быстрого доступа к панели управления вы также можете добавить ссылку-иконку на рабочем столе или в «Панели быстрого запуска».
Еще одним интересным разделом статьи является описание возможностей горячих клавиш. Например, нажатие комбинации клавиш Win + Pause/Break откроет окно «Свойства системы», где вы сможете просмотреть информацию о вашем компьютере.
В Windows 7 также есть возможность настройки внешнего вида интерфейса. Например, вы можете изменить размер иконок на рабочем столе, а также в папках и на панели задач. В настройках персонализации вы сможете выбрать различные эффекты анимации и прозрачности окон, а также задать фоновое изображение для рабочего стола.
Описание горячих клавиш и настройка внешнего вида интерфейса Windows 7 содержится в разделе «Параметры отображения». В этом разделе вы найдете ссылки-иконки для быстрого доступа к настройкам. Также здесь можно настроить поведение панели задач, если вы хотите, чтобы она содержала крупные или мелкие иконки, а также изменить способ открытия ссылок-иконок в «Панеле быстрого запуска» или на рабочем столе.
Видео:
Как ускорить быстродействие Windows 7?
Как ускорить быстродействие Windows 7? by ServisDomaRu 107,496 views 10 years ago 4 minutes, 9 seconds