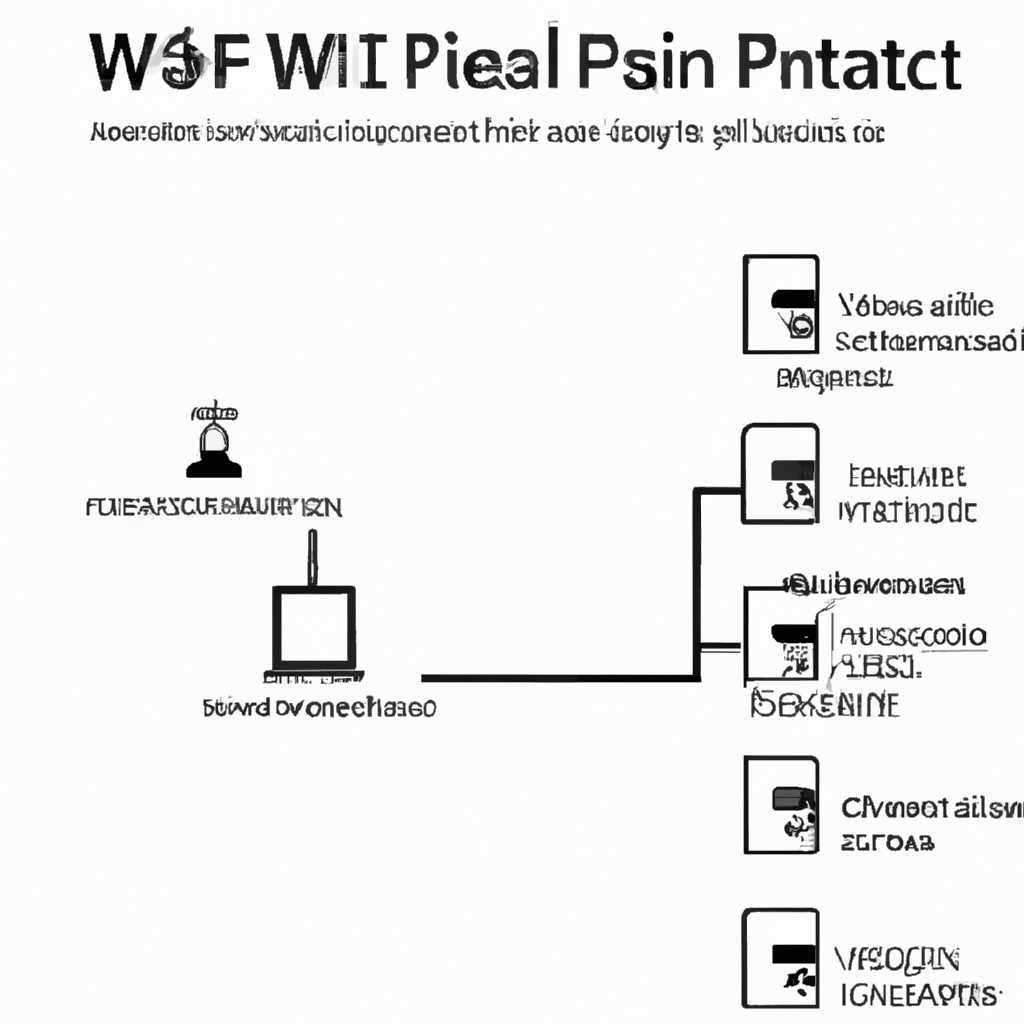- Свойства Wi-Fi сети в Windows 10: автоматическое подключение, настройка сетевого профиля, параметры IP и лимитное подключение
- Свойства Wi-Fi сети в Windows 10
- Настройка сетевого профиля
- Параметры IP и лимитное подключение
- Автоматическое подключение и смена профиля
- Настройка режимов и частот
- Редактирование реестра и экспериментальные настройки
- Заключение
- Автоматическое подключение к Wi-Fi
- Шаг 1: Настройка сетевого профиля
- Шаг 2: Настройка свойств подключения
- Шаг 3: Изменение параметров в реестре
- Настройка сетевого профиля в Windows 10
- Настройка автоматического подключения к сети
- Настройка параметров IP-адреса и лимитного подключения
- Изменение сетевого профиля для другой Wi-Fi сети
- Видео:
- Беспроводная связь отключена – не исправлено. Что делать?
Свойства Wi-Fi сети в Windows 10: автоматическое подключение, настройка сетевого профиля, параметры IP и лимитное подключение
Wi-Fi сети в Windows 10 — это незаменимый инструмент для подключения к интернету без проводов. Однако, чтобы Wi-Fi мог работать наиболее эффективно, нужно уметь настраивать его свойства. В этой статье мы рассмотрим основные свойства Wi-Fi сети и научимся их правильно настраивать.
В Windows 10 существует несколько способов настройки Wi-Fi сети. Один из них — использовать инструмент командной строки netsh. Это мощный инструмент, который позволяет управлять разными аспектами Wi-Fi соединения. Например, с помощью команды «netsh wlan show profiles» можно просмотреть список сохраненных сетевых профилей, а с помощью команды «netsh wlan connect» можно автоматически подключаться к определенной сети.
Еще один способ настройки Wi-Fi связан с изменением параметров IP. IP-адрес является уникальным идентификатором для каждого устройства в сети. В Windows 10 можно изменить параметры IP с помощью панели управления. Просто откройте раздел «Сеть и Интернет» в настройках Windows, выберите свою Wi-Fi сеть, нажмите правой кнопкой мыши и выберите «Свойства». В открывшемся окне перейдите на вкладку «Интернет протокол версии 4 (TCP/IPv4)» и настройте IP-адрес вручную или автоматически.
Кроме того, в свойствах Wi-Fi сети можно настроить различные параметры, такие как канал Wi-Fi, режим работы Wi-Fi, стандарты Wi-Fi и многое другое. Например, если у вас есть роутер TP-Link, вы можете зайти в его настройки, открыв веб-интерфейс по адресу «192.168.1.1». В разделе «Wireless Settings» можно выбрать режим работы Wi-Fi (например, 2.4 ГГц или 5 ГГц) и сменить радиочастотный канал, чтобы улучшить качество сигнала.
Также стоит упомянуть прошивку маршрутизатора. В случае, если ваш роутер работает нестабильно, вы можете обновить его прошивку, чтобы исправить проблемы с Wi-Fi. Прошивка — это программное обеспечение роутера. Обычно новые версии прошивки содержат исправления ошибок и улучшения в работе Wi-Fi.
В настройках Wi-Fi также есть возможность управлять автоматическим подключением к сети. Если вы хотите, чтобы Windows 10 автоматически подключалась к определенной сети при запуске компьютера, вам нужно добавить эту сеть в список «Предпочтительные сети». Для этого найдите свою сеть в списке доступных сетей, нажмите правой кнопкой мыши и выберите «Добавить в список предпочтительных сетей». После этого Windows 10 будет автоматически подключаться к этой сети при условии, что она доступна.
Теперь вы знаете основные свойства Wi-Fi сети в Windows 10 и умеете их настраивать. Они позволяют вам настроить IP-параметры, выбрать стандарты Wi-Fi и управлять подключением к сети. Помните, что правильная настройка Wi-Fi свойств позволяет добиться наиболее стабильного и быстрого подключения к интернету.
Свойства Wi-Fi сети в Windows 10
Wi-Fi сети в операционной системе Windows 10 предлагают множество свойств, позволяющих настраивать и управлять подключением к беспроводным сетям. В этой статье мы рассмотрим основные параметры Wi-Fi сети, которые могут быть полезны при настройке сетевого профиля или решении проблем с подключением.
Настройка сетевого профиля
Свойства сетевого профиля предоставляют возможность изменить параметры подключения к Wi-Fi сети. Для этого откройте панель управления Wi-Fi сетями, щелкнув правой кнопкой мыши на значок сети в системном трее и выбрав «Настройка сети». В открывшемся окне можно изменить имя сети (SSID), тип безопасности, пароль и другие параметры.
Параметры IP и лимитное подключение
Также в свойствах Wi-Fi сети можно установить ограничение на количество подключений. Если вы хотите разрешить подключение только определенному количеству устройств, выберите соответствующую опцию и укажите нужное количество.
Автоматическое подключение и смена профиля
Включив автоматическое подключение, вы можете обеспечить автоматическое подключение вашего компьютера к Wi-Fi сети при доступности. Для этого откройте свойства сети, переключитесь на вкладку «Авто» и отметьте соответствующую опцию.
Также в свойствах Wi-Fi сети есть возможность смены профиля. Это позволяет сохранить несколько настроек для одной сети и переключаться между ними. Например, вы можете создать профили для работы и дома с разными настройками безопасности и автоматическим подключением.
Настройка режимов и частот
Современные Wi-Fi роутеры поддерживают несколько режимов работы и частотных диапазонов. В свойствах Wi-Fi сети можно выбрать подходящий режим и указать предпочтительный частотный диапазон. Обратите внимание, что настройки доступны только для поддерживаемых роутером режимов и частотных диапазонов.
Некоторые из режимов, которые могут быть доступны в зависимости от модели роутера:
- 802.11b/g/n — самый распространенный режим, поддерживающий скорость до 300 Mbps в радиусе около 100 метров;
- 802.11ac — режим, поддерживающий скорость до 1 Gbps в радиусе около 30 метров;
- 802.11a — режим, работающий в частотном диапазоне 5 ГГц и поддерживающий скорость до 54 Mbps в радиусе около 30 метров.
Помимо режимов Wi-Fi, можно настроить канал и другие параметры для оптимизации скорости и стабильности подключения.
Редактирование реестра и экспериментальные настройки
Для более глубокой настройки Wi-Fi сети в Windows 10 можно использовать редактор реестра. Однако это требует определенных знаний и может повлечь за собой непредсказуемые последствия. Если вы не знаете, что делаете, рекомендуется обратиться за помощью к специалисту.
Также в Windows 10 доступны некоторые экспериментальные настройки Wi-Fi сети через командную строку с использованием команды «netsh». Это позволяет управлять более тонкими настройками, например, мощностью передачи сигнала или алгоритмом выбора канала.
Заключение
Свойства Wi-Fi сети в Windows 10 предоставляют множество возможностей для настройки и управления подключением. Они позволяют настроить сетевой профиль, управлять параметрами IP и лимитом подключений, выбирать режимы и частотные диапазоны, а также настраивать другие параметры для оптимизации скорости и стабильности подключения.
Используйте эти свойства Wi-Fi сети в Windows 10, чтобы получить максимальную производительность и удобство при подключении к беспроводным сетям.
Автоматическое подключение к Wi-Fi
Для настройки автоматического подключения нужно выполнить следующие действия:
Шаг 1: Настройка сетевого профиля
Настройка сетевого профиля Wi-Fi в Windows 10 происходит через панель управления. Для этого нужно нажать правой кнопкой мыши на значок Wi-Fi в системном трее, выбрать «Открыть сети и параметры подключения» или «Открыть сеть и настройки Internet», в зависимости от установленной версии Windows. Затем нужно выбрать нужную сеть и нажать кнопку «Параметры».
В окне параметров сети нужно перейти на вкладку «Безопасность» и выбрать тип безопасности, который соответствует вашему роутеру. На этой же вкладке можно ввести пароль для подключения к сети.
Шаг 2: Настройка свойств подключения
Настройка свойств подключения к Wi-Fi сети в Windows 10 происходит через панель управления. Для этого нужно снова нажать правой кнопкой мыши на значок Wi-Fi в системном трее и выбрать «Открыть сети и параметры подключения» или «Открыть сеть и настройки Internet». Затем нужно нажать на ссылку «Изменение параметров адаптера», чтобы открыть окно «Центр управления сетями и общим доступом».
В окне «Центр управления сетями и общим доступом» нужно найти Wi-Fi сеть, с которой ваш компьютер должен автоматически подключаться, и нажать правой кнопкой мыши на ее значок. Затем нужно выбрать пункт «Свойства» и перейти на вкладку «Параметры».
Шаг 3: Изменение параметров в реестре
Для изменения параметров автоматического подключения Wi-Fi сети в Windows 10 можно воспользоваться редактором реестра. Для этого нужно нажать Win + R, ввести «regedit» и нажать Enter. Затем нужно найти следующую ветку: HKEY_LOCAL_MACHINE\SOFTWARE\Microsoft\Windows NT\CurrentVersion\NetworkList\Profiles
В этой ветке нужно найти подходящий профиль Wi-Fi сети и поменять значение параметра «Category» на 1, чтобы сеть была обозначена как «Домашняя» или на 2, чтобы сеть была обозначена как «Общедоступная».
После выполнения всех указанных настроек Wi-Fi сеть будет автоматически подключаться при определенных условиях, например, при включении компьютера или при нахождении в зоне действия сети.
Настройка сетевого профиля в Windows 10
Wi-Fi сеть Windows 10 позволяет пользователям настраивать свой сетевой профиль для беспроводного подключения к интернету. С помощью этой настройки можно автоматически подключаться к предпочтительным сетям, изменять параметры IP-адреса и лимитное подключение.
Для начала настройки сетевого профиля необходимо открыть панель управления Wi-Fi. Для этого перейдите в раздел «Настройки» в главном меню Windows 10 и выберите «Сеть и интернет». Затем выберите «Wi-Fi» в левой панели.
В этом разделе вы увидите список доступных сетей Wi-Fi. Чтобы настроить профиль для определенной сети, щелкните правой кнопкой мыши на ее названии и выберите пункт «Свойства».
Настройка автоматического подключения к сети
В окне свойств сети перейдите на вкладку «Безопасность». Здесь вы можете ввести пароль для подключения к защищенной сети. Если вы хотите, чтобы ваш компьютер автоматически подключался к этой сети при наличии доступа, установите флажок «Подключаться автоматически».
При необходимости можно указать и другие параметры сети, такие как тип безопасности и шифрование. Все необходимые настройки можно найти на странице настроек вашего беспроводного маршрутизатора или точки доступа.
Настройка параметров IP-адреса и лимитного подключения
Если вы хотите изменить параметры IP-адреса или лимитное подключение, перейдите на вкладку «Сеть». Здесь можно вручную ввести необходимые значения или выбрать «Авто» для автоматической настройки.
В некоторых случаях может потребоваться изменить режим работы вашего беспроводного маршрутизатора. В этом случае, в настройках маршрутизатора найдите раздел «Режимы Wi-Fi», где можно выбрать поддерживаемые стандарты, такие как 802.11b, 802.11g, 802.11n, и другие.
Чтобы изменить режим работы Wi-Fi маршрутизатора, зайдите в его настройки через веб-интерфейс. Обычно в адресной строке браузера введите «192.168.0.1» или «192.168.1.1», в зависимости от модели маршрутизатора. Введите логин и пароль, если они были изменены, и найдите раздел «Беспроводные настройки».
В режиме «Авто» маршрутизатор автоматически выбирает оптимальные настройки для подключаемых устройств. В режиме «Только B/G» устройства будут подключаться только в диапазоне 2.4 ГГц, а в режиме «Только N» — только в диапазоне 5 ГГц. Выберите подходящий режим в зависимости от устройств, которые будут подключаться к маршрутизатору.
Изменение сетевого профиля для другой Wi-Fi сети
В некоторых случаях может потребоваться изменить сетевой профиль Wi-Fi для подключения к другой сети. Если вы используете Wi-Fi адаптер от Asus, D-Link или Ralink, вы можете воспользоваться инструментом командной строки netsh.
Введите «netsh wlan show profiles» для просмотра списка всех доступных профилей Wi-Fi. Затем введите «netsh wlan set profileparameter name=
Учтите, что изменение сетевого профиля может потребовать дополнительных действий, таких как перезагрузка устройства или обновление прошивки адаптера Wi-Fi. Всегда будьте внимательны при изменении настроек Wi-Fi сети и следуйте инструкциям производителя.
Видео:
Беспроводная связь отключена – не исправлено. Что делать?
Беспроводная связь отключена – не исправлено. Что делать? by Дневник Сисадмина 354,004 views 3 years ago 7 minutes, 3 seconds