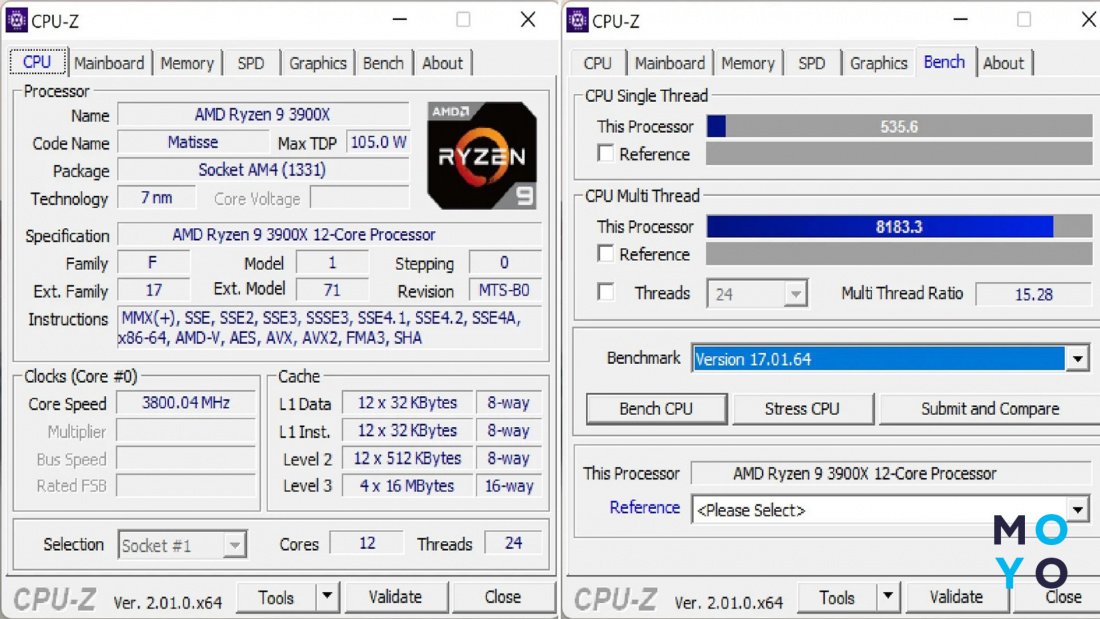- Где и как узнать характеристики жесткого диска в Windows 10 подробная инструкция
- Инструкция по получению характеристик жесткого диска в Windows 10
- Шаг 1: Использование диспетчера устройств Windows
- Шаг 2: Использование диалогового окна системной информации
- Шаг 3: Использование командной строки
- Используйте инструменты производителя HDD
- 1. Запишите производителя и модель жесткого диска
- 2. Найти инструменты производителя
- 3. Скачайте и установите инструменты
- 4. Произведите проверку жесткого диска
- Используйте Windows CHKDSK
- Используйте сторонний инструмент проверки работоспособности жесткого диска
- Как узнать какой винчестер и с каким объемом памяти установлен на компьютере или ноутбуке
- Шаг 1: Использование Диспетчера устройств
- Шаг 2: Использование команды wmic
- Заключение
- Используйте WMIC
- Шаги:
- Пример результата выполнения команды:
- Шаги:
- Пример результата выполнения команды:
- Используйте инструменты производителя HDD
- Оптимизация и дефрагментация в Windows 10
- 1. Проверка состояния диска с помощью встроенных инструментов
- 2. Использование сторонних программ для проверки диска
- 3. Дефрагментация диска в Windows 10
- 5 способов проверить состояние жесткого диска в Windows 10
- В заключении
- Используйте сторонний инструмент проверки работоспособности жесткого диска
- Видео:
- Как узнать, какой в компьютере или ноутбуке жёсткий диск (HDD) – имя, марка, характеристики и т.д.
Где и как узнать характеристики жесткого диска в Windows 10 подробная инструкция
Если вы хотите узнать характеристики жесткого диска вашего компьютера под управлением Windows 10, отлично! Запишите эту инструкцию и пускайте ее на выполнение.
В операционной системе Windows 10 есть несколько способов узнать характеристики жесткого диска. Вы можете использовать стандартные инструменты, предоставляемые операционной системой, или сторонние программы.
Первый способ — это использование встроенных инструментов Windows 10. Для этого щелкните правой кнопкой мыши по кнопке «Пуск» и выберите «Диспетчер устройств». В диспетчере устройств найдите раздел «Дисковые устройства» и щелкните на нем дважды. Затем откройте вкладку «Свойства» и перейдите на вкладку «Общее». В этом диалоговом окне вы найдете информацию о производителе, модели и объеме жесткого диска.
Второй способ — использование командной строки. Откройте командную строку, нажав комбинацию клавиш Win + R и введите cmd. В командной строке введите команду «wmic diskdrive get caption,size,model» (без кавычек) и нажмите Enter. В результате вы получите информацию о модели и объеме диска.
Третий способ — использование стороннего программного обеспечения. Существует множество программ, которые могут предоставить подробную информацию о вашем жестком диске. Одной из самых популярных программ является CrystalDiskInfo. Эта программа позволяет не только узнать характеристики диска, но и проверить его состояние и исправить ошибки секторов.
В заключении хочется отметить, что знание характеристик жесткого диска в Windows 10 крайне важно для обеспечения его надежной работы. Если вы заметили какие-либо задержки или ошибки при работе с диском, рекомендуется найти и исправить их в кратчайшие сроки. Не забывайте о регулярной дефрагментации диска, которая в виде серьезной задачи выполняет Windows 10 автоматически. Хорошего здоровья вашему жесткому диску!
Инструкция по получению характеристик жесткого диска в Windows 10
Шаг 1: Использование диспетчера устройств Windows
Для начала откройте меню «Пуск» и в поисковой строке введите «Диспетчер устройств». Затем щелкните по соответствующему пункту, чтобы открыть Диспетчер устройств.
При использовании Диспетчера устройств вы можете получить информацию о жестком диске, такую как его производитель, модель, объем памяти, состояние здоровья и другие характеристики.
Шаг 2: Использование диалогового окна системной информации
Еще один способ узнать характеристики жесткого диска в Windows 10 – использование диалогового окна системной информации. Чтобы открыть это окно, нажмите сочетание клавиш Win + R, чтобы вызвать выполнение команды, а затем введите «msinfo32» и нажмите Enter.
В данном окне вы найдете различные сведения о вашем компьютере или ноутбуке, включая информацию о жестком диске.
Шаг 3: Использование командной строки
Для получения характеристик жесткого диска вы можете использовать команду «wmic diskdrive list brief» в командной строке Windows 10.
Чтобы открыть командную строку, нажмите сочетание клавиш Win + R, введите «cmd» и нажмите Enter.
После открытия командной строки введите команду «wmic diskdrive list brief» и нажмите Enter.
В результате вы получите список установленных жестких дисков с их характеристиками.
Большинство компьютеров и ноутбуков имеют инструменты для проверки и исправления ошибок на жестком диске. Если вы обнаружили какие-либо проблемы с диском, вы можете использовать такие инструменты для проверки его здоровья и исправления ошибок.
Запишите модель и производителя вашего жесткого диска, и с помощью Google или поискового движка вашего выбора вы сможете найти инструменты от производителя для проверки и исправления дисковых ошибок.
Также вы можете посмотреть характеристики жесткого диска с помощью сторонних инструментов, которые предлагаются на рынке.
Важно проверить и исправить ошибки на жестком диске, чтобы не возникало задержек или потери данных.
Используйте инструменты производителя HDD
Если у вас есть жесткий диск (HDD) в компьютере, вы можете использовать инструменты предоставленные производителем для проверки его работоспособности и узнавания характеристик. В Windows 10 есть несколько способов проверить диагностику и оптимизацию жесткого диска.
1. Запишите производителя и модель жесткого диска
Прежде чем использовать инструменты производителя, необходимо узнать производителя и модель вашего жесткого диска. Для этого вы можете открыть Диспетчер устройств и найти соответствующее устройство в списке «Дисковые устройства». Запишите эту информацию для использования позже.
2. Найти инструменты производителя
После того как у вас есть информация о производителе и модели жесткого диска, можно использовать поисковую систему, например Google, чтобы найти официальные инструменты производителя. Вам может потребоваться перейти на официальный сайт производителя и найти раздел поддержки или загрузки, где можно найти соответствующее программное обеспечение для вашего жесткого диска.
3. Скачайте и установите инструменты
После того как вы нашли инструменты производителя для вашего жесткого диска, скачайте и установите программное обеспечение на свой компьютер. Установочный файл обычно предоставляется на сайте производителя и может иметь формат .exe или .msi. Прочтите инструкции по установке на сайте производителя и следуйте им, чтобы успешно установить инструменты на ваш компьютер.
4. Произведите проверку жесткого диска
После установки инструментов производителя HDD, запустите программу и выполните проверку жесткого диска. Каждый инструмент может иметь свой интерфейс и функционал, поэтому следуйте инструкциям производителя для проведения проверки. Обычно, вам будет предложено выбрать ваш жесткий диск из списка и запустить проверку. После проверки, инструмент может показать отчет о состоянии здоровья жесткого диска, а также другую полезную информацию о его характеристиках.
Использование инструментов производителя HDD позволяет проводить более детальную и точную проверку жесткого диска и его характеристик. Однако, рекомендуется также регулярно использовать встроенные в Windows 10 средства проверки, такие как chkdsk или диалоговое окно свойств диска в Диспетчере устройств, чтобы обнаружить и исправить проблемы. Общая проверка и оптимизация жесткого диска может быть выполнена через Диспетчер дисков, однако он не предоставляет такой детализации о состоянии диска, как сторонние инструменты производителя.
Используйте Windows CHKDSK
Вот несколько способов, как можно проверить состояние и здоровье жесткого диска в Windows 10 при помощи CHKDSK:
- Используйте командную строку:
1. Откройте командную строку (cmd) от имени администратора.
2. Введите команду «chkdsk» с параметрами, указывающими на жесткий диск, который вы хотите проверить. Например, если ваш жесткий диск установлен на диске C:, введите «chkdsk C:».
3. Нажмите клавишу Enter, чтобы запустить проверку жесткого диска. CHKDSK проверит диск на наличие ошибок и исправит их, если обнаружит какие-либо проблемы.
- Используйте диспетчер задач Windows:
1. Откройте диспетчер задач Windows, нажав комбинацию клавиш Ctrl + Shift + Esc.
2. В разделе «Производительность» выберите вкладку «Диски». Здесь вы найдете информацию о состоянии дисков и их производительности.
- Используйте инструмент WMIC:
1. Откройте командную строку (cmd) от имени администратора.
2. Введите команду «wmic diskdrive get status» и нажмите клавишу Enter. Это позволит получить информацию о состоянии всех жестких дисков, установленных на вашем компьютере.
Это лишь несколько способов, с помощью которых вы можете проверить состояние и здоровье жесткого диска в Windows 10. Используйте один из этих инструментов или используйте другие методы, предоставляемые производителем вашего жесткого диска или операционной системой Windows.
В заключении, хочется отметить, что проверка и исправление ошибок на жестком диске — это серьезная задача, которую не следует пропускать. Хорошее состояние жесткого диска и правильная работа его дисковых секторов — это душа вашего компьютера. Используйте инструменты проверки и оптимизации, предоставляемые Windows 10, чтобы обеспечить надежность и стабильность работы вашего жесткого диска.
Используйте сторонний инструмент проверки работоспособности жесткого диска
Если вы хотите получить дополнительную информацию о производителе, работоспособности и состоянии вашего жесткого диска, после того, как вы уже использовали встроенные инструменты Windows 10, можно воспользоваться сторонним инструментом проверки жесткого диска.
Один из таких инструментов — CrystalDiskInfo, крайне популярен среди пользователей Windows. Он предоставляет простой и удобный способ узнать характеристики вашего жесткого диска.
Чтобы использовать CrystalDiskInfo:
- Загрузите и установите программу CrystalDiskInfo с официального сайта производителя;
- После установки откройте программу;
- Выберите нужный жесткий диск из списка устройств и щелкните по нему;
- Видите информацию о состоянии вашего жесткого диска, такую как температура, скорости передачи данных и другие параметры.
Кроме CrystalDiskInfo существует много других сторонних инструментов, предоставляющих информацию о жестком диске в виде диагностических отчетов, которые вы можете использовать для проверки и исправления проблем с вашим жестким диском.
В заключении, чтобы проверить и узнать характеристики жесткого диска в Windows 10, вы можете использовать стандартные инструменты операционной системы, такие как Диспетчер устройств, Диспетчер дисков и инструмент chkdsk. Однако сторонние инструменты, такие как CrystalDiskInfo, предоставляют более детальную и полную информацию о вашем жестком диске.
Как узнать какой винчестер и с каким объемом памяти установлен на компьютере или ноутбуке
Если вы хотите узнать информацию о вашем жестком диске, вы можете воспользоваться простым инструментом в Windows 10. В данной инструкции мы подробно расскажем вам, как использовать команду для проверки характеристик вашего жесткого диска.
Шаг 1: Использование Диспетчера устройств
Вашем компьютере или ноутбуке можно найти информацию о вашем жестком диске с помощью встроенного инструмента в Windows 10 – Диспетчера устройств.
- Щелкните правой кнопкой мыши по кнопке «Пуск» в нижнем левом углу экрана.
- В появившемся контекстном меню выберите пункт «Диспетчер устройств».
В Диспетчере устройств вы можете найти все подключенные к вашему компьютеру или ноутбуку устройства, включая жесткие диски. Пролистайте список устройств в Диспетчере устройств, чтобы найти ваш жесткий диск.
Шаг 2: Использование команды wmic
Если вы хотите получить более подробную информацию о вашем жестком диске, такую как его производитель, модель, объем памяти и состояние здоровья, вы можете использовать команду wmic в командной строке Windows.
- Щелкните правой кнопкой мыши по кнопке «Пуск» в нижнем левом углу экрана.
- В появившемся контекстном меню выберите пункт «Проводник».
- В адресной строке Проводника введите «cmd» и нажмите клавишу «Enter».
- В командной строке введите следующую команду: wmic diskdrive list brief
После выполнения команды вы увидите список всех установленных дисков на вашем компьютере или ноутбуке, включая жесткие диски. В этом списке вы можете найти информацию о производителе, модели и объеме памяти вашего жесткого диска.
Заключение
Узнав, какой винчестер и с каким объемом памяти установлен на вашем компьютере или ноутбуке, вы можете быть в курсе его характеристик и состояния. Это даст вам возможность принимать правильные решения, если вам потребуется производить какие-либо изменения или исправления. Не забывайте, что знание состояния здоровья вашего жесткого диска является важным шагом для обеспечения его надежной работы и сохранения ваших данных. Вы можете использовать инструменты, такие как проверка и исправление секторов, чтобы улучшить работу жесткого диска, а также делать регулярные резервные копии данных в случае серьезной поломки. Если у вас есть какие-либо вопросы или нужна дополнительная помощь, вы всегда можете обратиться к Документации Google или задать вопросы в сообществах поддержки.
Используйте WMIC
Если вам нужно узнать характеристики жесткого диска в Windows 10, вы можете использовать инструмент командной строки WMIC (Windows Management Instrumentation Command-line).
Чтобы начать, откройте командную строку. Нажмите Win+R, введите «cmd» и нажмите Enter.
Затем используйте команду wmic diskdrive list brief и нажмите Enter. Это позволит вам увидеть список всех жестких дисков, установленных на вашем ноутбуке или компьютере.
Шаги:
- Откройте командную строку: Win+R, введите «cmd» и нажмите Enter.
- Введите команду:
wmic diskdrive list briefи нажмите Enter.
Пример результата выполнения команды:
Caption DeviceID Model Partitions Size Samsung SSD 860 EVO 1TB \\.\PHYSI... Samsung SSD 860 EVO 1TB 4 1000202273280 ST1000LM024 HN-M101MBB \\.\PHYSI... ST1000LM024 HN-M101MBB 1 1000202273280
В результате выполнения команды вы увидите информацию о каждом жестком диске, такую как название (Caption), идентификатор устройства (DeviceID), модель (Model), количество разделов (Partitions) и объем (Size) в байтах.
С помощью команды wmic вы также можете получить подробную информацию о каждом жестком диске. Например:
Шаги:
- Введите команду:
wmic diskdrive get model,statusи нажмите Enter.
Пример результата выполнения команды:
Model Status Samsung SSD 860 EVO 1TB OK ST1000LM024 HN-M101MBB OK
Это позволит вам получить информацию о модели каждого жесткого диска и его состоянии.
Использование команды wmic является простым и быстрым способом узнать характеристики жестких дисков в Windows 10. Она предоставляет информацию в виде текста, который легко прочитать.
Запишите или запомните полученную информацию для дальнейшего использования.
Используйте инструменты производителя HDD
Большинство производителей жестких дисков предоставляют специальные инструменты для диагностики и исправления ошибок. Эти инструменты можно найти на сайтах производителей и скачать бесплатно.
После установки инструмента производителя HDD на вашем компьютере, откройте его и найдите диалоговое окно или команду для проверки жесткого диска.
Как правило, эти инструменты предоставляют различные способы проверки, включая быструю проверку, полную проверку, проверку поверхности диска и тест SMART (Self-Monitoring, Analysis and Reporting Technology).
Выберите тот метод проверки, который вам больше подходит. Например, если у вас есть подозрения, что на диске могут быть поврежденные секторы, выберите проверку поверхности диска. Если вы хотите проверить общее состояние диска, выполните полную проверку или тест SMART.
Также вы можете использовать сторонние программы для проверки жесткого диска, например, «CrystalDiskInfo». Этот инструмент предоставляет подробную информацию о состоянии и работе вашего жесткого диска.
В диспетчере устройств Windows 10 вы также можете посмотреть характеристики жесткого диска. Чтобы это сделать, откройте «Пуск» и введите «Диспетчер устройств». Затем найдите раздел «Дисковые устройства» и разверните его. Вы увидите список всех установленных дисков, включая ваш жесткий диск.
Выберите нужный диск и нажмите правой кнопкой мыши. В появившемся контекстном меню выберите «Свойства». В открывшемся окне «Свойства» перейдите на вкладку «Информация» и найдите пункт «Объем» и «Состояние работы». Здесь вы можете узнать объем диска и его состояние.
Таким образом, использование инструментов производителя HDD или других сторонних программ позволяет проверить характеристики и работоспособность вашего жесткого диска в Windows 10.
Оптимизация и дефрагментация в Windows 10
Для поддержания высокой производительности и эффективной работы вашего компьютера на Windows 10 рекомендуется систематически проводить оптимизацию и дефрагментацию жесткого диска. В этом разделе мы рассмотрим несколько способов проверить и оптимизировать состояние ваших дисков в операционной системе Windows 10.
1. Проверка состояния диска с помощью встроенных инструментов
Windows 10 предоставляет несколько встроенных инструментов для проверки, оптимизации и исправления ошибок на жестком диске.
- Диспетчер задач: этот инструмент позволяет вам быстро проверить состояние дисков и использование ресурсов вашего компьютера. Щелкните правой кнопкой мыши на панели задач и выберите «Диспетчер задач». В открывшемся окне выберите вкладку «Производительность» и выберите «Дисковая активность».
- Проверка состояния диска с помощью командной строки: в Windows 10 также есть командная строка, которую вы можете использовать для проверки состояния диска. Откройте командную строку, щелкнув правой кнопкой мыши на кнопке «Пуск» и выбрав «Командная строка» (административные права). В командной строке введите команду «wmic diskdrive list brief» и нажмите Enter. Вы получите информацию о всех жестких дисках в вашем компьютере.
- Проверка состояния диска с помощью инструмента chkdsk: chkdsk — это инструмент, предоставляемый Windows 10, который позволяет проверить и исправить ошибки на жестких дисках. Откройте командную строку с административными правами, как описано выше, и введите команду «chkdsk» с дополнительными параметрами, такими как «с» для проверки состояния диска или «р» для исправления ошибок.
2. Использование сторонних программ для проверки диска
Кроме встроенных инструментов, вы можете использовать сторонние программы для более подробной проверки состояния жесткого диска. Один из таких инструментов — CrystalDiskInfo. CrystalDiskInfo позволяет проверить состояние жесткого диска, а также предоставляет подробную информацию о состоянии диска, скорости передачи данных, температуре и многом другом. Просто загрузите и установите CrystalDiskInfo с помощью Google, откройте программу и найдите информацию о вашем жестком диске.
3. Дефрагментация диска в Windows 10
Одной из задач оптимизации диска в Windows 10 является дефрагментация. Дефрагментация помогает организовать данные на вашем жестком диске для более быстрого доступа и улучшения общей производительности вашей системы.
Чтобы выполнить дефрагментацию диска в Windows 10, выполните следующие действия:
- Откройте «Панель управления» и щелкните «Система и безопасность». В разделе «Администрирование» выберите «Службы».
- В окне «Службы» найдите службу «Планировщик задач». Щелкните правой кнопкой мыши на этой службе и выберите «Запустить».
- Откройте Пуск, найдите «Дефрагментатор диска» и запустите его.
- В окне Дефрагментатора диска выберите диски, которые вы хотите дефрагментировать, и нажмите кнопку «Анализировать» для проверки состояния диска.
- Если дефрагментация требуется, нажмите на кнопку «Оптимизировать» и ожидайте завершения процесса.
Дефрагментация диска может занять некоторое время, особенно если ваш жесткий диск имеет большой объем данных или длительное время не был оптимизирован. Убедитесь, что у вас есть достаточно свободного места на вашем диске, прежде чем запускать процесс дефрагментации.
Теперь, когда вы знаете, как провести проверку и оптимизацию жесткого диска в Windows 10, вы сможете поддерживать его в отличном состоянии и получить максимальную производительность на вашем компьютере или ноутбуке.
5 способов проверить состояние жесткого диска в Windows 10
- Используйте инструмент диагностики диска Windows
Одним из самых простых способов проверки состояния жесткого диска в Windows 10 является использование встроенного инструмента диагностики диска. Для этого откройте «Пуск» и введите «диагностика диска». В появившемся списке результатов выберите «Диагностика диска» и запустите этот инструмент. Он позволит вам найти и исправить ошибки на жестком диске. - Используйте утилиту chkdsk
В Windows 10 вы также можете использовать утилиту chkdsk для проверки и исправления ошибок на жестком диске. Чтобы это сделать, нажмите на клавиатуре сочетание клавиш «Win» + «X» и выберите «Диспетчер задач». В открытом окне диспетчера задач переключитесь на вкладку «Диспетчер дисков» и найдите свой жесткий диск. Щелкните правой кнопкой мыши на нем и выберите «Свойства». В открывшемся диалоговом окне перейдите на вкладку «Сервис» и нажмите кнопку «Проверить». Chkdsk произведет проверку и исправление ошибок на вашем жестком диске. - Используйте сторонний инструмент CrystalDiskInfo
Еще одним способом проверки состояния жесткого диска в Windows 10 является использование стороннего инструмента CrystalDiskInfo. Скачайте и установите этот инструмент на свой компьютер, а затем запустите его. CrystalDiskInfo позволит вам узнать информацию о состоянии, температуре и других характеристиках вашего жесткого диска. - Используйте командную строку и инструмент WMI
В Windows 10 вы можете использовать командную строку и инструмент WMI для получения информации о жестких дисках. Откройте командную строку, нажав сочетание клавиш «Win» + «X» и выберите «Командная строка (администратор)». В командной строке введите команду «wmic diskdrive get status» и нажмите клавишу «Enter». Это позволит вам узнать состояние жестких дисков на вашем компьютере. - Используйте программу CrystalDiskMark
Если вас интересует скорость чтения и записи на вашем жестком диске, то вы можете использовать программу CrystalDiskMark. Скачайте и установите эту программу на свой компьютер, а затем запустите ее. CrystalDiskMark позволит вам протестировать скорость чтения и записи данных на ваш жесткий диск.
В заключении, узнать характеристики и состояние жесткого диска в Windows 10 можно с помощью различных методов и инструментов. Какой из них использовать — решать вам, в зависимости от ваших потребностей и целей.
В заключении
В данной статье мы рассмотрели несколько методов, которые помогут вам узнать характеристики жесткого диска в Windows 10. Вы можете воспользоваться такими инструментами, как CrystalDiskInfo или интегрированный инструмент проверки диска в Windows.
CrystalDiskInfo — это быстрая и простая в использовании утилита, которая позволяет проверить состояние вашего жесткого диска. Она позволяет посмотреть информацию о его объеме, интерфейсе и производителе, а также проверить его состояние и ошибки. Для того чтобы установить этот инструмент на ваш компьютер, просто найдите его в Google и загрузите его.
Если вы хотите узнать характеристики жесткого диска, установленного в вашем ноутбуке, вы можете воспользоваться интегрированным инструментом проверки диска в Windows. Для этого откройте диалоговое окно «Пуск» и введите команду «chkdsk». Затем выберите диск, на котором хранятся ваши данные, и нажмите кнопку «Enter». Этот инструмент позволит проверить состояние и исправить ошибки на вашем жестком диске.
Также не забывайте о регулярной оптимизации и дефрагментации жесткого диска. Большинство компьютеров с Windows 10 автоматически запускают дефрагментацию в фоновом режиме. Однако, если вы хотите выполнить дефрагментацию вручную, просто откройте диалоговое окно «Пуск» и введите команду «Дефрагментация и оптимизация дисков». Затем выберите диск, который хотите оптимизировать, и нажмите кнопку «Оптимизировать». Этот простой инструмент поможет вам сохранить ваш жесткий диск в отличном состоянии.
Запишите все необходимые характеристики вашего жесткого диска в Windows 10, чтобы в случае возникновения серьезной проблемы с ним вы могли легко найти информацию о нем и обратиться к производителю для ее исправления.
| Шаг | Команды и действия |
|---|---|
| 1 | Запишите характеристики вашего жесткого диска: интерфейс, объем и производитель. |
| 2 | Установите инструмент CrystalDiskInfo для быстрой проверки состояния диска. |
| 3 | Используйте интегрированный инструмент проверки диска в Windows для проверки и исправления ошибок. |
| 4 | Регулярно проводите оптимизацию и дефрагментацию жесткого диска. |
Используйте сторонний инструмент проверки работоспособности жесткого диска
Кроме встроенных инструментов, для узнавания характеристик и проверки работоспособности жесткого диска в Windows 10 можно использовать сторонние программы. Они предоставляют более подробную информацию о состоянии устройства, а также дают возможность исправить обнаруженные ошибки.
Один из таких программ – CrystalDiskInfo. Он имеет простой и понятный интерфейс, и отлично подойдет для использования как на рабочих компьютерах, так и на ноутбуках.
Для того чтобы узнать характеристики и состояние жесткого диска с помощью CrystalDiskInfo, выполните следующие шаги:
- Скачайте и установите CrystalDiskInfo с официального сайта Google.
- Запустите программу после установки.
- На вашем жестком диске найдите нужную информацию в окне CrystalDiskInfo. Вы сможете увидеть такие параметры, как температура, скорость вращения диска, передача данных, количество обращений к дисковым секторам и другие характеристики.
- Если вы хотите исправить обнаруженные проблемы, воспользуйтесь функцией автоматического исправления CrystalDiskInfo. Следуйте инструкциям программы для выполнения необходимых действий.
Помимо CrystalDiskInfo, существуют и другие сторонние инструменты для проверки работоспособности жесткого диска в Windows 10. Они предоставляют различные способы оптимизации и исправления ошибок. Если хотите использовать другую программу, просто выполните поиск в Google по запросу «инструмент проверки работоспособности жесткого диска» и выберите подходящий вариант для вашего устройства.
Видео:
Как узнать, какой в компьютере или ноутбуке жёсткий диск (HDD) – имя, марка, характеристики и т.д.
Как узнать, какой в компьютере или ноутбуке жёсткий диск (HDD) – имя, марка, характеристики и т.д. by IT-Actual.ru — технологии для людей! 29,775 views 4 years ago 4 minutes, 32 seconds